

Своеобразие русской архитектуры: Основной материал – дерево – быстрота постройки, но недолговечность и необходимость деления...

Индивидуальные и групповые автопоилки: для животных. Схемы и конструкции...

Своеобразие русской архитектуры: Основной материал – дерево – быстрота постройки, но недолговечность и необходимость деления...

Индивидуальные и групповые автопоилки: для животных. Схемы и конструкции...
Топ:
Когда производится ограждение поезда, остановившегося на перегоне: Во всех случаях немедленно должно быть ограждено место препятствия для движения поездов на смежном пути двухпутного...
Проблема типологии научных революций: Глобальные научные революции и типы научной рациональности...
Методика измерений сопротивления растеканию тока анодного заземления: Анодный заземлитель (анод) – проводник, погруженный в электролитическую среду (грунт, раствор электролита) и подключенный к положительному...
Интересное:
Финансовый рынок и его значение в управлении денежными потоками на современном этапе: любому предприятию для расширения производства и увеличения прибыли нужны...
Наиболее распространенные виды рака: Раковая опухоль — это самостоятельное новообразование, которое может возникнуть и от повышенного давления...
Мероприятия для защиты от морозного пучения грунтов: Инженерная защита от морозного (криогенного) пучения грунтов необходима для легких малоэтажных зданий и других сооружений...
Дисциплины:
|
из
5.00
|
Заказать работу |
|
|
|
|
Выполнив данную практическую работу, вы научитесь: познакомитесь с основными объектами таблицы; создавать в текстовом документе таблицы различными способами; форматировать таблицу, манипулировать с объектами таблицы.
MS Word имеет достаточно мощный встроенный редактор таблиц. С помощью него можно вставлять в документ таблицы любого вида.
Для того чтобы вставить таблицу в документ нужно:
· В меню Таблица выбрать пункт Добавить таблицу.
· В появившемся диалоговом окне указать количество строк и столбцов, если требуется можно установить ширину столбца и с помощью кнопки Автоформат выбрать нужный вид таблицы.
· Нажать на кнопку ОК.
Изменять ширину столбцов высоту строк в таблице можно с помощью указателей на горизонтальной и вертикальной линейках. С помощью меню Таблица можно добавлять и удалять столбцы, строки и отдельные ячейки в таблице.
Упражнение 1.
Знакомство с панелью Таблицы и границы.

Ключ к заданию:
При нажатии на кнопку Таблицы и границы появляется одноименная панель.
Назначение кнопок управления:
· Создать таблицу. Нарисовать таблицу либо линию в таблице (например, разбить одну ячейку на две).
· Ластик. Стереть линию в таблице.
· Тип линии границы таблицы.
· Толщина линии границы.
· Цвет границы.
· Внешние границы. Установка границ таблицы (видимые – невидимые).
· Цвет заливки.
· Вставка таблицы.
· Объединение ячеек. Эта кнопка объединяет несколько выделенных ячеек.
· Разбить ячейки. Разбивает ячейку на несколько ячеек.
· Выравнивание текста в ячейке. 9 способов выравнивания.
· Выравнивает по высоте несколько выделенных строк.
· Выравнивает по ширине несколько выделенных столбцов.
· Автоформат таблицы.
|
|
· Изменяет направление текста.
· Сортировка по возрастанию.
· Сортировка по убыванию.
· Функции работы с данными.
В текстовом редакторе MS Word можно создавать таблицы, их редактировать и форматировать.
Вы сами можете выбрать, каким способом создавать таблицу:
1 способ: при помощи меню Таблица-Вставить таблицу..., указав в соответствующих полях ввода число строк и столбцов создаваемой таблицы,
2 способ: можно воспользоваться соответствующей кнопкой панели инструментов Нажав кнопку, выделите, не отпуская клавиши мыши, нужное число ячеек в раскрывающемся поле
Возможно вставить таблицу вторым способом. Данная кнопка позволит вставить таблицу Microsoft Excel
Упражнение 2.
Основные операции, связанные с созданием и форматированием таблиц.
Ключ к заданию:
Вставка таблицы (при помощи меню Таблица и при помощи кнопки на панели инструментов). Вставьте любым из способов таблицу с произвольным числом столбцов и строк. Не забудьте, что при работе с таблицами обязательно должен быть Вид-Разметка страницы.
Выравнивание текста и форматирование шрифта в ячейке таблицы производится традиционным способом с использованием кнопок выравнивания абзацев на панели инструментов.
Внесите в одну из ячеек таблицы свое имя (предварительно нужно установить курсор в ячейку) и воспользоваться кнопками выравнивания абзацев. Измените начертание своего имени. Воспользуйтесь командой Формат – Шрифт.
Выделение строки/столбца. Пользуясь меню Таблица, можно выделить ту строку или столбец, в которых предварительно установлен курсор, а если для выделения хотите воспользоваться мышью — подведите указатель мыши левее строки или выше столбца и щелкните мышью в тот момент, когда указатель примет форму стрелки, указывающей на выделяемый участок).
Изменение ширины столбца. Нужно подвести указатель мыши к линии, разделяющей два столбца и в тот момент, когда указатель примет вид двойной стрелки, нажать левую клавишу мыши и перенести границу столбца в сторону. Сузьте столбец, в котором введено имя.
|
|
Вставка строки/столбца в имеющуюся таблицу (выделив строку или столбец, воспользуйтесь командой меню Таблица или кнопкой панели инструментов. Данная кнопка может вставлять таблицу или добавлять строки и столбцы в уже имеющуюся таблицу). Добавьте новый столбец, выделив столбец с именем и нажав эту кнопку. Куда вставился новый столбец? Аналогично вставьте строку.
Выделение таблицы целиком. Можно предложить несколько способов.
Установите курсор в любую ячейку и выполните команду Таблица-Выделить таблицу.
Выделите крайний столбец при помощи мыши и, не отпуская левой клавиши, протащите выделение до другого края таблицы (наиболее предпочтительный способ).
Выделите крайнюю строку при помощи мыши и, не отпуская левой клавиши, протащите выделение до другого края таблицы.
Удаление таблицы. Выделите таблицу и попробуйте нажать клавишу Delete. Что произошло? Удалилось только содержимое таблицы (то есть ваше имя). А для того, чтобы удалить таблицу, выделите ее и выполните команду Таблица-Удалить столбцы (строки).
Упражнение 3.
Создание таблицы, внесение в нее текстовой информации и выполнение обрамления таблицы.

Ключ к заданию:
Вставьте таблицу с требуемым числом ячеек.
Столбец с нумерацией уроков выровняйте влево и при помощи мыши установите необходимую ширину. Все остальные ячейки выровняйте по центру.
Дни недели и номера уроков выделите полужирным шрифтом. Форматирование шрифта можно произвести и после набора текста.
Заполните остальные ячейки, придерживаясь следующего требования: "длинные" названия автоматически распложаться в две строки.
Выполните просмотр Файл – Предварительный просмотр, используйте «лупу» (щелчок мышью) для увеличения масштаба просмотра. Закройте Просмотр (Кнопка Закрыть)
Выделите таблицу и выполните обрамление Таблица-Автоформатирование таблицы-Стиль-Сетка таблицы 5. Выделяя таблицу, следите за тем, чтобы в выделение не попал маркер абзаца, следующего за таблицей, иначе тип обрамление Сетка не будет вам предложен.
Попробуйте изменить толщину линии вокруг таблицы Таблица-Нарисовать таблицу. В данном окне выберите тип линии (двойная) и необходимы границы (внешние).
Обязательно сохраните файл в папке своей группы и под своей фамилией, содержащий таблицу, так как мы еще продолжим работу с ним!!!
|
|
Образец имени: Сидорова_таблица
Упражнение 4.
Закрепление навыка создания таблицы. Выбор обрамления, фонового заполнения, размещение в «высоких» строчках текста вертикально посредине.
Выполнив данное упражнение, вы научитесь:
· обрамление всей таблицы выполнено линиями одной толщины;
· предметы, помещающиеся в одну строчку, выровнены по вертикали в ячейке (больше не "подпрыгивают" вверх);
· все строки одинаковы по высоте;
· выполнено фоновое оформление.
Ключ к заданию:
Откройте сохраненный файл с таблицей.
Чтобы изменить вид линий нужно границ таблицы, выделив таблицу, выполнить команду Формат - Границы и заливка, выберите тип линии, ее цвет и ширину.

Слова, помещающиеся в одну строчку (которые "подпрыгивают" в высокой ячейке таблицы), нужно выровнять по центру, как по горизонтали, так и по вертикали. Выделите все ячейки, кроме 1-го столбца с нумерацией. Вызовите контекстное меню и выберите опцию Выравнивание в ячейке и щелкните по кнопке по центру.
Для фонового оформления выделите нужные ячейки (вначале 1 строку и потом 1 столбец) и воспользуйтесь командой Формат - Границы и заливка выберите вкладку Заливка и выберите любой цвет, можно выбрать и тип узора.
Выполните Просмотр, чтобы остаться довольными результатами своей работы.
Упражнение 5.
Оформите в виде таблицы календарь на один из месяцев года. Внесите в соответствующие ячейки данные, указанные на образце. Обратите внимание, границы первой строки таблицы, куда внесены дни недели, скрыты.
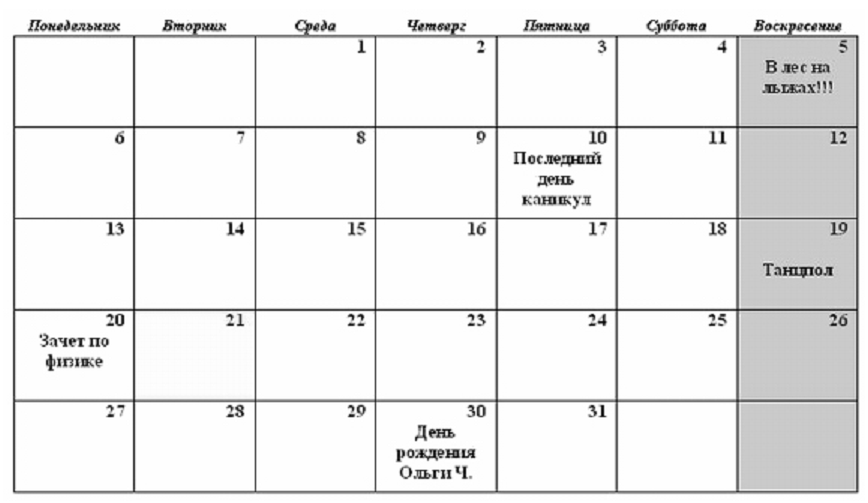
Ключ к заданию:
Используйте кнопку на панели инструментов Форматирование или команду Формат – Границы и заливка…
|
|
|

Эмиссия газов от очистных сооружений канализации: В последние годы внимание мирового сообщества сосредоточено на экологических проблемах...

Адаптации растений и животных к жизни в горах: Большое значение для жизни организмов в горах имеют степень расчленения, крутизна и экспозиционные различия склонов...

Папиллярные узоры пальцев рук - маркер спортивных способностей: дерматоглифические признаки формируются на 3-5 месяце беременности, не изменяются в течение жизни...

Особенности сооружения опор в сложных условиях: Сооружение ВЛ в районах с суровыми климатическими и тяжелыми геологическими условиями...
© cyberpedia.su 2017-2024 - Не является автором материалов. Исключительное право сохранено за автором текста.
Если вы не хотите, чтобы данный материал был у нас на сайте, перейдите по ссылке: Нарушение авторских прав. Мы поможем в написании вашей работы!