

Кормораздатчик мобильный электрифицированный: схема и процесс работы устройства...

Общие условия выбора системы дренажа: Система дренажа выбирается в зависимости от характера защищаемого...

Кормораздатчик мобильный электрифицированный: схема и процесс работы устройства...

Общие условия выбора системы дренажа: Система дренажа выбирается в зависимости от характера защищаемого...
Топ:
Когда производится ограждение поезда, остановившегося на перегоне: Во всех случаях немедленно должно быть ограждено место препятствия для движения поездов на смежном пути двухпутного...
Оценка эффективности инструментов коммуникационной политики: Внешние коммуникации - обмен информацией между организацией и её внешней средой...
Комплексной системы оценки состояния охраны труда на производственном объекте (КСОТ-П): Цели и задачи Комплексной системы оценки состояния охраны труда и определению факторов рисков по охране труда...
Интересное:
Отражение на счетах бухгалтерского учета процесса приобретения: Процесс заготовления представляет систему экономических событий, включающих приобретение организацией у поставщиков сырья...
Национальное богатство страны и его составляющие: для оценки элементов национального богатства используются...
Принципы управления денежными потоками: одним из методов контроля за состоянием денежной наличности является...
Дисциплины:
|
из
5.00
|
Заказать работу |
|
|
|
|
МАТЕМАТИКА
Лабораторный практикум
Рекомендовано в качестве учебно-методического пособия для студентов очной формы обучения
Федеральное агентство по образованию
Государственное образовательное учреждение
высшего профессионального образования
«Московский государственный открытый университет»
Губкинский институт (филиал)
Кафедра высшей и прикладной математики
МАТЕМАТИКА
Лабораторный практикум
Губкин 2009
УДК 517.3
М34
Крутских В. В.
МАТЕМАТИКА
Лабораторный практикум
Методические указания для студентов очной формы обучения специальностей
140211— Электроснабжение
130403— Открытые горные работы
130405— Обогащение полезных ископаемых
Настоящий практикум посвящен описанию возможностей компьютерной математической системы MathCAD и основ пользования последней, содержит восемь лабораторных работ по математике. Проведение лабораторных работ предполагается параллельно или следуя за соответствующими лекционными и практическими занятиями. Каждая лабораторная работа содержит краткое описание возможностей MathCAD, условие задачи и её решение в среде MathCAD. Решение задачи объединяет ввод исходных данных, ввод расчетных формул и вывод результатов. Данный список лабораторных работ далеко не полный и предполагает многочисленные и разнообразные дополнения. Это очень интересный материал для творческой исследовательской работы студентов.
В переизданное пособие включены задачи по теоретической механике, теоретическим основам электротехники, транспортная задача и рекомендации по использованию дополнительных возможностей MathCAD 14.
|
|
Рецензенты:
кандидат педагогических наук, доцент кафедры естественнонаучных и специальных дисциплин БГТУ (Губкинский институт) Головенко А.Г.;
кандидат физико-математических наук, доцент кафедры информационных технологий МГОУ (Губкинский институт) А.А. Давыдов.
Под редакцией В. В. Крутских
©Крутских В.В., 2009
© ГИ(ф) МГОУ, 2009
СОДЕРЖАНИЕ
Введение……………………………………………………………….….5
Требования к оформлению отчетов по лабораторным работам……...18
Лабораторная работа №1………………………………………………..19
Лабораторная работа №2………………………………………………..24
Лабораторная работа №3………………………………………………..29
Лабораторная работа №4………………………………………………..33
Лабораторная работа №5………………………………………………..40
Лабораторная работа №6………………………………………………..45
Лабораторная работа №7.……………………………………………….50
Лабораторная работа №8………………………………………………..54
Литература……………………………………………………………….60
Введение
Миллионы людей занимаются математическими расчетами, иногда в силу влечения к таинствам математики и ее внутренней красоте, а чаще в силу профессиональной или иной необходимости, не говоря уже об учебе. Ни одна серьезная разработка в любой отрасли науки и производства не обходится без трудоемких математических расчетов.
Вначале эти расчеты выполнялись на программируемых микрокалькуляторах или с помощью программ на универсальных языках программирования, таких, как Бейсик или Паскаль. Постепенно для облегчения расчетов были созданы специальные математические компьютерные системы.
Основные сведения о MathCAD
Настоящая методичка посвящена работе в одной из самых мощных и эффективных математических систем — MathCAD. Она существует в двух вариантах: стандартном MathCAD Standard и профессиональном MathCAD Professional Edition (PRO). Стандартная версия ориентирована на большинство пользователей, а профессиональная — на профессионалов, серьезно занимающихся математическими расчетами.
|
|
Системы MathCAD позволяют выполнять как численные, так и аналитические (символьные) вычисления, имеют чрезвычайно удобные математико-ориентированный интерфейс и средства графики.
Системы класса MathCAD предоставляют уже привычные, мощные, удобные и наглядные средства описания алгоритмов решения математических задач.
Исключительно велика роль систем класса MathCAD в образовании. Облегчая решение сложных математических задач, система снимает психологический барьер при изучении математики, делая его интересным и достаточно простым. Грамотное применение систем в учебном процессе обеспечивает повышение фундаментальности математического и технического образования, содействует подлинной интеграции процесса образования в нашей стране и наиболее развитых западных странах, где подобные системы применяются уже давно.
Система ориентирована на операционные системы Windows 9x/Me и Windows NT и имеет возможности подготовки документов в формате, принятом для глобальной сети Internet.
Для работы с системой MathCAD нужен ПК класса Pentium MMX/Pentium Pro/Pentium II, III, IV с емкостью ОЗУ не менее 32 Мб. Инсталляция в минимальном объеме требует 18 Мб на жестком диске, а типовая — даже 55 Мб. Для полного использования системы должны быть проинсталлированы приложения, с которыми она может работать совместно: Microsoft Internet Explorer 3. 02 и выше, Excel, и MatLAB 4. 02 и выше.
Полноценное использование MathCAD возможно только на самых современных 32-разрядных ПК, оснащенных новейшими средствами мультимедиа. Разумеется, отказавшись от мультимедийных средств, вы сможете использовать все основные возможности системы MathCAD.
После инсталляции в рабочем меню операционной системы
(Пуск->Программы->MathSoft Apps->Mathсad….). На рисунке 1 показано раскрытое рабочее меню операционной системы Windows Ме с позициями, в которых видны значки и наименования их для приложения MathCAD 2000 Professional.
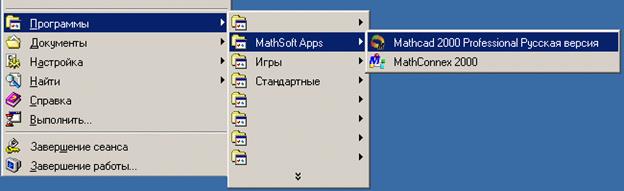
Рисунок 1 – раскрытое рабочее меню операционной системы Windows Ме
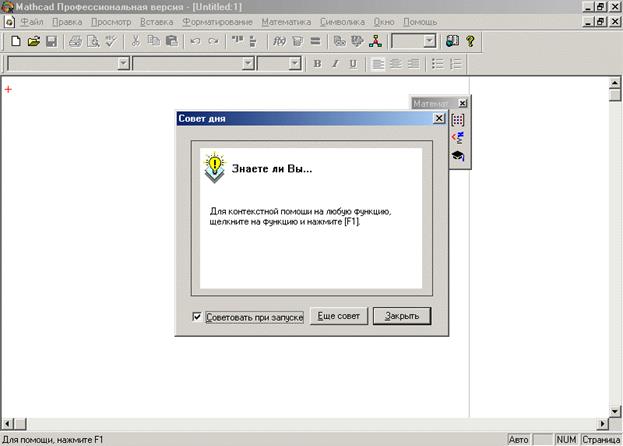
Рисунок 2 – Окно системы MathCAD
После запуска MathCAD, на экране появляется информационное титульное окно, которое, спустя несколько секунд, сменяется основным окном системы (рис. 2.) Последнее представляет собой некий гибрид типового окна Windows программ и диалогового окна MathCAD.
|
|
Перейдем к описанию пользовательского интерфейса. Под интерфейсом пользователя подразумевается совокупность средств графической оболочки MathCAD, обеспечивающих легкое управление системой как с клавиатуры, так и с помощью манипулятора «мышь». Под управлением понимается как просто набор необходимых символов, формул, текстовых комментариев и т. д., так и возможность полной подготовки в среде MathCAD документов (Worksheets) и электронных книг с последующим их запуском в реальном времени.
Пользовательский интерфейс системы создан так, что пользователь, имеющий элементарные навыки работы с Windows-приложениями, может сразу начать работу с MathCAD. Интерфейс системы внешне очень напоминает интерфейс широко известных текстовых процессоров MS Word.
Окно редактирования
Сразу после запуска система готова к созданию документа с необходимыми пользователю вычислениями. Первая же кнопка панели инструментов (с изображением чистого листка бумаги) New Worksheet позволяет начать подготовку нового документа. Соответствующее ему окно редактирования получает название Untitled: N, где N — порядковый номер документа, который начинается с цифры 1. Вначале окно редактирования очищено.
Если в систему с помощью второй кнопки (в виде открывающейся желтой папки) загружен файл документа, то последний появится в окне редактирования.
Серое изображение ряда элементов интерфейса показывает, что в данном случае их функции недоступны. На это же указывает и исчезновение отдельных позиций главного меню.
Основную часть экрана занимает окно редактирования, первоначально пустое. Полосы прокрутки на нижней и правой кромке текущего окна (иногда называемые скроллеры) предназначены для перемещения изображения на экране по горизонтали и вертикали. Для этого достаточно установить курсор-стрелку мыши на строке прокрутки и нажать левую кнопку мыши. При этом будет обеспечено плавное, но медленное перемещение изображения в окне.
Вверху окна видны несколько строк с типовыми элементами интерфейса. Верхняя строка — титульная. Она отображает название загруженного или вводимого с клавиатуры документа. В левой части строки помещена стандартная кнопка управления окном, а в правой части — три маленькие кнопки для свертывания окна, развертывания его во весь экран и закрытия.
|
|
Главное меню
Вторая строка окна системы — главное меню. Работа с документами MathCAD обычно не требует обязательного использования возможностей главного меню, так как основные из них дублируются кнопками быстрого управления. Панели (строки) с ними находятся под строкой главного меню. Их можно выводить на экран или убирать с него с помощью соответствующих опций позиции View (Вид) главного меню Windows.
Обычно имеются две такие панели: панель инструментов (дублирующая ряд наиболее распространенных команд и операций) и панель форматирования для выбора типа и размера шрифтов и способа выравнивания текстовых комментарий.
Наборные панели
В MathCAD используются более удобные перемещаемые наборные панели (в оригинале Palletes — палитры). Они служат для вывода заготовок — шаблонов математических знаков (цифр, знаков арифметических операций, матриц, знаков интегралов, производных и т. д.).
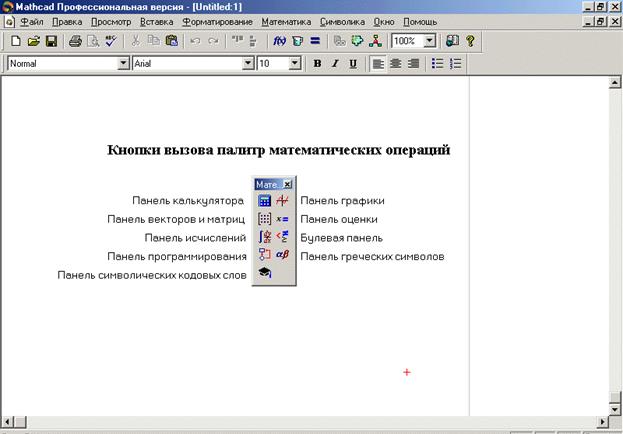
Рисунок 3 – Окно редактирования с наборной панелью и с описанием каждой ее кнопки
На рисунке 3 показано назначение этих кнопок. Наборные панели появляются в окне редактирования документов при активизации соответствующих пиктограмм — первая линия пиктограмм управления системой.
Панель выбора математических символов и операторов, как и другие панели, может быть смещена со своего места и представлена не только в виде линейного, но и иного расположения кнопок.
С помощью панелей можно вводить в документы практически все известные математические символы и операторы.
Используя общую наборную панель, можно вывести или все панели сразу, или только те, что нужны для работы. Для установки с их помощью необходимого шаблона (объекта) достаточно поместить курсор в желаемое место окна редактирования (красный крестик на цветном дисплее) и затем активизировать пиктограмму нужного шаблона, установив на него курсор мыши и нажав ее левую клавишу
Применение панелей для выбора шаблонов математических знаков очень удобно, поскольку не надо запоминать разнообразные сочетания клавиш, используемые для ввода специальных математических символов.
Панель инструментов
Перейдем к следующему элементу окна MathCAD – панель инструментов (Toolbox). Она содержит несколько групп кнопок управления с пиктограммами, каждая из которых дублирует одну из важнейших операций главного меню. Глядя на эти пиктограммы (рис. 4), можно легко уяснить их функции. Стоит только остановить курсор мыши на любой из этих пиктограмм, как, рядом – в маленьком желтом окошечке, появится текст подсказки.
|
|
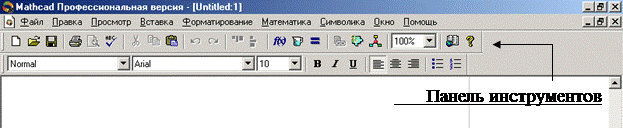 Рисунок 4 – Панель инструментов
Рисунок 4 – Панель инструментов
Надо отметить, что панель инструментов тоже можно мышью превратить в наборную панель и поместить в любое место экрана.
Рассмотрим часто встречаемые элементы панели инструментов.
Документы системы MathCAD являются файлами, т. е. имеющими имена блоками хранения информации на магнитных дисках. Файлы можно создавать, загружать (открывать), записывать и распечатывать на принтере. Возможные операции с файлами представлены в панели инструментов первой группой из трех кнопок:
New Worksheet (Создать или Новый) — создание нового документа с очисткой окна редактирования;
Open Worksheet (Открыть) — загрузка ранее созданного документа из диалогового окна;
Save Worksheet (Сохранить) — запись текущего документа с его именем.
Печать и контроль документов. Эта группа представлена тремя кнопками:
Print Worksheet (Печать) — распечатка документа на принтере;
Print Preview (Просмотр) — предварительный просмотр документа;
Check Speling (Проверка или Правописание) — проверка орфографии документа.
Отметим, что проверка орфографии действует только для англоязычных документов.
Кнопки операций редактирования. Во время подготовки документов их приходится видоизменять и дополнять — редактировать. Следующие четыре кнопки служат для выполнения операций редактирования документов:
Cut (Вырезать) — перенос выделенной части документа в буфер обмена (Clipboard) с очисткой этой части документа;
Copy (Копировать) — копирование выделенной части документа в буфер обмена с сохранением выделенной части документа;
Paste (Вставить) — перенос содержимого буфера обмена в окно редактирования на место, указанное курсором мыши;
Undo (Отменить) — отмена предшествующей операции редактирования.
Три последние операции связаны с применением буфера обмена. Он предназначен для временного хранения данных и их переноса из одной части документа в другую либо для организации обмена данными между различными приложениями.
Кнопки размещения блоков. Документы состоят из различных блоков: текстовых, формульных, графических и т. д. Блоки просматриваются системой, интерпретируются и исполняются. Просмотр идет справа налево и снизу вверх. Две операции размещения блоков представлены кнопками следующей группы:
Align Across (Выровнять по горизонтали или Привязать через) — блоки выравниваются по горизонтали;
Align Down (Выровнять вниз или Привязать) — блоки выравниваются по вертикали, располагаясь сверху вниз.
Пиктограммы этих кнопок изображают блоки и указанные варианты их размещения. Определенное размещение блоков в некоторых случаях имеет значение.
Кнопки операций с выражениями. Формульные блоки часто являются вычисляемыми выражениями или выражениями, входящими в состав заданных пользователем новых функций. Для работы с выражениями служат пиктограммы:
Insert Function (Вставить функцию) — вставка функции из списка, появляющегося в диалоговом окне;
Insert Unit (Вставить единицы) — вставка единиц измерения;
Calculate (Пересчитать) — вычисление выделенного выражения.
MathCAD имеет множество встроенных функций, от элементарных до сложных статистических и специальных математических. Синтаксис их записи порой легко забывается. Поэтому возможность вставки функции с помощью кнопки Insert Function очень удобна. Другая кнопка, Insert Unit, позволяет вставить нужную единицу измерения.
Если документы большие, то при их изменениях не всегда выгодно запускать вычисления с самого начала. Операция Calculate (Пересчитать) позволяет запускать вычисления для выделенных блоков, что может уменьшить время вычислений.
Доступ к другим возможностям MathCAD:
Insert Giperlink (Включение гиперссылки) — обеспечивает создание гиперссылки;
Component Wizard (Мастер компонентов) — открывает окно Мастера, дающего удобный доступ ко всем компонентам системы;
Run MathConnex (Запуск системы MathConnex) — запуск системы для стимулирования блочно-заданных устройств.
Кнопки управления ресурсами. Заключительная группа из двух пиктограмм обеспечивает обращение к центру ресурсов системы и к встроенной справочной базе данных системы:
Resource Center (Центр ресурсов) — дает доступ к центру ресурсов;
Help (Справка) — дает доступ к ресурсам справочной базы данных системы.
Формульный редактор
Фактически система MathCAD интегрирует три редактора: формульный, текстовый и графический. Для запуска формульного редактора достаточно установить курсор мыши в любом свободном месте окна редактирования и нажать ее левую кнопку. Появится визир в виде маленького красного крестика. Его можно перемещать клавишами перемещения курсора. Визир не надо путать с курсором мыши.
Визир указывает место, с которого можно начинать набор формул — вычислительных блоков. Нажатие левой кнопки мыши устанавливает визир на место, указанное курсором мыши. В зависимости от места расположения визир может менять свою форму. Так, в области формул визир превращается в синий уголок, указывающий направление и место ввода.
Наборные панели и шаблоны
Подготовка вычислительных блоков облегчается благодаря выводу шаблона при задании того или иного оператора. Для этого в MathCAD служат наборные панели с шаблонами различных математических символов.
Допустим, требуется вычислить определенный интеграл. Для этого вначале надо вывести панель операторов математического анализа; ее пиктограмма в строке инструментов имеет знаки интеграла и производной. Затем следует установить визир в то место экрана, куда выводится шаблон, и на панели сделать активной пиктограмму с изображением знака определенного интеграла (рис. 5.).
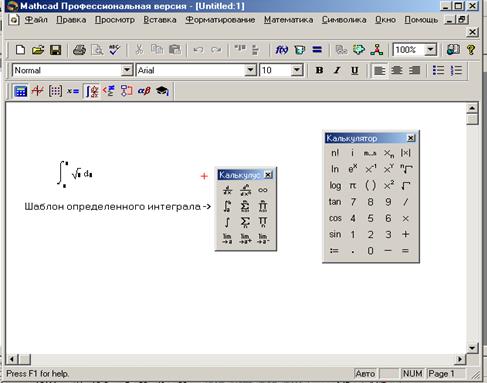
Рисунок 5 – Задание шаблона определенного интеграла и начало его заполнения
В составе сложных шаблонов часто встречаются шаблоны для ввода отдельных данных. Они имеют вид небольших черных квадратиков. В шаблоне интеграла их четыре: для ввода верхнего и нижнего пределов интегрирования, для задания подынтегральной функции и для указания имени переменной, по которой идет интегрирование. На рис. 5 шаблон интеграла показан в верхнем левом углу окна редактирования документа.
Для ввода данных можно указать курсором мыши на нужный шаблон данных и, нажав ее левую кнопку для фиксации места ввода, ввести данные.
Для ввода подынтегральной функции в приведенном примере требуется совершить следующие действия:
ü установив курсор мыши в стороне от места ввода, вывести панель набора арифметических операторов;
ü подвести курсор мыши под шаблон ввода функции и щелкнуть левой клавишей для фиксации начала ввода;
ü активизировать (мышью) кнопку со знаком квадратного корня на палитре математических символов;
ü провести ввод выражения под знаком квадратного корня (при этом возможно редактирование данных с помощью стандартных операций редактирования).
Затем таким же способом надо заполнить остальные шаблоны, т. е. ввести пределы интегрирования и имя переменной, по которой производится интегрирование. Установив знак равенства после полученного выражения, можно сразу увидеть результат вычисления интеграла.
Так же выполняются любые другие разовые вычисления, как простые, так и сложные. Разумеется, есть возможность задавать шаблоны для вычислительных блоков и с клавиатуры.
При задании сложных вычислений, работа системы может быть долгой. Чтобы прервать ее, можно нажать клавишу Esc. MathCAD выведет надпись о прерывании вычислений и небольшое окно с двумя командами: OK — подтвердить прерывание и Cancel (Отмена) — отменить прерывание. После прерывания можно возобновить работу, нажав клавишу F9 или сделав активной пиктограмму с изображением жирного знака равенства.
Текстовый редактор
Текстовый редактор позволяет задавать текстовые комментарии. Они делают документ с формулами и графиками более понятным. В простейшем случае для открытия текстового редактора достаточно ввести символ " (одиночная кавычка). В появившийся прямоугольник можно начать вводить текст. В текстовом блоке визир имеет вид красной вертикальной черточки и отмечает место ввода.
Главное меню системы
Верхняя строка окна системы содержит указание на имя системы или текущего открытого окна Следующая строка содержит позиции главного меню. Их назначение приведено ниже:
File (Файл) — работа с файлами, сетью Internet и электронной почтой;
Edit (Правка) — редактирование документов;
View (Обзор) — изменение средств обзора;
Insert (Вставка) установка вставок объектов шаблонов;
Format (Формат) — изменение формата объектов;
Math (Математика) — управление процессом вычислений;
Graphics (Графика) — работа с графическим редактором;
Symbolic (Символика) — выбор операций символьного процессора;
Window (Окно) — управление окнами системы;
Books (Книги) — работа с электронными книгами;
Help (?) — работа со справочной базой данных о системе.
Требования к оформлению отчетов по лабораторным работам
1. Отчеты по лабораторным работам оформляются в отдельной тетради, которая должна быть подписана на обложке с указанием шифра группы и Ф.И.О. студента.
2. На первой страницы тетради наклеивается или рисуется таблица
| Ф.И.О. | Шифр | Группа | ||||||
| № п/п | № и название лабораторной работы | Допуск | Выполнение | Защита | ||||
| Дата | Подпись преподава- теля | Дата | Подпись преподава- теля | Дата | Подпись преподава- теля | |||
3. Отчет должен содержать:
3.1. Номер и название лабораторной работы.
3.2. Цель лабораторной работы.
3.3. Краткий конспект теоретического введения и алгоритм решения задач.
3.4. Распечатку выполнения лабораторной работы.
Лабораторная работа №1
«Действия с матрицами и векторами в Mathcad»
Создание массива
Самый простой способ создания массива чисел состоит в создании массива из пустых полей и их последующем заполнении.
Для этого:
Выберите Матрицы из меню Вставка (или нажмите Ctrl+M), чтобы вызвать диалоговое окно.
1. Определите в нём нужное количество строк и столбцов.
2. Нажмите "OK", чтобы создать массив пустых полей.
3. Щёлкните на поле, чтобы выделить его, затем введите требуемое значение. Для перемещения между полями можно также использовать клавишу «Tab».
При определении больших массивов, для каждого элемента которых существует формула, через которую он выражается, удобнее использовать дискретные аргументы. Пример приводится ниже:
i:=1..9 j:=1..9
X[i,j]:=i2+j
Действия над матрицами
Линейные операции над матрицами, умножение матриц, нахождение обратной и транспонированной матриц, векторное, скалярное произведение векторов, вычисление определителя матрицы можно выполнять с помощью арифметических операций с клавиатуры или пиктограмм Calculator( Калькулятор) и Matrix ( Матрица).
Для этого нужно выбрать пункт меню: Вид->Панели инструментов->Матрицы появится панель следующего вида:

На панели расположены кнопки, на которых «изображено» действие, выполняемое при ее нажатии.
Встроенные функции
Mathcad содержит огромное количество встроенных функций. Для вставки функции в документ можно использовать диалоговое окно Insert Function, которое вызывается нажатием кнопки с надписью f(x) на стандартной панели инструментов. Встроенные матричные функции находим в разделе Vector and Matrix:
augment(A,B,C) —
stack(A,B) —
rank(A) —
max(A) — Возвращает наибольший элемент в A.
min(A) — Возвращает наименьший элемент в A.
tr(M) — Возвращает сумму элементов на диагонали квадратной матрицы M.
eigenvec(M,z) — Возвращает нормированный собственный вектор матрицы M, соответствующий собственному значению z.
eigenvals(M) — Возвращает вектор, элементами которого являются собственные значения матрицы M.
eigenvecs(M) —Возвращает матрицу, столбцами которой являются собственные векторы матрицы M.
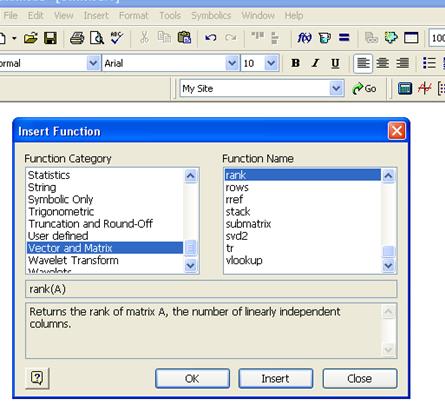
Чтобы выполнить действия с комплексными числами, предварительно вводится мнимая единица:

|
Пример 1. Даны векторы:  и
и  .
.
Найти длину вектора  , векторное, скалярное произведение векторов
, векторное, скалярное произведение векторов 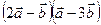 , смешанное произведение
, смешанное произведение 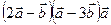 .
.
►Вводим векторы как матрицы столбцы, длину вектора находим с помощью оператора  на пиктограмме Calculator( Калькулятор), остальные операции находим на пиктограмме Matrix ( Матрица).
на пиктограмме Calculator( Калькулятор), остальные операции находим на пиктограмме Matrix ( Матрица).

|

|
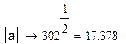
|
| Длина вектора |
| Векторное, скалярное и смешанное произведение: |
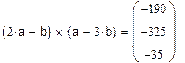 ◄ ◄
|

|

|
Пример 2. Найти расстояние между точками  и
и  .
.
►

|

|
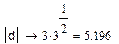
|

|
►
Пример 3. выполнить действия с комплексными числами: 
 .
.
►

|

|
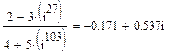
|
◄
План выполнения работы
1. Выполните решение примеров 1−4.
2. Введите матрицу 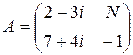 . Найдите АТ, А–1, |А|, A3.
. Найдите АТ, А–1, |А|, A3.
3. Введите матрицы 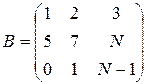 . Найдите собственные числа и собственные векторы матрицы В, ранг матрицы В.
. Найдите собственные числа и собственные векторы матрицы В, ранг матрицы В.
4. Решите системы уравнений:
а) 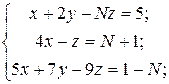
б) 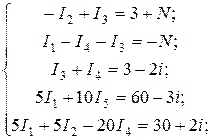
в) 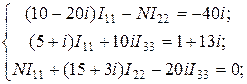
5. Дано:  . Найти:
. Найти:  ,
,  ,
,  , площадь параллелограмма, построенного на векторах
, площадь параллелограмма, построенного на векторах  и
и  .
.
6. Изучите встроенные функции категории «Векторы и матрицы». Введите матрицу и найдите ее ранг, наибольший и наименьший элементы, используя встроенные функции.
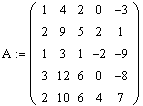
Контрольные вопросы
1. Как задается вектор и матрица в MathCAD?
2. Как осуществляется доступ к отдельным элементам векторов и матриц?
3. Назовите основные виды операций с векторами и матрицами.
4. Алгоритм нахождения собственных чисел и собственных векторов.
5. Как решается система линейных уравнений?
6. Какие встроенные функции можно использовать в изучаемой теме?
Лабораторная работа №2
«Построение графиков и поверхностей в Mathcad»
Цель работы: Изучить алгоритм построения графиков и поверхностей.
График на плоскости
Для построения графиков можно воспользоваться:
1. кнопками символов,
2. пунктом меню Вставка->График,
3. одним из сочетаний клавиш (см. меню Вставка->График)

Построение графика на плоскости можно выполнить двумя способами:
1) в автоматическом режиме. Выбираем пункт меню Вставка->График->Х-У Зависимость. Появляется пустой график. Заполняем поле ввода под графиком для переменной х, а слева для у(х). Для появления графика нужно щелкнуть вне поля графика. Но в автоматическом режиме строится график функции для  . Чтобы изменить границы, щелкните по полю графика, затем – по числу, задающему наименьшее значение аргумента (число в левом нижнем углу ограниченного рамкой поля графиков), нажмите <Backspace> и введите с клавиатуры нужное число. Аналогично измените правую границу аргумента и границы изменения функции f(x). Щелкните вне поля графика.
. Чтобы изменить границы, щелкните по полю графика, затем – по числу, задающему наименьшее значение аргумента (число в левом нижнем углу ограниченного рамкой поля графиков), нажмите <Backspace> и введите с клавиатуры нужное число. Аналогично измените правую границу аргумента и границы изменения функции f(x). Щелкните вне поля графика.
Пример 1. Построить график функции  в автоматическом режиме и на промежутке
в автоматическом режиме и на промежутке  с интервалом h=0.0001.
с интервалом h=0.0001.
Ниже слева построен график функции  в автоматическом режиме, справа при
в автоматическом режиме, справа при  .
.
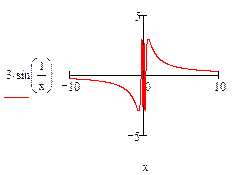
|
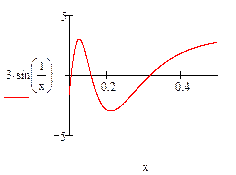
|
2) использование ранжированной переменной.
Например, построим график функции  на промежутке
на промежутке  с интервалом 0.0001.
с интервалом 0.0001.
Первоначально вводим пределы изменения переменной х:
x= 0.05,0.0501..0.2, где 0.05-начальное значение х, 0.0501 − следующее за ним значение, тогда шаговое значение h= 0.0001, 0.2-конечное значение.
Это значит, что х изменяется от 0.05 до 0.2 с шагом h=0.0001.
После чего выбираем пункт меню Вставка->График->Х-У Зависимость. Появляется пустой график. Поле ввода под графиком для переменной х, а слева для у(х).

|

|
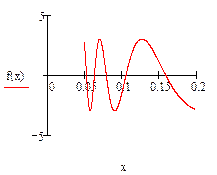
|
План выполнения работы
1. Решите примеры 1 −5.
2. Постойте график функции 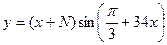 и форматируйте его.
и форматируйте его.
3. Постройте в автоматическом режиме и по 50 точкам поверхности:
а) 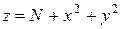 ;
;
б) 
4. Постройте кривую в полярной системе координат  .
.
Контрольные вопросы
1. Каким способом вводится шаблон двумерных и трехмерных графиков?
2. Способы построения графиков.
3. Как можно просмотреть небольшой участок графика?
4. Как можно форматировать трехмерные графики?
5. Можно ли вращать трехмерные графики мышью?
Лабораторная работа №3
I способ
Решение выполняется встроенной функцией: root(f(x),x)
Пример 1. Решить уравнение: cos(x) = x + 0.2
Чтобы решить его в Mathcad, нужно ввести начальное приближение к корню x=1, а далее:
root(cos(x) - x - 0.2,x) =

|

|
Использование функции root требует предварительного задания начального приближения. Если исследуемая функция имеет много корней, то найденный корень будет зависить от начального приближения.
Если начальное приближение расположено близко к локальному экстремуму функции f, функция root может не найти корня, либо найденный корень будет далеко от начального приближения.
Начальное приближение к корню можно определить графически.
II способ
Решение выполняется встроенной функцией: solve

|
III способ
Нахождение корней полинома с помощью функции polyroots(v), которая возвращает вектор, содержащий все корни многочлена, коэффициенты которого задаются вектором v. Если полином имеет рациональные или комплексно-сопряженные корни, то его можно разложить на множители с помощью процедуры factor меню символьных операций Symbolics
Пример 2. Найти корни полинома  и разложить его на множители.
и разложить его на множители.

|
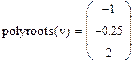
|

|
I cпособ
Решение линейных систем с помощью обратной матрицы. Этот метод описано в лабораторной работе 1.
II способ
Использование встроенной функции lsolve.
Вводятся две матрицы: A− составленая из коэффициентов при неизвестных, b−столбец свободных членов. Далее встроенная функция
lsolve(A,b) взвращает вектор решений системы линейных уравнений Ax = b.
Пример 3. Решить систему уравнений 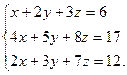
►

|

|
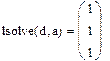
|
◄
III способ
Решение систем нелинейных алгебраических уравнений и алгебраических уравнений с помощью блока Given−Find.
Пример 4. Решить систему  .
.
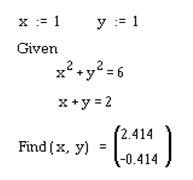
Пример 5. Решить уравнение  .
.
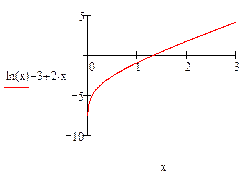
|

|

|

|

|
Пример 6. Решить уравнения равновесия плоской системы сил при  :
:
 ; ;
| ||
 ; ;
| ||
 . .
|
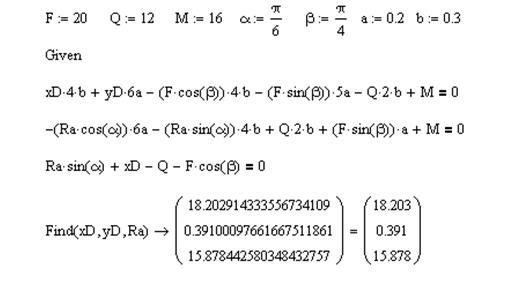
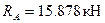 ,
, 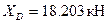 ,
,  .
.
План выполнения работы
1. Выполните решение примеров 1−6.
2. Найдите корни многочлена  и разложите его на множители.
и разложите его на множители.
3. Графически отделите корни уравнения и решите его по варианту N различными способами.
4. Решите систему уравнений по варианту N.
| № | Уравнение | Система уравнений |
 , , 
| 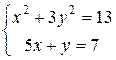
| |
 , , | ||
|
|
|

Автоматическое растормаживание колес: Тормозные устройства колес предназначены для уменьшения длины пробега и улучшения маневрирования ВС при...

Папиллярные узоры пальцев рук - маркер спортивных способностей: дерматоглифические признаки формируются на 3-5 месяце беременности, не изменяются в течение жизни...

Индивидуальные и групповые автопоилки: для животных. Схемы и конструкции...

История создания датчика движения: Первый прибор для обнаружения движения был изобретен немецким физиком Генрихом Герцем...
© cyberpedia.su 2017-2024 - Не является автором материалов. Исключительное право сохранено за автором текста.
Если вы не хотите, чтобы данный материал был у нас на сайте, перейдите по ссылке: Нарушение авторских прав. Мы поможем в написании вашей работы!