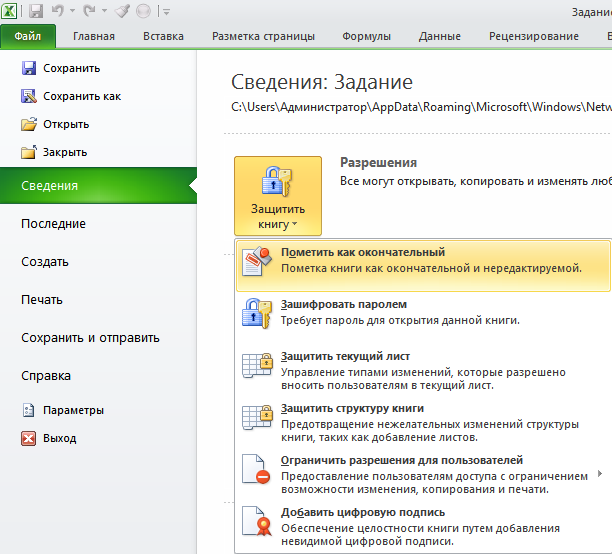Чтобы пригласить пользователя в рабочую область «Общая папка», выполните указанные ниже действия:
1. Откройте рабочую область SharePoint Workspace, щелкнув два раза ЛКМ по ее названию в окне SharePoint Workspace.
2. В окне Рабочей области на панели Задачи синхронизации нажмите кнопку Пригласить.
3. В окне Отправка приглашения в поле Кому укажите эл.адрес участника (Рисунок 11.42).
4. В списке Роль выберите, которую вы предоставляете участнику: Руководитель, Участник или Гость.

Рисунок 11.42. Приглашение участников в рабочую группу
5. Чтобы получать подтверждение о принятии приглашения новыми участниками, установите флажок Требовать подтверждения принятия.
6. Если необходимо, введите текст поясняющего сообщения.
7. Нажмите кнопку Пригласить.
Ответ на приглашение в рабочую область
Приглашение в рабочую область отображается в виде оповещения в области уведомлений Windows. Приглашение также можно получить в виде вложенного файла или ссылки в сообщении электронной почты.
1. Если приглашение получено в виде сообщения электронной почты, щелкните содержащуюся в нем ссылку, чтобы принять приглашение (Рисунок 11.43).
2. Выполните одно из указанных ниже действий.
Ø Нажмите кнопку От, чтобы просмотреть контактные данные отправителя приглашения.
Ø Нажмите кнопку Ответить, чтобы открыть окно сообщения, адресованного отправителю приглашения (например, если требуется задать ему уточняющий вопрос, прежде чем принимать или отклонять приглашение).
3. Нажмите кнопку Принять, Отклонить или Закрыть.
! Все приглашения, получаемые по электронной почте, требуют, чтобы отправитель подтвердил их принятие приглашенным пользователем, прежде чем рабочая область будет отправлена на компьютер получателя.
! Если вы пока не готовы принять или отклонить приглашение, но хотите закрыть оповещение о нем нажмите кнопку Закрыть, приглашение будет сохранено в журнале сообщений.
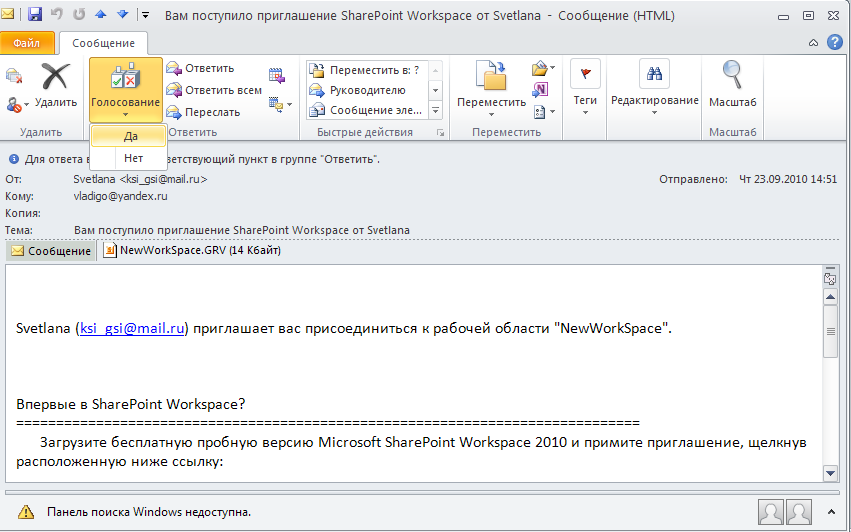
Рисунок 11.43. Приглашение в рабочую область
! После принятия приглашения участник может работать с документами, размещенными в Рабочей области.
Редактирование документов, хранящихся в Рабочей области
При необходимости внести исправления в документ, хранящийся в Рабочей области, выполните следующие действия:
1. Откройте Рабочую область.
2. В окне рабочей области (Рисунок 11.44) щелкните ЛКМ по файлу, который вы хотите отредактировать. Документ будет открыт в соответствующем приложении MS Office.
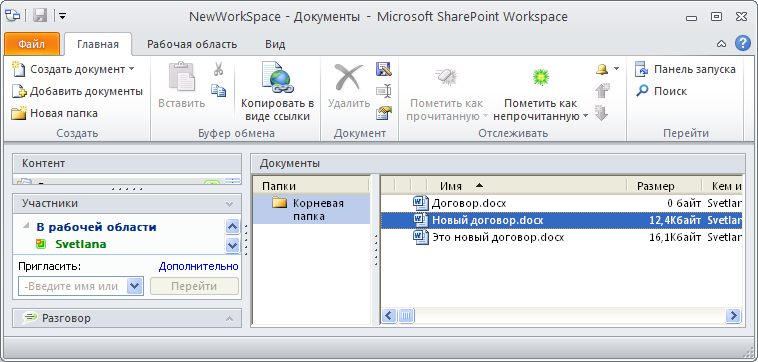
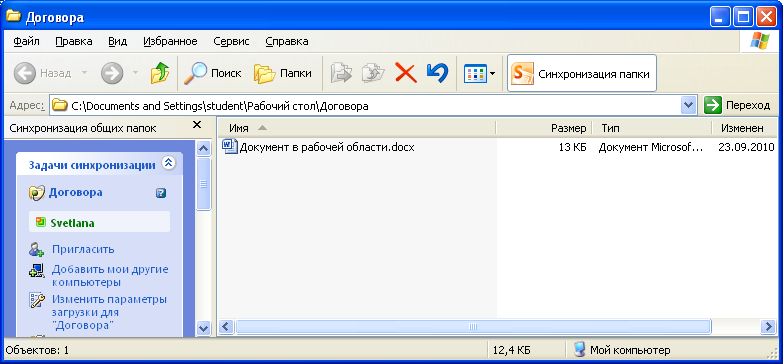
Рисунок 11.44. Открытие документов из рабочей области
3. Внесите необходимые исправления и нажмите кнопку Сохранить  , чтобы сохранить этот документ и обновить его, с учетом обновлений, сделанных другими авторами.
, чтобы сохранить этот документ и обновить его, с учетом обновлений, сделанных другими авторами.
Защита документов
В Microsoft Excel предусмотрено несколько уровней защиты, позволяющих управлять доступом к документам Microsoft Excel (Рисунок 12.1):
· Пометить как окончательный. Это помогает пользователю сообщить о том, что он предоставляет для совместного использования окончательную версию документа. Кроме того, это позволяет предотвратить внесение в документ случайных изменений рецензентами или читателями.
· Зашифровать паролем. Это позволяет ограничить доступ к документу, предоставив его только «доверенным» пользователям.
· Защитить текущий лист. Это позволяет включить защиту паролем, чтобы разрешить или запретить пользователям выделять, форматировать, вставлять, удалять, сортировать и редактировать области таблицы.
· Защитить структуру книги. Это позволяет заблокировать структуру книги, чтобы пользователи не могли добавлять или удалять листы или отображать скрытые листы. Это также позволяет запретить пользователям изменять размер или положение окон листа. Защита структуры и окна книги распространяется на всю книгу.
· Ограничить разрешения для пользователей. Для ограничения разрешений позволяет использовать идентификатор Windows Live ID или учетную запись Microsoft Windows.
· Добавление цифровой подписи. Цифровые подписи используются для проверки подлинности цифровых данных, например документов, сообщений электронной почты и макросов, с помощью криптографии. Они создаются путем ввода или на основе изображения и позволяют обеспечить подлинность, целостность и неотрекаемость.
Все уровни защиты являются не взаимоисключающими, а скорее взаимодополняющими друг друга.
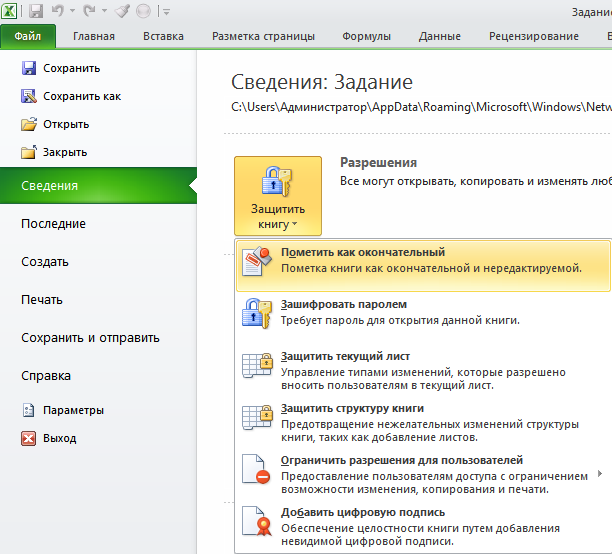
Рисунок 12.1. Открытие документов из рабочей области
Защита книги паролем




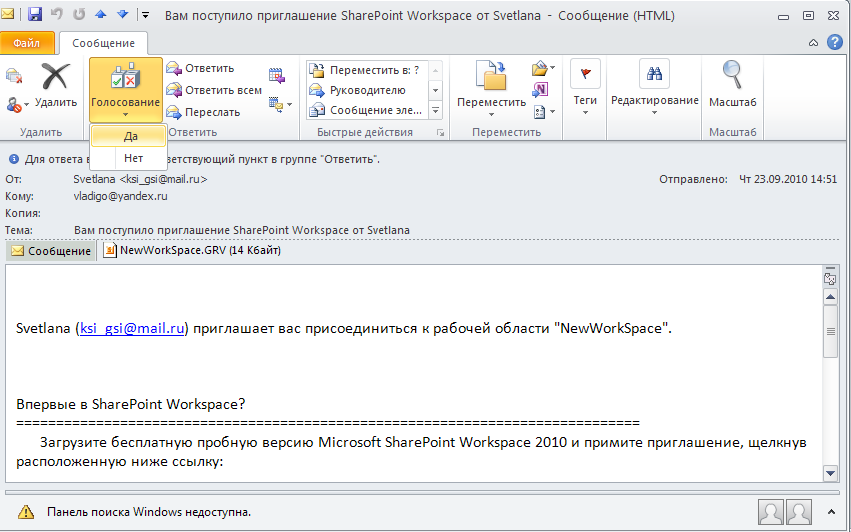
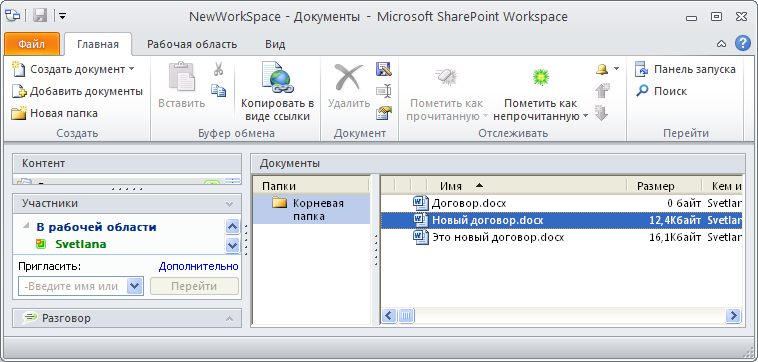
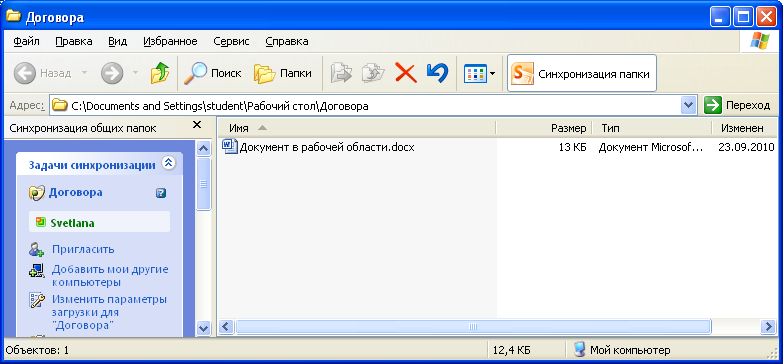
 , чтобы сохранить этот документ и обновить его, с учетом обновлений, сделанных другими авторами.
, чтобы сохранить этот документ и обновить его, с учетом обновлений, сделанных другими авторами.