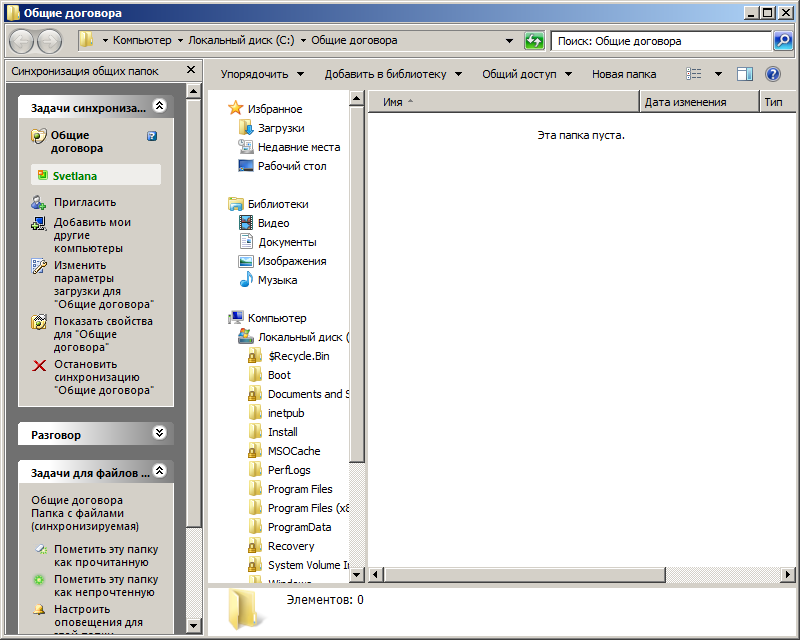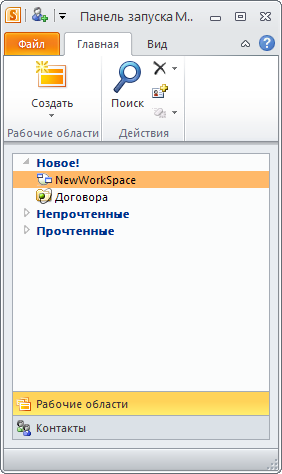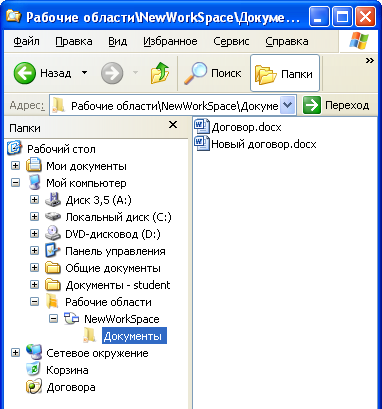Для создания рабочей области «общая папка» выполните следующие действия:
1. В окне Панель запуска SharePoint Workspace на вкладке Главная в группе Рабочие области нажмите кнопку Создать.
2. Из выпадающего меню выберите команду Общая папка (Рисунок 11.34).
3. В окне Новая общая папка введите название папки в поле Имя и нажмите кнопку Создать.
4. В окне Выбор папки для … установите один из переключателей (Рисунок 11.35):
Ø Создать новую папку на моем рабочем столе – новая папка будет размещена на рабочем столе текущего пользователя;
Ø Создать новую папку, дав мне возможность выбрать ее местоположение – вы сможете самостоятельно выбрать месторасположения папки в окне Обзор папок;
Ø Выбрать существующую папку – вы сможете указать, какую из существующих папок вы хотите назначить в качестве «Общей папки».

Рисунок 11. 35. Окно диалога Выбор папки
5. Нажмите кнопку ОК. Откроется окно рабочей области «общая папка» (Рисунок 11.36).
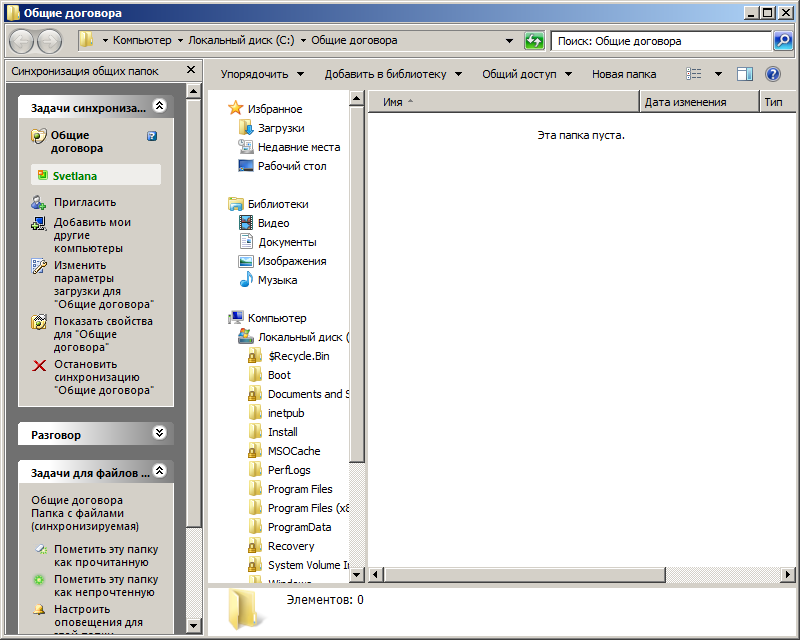
Рисунок 11. 36. Окно рабочей области «общая папка»
! В окне SharePoint Workspace отобразится новая рабочая область в списке рабочих областей в разделе Новое! (Рисунок 11.37). Двойной щелчок ЛКМ по названию рабочей области – откроет эту рабочую область.
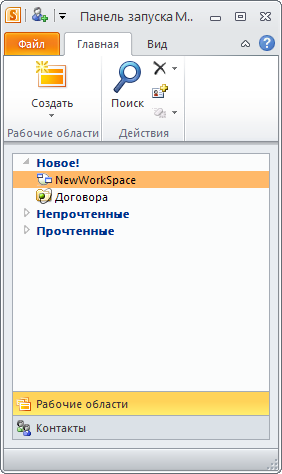
Рисунок 11. 37. Отображение списка рабочих областей
Расположение рабочих областей в файловой системе
Если используется операционная система Windows Vista или более поздняя, рабочие области хранятся в папке «Рабочие области» в каталоге профиля пользователя.
Если используется система Windows XP, рабочие области хранятся в папке «Рабочие области» в каталоге «Мой компьютер».
Если открыть папку «Рабочие области», будет автоматически запущено приложение SharePoint Workspace, если оно еще не открыто. Рабочие области выводятся с теми же значками, что и на панели запуска (Рисунок 11.38).
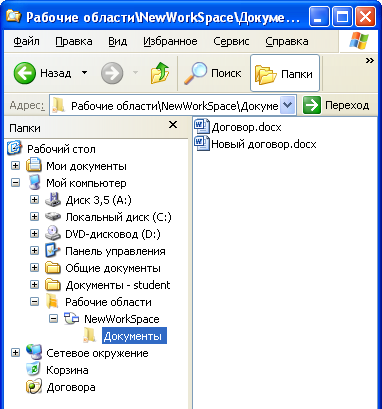
Рисунок 11. 38. Расположение Рабочих областей в файловой системе
! В списке выводятся только рабочие области SharePoint 2010 и Groove. Следует иметь в виду, что будут показаны только те рабочие области SharePoint, в которых содержится хотя бы одна библиотека документов, и только те рабочие области Groove, которые содержат хотя бы один инструмент «Документы».
В папке «Рабочие области» отображаются только рабочие области SharePoint и рабочие области Groove версии 2010. Кроме того, рабочие области Groove отображаются только в том случае, если они содержат хотя бы один инструмент «Документы».
В папку «Рабочие области» можно добавлять новые папки, но нельзя добавить новые файлы данных.
Нельзя копировать и вставлять, а также перетаскивать файлы между папками рабочей области и файловой системой.
Чтобы открыть документ любого типа, достаточно дважды щелкнуть его в папке рабочей области в файловой системе. Кроме того, пользователи Microsoft Office 2010 могут с помощью команд меню «Сохранить как» и «Открыть» в этих приложениях сохранять или открывать документы в папках рабочей области в файловой системе.
! Документы можно переименовывать, редактировать и удалять, если роль пользователя в рабочей области обладает необходимыми разрешениями.
Удаление рабочей области
Рабочую область можно удалить с панели запуска.
1. В окне Панель запуска SharePoint Workspace в списке Рабочие области выберите рабочую область, которую необходимо удалить.
2. В окне Панель запуска SharePoint Workspace на вкладке Главная в группе Действия нажмите кнопку Удалить и выберите вариант удаления рабочей области:
Ø С этого компьютера: выбранная рабочая область удаляется из учетной записи пользователя на текущем компьютере. Если учетная запись была добавлена на другие компьютеры, рабочая область останется в категории «Не на этом компьютере».
Ø Со всех моих компьютеров: выбранная рабочая область удаляется со всех компьютеров, на которых у пользователя есть учетная запись. Участие в этой рабочей области прекращается до тех пор, пока не будет получено повторное приглашение от какого-либо из ее участников. Этот вариант доступен только в том случае, если учетная запись есть на нескольких компьютерах.
Ø Для всех участников: выбранная рабочая область удаляется с компьютеров всех ее участников. Этот вариант доступен только руководителям рабочих областей. Его следует использовать только при уверенности в том, что рабочая область больше не используется ее участниками, а все важные сведения заархивированы.