

Общие условия выбора системы дренажа: Система дренажа выбирается в зависимости от характера защищаемого...

Типы сооружений для обработки осадков: Септиками называются сооружения, в которых одновременно происходят осветление сточной жидкости...

Общие условия выбора системы дренажа: Система дренажа выбирается в зависимости от характера защищаемого...

Типы сооружений для обработки осадков: Септиками называются сооружения, в которых одновременно происходят осветление сточной жидкости...
Топ:
Эволюция кровеносной системы позвоночных животных: Биологическая эволюция – необратимый процесс исторического развития живой природы...
Проблема типологии научных революций: Глобальные научные революции и типы научной рациональности...
Интересное:
Подходы к решению темы фильма: Существует три основных типа исторического фильма, имеющих между собой много общего...
Аура как энергетическое поле: многослойную ауру человека можно представить себе подобным...
Как мы говорим и как мы слушаем: общение можно сравнить с огромным зонтиком, под которым скрыто все...
Дисциплины:
|
из
5.00
|
Заказать работу |
|
|
|
|
· Окно «Toolbars». В мини окошке Toolbars, находится список панелей и опять предоставляется возможность убирать и возвращать их (для этого нажимайте на галочки, слева названий, пример: панель активна  /неактивна
/неактивна  ).
).
Правее находится несколько параметров, включение и отключение которых, опять-же, управляется галочками.
1.Параметр Show Tooltips - показывать всплывающие подсказки, подробнее в 1.5 Закладка View (внешний вид редактора)\  Примечание.
Примечание.
\3.
Параметр Cool Look - четкие границы кнопок и панелей, функция для людей с близорукостью, изменяет четкость и яркость границ.
Пример изменения одной из панелей, Рис.17.

Рис.17
Параметр Large Buttons - большие кнопки, сделано для удобства пользователей и для близоруких людей. Здесь, видимо программная ошибка: никаких изменений в размерах окон, кнопок или чего-то еще я не заметил, параметр не работает.
Правее параметров, находятся две кнопки New (новая панель) и Reset (обновить список панелей). После нажатия кнопки New, откроется окошко «New Toolbar», Рис.18.

Рис.18
В поле Toolbar Name, вы вводите название будущей панели.
Почти все кнопки справа вам знакомы, кроме кнопки Help (вызов справки по редактору карт, подробнее об этом позже).
После введения имени, нажмите кнопку OK. Ваша панель появится в списке слева, чтобы удалить вашу панель, выделите ее и нажмите кнопку Delete (она заменит кнопку Reset). Если же вы хотите ее переименовать ее, необязательно удалять и создавать панель снова, при выделении панели, откроется ранее недоступное подполе Toolbar Name. Все сказанное выше вы видите на примере, на Рис.19, выделенное красным.
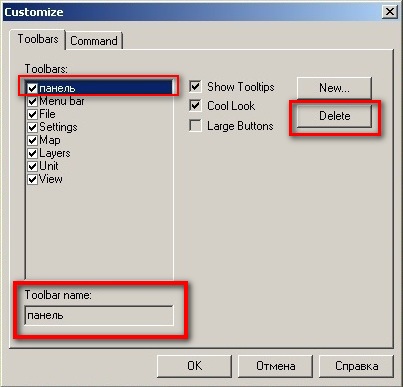
Рис.19
Ваша панель появится в редакторе и будет выглядеть в виде маленького окошка в левом верхнем углу редактора, в которое вы можете перетаскивать функции из других панелей, пример на Рис.20 (окошко панели, также можно перемещать).
|
|
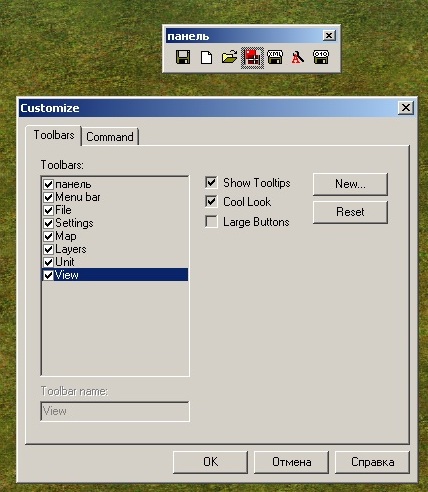
Рис.20
 Примечание.
Примечание.
Кстати, вам может быть знакомо по работе с Windows, то, что можно менять размер и перемещать панели, для этого нажмите на серую границу и, зажав левую кнопку мышки, тяните ее в нужном направлении. Попробовав, вы быстро научитесь располагать и размещать значки, по своему вкусу.
Пример границ на Рис.21.
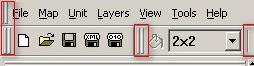
Рис.21
· Окно «Command» (Рис.23).
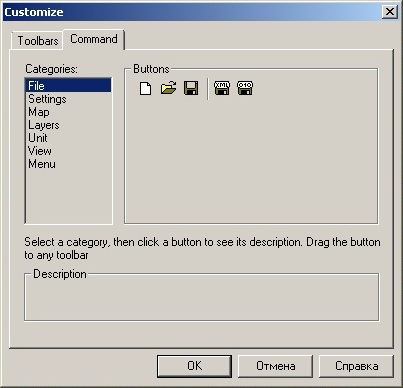
Рис.23
Здесь находятся все стандартные для этих окон кнопки. Здесь вы можете вернуть любую кнопку, если вы случайно убрали ее из соответствующей ей панели. Слева окошко панелей «Categories»(список панелей), а справа, соответствующие им по умолчанию кнопки. Ниже написана краткая инструкция по восстановлению кнопок: Select a category, then, click a button to see its description. Drag the button to any toolbar (Выберите категорию, а затем нажмите кнопку, если хотите увидеть ее описание (оно появится в неизменяемом поле «Description»).Для восстановления кнопки, нажмите на нее и «перетащите» в нужную панель).
Кнопка «Справка» внизу соответствует кнопке Help и вызывает стандартную справку по редактору (подробнее об этом смотрите в 1.6 Закладка Help \1) Contents).
==============================================================
Закладка Tools (дополнительные инструменты), Рис.1.
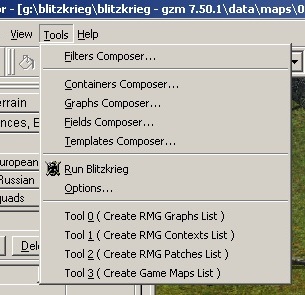
Рис.1
1) Filters Composer - создание фильтров юнитов и объектов ( Примечание: вы сначала не поймете о чем, я здесь буду рассказывать, поэтому сначала прочитайте информацию в 1) Свитка Object, Fences, Bridges \
Примечание: вы сначала не поймете о чем, я здесь буду рассказывать, поэтому сначала прочитайте информацию в 1) Свитка Object, Fences, Bridges \  Окно Objects, а потом вернетесь сюда).
Окно Objects, а потом вернетесь сюда).
После нажатия этой кнопки появится окно, показанное на Рис.1.
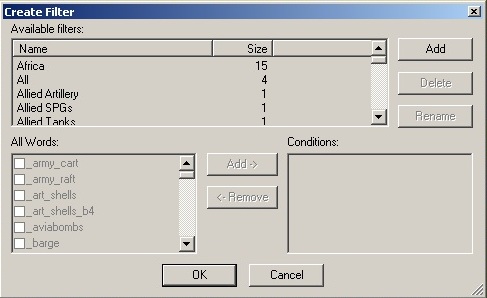
Рис.1
В верхнем окне находится список дополнительных фильтров, первая графа Name (Название), а вторая Size (Размер). Первая вам знакома, вторая показывает, сколько типов объектов включено в фильтр (например «squads» и «dot»- сквады и доты), чтобы это узнать, щелкните на названии фильтра и в правом нижнем окошке «Conditions» (Группы) появятся названия групп объектов.
|
|
Пример (Рис.2).
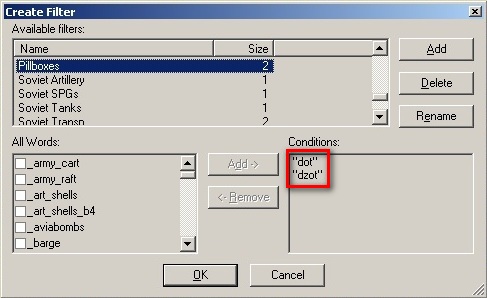
Рис.2
Чтобы создать новый фильтр нажмите кнопку Add, появится окно, показанное на Рис.3.

Рис.3
Здесь вы вводите название фильтра латинскими буквами (пробелы разрешены) и нажимаете кнопку OK. Пример, назову свой фильтр «Units». Он появится в списке окна фильтров (Рис.4).
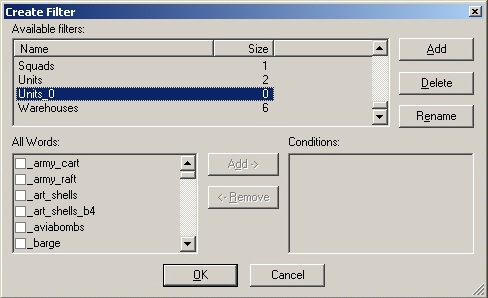
Рис.4
|
|
|

Своеобразие русской архитектуры: Основной материал – дерево – быстрота постройки, но недолговечность и необходимость деления...

История создания датчика движения: Первый прибор для обнаружения движения был изобретен немецким физиком Генрихом Герцем...

Наброски и зарисовки растений, плодов, цветов: Освоить конструктивное построение структуры дерева через зарисовки отдельных деревьев, группы деревьев...

Архитектура электронного правительства: Единая архитектура – это методологический подход при создании системы управления государства, который строится...
© cyberpedia.su 2017-2024 - Не является автором материалов. Исключительное право сохранено за автором текста.
Если вы не хотите, чтобы данный материал был у нас на сайте, перейдите по ссылке: Нарушение авторских прав. Мы поможем в написании вашей работы!