

История создания датчика движения: Первый прибор для обнаружения движения был изобретен немецким физиком Генрихом Герцем...

Индивидуальные и групповые автопоилки: для животных. Схемы и конструкции...

История создания датчика движения: Первый прибор для обнаружения движения был изобретен немецким физиком Генрихом Герцем...

Индивидуальные и групповые автопоилки: для животных. Схемы и конструкции...
Топ:
Процедура выполнения команд. Рабочий цикл процессора: Функционирование процессора в основном состоит из повторяющихся рабочих циклов, каждый из которых соответствует...
История развития методов оптимизации: теорема Куна-Таккера, метод Лагранжа, роль выпуклости в оптимизации...
Характеристика АТП и сварочно-жестяницкого участка: Транспорт в настоящее время является одной из важнейших отраслей народного...
Интересное:
Подходы к решению темы фильма: Существует три основных типа исторического фильма, имеющих между собой много общего...
Распространение рака на другие отдаленные от желудка органы: Характерных симптомов рака желудка не существует. Выраженные симптомы появляются, когда опухоль...
Отражение на счетах бухгалтерского учета процесса приобретения: Процесс заготовления представляет систему экономических событий, включающих приобретение организацией у поставщиков сырья...
Дисциплины:
|
из
5.00
|
Заказать работу |
|
|
|
|
Цель работы: научиться создавать формы, используя не только таблицы, но и запросы; изучить построение диаграмм в формах.
Ход работы:
Задание 1. Изучить и законспектировать следующий теоретический материал:
Построение диаграмм в формах
В Access диаграмма как отдельный объект не существует, а может являться элементом формы либо отчета.
Для построения диаграмм в СУБД Access используется модуль MSGraph, в который передаются все исходные данные для построения диаграммы с помощью механизма обмена данными в Windows. Для передачи данных можно использовать Мастер диаграмм, существующий в Access.
Элементы диаграмм и подготовка исходных данных
Исходными данными для построения диаграмм могут быть данные таблиц либо запросов. Чаще всего диаграммы строят по результатам запросов к базе данных.
Удобнее для построения диаграмм использовать итоговые или перекрестные запросы. Например, можно построить диаграмму по результату итогового запроса, подсчитывающего средний балл каждого студента за прошедшую сессию.
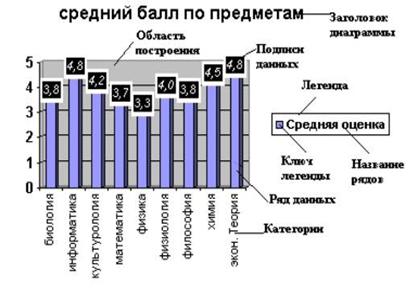 Основные элементы диаграммы Access показаны на следующем примере:
Основные элементы диаграммы Access показаны на следующем примере:
Построение диаграммы с помощью Мастера диаграмм
· открыть объект Формы;
· нажать кнопку Создать.
· в окне диалога Новая форма выбрать тип Диаграмма и указать источник данных для нее (таблицу или запрос).
· в первом окне Мастера диаграмм нужно указать поля, необходимые при построении диаграммы. Для этого нужно скопировать их из списка Доступные поля в список Поля диаграммы.
· второе окно Мастера диаграмм служит для выбора типа диаграммы.
· в третьем окне Мастера диаграмм можно изменить способ представления данных на диаграмме, меняя с помощью мыши положение кнопок с именами полей, расположенных в правой части диалогового окна. Результат построения диаграммы можно просмотреть, нажав кнопку Образец.
|
|
· В последнем окне Мастера диаграмм вводится название диаграммы.
Редактирование диаграмм
Для оформления и редактирования диаграмм лучше использовать MS Graph, запуск которого осуществляется двойным щелчком мыши на диаграмме в форме, открытой в режиме Конструктора.
Каждый элемент диаграммы имеет определенный набор параметров, значения которых устанавливаются в соответствующем окне редактирования, которое открывается двойным щелчком мыши на необходимом элементе.
Отредактировать текст легенды или сами данные можно через таблицу данных, которая также отображается в режиме MS Graph.
Задание 2.
1. Создайте форму и выберите в качестве источника данных запрос Посещаемость.
2. Оформите форму следующим образом:
· Заголовок: Посещаемость группы (курсив, малиновый цвет, подчеркивание, по центру, тень)
· В области данных расположите поле Фамилия
Ü Набор вкладок Март, Апрель, Май
Ü На каждой вкладке создайте поля уваж., неуваж. и всего
3. Сохраните форму под именем Посещаемость
4. Попробуйте изменить данные в форме. Изменяются ли данные, если нет то, подумайте почему.
Задание 3.
1. Создайте форму при помощи Конструктора, в качестве источника данных ничего не выбирайте.
2. Оформите форму следующим образом:
· Заголовок: Посещаемость группы (по вашему усмотрению)
· В области данных расположите Фамилию которая будет выглядеть как поле со списком, и для поля со списком используйте значение из таблицы Студенты
Ü Набор вкладок Март, Апрель, Май
Ü На каждой вкладке создайте поля уваж., неуваж и всего.
Ü Создайте кнопки Первая запись, Последняя запись со всплывающими подсказками.
3. Сохраните форму под именем Посещаемость 1
4. Попробуйте изменить данные в форме. Изменяются ли данные, если да то, подумайте почему.
Задание 4
· Создать итоговый запрос к таблице Оценки, где будет подсчитан средний балл по каждому предмету.
|
|
· Сохранить этот запрос с именем Данные для диаграммы.
· Создать диаграмму по запросу Данные для диаграммы и отредактировать ее.
КОНТРОЛЬНЫЕ ВОПРОСЫ
1. Как разместить в форме элемент управления?
2. Как построить форму по двум связанным таблицам?
3. Назовите основные элементы диаграмм.
4. Как построить диаграмму, используя режим Мастера диаграмм?
Практическая работа №8
Тема: «Создание простейших отчетов»
Цель работы: Освоить приемы создания отчетов разных типов и их редактирование
Ход работы:
Задание 1. Изучить и законспектировать следующий теоретический материал:
Отчеты представляют собой наилучшее средство представления информации из базы данных в виде печатного документа. По сравнению с другими методами вывода данных на печать отчеты обладают двумя преимуществами:
· предоставляют широкие возможности для группировки и вычисления промежуточных и общих итогов для больших наборов данных;
· могут быть использованы для получения красиво оформленных материалов, наклеек и других документов.
Создание отчета
· в окне базы данных выбрать объект Отчет;
· в окне диалога Новый отчет выбрать имя источника объекта, по которому будет создаваться отчет.
· выбрать один из шести вариантов построения отчета:
Конструктор -позволяет создавать отчет и редактировать уже созданный отчет.
Мастер отчетов -запускает основного мастера для создания отчетов, позволяющего выбрать поля для отчета, задать форматы, условия группировки и итоговые функции.
Автоотчет: в столбец -создает отчет, в котором каждая запись базового запроса или таблицы представлена в виде простого списка, содержащего названия и значения полей.
Автоотчет: ленточный -данные записи базового запроса или таблицы выводятся в одной строке. Если таблицы базового запроса связаны отношением «один-ко-многим», то мастер создает группу для данных, поступающих со стороны отношения «один», но не вычисляет никаких итоговых значений.
Мастер диаграмм -помогает построить диаграмму и создает в отчете свободную рамку объекта OLE с внедренной диаграммой Microsoft Graph.
Почтовые наклейки -позволяет выбрать поля с именами и адресами, отформатировать их и создать отчет для печати почтовых наклеек. Вы можете выбрать любой тип и настроить размер наклеек.
|
|
Разделы отчета
Макет отчета содержит разделы Верхний колонтитул, Нижний колонтитул, между которыми находится Область данных.
Добавить или удалить верхний и нижний колонтитулы можно с помощью команды Вид - Колонтитулы. При создании отчета можно задать заголовок, который будет напечатан только в самом начале отчета, и примечание, выводимое в конце отчета. Чтобы добавить в отчет эти разделы, выберите команду Вид / Заголовок / примечание отчета.
Окно отчета и его инструменты
Панель элементов содержит все кнопки для всех элементов управления, которые можно использовать при создании отчета: поля, надписи, рисунки, флажки и т.д.
Чтобы открыть эту панель нужно выбрать команду Вид/Панель элементов, либо щелкнуть на кнопке Панель элементов на панели инструментов.
Список полей упрощает размещение в отчете присоединенных элементов управления (элементов управления, связанных с полями таблицы или запроса). Он открывается щелчком на кнопке Список полей на панели инструментов или выбором команды Вид/Список полей. В строке заголовка списка полей Access выводит имя базовой таблицы или запроса. Чтобы создать присоединенный элемент управления с помощью списка полей, выберете его тип, щелкнув на соответствующей кнопке на панели элементов. Затем перетащите поле из списка в нужное место отчета. Если кнопка не выбрана, типом элемента управления по умолчанию является Поле
В окне свойств можно установить свойства самого отчета, его разделов и элементов управления. Набор свойств, представленных в нем зависит от объекта. Чтобы открыть окно свойств, выделяем нужный объект и щелкаем на кнопке Свойства на панели инструментов или выбрать команду Вид/Свойства.
Добавление текущей даты и номера страницы
Для дат Microsoft Access предоставляет две встроенные функции, которые можно использовать для включения в отчет текущей даты и времени. Функция Date возвращает текущую системную дату и время в виде значения даты/времени.
Чтобы добавить текущую дату в отчет, создайте свободное поле в верхнем колонтитуле и введите выражение = Now() в ячейке его свойства Данные, а для свойства Формат поля установите значение длинный формат даты. Вернитесь в отчет и введите с клавиатуры в надпись поля содержательный текст или вовсе удалите ее.
|
|
Чтобы добавить номер страницы, используйте свойство отчета Page. Чтобы добавить в отчет номер текущей страницы, создайте свободное поле и в ячейке его свойства Данные введите выражение = “Page ” & [Page] & “ of ” & [Pages]
Вычисления в области данных
В качестве значения свойства Данные любого элемента управления можно задать выражения любой сложности с использованием арифметических операторов, встроенных функций или функций, которые вы сами определите в модуле. Можно воспользоваться Построителем выражений.
Чтобы разместить в области данных вычисляемое поле, нужно:
· выбрать на панели элементов кнопку Поле и указать ее размещение в области данных
· вызвать окно Свойств
· в свойстве Данные ввести: = «формула».
|
|
|

Наброски и зарисовки растений, плодов, цветов: Освоить конструктивное построение структуры дерева через зарисовки отдельных деревьев, группы деревьев...

Автоматическое растормаживание колес: Тормозные устройства колес предназначены для уменьшения длины пробега и улучшения маневрирования ВС при...

Типы сооружений для обработки осадков: Септиками называются сооружения, в которых одновременно происходят осветление сточной жидкости...

Индивидуальные очистные сооружения: К классу индивидуальных очистных сооружений относят сооружения, пропускная способность которых...
© cyberpedia.su 2017-2024 - Не является автором материалов. Исключительное право сохранено за автором текста.
Если вы не хотите, чтобы данный материал был у нас на сайте, перейдите по ссылке: Нарушение авторских прав. Мы поможем в написании вашей работы!