

Эмиссия газов от очистных сооружений канализации: В последние годы внимание мирового сообщества сосредоточено на экологических проблемах...

Семя – орган полового размножения и расселения растений: наружи у семян имеется плотный покров – кожура...

Эмиссия газов от очистных сооружений канализации: В последние годы внимание мирового сообщества сосредоточено на экологических проблемах...

Семя – орган полового размножения и расселения растений: наружи у семян имеется плотный покров – кожура...
Топ:
Комплексной системы оценки состояния охраны труда на производственном объекте (КСОТ-П): Цели и задачи Комплексной системы оценки состояния охраны труда и определению факторов рисков по охране труда...
Устройство и оснащение процедурного кабинета: Решающая роль в обеспечении правильного лечения пациентов отводится процедурной медсестре...
Техника безопасности при работе на пароконвектомате: К обслуживанию пароконвектомата допускаются лица, прошедшие технический минимум по эксплуатации оборудования...
Интересное:
Мероприятия для защиты от морозного пучения грунтов: Инженерная защита от морозного (криогенного) пучения грунтов необходима для легких малоэтажных зданий и других сооружений...
Отражение на счетах бухгалтерского учета процесса приобретения: Процесс заготовления представляет систему экономических событий, включающих приобретение организацией у поставщиков сырья...
Наиболее распространенные виды рака: Раковая опухоль — это самостоятельное новообразование, которое может возникнуть и от повышенного давления...
Дисциплины:
|
из
5.00
|
Заказать работу |
Таблица 1
Студенты
| Код студен-та | Фамилия | Имя | Дата | Пол | Улица | Дом | Квартира | Группа здоровья | Увлечения |
| Суханов | Сергей | 16.02.86 | м | Чайковского | основная | тяжелая атлетика | |||
| Пирогов | Юрий | 05.12.85 | м | Куйбышева | основная | футбол | |||
| Лебедева | Светлана | 16.06.85 | ж | Пушкина | специальная | вязание | |||
| Горин | Сергей | 23.05.86 | м | Лермонтова | основная | лыжи | |||
| Елкина | Наталья | 20.12.86 | ж | Чайковского | специальная | чтение | |||
| Суханова | Наталья | 20.12.86 | ж | Ленина | подготовительная | шитье | |||
| Петрова | Светлана | 18.04.85 | ж | Пушкина | основная | лыжи | |||
| Горина | Ольга | 20.12.86 | ж | Свердлова | подготовительная | танцы | |||
| Попов | Михаил | 07.07.85 | м | Лермонтова | подготовительная | ||||
| Сергеев | Алексей | 30.11.86 | м | Куйбышева | основная | борьба | |||
| Павлова | Елена | 13.12.85 | ж | Пушкина | основная | танцы | |||
| Емельянова | Наталья | 25.05.86 | ж | Панина | основная | шитье | |||
| Евдокимов | Михаил | 18.08.86 | м | Чайковского | основная | футбол | |||
| Евсеева | Елена | 14.10.86 | ж | Ленина | основная | лыжи | |||
| Суханова | Светлана | 29.07.85 | ж | Куйбышева | основная | танцы |
КОНТРОЛЬНЫЕ ВОПРОСЫ
1. Возможности Access по изменению структуры таблиц.
2. Как добавить\удалить поле в структуре таблицы?
3. Как изменить ширину столбца и высоту строки в таблице?
Практическая работа №2
Тема: «Установление связей между таблицами. Использование Мастера подстановок»
Цель работы: научиться определять и устанавливать связи между таблицами.
Ход работы:
Задание 1.
1. Создать структуру таблицу Предметы, со следующими полями:
· код предмета,
· название,
· преподаватель.
2. Заполнить таблицу Предметы.
Таблица 2
Предметы
| Код предмета | Название | Преподаватель |
| 1. | Информационные системы | Сивакова С. Ф. |
| 2. | Телекоммуникационные сети | Иванов В. М. |
| 3. | Базы данных | Матвеев И. Л. |
| 4. | Экономика | Наумова С. Д. |
| 5. | Операционные системы | Волков А. А. |
| 6. | Программирование | Шелест В. К. |
| 7. | Физическая культура | Смирнов Б. Н. |
3. Создать структуру таблицу Оценки со следующими полями:
· код студента,
· код предмета,
· оценка.
Тип поля Код студента определяется Мастером подстановок, используя для подстановки данные из таблицы Студенты. В качестве доступных при подстановке полей выбрать Фамилию и Имя. При сохранении структуры таблицы Предметы может появиться предупреждение об отсутствии ключевого поля и предложит создать это поле сейчас. В данном случае следует отказаться от этого.
Тип поля Код предмета также определяется Мастером подстановок, используя для подстановки данные из таблицы Предметы. В качестве доступных при подстановке полей выбрать Название.
Тип поля Оценка определяется Мастером подстановок, используя для подстановки фиксированный набор значений: 3, 4, 5.
4. Заполнить таблицу Оценки. Для заполнения использовать данные из таблицы 3.
Таблица 3
Данные для заполнения таблицы «Оценки»
| № | Фамилия | Предметы | ||||||
| Информационные системы | Телекоммуникаци-онные сети | Базы данных | Экономика | Операционные системы | Программирование | Физическая культура | ||
| 1. | Суханов | |||||||
| 2. | Пирогов | |||||||
| 3. | Лебедев | |||||||
| 4. | Горин | |||||||
| 5. | Елкина | |||||||
| 6. | Суханова Наталья | |||||||
| 7. | Петрова | |||||||
| 8. | Горина | |||||||
| 9. | Попов | |||||||
| 10. | Сергеев | |||||||
| 11. | Павлова | |||||||
| 12. | Емельянова | |||||||
| 13. | Евдокимов | |||||||
| 14. | Евсеева | |||||||
| 15. | Суханова Светлана |
Задание 2.
1.  Установить связь с отношением один - ко - многим между таблицами: Студенты, Предметы и Оценки с обеспечением целостности данных.
Установить связь с отношением один - ко - многим между таблицами: Студенты, Предметы и Оценки с обеспечением целостности данных.
· После определения структур обеих таблиц вызвать окно Схема данных и добавить в схему данных таблицы (Студенты, Предметы и Оценки).
· Установить в окне Схема данных связь по полю Код студента, между таблицами Студенты и Оценки; связь по полю Код предмета между таблицами Предметы и Оценки.
· В окне Изменение Связей включить переключатель Обеспечение целостности данных.
· Указать тип связи: Один - ко - многим и включить опции Каскадное обновление связанных записей и Каскадное удаление связанных записей.
· Закрыть окно Связи.
В окне Схема данных связи должны выглядеть следующим образом:

2. Проверить соблюдение целостности данных в обеих таблицах. Для проверки соблюдения целостности данных при работе с таблицами надо:
· Изменить значение поля Фамилия для одной из записей в таблице Студенты. Перейти в таблицу Оценки и проверить, изменилось ли в ней значение общего поля для соответствующих записей;
· Удалить одну из записей в таблице Студенты. Перейти в таблицу Оценки и проверить, удалены ли в ней соответствующие записи.
КОНТРОЛЬНЫЕ ВОПРОСЫ
1. Как можно автоматизировать ввод данных в таблицу?
2. Как устанавливаются связи между таблицами?
3. Как проверить. целостности данных?
Практическая работа №3
Задание 2.
1. Изменить структуру таблицы Студенты:
· Добавить поля Город, Курс;
· Для поля Город в свойстве Значение по умолчанию задать значение: Ярославль.
· Для поля Курс ввести условие на значение: > 0,<=4 и задать соответствующее сообщение об ошибке.
2. Ввести данные в поля Город, Курс:
· Ввести данные в поле Курс.
· Использовать значение по умолчанию в поле Город для нескольких записей.
· В одной из записей попробовать внести в поле Курс значение, большее 5.
3. Вызвать окно для изменения схемы данных.
· Скрыть таблицу Предметы.
· Отобразить все прямые связи.
4. Изменить оформление таблицы Студенты:
· Зафиксировать столбцы Фамилия и Имя.
· Поле Город поставить после поля Пол.
· Скрыть столбцы Увлечение и Группа здоровья
· Оставить для столбцов только вертикальную сетку;
· Установить произвольно цвет фона для записей;
· Изменить шрифт для записей таблицы на курсив.
5. Отсортировать таблицу Студенты:
· по возрастанию в поле Фамилия;
· убыванию в поле Дата;
· по возрастанию в поле Улица и убыванию в полях Дом и Квартира.
6. Найти в таблице Студенты все записи, удовлетворяющие следующим условиям:
· студенты, чьи фамилии начинаются с определенной буквы;
· студенты основной группы здоровья.
КОНТРОЛЬНЫЕ ВОПРОСЫ
1. Возможности Access по изменению структуры таблиц.
2. Как добавить\удалить поле в структуре таблицы?
3. Как изменить шрифт записей и цвет фона в таблице?
4. Как изменить ширину столбца и высоту строки в таблице?
5. Как отсортировать записи по одному полю?
6. Как отсортировать записи по нескольким полям?
7. Как произвести поиск и замену данных?
Практическая работа №4
Создание запроса
Способы построения запроса
Для создания запроса с несколькими критериями используют следующие операторы:
* - обозначает любое количество символов, включая пробел;
? - любой символ или пробел;
# - в данной позиции должна быть цифра.
· Операторы для даты и времени. Для ввода даты и времени значения должны быть заключены между символами #. Например:
#10 мая 1998#
>#31.12.96#
В Access используются следующие функции для задания условий отбора даты и времени:
Day (дата) – возвращает значение дня месяца в диапазоне от 1 до 31
Month (дата) – возвращает значение месяца года в диапазоне от 1 до 12
Year (дата) – возвращает значение года в диапазоне от 100 до 9999
Задание 2.
С помощью Конструктора создать следующие запросы по таблице Студенты.
1. Кто родился в 1986 году?
2. Кто живет на улице Пушкина?
3. У кого номер дома меньше 50?
4. У кого мужские имена?
5. У кого фамилия начинается на букву С?
6. Кто не занимается тяжелой атлетикой?
7. У кого сегодня день рождения?
8. У кого номер квартиры меньше 12?
9. Кто не определил свое хобби?
10. Кто родился до 1.01.85?
11. Кто живет на улице Пушкина, Ленина, Свердлова?
12. У кого фамилия начинается с одной из букв «А» ‑ «К»?
13. Вывести однофамильцев Суханова.
14. Кто увлекается аэробикой и лыжами?
15. Кто из мальчиков живет на улице Чайковского?
16. У кого имена начинается на букву С, а фамилия – на букву П?
17. Кто не живет на улице Ленина и не занимается в подготовительной группе?
18. Вывести все данные по студенту.
КОНТРОЛЬНЫЕ ВОПРОСЫ
1. Что такое запрос?
2. Способы построения запросов.
3. Где записываются критерии условия выбора для запроса?
4. Перечислите основные операторы, используемые в запросе.
5. В каких случаях используется оператор OR, AND?
Практическая работа №5
Вычисляемые поля.
Можно задать вычисления над любыми полями таблицы и сделать вычисляемое значение новым полем в запросе. Для этого в строке Поле вводится формула для вычисления, имена полей заключаются в квадратные скобки.
В выражениях можно использовать следующие операторы:
арифметические: * умножение; + сложение; - вычитание; / деление; ^ возведение в степень; объединение полей при помощи знака &, (например: =[ Фамилия] & “ “&[Имя])
Построитель выражений.
При создании выражений для вычисляемых полей следует использовать Построитель выражений. Для этого нужно щелкнуть по пустому полю в бланке запроса, а затем по кнопке Построить на панели инструментов, при этом откроется окно Построитель выражений.
В верхней части окна расположена пустая область ввода, в которой создается выражение. Можно ввести выражение с клавиатуры или использовать кнопки, расположенные под областью ввода.
Итоговые запросы.
Итоговые запросы отличаются от обычных. В них поля делятся на 2 типа:
Для составления итогового запроса, находясь в режиме конструктора, следует нажать кнопку Групповые операции на панели инструментов. В бланке запроса появится строка Групповая операция. Если для соответствующего поля из списка выбрать функцию Группировка, то записи по этому полю группируются по значениям в этом поле, но итог не подводится.
Группировка в итоговом запросе производится только по одному полю. Во всех остальных полях вводятся итоговые функции.
 Основные групповые функции:
Основные групповые функции:
· SUМ - вычисляет сумму всех значений заданного числового или денежного поля.
· AVG - вычисляет среднее значение заданного числового или денежного поля.
· MIN - выбирает минимальное значение в заданном поле.
· MAX – выбирает максимальное значение в заданном поле.
· COUNT – вычисляет количество записей в заданном поле.
· FIRST - определяет первое значение в заданном поле;
· LAST -. определяет последнее значение в заданном поле.
Многотабличный запрос.
Запросы можно создавать по полям из нескольких таблиц. Запросы к нескольким таблицам производятся аналогично однотабличным запросам, при этом в окно конструктора запроса добавляются все таблицы, данные которых нужны в запросе.
Запросы на изменение.
· Создание таблицы. Этот запрос позволяет сохранить набор данных, вышедших в ответ на запрос, в виде таблицы.
· Обновление. Используется для того, чтобы обновить значения некоторых полей для всех записей, вышедших в ответ на запрос.
· Удаление. Используется для удаления всех записей, вышедших в ответ на запрос.
· Добавление. Используется для добавления данных в имеющуюся таблицу.
Для того чтобы обезопасить себя от каких-либо случайностей, необходимо перед выполнением запроса-действия создать резервную копию используемой таблицы. Создание запросов на обновление, добавление и удаление невозможно без разрушения целостности данных, поэтому упражняться лучше на созданной копии таблице.
Запрос на удаление записей
В режиме Конструктора запроса выбрать команду Запрос/Удаление. После этого в бланке запроса появится строка Удаление, где определяются критерии для удаления записей.
Затем необходимо обязательно просмотреть результаты выполнения запроса на выборку: если в результате запроса присутствуют только подлежащие удалению записи, следует преобразовать его в запрос на удаление.
Перекрестные запросы
С помощью перекрестного запроса можно более наглядно представить данные итоговых запросов, предусматривающих группировку по нескольким признакам.
В этом случае значение полей по первому признаку группировки могут стать заголовками строк, а по второму - заголовками столбцов.
Для преобразования итогового запроса-выборки необходимо перейти в режим Конструктора и выполнить команду Запрос/Перекрестный. После этого в бланке запроса строка Вывод на экран будет заменена на строку Перекрестная таблица. В этой строке нужно задать, как будет использовано данное поле в перекрестной таблице: в виде заголовок строк, полей или значений.
Задание 2.
· Создайте таблицу Посещаемость со следующими полями: код студента, пропуски по уважительным причинам, пропуски по неуважительным причинам.
· Заполните таблицу и сохраните под именем Посещаемость.
· Скопируйте таблицу Посещаемость два раза, назовите их: Посещаемость в марте, Посещаемость в апреле, Посещаемость в мае
· Заполните и сохраните созданные таблицы.
Задание 3.
Создайте следующие запросы:
КОНТРОЛЬНЫЕ ВОПРОСЫ
Практическая работа №6
Тема: «Создание форм»
Цель работы: изучить способы создания форм. Научиться создавать и редактировать формы.
Ход работы:
Задание 1. Изучить и законспектировать следующий теоретический материал:
Формы создаются в следующих целях:
· ввод и редактирование данных – формы обеспечивают вывод на экран данных в удобном для пользователя виде;
· управление ходом выполнения приложения –формы используются для запуска макросов;
· вывод сообщений – с помощью форм можно вывести на экран информацию, предупреждение или сообщение об ошибках;
· печать информации – можно напечатать информацию, содержащуюся в форме;
Способы создания форм:
· Конструктор форм -позволяет разрабатывать формы с заданными свойствами.
· Мастер форм - позволяет создать форму на основе выбранных для нее данных. При помощи Мастера можно задать следующие автоформаты: в столбец, ленточная, табличная, диаграмма, сводная таблица.
Создание форм с помощью Мастера.
1 шаг. Определить поля будущей формы: из перечня всех полей данной таблицы в списке Доступные поля перенести все необходимые поля в список Выбранные поля.
2 шаг. Задать внешний вид формы: в один столбец, ленточный, табличный, выровненный.
3 шаг. Выбрать стиль формы.
4 шаг. Ввести имя создаваемой формы.
Создание форм в режиме Конструктора
 Любая форма состоит из различных объектов, которые имеют характерные для них свойства. Для каждого объекта можно определить действия, выполняемые при наступлении определенных событий. Процесс создания формы в режиме Конструктора состоит в размещении объектов в областях формы и определении для них свойств, связанных с ними событий и выполняемых действий.
Любая форма состоит из различных объектов, которые имеют характерные для них свойства. Для каждого объекта можно определить действия, выполняемые при наступлении определенных событий. Процесс создания формы в режиме Конструктора состоит в размещении объектов в областях формы и определении для них свойств, связанных с ними событий и выполняемых действий.
Для создания формы в режиме Конструктора открыть объект Формы, нажать кнопку Создать. В окне Новая форма выбрать таблицу или запрос, являющиеся источником данных для формы, и указать режим создания Конструктор.
С помощью горизонтальной и вертикальной линеек можно точно устанавливать размер и местоположение объектов формы. область построения формы имеет горизонтальную и вертикальную сетку, предназначенную для выравнивания объектов формы. При необходимости убрать или вывести вновь на экран линейку и сетку можно командами Вид-Сетка и Вид-Линейка.
Разделы форм
Для добавления или удаления разделов формы используются команды Вид-Заголовок/примечание формы и Вид-Колонтитулы. Каждый раздел отделен горизонтальной линией, на которой написано его название.
Данные, размещаемые в заголовке, области данных и примечании отображаются в форме. Элементы, расположенные в области данных, отображаются для каждой записи базовой таблицы/запроса. Элементы, расположенные в разделах заголовка и примечания формы, отображаются только в заголовке и примечании формы.
КОНТРОЛЬНЫЕ ВОПРОСЫ
Практическая работа №7
Задание 4
· Создать итоговый запрос к таблице Оценки, где будет подсчитан средний балл по каждому предмету.
· Сохранить этот запрос с именем Данные для диаграммы.
· Создать диаграмму по запросу Данные для диаграммы и отредактировать ее.
КОНТРОЛЬНЫЕ ВОПРОСЫ
1. Как разместить в форме элемент управления?
2. Как построить форму по двум связанным таблицам?
3. Назовите основные элементы диаграмм.
4. Как построить диаграмму, используя режим Мастера диаграмм?
Практическая работа №8
Тема: «Создание простейших отчетов»
Цель работы: Освоить приемы создания отчетов разных типов и их редактирование
Ход работы:
Задание 1. Изучить и законспектировать следующий теоретический материал:
Отчеты представляют собой наилучшее средство представления информации из базы данных в виде печатного документа. По сравнению с другими методами вывода данных на печать отчеты обладают двумя преимуществами:
· предоставляют широкие возможности для группировки и вычисления промежуточных и общих итогов для больших наборов данных;
· могут быть использованы для получения красиво оформленных материалов, наклеек и других документов.
Создание отчета
· в окне базы данных выбрать объект Отчет;
· в окне диалога Новый отчет выбрать имя источника объекта, по которому будет создаваться отчет.
· выбрать один из шести вариантов построения отчета:
Конструктор -позволяет создавать отчет и редактировать уже созданный отчет.
Мастер отчетов -запускает основного мастера для создания отчетов, позволяющего выбрать поля для отчета, задать форматы, условия группировки и итоговые функции.
Автоотчет: в столбец -создает отчет, в котором каждая запись базового запроса или таблицы представлена в виде простого списка, содержащего названия и значения полей.
Автоотчет: ленточный -данные записи базового запроса или таблицы выводятся в одной строке. Если таблицы базового запроса связаны отношением «один-ко-многим», то мастер создает группу для данных, поступающих со стороны отношения «один», но не вычисляет никаких итоговых значений.
Мастер диаграмм -помогает построить диаграмму и создает в отчете свободную рамку объекта OLE с внедренной диаграммой Microsoft Graph.
Почтовые наклейки -позволяет выбрать поля с именами и адресами, отформатировать их и создать отчет для печати почтовых наклеек. Вы можете выбрать любой тип и настроить размер наклеек.
Разделы отчета
Макет отчета содержит разделы Верхний колонтитул, Нижний колонтитул, между которыми находится Область данных.
Добавить или удалить верхний и нижний колонтитулы можно с помощью команды Вид - Колонтитулы. При создании отчета можно задать заголовок, который будет напечатан только в самом начале отчета, и примечание, выводимое в конце отчета. Чтобы добавить в отчет эти разделы, выберите команду Вид / Заголовок / примечание отчета.
Окно отчета и его инструменты
Панель элементов содержит все кнопки для всех элементов управления, которые можно использовать при создании отчета: поля, надписи, рисунки, флажки и т.д.
Чтобы открыть эту панель нужно выбрать команду Вид/Панель элементов, либо щелкнуть на кнопке Панель элементов на панели инструментов.
Список полей упрощает размещение в отчете присоединенных элементов управления (элементов управления, связанных с полями таблицы или запроса). Он открывается щелчком на кнопке Список полей на панели инструментов или выбором команды Вид/Список полей. В строке заголовка списка полей Access выводит имя базовой таблицы или запроса. Чтобы создать присоединенный элемент управления с помощью списка полей, выберете его тип, щелкнув на соответствующей кнопке на панели элементов. Затем перетащите поле из списка в нужное место отчета. Если кнопка не выбрана, типом элемента управления по умолчанию является Поле
В окне свойств можно установить свойства самого отчета, его разделов и элементов управления. Набор свойств, представленных в нем зависит от объекта. Чтобы открыть окно свойств, выделяем нужный объект и щелкаем на кнопке Свойства на панели инструментов или выбрать команду Вид/Свойства.
Добавление текущей даты и номера страницы
Для дат Microsoft Access предоставляет две встроенные функции, которые можно использовать для включения в отчет текущей даты и времени. Функция Date возвращает текущую системную дату и время в виде значения даты/времени.
Чтобы добавить текущую дату в отчет, создайте свободное поле в верхнем колонтитуле и введите выражение = Now() в ячейке его свойства Данные, а для свойства Формат поля установите значение длинный формат даты. Вернитесь в отчет и введите с клавиатуры в надпись поля содержательный текст или вовсе удалите ее.
Чтобы добавить номер страницы, используйте свойство отчета Page. Чтобы добавить в отчет номер текущей страницы, создайте свободное поле и в ячейке его свойства Данные введите выражение = “Page ” & [Page] & “ of ” & [Pages]
Вычисления в области данных
В качестве значения свойства Данные любого элемента управления можно задать выражения любой сложности с использованием арифметических операторов, встроенных функций или функций, которые вы сами определите в модуле. Можно воспользоваться Построителем выражений.
Чтобы разместить в области данных вычисляемое поле, нужно:
· выбрать на панели элементов кнопку Поле и указать ее размещение в области данных
· вызвать окно Свойств
· в свойстве Данные ввести: = «формула».
Задание 3.
· Создайте отчет таким образом, чтобы выводились оценки студентов отдельно по каждому предмету.
· Сохраните отчет подименем Оценки по предметам
Задание 4.
· Создайте отчет таким образом, чтобы выводились успеваемость каждого студента.
· Сохраните отчет подименем Успеваемость студента.
· Откройте этот отчет в режиме конструктора и добавьте надписи «Подпись Кл. рук», и «Подпись родителей».
Задание 5.
· По запросу Итоги создайте отчет.
· Сохраните его под именем Итоги.
· Откройте этот отчет в режиме конструктора и отредактируйте.
Задание 6.
· Создайте отчет таким образом, чтобы выводился средний балл успеваемости каждого студента.
· Добавить в область заголовка любой графический рисунок
· Сохраните отчет подименем Успеваемость студента_баллы.
Задание 7.
· Создать ленточный автоотчет по таблице Оценки и сохранить его с именем Оценки
· Создать ленточный автоотчет по таблице Студенты.
· Открыть его в режиме Конструктора и отредактировать его следующим образом:
à На панели элементов включить режим Мастера и нажать кнопку Подчиненная форма/отчет;
à Укажите место для размещения подчиненного отчета в области данных;
à На первом шаге Мастера создания Подчиненных форм и отчетов для определения нового объекта укажите отчет Оценки.
à На втором шаге самостоятельно укажите поле связи “ Код студента ”
à На 3 шаге сохраните подчиненный отчет с именем Результаты семестра.
Задание 8.
Построить диаграмму Microsoft Graph по таблице Посещаемость:
· на первом шаге из доступных полей выбираем поля для диаграммы (Фамилия, Пропуски по уважительным причинам, Пропуски по неуважительным причинам);
· на 2-м шаге выбираем тип диаграммы;
· на 3-м шаге выбираем тип отображения данных на диаграмме: для осей выбираем поле Фамилия, для данных – поля Пропуски по уважительным причинам, Пропуски по неуважительным причинам (Итоги отсутствуют);
· на 4-м шаге сохраняем диаграмму с именем Посещаемость студентов
КОНТРОЛЬНЫЕ ВОПРОСЫ
1. Что представляют собой отчеты в Access?
2. В чем их преимущества над другими методами вывода данных?
3. С чего начинается создание отчета?
4. Назовите разделы отчета.
5. Назовите инструменты окна отчета.
6. Как добавить вычисляемое поле в область данных?
7. Наличие каких объектов необходимо для внедрения подчиненного отчета?
Практическая работа №9
Задание 2
Создайте форму. В ней должно быть:
· Заголовок – «Информационная база классного руководителя»
· Кнопка открытия формы Посещаемость
· Кнопка открытия запроса Анкетные данные.
· Кнопки открытия отчетов: Предметы и Студенты.
· Кнопка выхода из формы, но не из приложения Microsoft Access.
· Для всех кнопок сделать всплывающие смысловые подсказки.
· Сохранить эту форму под именем Главная форма
· 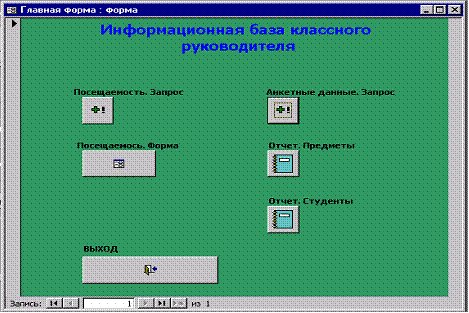 При помощи команды Сервис/ Параметры запуска… в поле форма установите Главная форма.
При помощи команды Сервис/ Параметры запуска… в поле форма установите Главная форма.
Практическая работа №10
Таблица 1
Студенты
| Код студен-та | Фамилия | Имя | Дата | Пол | Улица | Дом | Квартира | Группа здоровья | Увлечения |
| Суханов | Сергей | 16.02.86 | м | Чайковского | основная | тяжелая атлетика | |||
| Пирогов | Юрий | 05.12.85 | м | Куйбышева | основная | футбол | |||
| Лебедева | Светлана | 16.06.85 | ж | Пушкина | специальная | вязание | |||
| Горин | Сергей | 23.05.86 | м | Лермонтова | основная | лыжи | |||
| Елкина | Наталья | 20.12.86 | ж | Чайковского | специальная | чтение | |||
| Суханова | Наталья | 20.12.86 | ж | Ленина | подготовительная | шитье | |||
| Петрова | Светлана | 18.04.85 | ж | Пушкина | основная | лыжи | |||
| Горина | Ольга | 20.12.86 | ж | Свердлова | подготовительная | танцы | |||
| Попов | Михаил | 07.07.85 | м | Лермонтова | подготовительная | ||||
| Сергеев | Алексей | 30.11.86 | м | Куйбышева | основная | борьба | |||
| Павлова | Елена | 13.12.85 | ж | Пушкина | основная | танцы | |||
| Емельянова | Наталья | 25.05.86 | ж | Панина | основная | шитье | |||
| Евдокимов | Михаил | 18.08.86 | м | Чайковского | основная | футбол | |||
| Евсеева | Елена | 14.10.86 | ж | Ленина | основная | лыжи | |||
| Суханова | Светлана | 29.07.85 | ж | Куйбышева | основная | танцы |
КОНТРОЛЬНЫЕ ВОПРОСЫ
1. Возможности Access по изменению структуры таблиц.
2. Как добавить\удалить поле в структуре таблицы?
3. Как изменить ширину столбца и высоту строки в таблице?
Практическая работа №2
Тема: «Установление связей между таблицами. Использование Мастера подстановок»
Цель работы: научиться определять и устанавливать связи между таблицами.
Ход работы:
Задание 1.
1. Создать структуру таблицу Предметы, со следующими полями:
· код предмета,
· название,
· преподаватель.
2. Заполнить таблицу Предметы.
Таблица 2
Предметы
| Код предмета | Название | Преподаватель |
| 1. | Информационные системы | Сивакова С. Ф. |
| 2. | Телекоммуникационные сети | Иванов В. М. |
| 3. | Базы данных | Матвеев И. Л. |
| 4. |

Автоматическое растормаживание колес: Тормозные устройства колес предназначены для уменьшения длины пробега и улучшения маневрирования ВС при...

Архитектура электронного правительства: Единая архитектура – это методологический подход при создании системы управления государства, который строится...

История развития хранилищ для нефти: Первые склады нефти появились в XVII веке. Они представляли собой землянные ямы-амбара глубиной 4…5 м...

Эмиссия газов от очистных сооружений канализации: В последние годы внимание мирового сообщества сосредоточено на экологических проблемах...
© cyberpedia.su 2017-2024 - Не является автором материалов. Исключительное право сохранено за автором текста.
Если вы не хотите, чтобы данный материал был у нас на сайте, перейдите по ссылке: Нарушение авторских прав. Мы поможем в написании вашей работы!