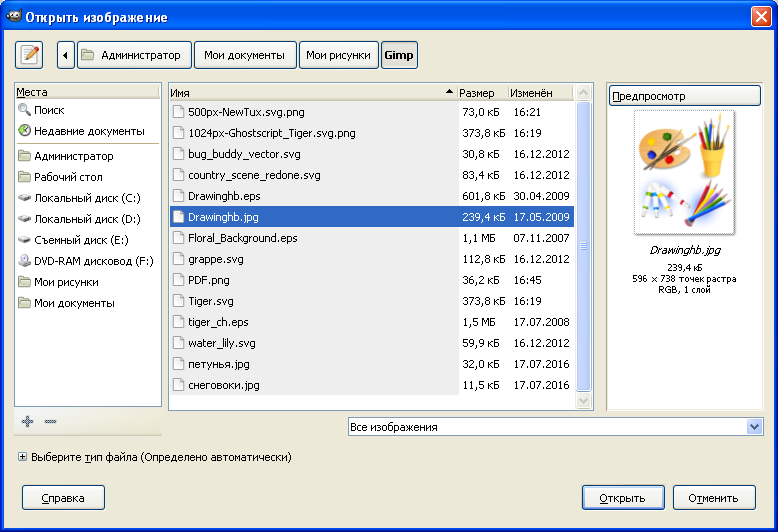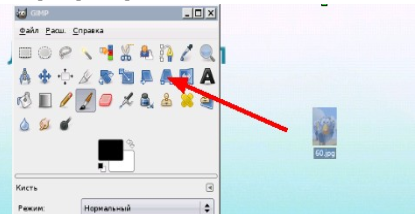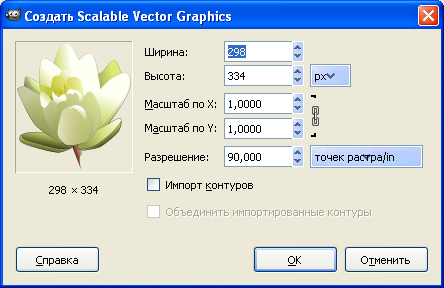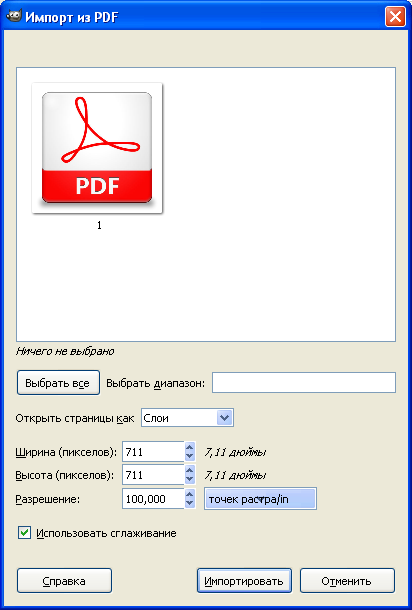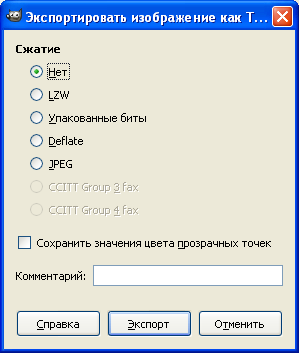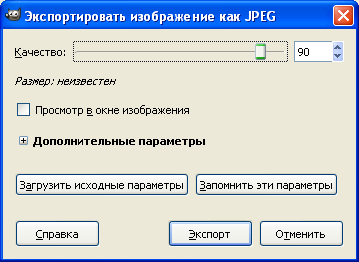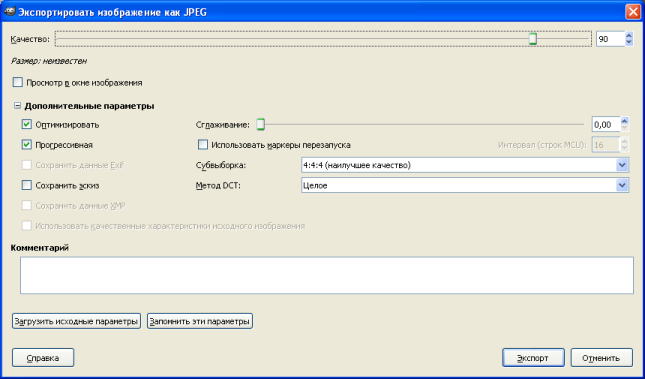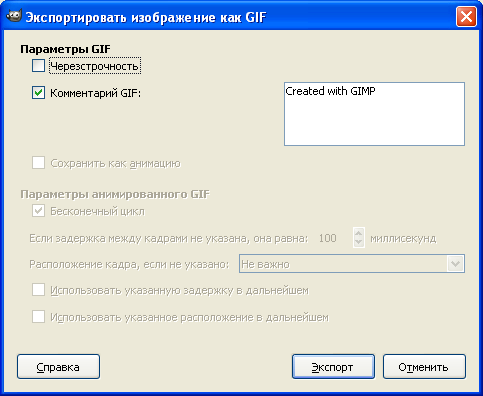GIMP поддерживает работу с большим количеством форматов графических файлов. Это означает, что файлы могут быть открыты, изменены и сохранены в том же или в другом графическом формате. Полный список форматов файлов для открытия (импорта) и сохранения (экспорта) можно увидеть в диалогах открытия и сохранения файлов, поэтому здесь остановимся на особенностях работы лишь с некоторыми форматами.
Доступно несколько способов открыть существующее изображение в GIMP. Наиболее очевидный — это открыть его с помощью меню Файл ►Открыть в меню Панели инструментов или Изображения. (рис. 27.4).
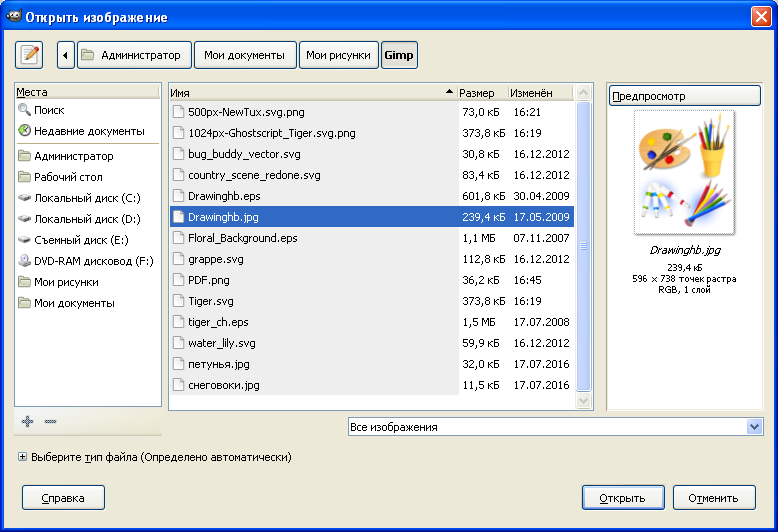
Рис. 27.4 Диалог импорта изображения
При этом появится диалог выбор файла. Этот метод годен, когда название и место файла известны, но не подходит для нахождения файла с помощью просмотра.
Другой способ — перетащить и бросить. После того, как необходимый файл найден в файловой системе, можно нажать на его пиктограмму и перетащить на панель инструментов GIMP (рис. 27.5). Если пиктограмму перетащить на существующее изображение в GIMP, то файл добавится как новый слой или слои этого изображения.
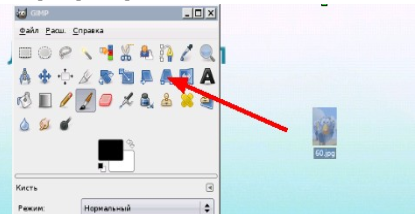
Рис. 27.5
Некоторые приложения позволяют делать копию экрана в буфер обмена, подобно клавише Print Screen. Тогда это изображение можно открыть в GIMP через меню панели инструментов Файл ►Получить ►Вставить как новое. Поддержка этого поведения непостоянна, поэтому необходимо проверить, работает ли она.
При работе с широко распространёнными открытыми растровыми форматами (TIFF, JPEG (JPG) и PNG) никогда никаких трудностей не возникает.
Могут возникнуть проблемы с открытием в GIMP файлов Adobe Photoshop (PSD), хотя формально поддержка формата есть. Это связано с тем, что формат PSD может изменяться от версии к версии пакета Adobe Photoshop, а спецификации этого формата не публикуются, поскольку он является закрытым («интеллектуальной собственностью» компании Adobe). Естественно, GIMP может работать только с теми вариантами формата PSD, которые уже изучены сообществом разработчиков GIMP. Это касается и других так называемых «проприетарных» («правовладельческих») форматов, которые создаются с целью привязки пользователей к какой-то конкретной программе на веки вечные.
С другой стороны, файлы PSD, созданные с помощью GIMP, без всяких проблем открываются в любой версии Adobe Photoshop.
При открытии файлов векторного формата SVG GIMP задаёт вопросы об импорте контуров (рис. 27.6) и о разрешении в импортируемом изображении. Большого смысла в изменении значений, полученных из SVG, нет, поскольку обработка изображения в растровом редакторе обычно является завершающим этапом создания графического произведения. Это значит, что импортированный векторный файл уже не будет экспортироваться снова в векторный формат, и работа с ним будет закончена именно в GIMP. Поскольку контуры в SVG и контуры в GIMP означают совершенно разные сущности и разрешение изображения в GIMP является разрешением экрана, то при окончательной обработке эта информация, полученная из SVG-файла, будет утеряна или изменена.
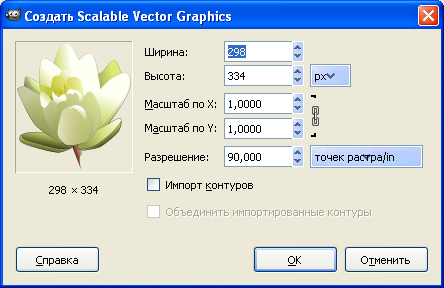
Рис. 27.6 Диалог импорта файла SVG
При открытии файлов PDF (рис. 27.7) есть возможность загрузить все или некоторые страницы из документа PDF как слои или как отдельные изображения. Здесь выбор зависит от назначения открываемого файла и целиком определяется самим пользователем.
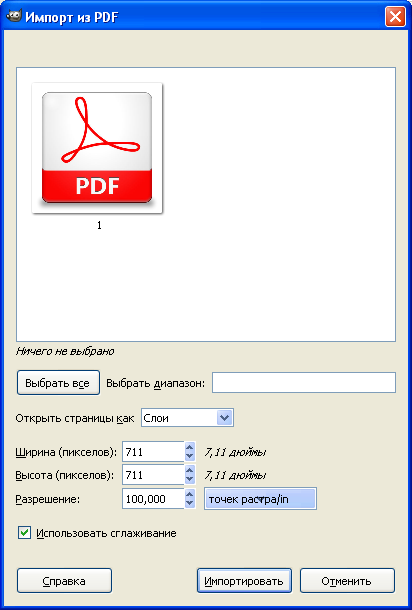
Рис. 27.7 Диалог импорта страниц из файла PDF
При открытии документов PostScript (файлы PS или EPS) есть возможность изменения цветовой гаммы и параметров сглаживания (рис. 27.8). Установка даже слабого сглаживания существенно улучшает вид кривых линий в файлах PostScript.

Рис. 27.8 Параметры экспорта в PostScript
Экспорт изображения в GIMP
Когда вы закончите работу с изображением, вы захотите сохранить результат (лучше сохранять его еще на промежуточных стадиях). Большинство форматов файлов, которые GIMP может открыть, можно также использовать для сохранения.
В прежних релизах GIMP, когда вы загружали изображение в некотором формате, скажем, JPG или PNG, изображение сохраняло свой формат и потом сохранялось в том же формате, С релиза GIMP-2.8, картинки загруженные, импортируются в формат XCF, как новый проект. Например, «sunflower.png» изображение будет загружено как «*[sunflower] (imported)-1.0 (indexed color, 1 layer)». Ведущая звездочка означает, что данный файл был изменен. Это изображение будет сохранено как «sunflower.xcf» по команде Сохранить (Save). Чтобы сохранить это изображение в формате, отличном от XCF, необходимо использовать команду Экспортировать (Export).
Для хранения изображений в процессе работы над ними GIMP использует внутренний формат XCF. Этот формат позволяет хранить информацию о слоях, контурах, цветовых каналах, направляющих и других видимых и скрытых элементах изображения, то есть обеспечивает хранение максимально полной информации. Таким образом, формат XCF особенно подходит для сохранения промежуточных результатов и для сохранения изображения, которые будут вновь открыты позже в GIMP. Поэтому все изображения, работа над которыми ещё не закончена, рекомендуется хранить именно в этом формате во избежание потери информации. Для экономии дискового пространства GIMP позволяет сжимать файлы XCF «на лету». Простым добавлением расширений.gz или.bz2 (например, вместо example.xcf пишем example.xcf.bz2) при сохранении файла получаем сжатый файл изображения, который при открытии незаметно для пользователя разворачивается в обычный файл изображения GIMP. XCF файлы не могут быть прочитаны большинством других программ, которые отображают изображения, поэтому, как только вы закончите, вы, вероятно, также захотите экспортировать изображение в более широко используемые форматы, такие как JPEG, PNG, TIFF и т.д.

| Рис. 27.9 Параметры экспорта в PostScript
Рис. 27.9 Параметры экспорта в PostScript
|
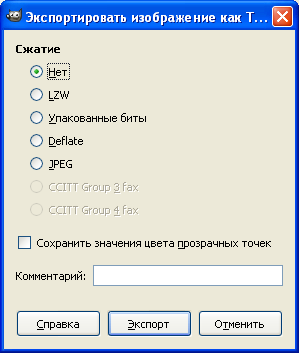
| Рис. 27.10 Параметры экспорта в TIFF
Рис. 27.10 Параметры экспорта в TIFF
|
Рассмотрим особенности экспорта в различные форматы. На рис. 27.9 показан диалог экспорта в PostScript, на рис. 27.10 — диалог экспорта в TIFF, а на рис. 27.11 — диалог экспорта в PNG. Экспорт в форматы JPEG и GIF рассматривается на рис. 27.12 и рис. 27.13.
Экспорт в TIFF
Сжатие. Этот параметр определяет алгоритм для сжатия.
· Нет: быстрый, без потерь, но получается большой файл.
· LZW: сжатие алгоритмом «Лемпеля — Зива — Велча» (Lempel-Ziv-Welch), сжатие без потерь. Это старый, но эффективный и быстрый алгоритм.
· Упакованные биты: быстрый, простой алгоритм для кодирования длин серий данных.
· Уменьшить: алгоритм сжатия без потерь, использующий комбинацию LZ77 и кодирование Хаффмана (Huffman). Он также используется в форматах Zip, Gzip и PNG.
· JPEG: даёт очень хорошее сжатие, но с потерями.
· CCITT Group 3 fax; CCITT Group 4 fax: чёрно-белый формат, разработанный для передачи изображений по факсу.
Сохранить значения цвета прозрачных точек. При выборе этого параметра, данные о цвете сохраняются даже для прозрачных точек.
Комментарий. Текст, введённый в это поле ввода, сохранится вместе с изображением.
Экспорт в PNG

Рис. 27.11 Настройки экспорта в PNG
Черезстрочность. Выбор этого параметра позволяет показывать изображение на вебсайте постепенно по мере загрузки. Постепенный показ хорош при медленной связи, потому загрузку изображения можно отменить, если оно вас не интересует. Черезстрочность не так полезна сейчас, когда скорость подключения возрасла.
Сохранить цвет фона. Если у изображения много уровней прозрачности, браузеры интернета, которые поддерживают только два уровня прозрачности, будут использовать цвет фона из панели инструментов.
Сохранить гамму. Коррекция гаммы это способность исправить разницу в интерпретации цвета разными компьютерами. При выборе этого параметра значение гаммы монитора сохранится в файле PNG. Просмотрщики на других компьютерах смогут использовать это значение, чтобы сделать не слишком светлым или слишком тёмным.
Сохранить смещение слоя. PNG поддерживает значения смещения, называемые «куски oFFs» (oFFs chunks), которые предоставляют данные о месте. К сожалению, поддержка смещения PNG в GIMP не работает или по крайней мере не совместима с другими приложениями. Не включайте смещения, позвольте GIMP свести изображение до сохранения, и не будет никаких проблем.
Сохранить разрешение. Сохраняет разрешение изображения в точках на дюйм.
Сохранить время создания. Дата и время, когда файл сохранился.
Сохранить комментарий. Комментарий можно прочесть в Свойствах изображения.
Сохранить значения цвета прозрачных точек. При выборе этого параметра, данные о цвете сохраняются даже для прозрачных точек.
Степень сжатия. Поскольку сжатие без потерь, единственной причиной использовать значение меньше 9-ти — сократить время сжатия на медленных компьютерах. Декомпрессия всегда быстрая вне зависимости от степени сжатия.
Запомнить эти параметры. Нажмите эту кнопку, чтобы сохранить текущие параметры. Позже можно нажать на кнопку Загрузить исходные параметры, чтобы загрузить сохранённые параметры.
Экспорт в JPEG
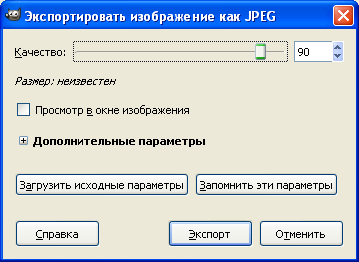
Рис. 27.12 Параметры экспорта в JPG
JPEG файлы обычно имеют расширение.jpg,.JPG, или.jpeg. Это очень широко используемый формат, так как он сжимает изображения очень эффективно, минимизируя при этом потери качества изображения. Никакой другой формат не достигает такого же уровня сжатия. Однако, он не поддерживает прозрачность или несколько слоев.
Алгоритм JPEG довольно сложен и включает великое множество разных параметров, описание которых можно найти в дополнительной литературе. Если вы не эксперт по JPEG, параметр качества будет достаточен для большинства ситуаций.
Качество. Диалог сохранения JPEG позволяет указать качество сохранения, значения которого могут быть от 0 до 100. Значения, больше чем 95, не так полезны. Значение по умолчанию, 85, обычно даёт хороший результат, но во многих случаях его можно значительно уменьшить без заметных изменений в качестве. Эффект разных значений качества можно тут же проверить, если поставить флажок Просмотр в окне изображения в диалоге JPEG.
Просмотр в окне изображения. При выборе этого параметра каждое изменение в значении качества (и других параметров JPEG) отобразится в окне изображения. Этот процесс не меняет изображение, при закрытии диалога JPEG оно становится таким, каким было до открытия диалога.
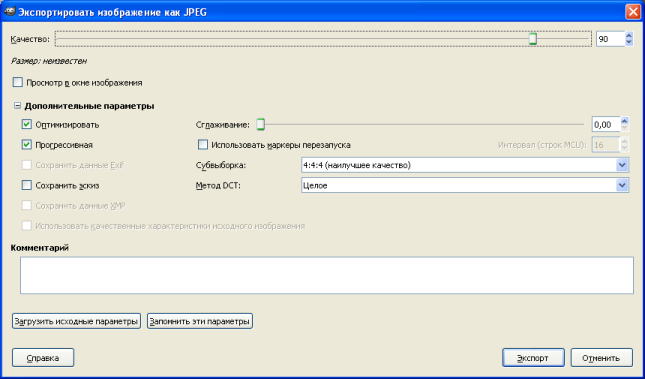
Рис 27.13. Настройки дополнительных параметров экспорта в JPG
Оптимизировать. При выборе этого параметра кодирование параметров энтропии будет оптимизировано. Это уменьшит размер файла, но требует больше времени.
Прогрессивная. При выборе этого параметра части изображения сохраняются таким образом, чтобы показывать изображение по мере загрузки при низких скоростях подключения к интернету. Назначение этого параметра такое же, что и у черезстрочности у GIF. К сожалению, со включенным параметром размер изображения увеличивается.
Сохранить данные Exif. JPEG файлы из многих цифровых камер содержат дополнительную информацию, которая называется EXIF данные. EXIF данные содержат информацию об изображении, такую как марка камеры и модели, дата изображения и т.д. Хотя GIMP использует «libexif» Библиотека для чтения и записи данных EXIF, библиотека автоматически не в комплекте с GIMP. Если GIMP был построен при поддержке libexif, то EXIF данные сохраняются, если вы открываете файл JPEG, работаете с полученным изображение, а затем экспортируете его в формат JPEG. EXIF данных не изменяются в любом случае, когда вы делаете это EXIF данные могут указывать на такие вещи, как время создания изображения и имя файла, которые больше не могут быть правильным. Если GIMP не был собран с поддержкой EXIF, вы все еще можете открыть JPG файлы, содержащие данные EXIF, но EXIF данные игнорируются, и не будут сохранены, когда результирующее изображение позже экспортируется.
Сохранить эскиз. Этот параметр позволяет сохранить пиктограмму изображения. Многие приложения используют эту маленькую картинку для быстрого предпросмотра изображения.
Сглаживание. Сжатие JPEG создаёт нежелательные помехи. Используя этот параметр, их можно уменьшить при сохранении. При этом изображение станет немного размытым.
Использовать маркеры перезапуска. Файл изображения может содержать указатели, позволяющие загружать изображение по сегментам. Если подключение было прервано при загрузки изображения через интернет, то загрузка может продолжиться, начиная со следующего указателя.
Экспорт в GIF
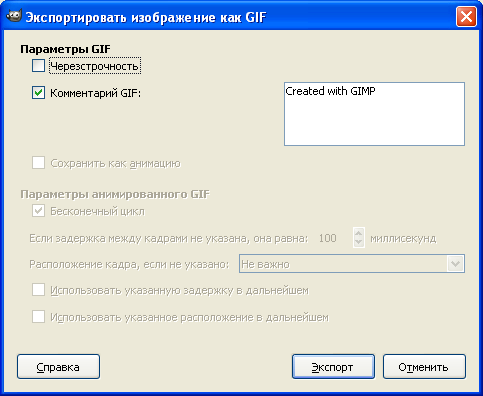
Рис. 27.13 Настройки экспорта в GIF
Параметры GIF
Черезстрочность. Выбор этого параметра позволяет показывать изображение на вебсайте постепенно по мере загрузки. Постепенный показ хорош при медленной связи, потому загрузку изображения можно отменить, если оно вас не интересует. Черезстрочность не так полезна сейчас, когда скорость подключения возрасла.
Комментарий GIF. GIF комментарии поддерживает только 7-битные ASCII символы. Если вы используете символы за пределами 7-битного ASCII набора, GIMP экспортирует изображение без комментариев, а затем сообщит вам, что комментарии не были сохранены.