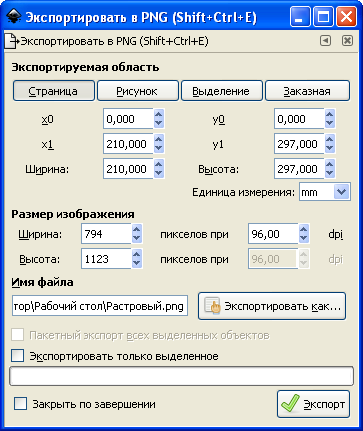Для открытия растрового изображения в векторной программе, это изображение нужно импортировать. Это можно выполнить командой Файл ►Импортировать, или комбинацией клавиш Ctrl + I, или нажав на кнопку Импортировать растровое или SVG-изображение в документ ( ). После этого открывается окно Выберите файл для импорта. Импортировать можно как самые распространенные пиксельные форматы, так и некоторые форматы бесплатных программ, например, GIMP. Выберите папку и файл, который нужно импортировать в векторное изображение и нажмите на кнопку Открыть. Импортированное пиксельное изображение выделяется маркерами. Импортированное пиксельное изображение можно переместить в любое место страницы или в поле вокруг страницы, изменить размеры такого изображения.
). После этого открывается окно Выберите файл для импорта. Импортировать можно как самые распространенные пиксельные форматы, так и некоторые форматы бесплатных программ, например, GIMP. Выберите папку и файл, который нужно импортировать в векторное изображение и нажмите на кнопку Открыть. Импортированное пиксельное изображение выделяется маркерами. Импортированное пиксельное изображение можно переместить в любое место страницы или в поле вокруг страницы, изменить размеры такого изображения.
Примечание: для пропорционального изменения размеров объекта удерживайте нажатой клавишу Ctrl.
Существует и иной способ импорта файлов в документ - перетаскивание мышью файла из его каталога прямо в открытое окно программы Inkscape.
Импортировать можно как векторные изображения, так и растровые файлы. В версии Inkscape 0.48 при импорте растрового файла откроется диалоговое окно, показанное на рисунке 27.1.

Рис. 27.1
Диалог предложит выбрать между внедрением растрового файла в структуру SVG документа, и связыванием (созданием ссылки).
В случае внедрения байтовый размер векторного файла будет больше (на величину растрового файла). Этот вариант необходим, если вы хотите включить растровое изображение (или его часть) в состав документа SVG.
Во втором случае растровый файл будет связан ссылкой с документом SVG и никак не повлияет на его размер. Этот вариант удобнее, когда растровый файл нужен временно, например чтобы векторизовать его, или снять с него векторную копию.
Учтите, что если растровый файл, связанный с документом, переместить (выбросить в корзину или перенести в другую директорию, то при попытке открыть документ будет выведено сообщение как на рисунке 27.2.

Рис. 27.2
Понятно, что не все форматы растровых файлов могут быть внедрены в состав документа Inkscape. По существу, внедряются только PNG и JPG файлы. В этом случае имеет смысл переконвертировать растровый файл в формат PNG или JPG при помощи графического редактора, например GIMP.
При импорте PDF файлов будет выведено специальное диалоговое окно, позволяющее выбрать нужную страницу из многостраничных документов.
Экспортирование изображения
Рисунок, созданный в данной программе можно передать в другие программы, которые предлагают (или могут предлагать) другие возможности обработки рисунка. Для этого рисунок нужно экспортировать в один из графических программ, которые понимают другие программы.
Для экспортирования рисунка из Inkscape нужно или выполнить команду Файл ►Экспортировать в растр, или нажать на кнопку Экспортировать документ или выделенное в PNG ( ), или выполнить комбинацию клавиш Shift + Ctrl + E. Экспорт выполняется в формате *.png, который понимают все пиксельные программы и который можно использовать в веб-графике.
), или выполнить комбинацию клавиш Shift + Ctrl + E. Экспорт выполняется в формате *.png, который понимают все пиксельные программы и который можно использовать в веб-графике.
В открывшемся окне (рис. 27.3) Экспортировать в растр нужно определить границы экспорта. Программа обладает достаточно высоким интеллектом и поэтому предлагает пользователю уже некоторые готовые настройки экспорта. Например, если Вы заранее выделили некоторые объекты, то Вам будет предложено экспортировать только эти выделенные объекты на рисунке. Если на полях рисунка остаются некоторые объекты, то Вам будет предложено сохранить и эти объекты. Если все объекты будут расположены только на странице рисунка (то есть на полях рисунка не будет никаких объектов), то программа предложит Вам сохранить рисунок с границами страницы.
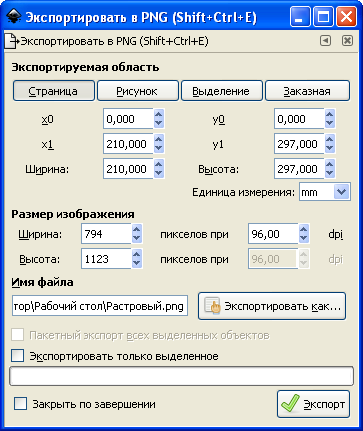
Тем не менее, Вы можете изменить границы экспорта в окне Экспортировать в растр.
Для этого нужно нажать на одну из кнопок:
Страница — будут экспортированы только объекты, находящиеся на странице. Например, на границе страницы находится эллипс — экспортироваться будет только тот фрагмент эллипса, который находится на самой странице, а тот фрагмент, который находится на поле, экспортироваться не будет. Размер рисунка будет взят из размера страницы;
Рисунок — будут экспортированы все объекты, независимо от того, находятся они на странице или нет. Границы рисунка определяются как границы воображаемого прямоугольника, включающего в себя все объекты рисунка;
Выделение — будут экспортированы только выделенные объекты;
Заказная — экспортировать произвольный фрагмент рисунка.
Чтобы указать папку, в которую будет сохраняться экспортируемый рисунок нажмите на кнопку Экспортировать как… В поле Имя файла указывается имя файла, под которым будет экспортироваться рисунок. Сохранение выполняется не только под конкретным именем, но и в конкретную папку. Поэтому сначала выбирается папка и только потом указывается имя файла. Путь к этой папке должен быть указан в поле Имя файла. Только после этого указывается имя файла. Если Вы сначала укажете имя файла и только потом выберите папку для экспортирования, то имя, которое Вы пытались дать файлу, будет игнорировано, а программа присвоит файлу имя по умолчанию. Если папка для экспортирования вообще не выбиралась, то экспорт рисунка может быть выполнен вообще в никуда и потом этот файл можно просто не найти.
Параметры x0 и y0 определяют координату левого нижнего угла рисунка. Параметры x1 и y1 определяют координату правого верхнего угла рисунка. Оба этих параметра определяются автоматически. При выборе нестандартного варианта можно изменить эти параметры для исключения некоторых объектов из экспортирования.
В секции Размер изображения можно устанавливать нужный размер и разрешение. Счетчики Ширина и Высота определяют ширину и высоту экспортируемого рисунка. Единицы измерения выбираются в списке Единицы.
На панели Размер изображения определяется разрешение экспортируемого рисунка. По умолчанию предлагается 90 точек на английский дюйм (dpi). Чем выше это значение, тем качественнее будет получаемое изображение. Значение 90 dpi может использоваться для любительских работ. Для профессиональной работы желательно использовать от 300 до 600 dpi.
Строка Пакетный экспорт станет доступной, если в документе выделено несколько объектов. В случае выбора этой опции, каждый объект будет экспортирован в отдельный файл.
Если нужно экспортировать в растровый файл только выделенный объект (или объекты), а все остальное спрятать, то применима опция Экспортировать только выделенное.
После настройки всех параметров нажмите на кнопку Экспорт для начала экспортирования.
Импорт из Open Clip Library
Open Clip Library (Свободная библиотека клипов) это собрание векторных рисунков, находящееся на сайте http://openclipart.org. Если в настройках Inkscape: Файл ►Настроить Inkscape ►Импорт/Экспорт верно указан этот URL, то можно импортировать файлы прямо с сайта. Для удобства имеется система поиска по тематике. К сожалению, пока импортируются только PNG копии, а не сами векторные файлы.



 ). После этого открывается окно Выберите файл для импорта. Импортировать можно как самые распространенные пиксельные форматы, так и некоторые форматы бесплатных программ, например, GIMP. Выберите папку и файл, который нужно импортировать в векторное изображение и нажмите на кнопку Открыть. Импортированное пиксельное изображение выделяется маркерами. Импортированное пиксельное изображение можно переместить в любое место страницы или в поле вокруг страницы, изменить размеры такого изображения.
). После этого открывается окно Выберите файл для импорта. Импортировать можно как самые распространенные пиксельные форматы, так и некоторые форматы бесплатных программ, например, GIMP. Выберите папку и файл, который нужно импортировать в векторное изображение и нажмите на кнопку Открыть. Импортированное пиксельное изображение выделяется маркерами. Импортированное пиксельное изображение можно переместить в любое место страницы или в поле вокруг страницы, изменить размеры такого изображения.

 ), или выполнить комбинацию клавиш Shift + Ctrl + E. Экспорт выполняется в формате *.png, который понимают все пиксельные программы и который можно использовать в веб-графике.
), или выполнить комбинацию клавиш Shift + Ctrl + E. Экспорт выполняется в формате *.png, который понимают все пиксельные программы и который можно использовать в веб-графике.