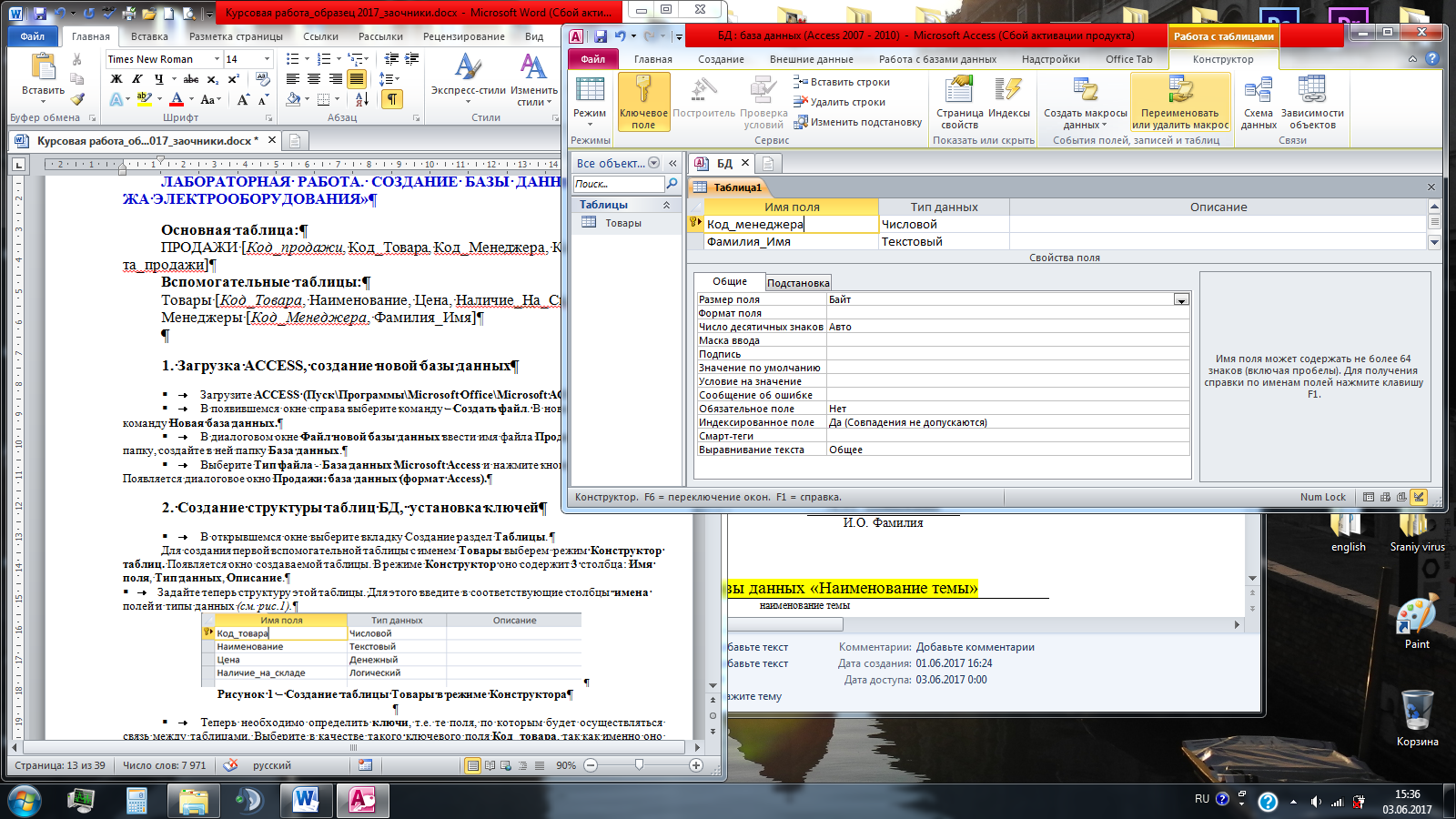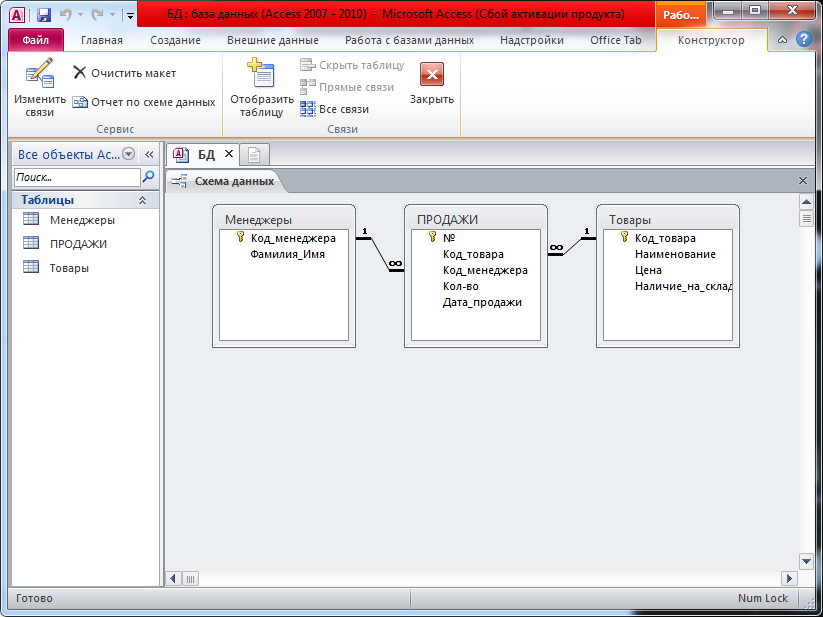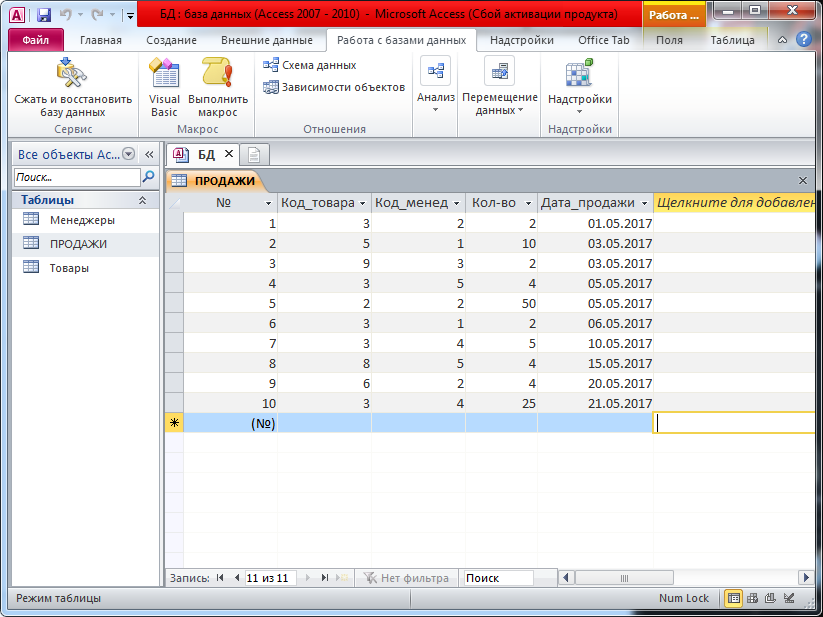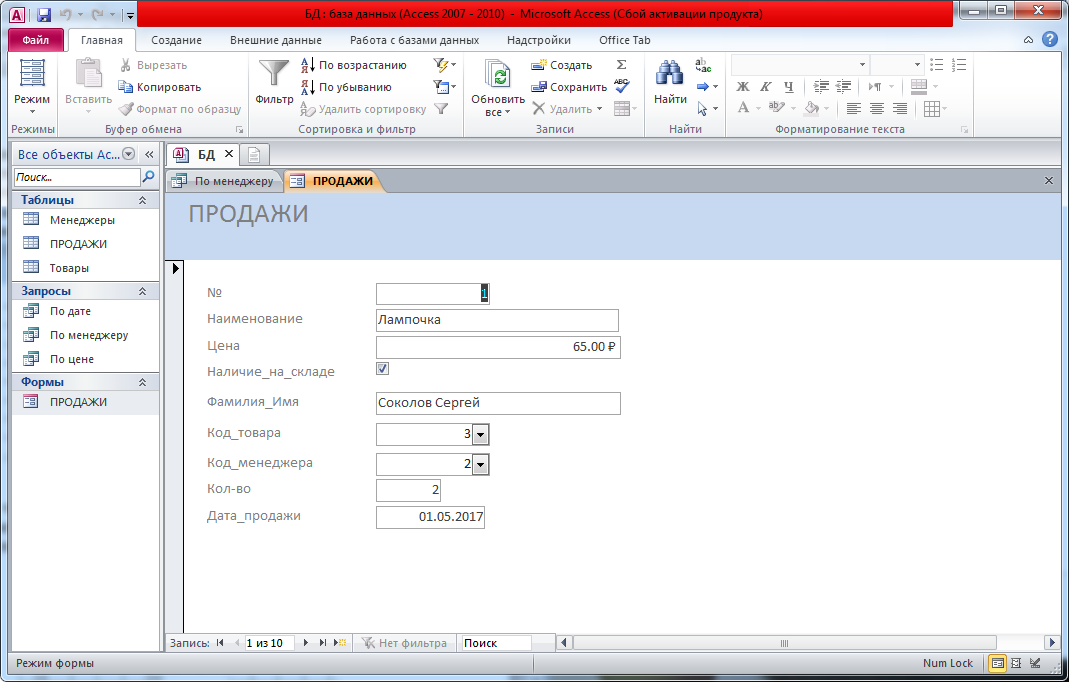Создание основных и вспомогательных таблиц
Разработка схемы данных. Нормализация данных
Создание формы для ввода данных
Создание пользовательских запросов
Создание отчетов
ЛАБОРАТОРНАЯ РАБОТА. СОЗДАНИЕ БАЗЫ ДАННЫХ «ПРОДАЖА ЭЛЕКТРООБОРУДОВАНИЯ»
1) Ознакомиться с предложенной темой.
2) Подобрать необходимые данные из различных источников информации (Интернет, справочники, учебники и т.д.).
3) Сформировать главную и вспомогательные таблицы.
4) Создать в режиме Конструктора полученные Таблицы. Сначала рекомендуется создавать вспомогательные (справочные) таблицы, затем главную (основную). В основной таблице обязательным является использование полей со списками для ссылок на объекты, коды которых образуют ключевые поля вспомогательных таблиц.
5) Создать Схему данных, установить связи между таблицами, указать Обеспечение целостности данных.
6) Создать Форму с помощью Мастера форм для облегчения работы с основной таблицей.
7) Ввести данные в таблицы: во вспомогательные – не менее чем по 10 записей, в основные – не менее чем по 30 записей.
8) Создать три Запроса для базы данных, спроектировав их с помощью Конструктора запросов и задавая условия отбора параметрами, а не значениями.
9) Создать с помощью Мастера отчетов три Отчета по созданной базе данных; источниками данных для отчетов являются соответствующие запросы. Записи в отчетах должны быть сгруппированы; если в записях есть числовые поля, то для каждой группы данных в отчеты должны быть включены итоговые строки (сумма, суммарное число страниц и т.п).
Основная таблица:
ПРОДАЖИ [ №_продажи, Код_Товара, Код_Менеджера, Количество, Дата_продажи]
Вспомогательные таблицы:
Товары [ Код_Товара, Наименование, Цена, Наличие_На_Складе]
Менеджеры [ Код_Менеджера, Фамилия_Имя]
Загрузка ACCESS, создание новой базы данных
§ Загрузить ACCESS (Пуск\Программы\Microsoft Office\Microsoft Access).
§ В появившемся окне справа ввести Имя файла Продажи, найти свою папку и нажать кнопку Создать. Появится окно Продажи: база данных (формат Access).
Создание структуры таблиц БД, установка ключей
В открывшемся окне выбрать вкладку Создание раздел Таблицы.
Для создания первой вспомогательной таблицы с именем Товары выбрать режим Конструктор таблиц. Появится окно создаваемой таблицы. В режиме Конструктор оно содержит 3 столбца: Имя поля, Тип данных, Описание.
Теперь нужно задать структуру этой таблицы. Для этого ввести в соответствующие столбцы имена полей и типы данных (см. рисунок 1).

Рисунок 1 – Создание таблицы Товары в режиме Конструктора
Теперь необходимо определить ключи, т.е. те поля, по которым будет осуществляться связь между таблицами. В качестве такогоключевого поля выбрать Код_товара, так как именно оно однозначно идентифицирует запись в таблице. Для этого в контекстном меню данного поля выбрать команду Ключевое поле. В области маркировки данного поля появится маленькая пиктограмма с изображением ключа.
Полученную таблицу можно сохранить, закрыв окно Таблицы. В соответствующем окне присвоить таблице имя Товары. На экране в окне Продажи: база данных… в режиме Таблицы появится объект Товары. Пока эта таблица пустая, но уже определена структура записи, т.е. последовательность полей и типы входной информации. На рисунке 2 представлена таблица Менеджеры в режиме Конструктора.
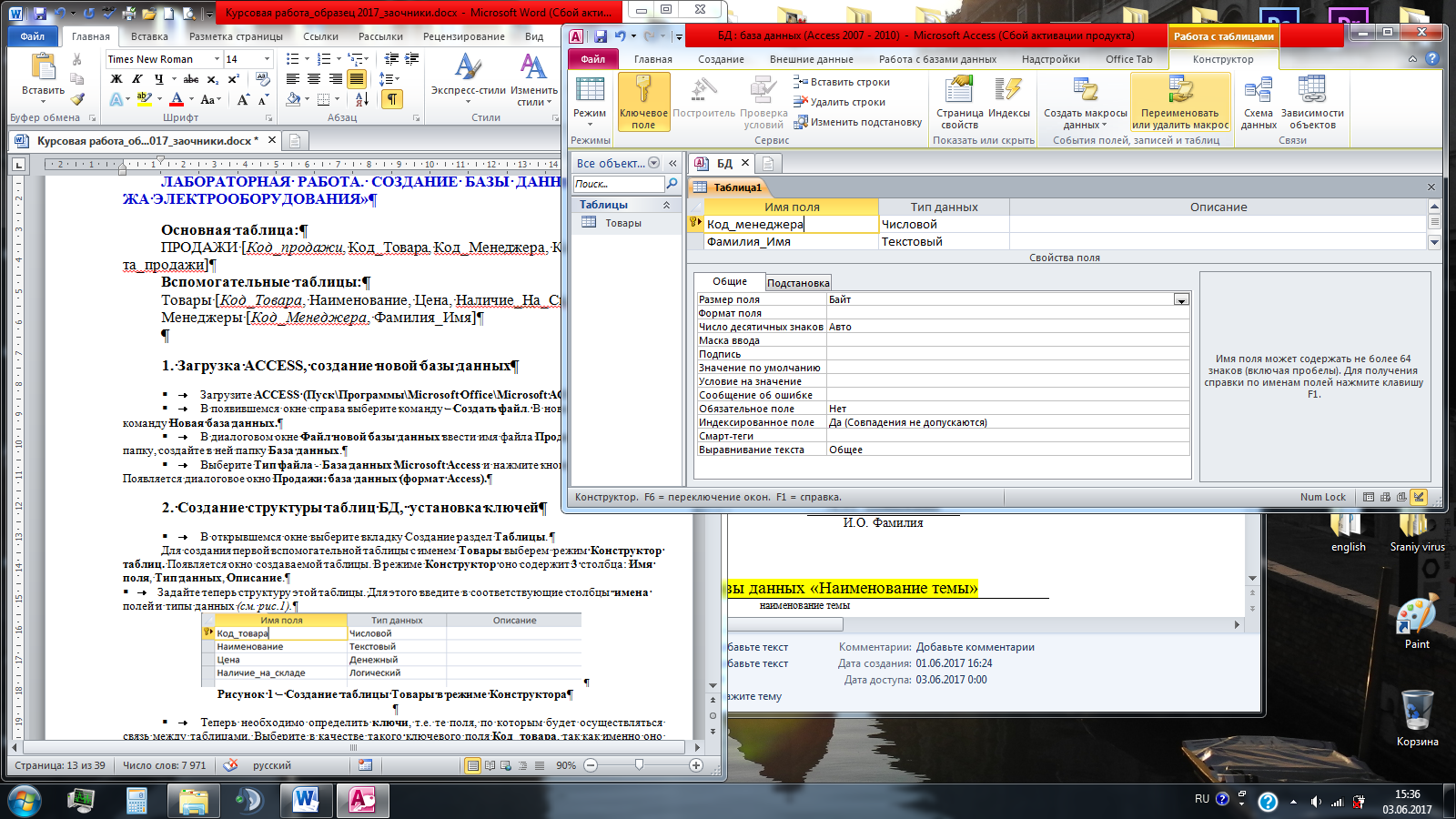
Рисунок 2 – Создание таблицы Менеджеры в режиме Конструктора
Главная (основная) таблица ПРОДАЖИ создается аналогично вспомогательным, поля Код_товара и Код_менеджера ссылаются на соответствующие таблицы Товары и Менеджеры. Для этого необходимо выполнить Подстановку согласно рисунку 3. Число столбцов выбирается по количеству полей соответствующей таблицы, ширины столбцов задают ширину этих столбцов, ширина списка соотетствует сумме ширин столбцов.


Рисунок 3 – Создание таблицы ПРОДАЖИ в режиме Конструктора
3 Организация связей между таблицами
Как правило, база данных состоит из нескольких взаимосвязанных таблиц. Связи между двумя таблицами устанавливаются посредством выбора общих полей в каждой из связываемых таблиц. Существуют три типа связей: один к одному, один-ко-многим и многие-ко-многим.
Для создания Схемы данных нужно выбрать команду Работа с базами данных/Схема данных. Откроется окно, в котором необходимо выбрать все таблицы и нажать кнопку Добавить. В окне Схема данных появится структура таблиц.
Теперь, чтобы создать связь между двумя таблицами, нужно нажать и удерживать левую кнопку мыши на поле Код_менеджера таблицы Менеджеры и перенести это поле в список таблицы ПРОДАЖИ поле Код_Менеджера. Когда появится маленький прямоугольник, отпустите кнопку мыши. Откроется диалоговое окно: Изменение связей. Левый столбец показывает вспомогательную таблицу, правый – главную. Схема данных позволяет связывать ключевое поле вспомогательной таблицы с неключевым полем основной. В нижней части окна диалога показан тип связи. В данном случае – один-ко-многим.

Рисунок 4 – Создание связей
При нажатии на кнопку Создать. Появится окно с графическим изображением связи между таблицами. Аналогично нужно связать таблицы Товары и ПРОДАЖИ. Полученная схема данных отображена на рисунке 5. Окно Схемы данных можно закрыть, сохранив изменения.
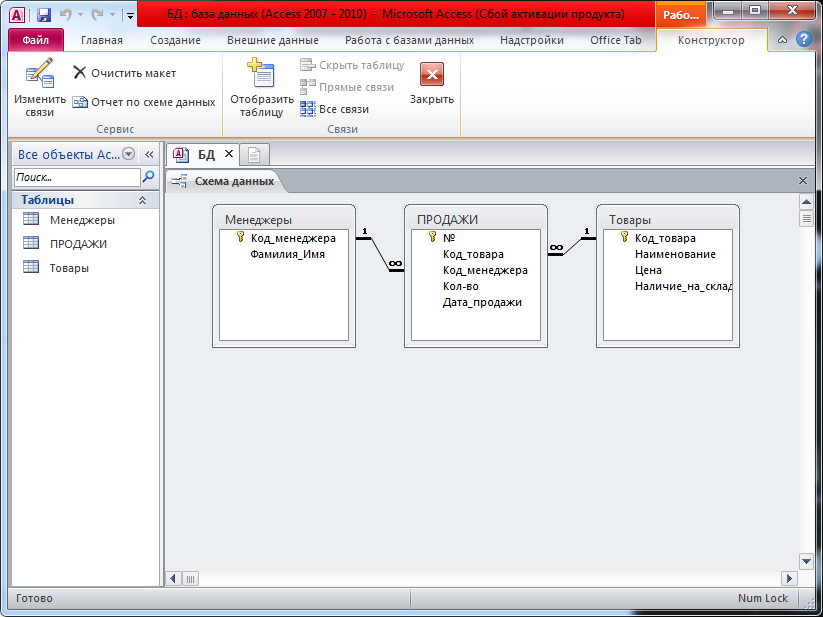
Рисунок 5 – Создание связей
Для того чтобы ввести данные в таблицы сначала нужно заполнить вспомогательные таблицы (не менее 10 записей), затем – основную (не менее 30 записей) (см. рисунок 6). После заполнения объекты нужно закрыть, сохранив изменения.
Можно улучшить внешний вид таблицы, например, изменив ширину столбцов. Сделать это можно аналогично тому, как это делается в EXCEL.


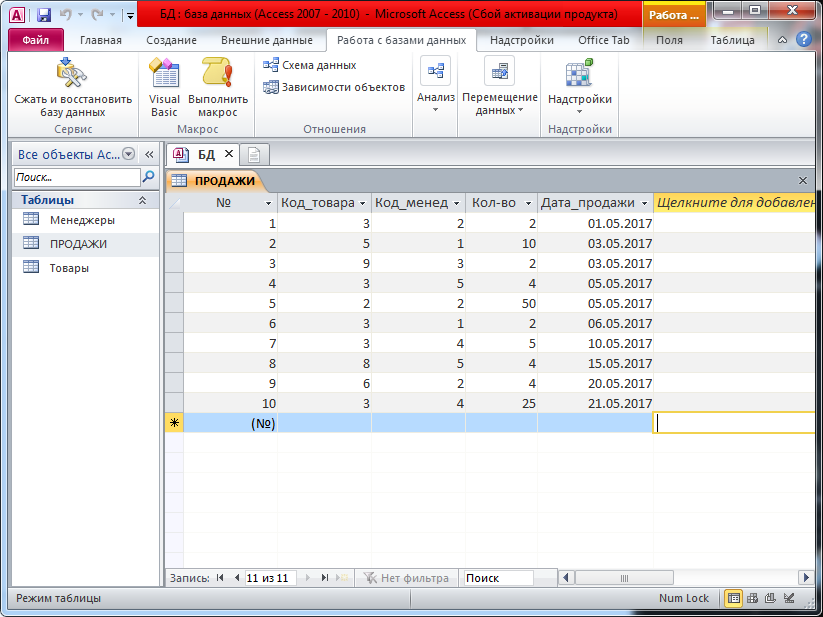
Рисунок 6 – Примеры заполнения таблиц
4 Создание формы для ввода и редактирования информации в таблицах. Редактирование
В процессе работы с базами данных часто возникает необходимость редактирования введенной информации уже после того, как эти таблицы были сохранены (обнаружены ошибки ввода, учетные записи содержали неточные данные и т.д.). Это можно сделать в режиме Таблица, также как это делалось при вводе данных.
Однако для этой функции создан такой объект ACCESS, как ФОРМА. Она может использоваться и для ввода данных.
На вкладке Создание в разделе Формы из предложенных режимов создания форм нужно выбрать Мастер форм. Форма создается по главной таблице с добавлением необходимых полей из вспомогательных таблиц.
Мастер форм открывает окно, в левой части которого указаны поля таблицы. Воспользовавшись значком >> для выбора всех полей таблицы ПРОДАЖИ. Они будут перенесены в правое окно (см. рисунок 7).

Рисунок 7 – Создание Формы с помощью Мастера Форм
Теперь в этом же окне (сверху) установить в качестве источника данных таблицу Товары и также перенести все ее поля, кроме Код_товара (он уже в форме присутствует) в правую часть окна, тоже самое необходимо сделать для таблицы Менеджеры и нажать кнопку Далее.
В последующих окнах нужно выбрать вид представления данных – таблица ПРОДАЖИ, внешний вид формы – в столбец, имя формы – ПРОДАЖИ. После нажатия кнопки раскроется форма для ввода и редактирования данных в таблицах (см. рисунок 8).
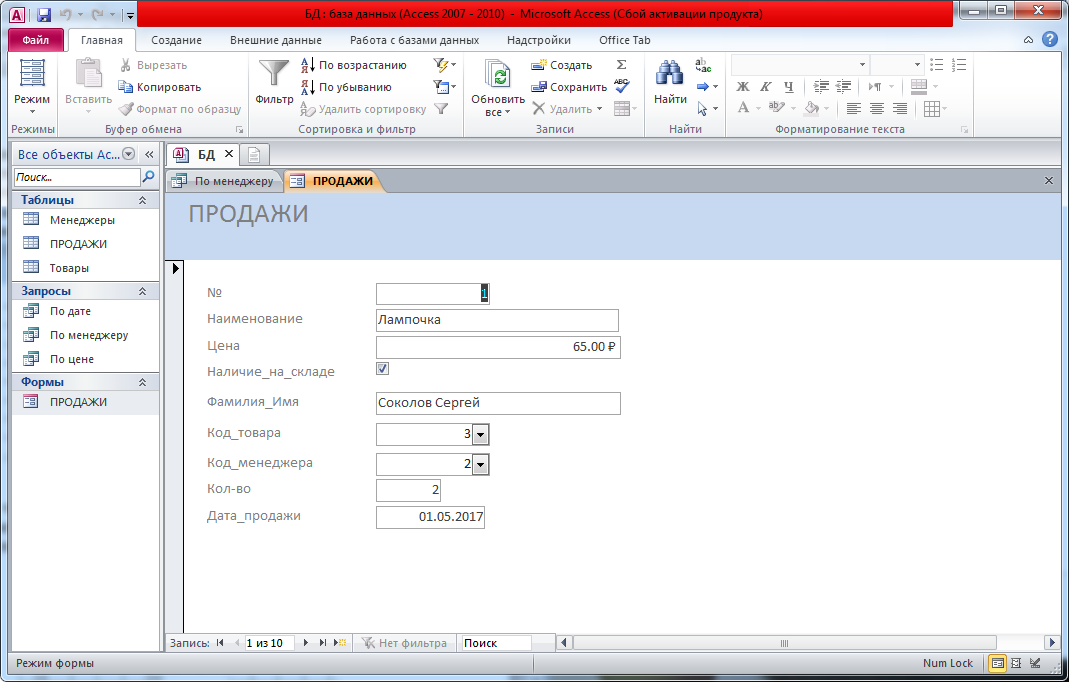
Рисунок 8 – Создание Формы с помощью Мастера Форм
Для того чтобы отформатировать внешний вид Формы нужно открыть созданную Форму в режиме Конструктора, нажав по ней правой кнопкой мыши и выбрав Конструктор (см. рисунок 9).

Рисунок 9 – Форматирование Формы с помощью Конструктора
Внешний вид формы необходимо привести к виду, представленному на рисунке 10, расположив поля из главной таблицы в левой части окна, а поля из вспомогательных – в правой.

Рисунок 10 – Форма в режиме Конструктора после форматирования
Закрыв окно и сохранив изменения, Форма будет выглядеть, как на рисунке 11.

Рисунок 11 – Готовая Форма
В созданной Форме каждой записи таблицы отведена своя страница, поля расположены в столбец. Чтобы переместиться на следующую страницу или добавить новую запись, надо воспользоваться панелью внизу окна (см. рисунок 12).

Рисунок 12 – Панель записи в Форме
Пользуясь формой, необходимо ввести в таблицу ПРОДАЖИ еще хотя бы две записи.