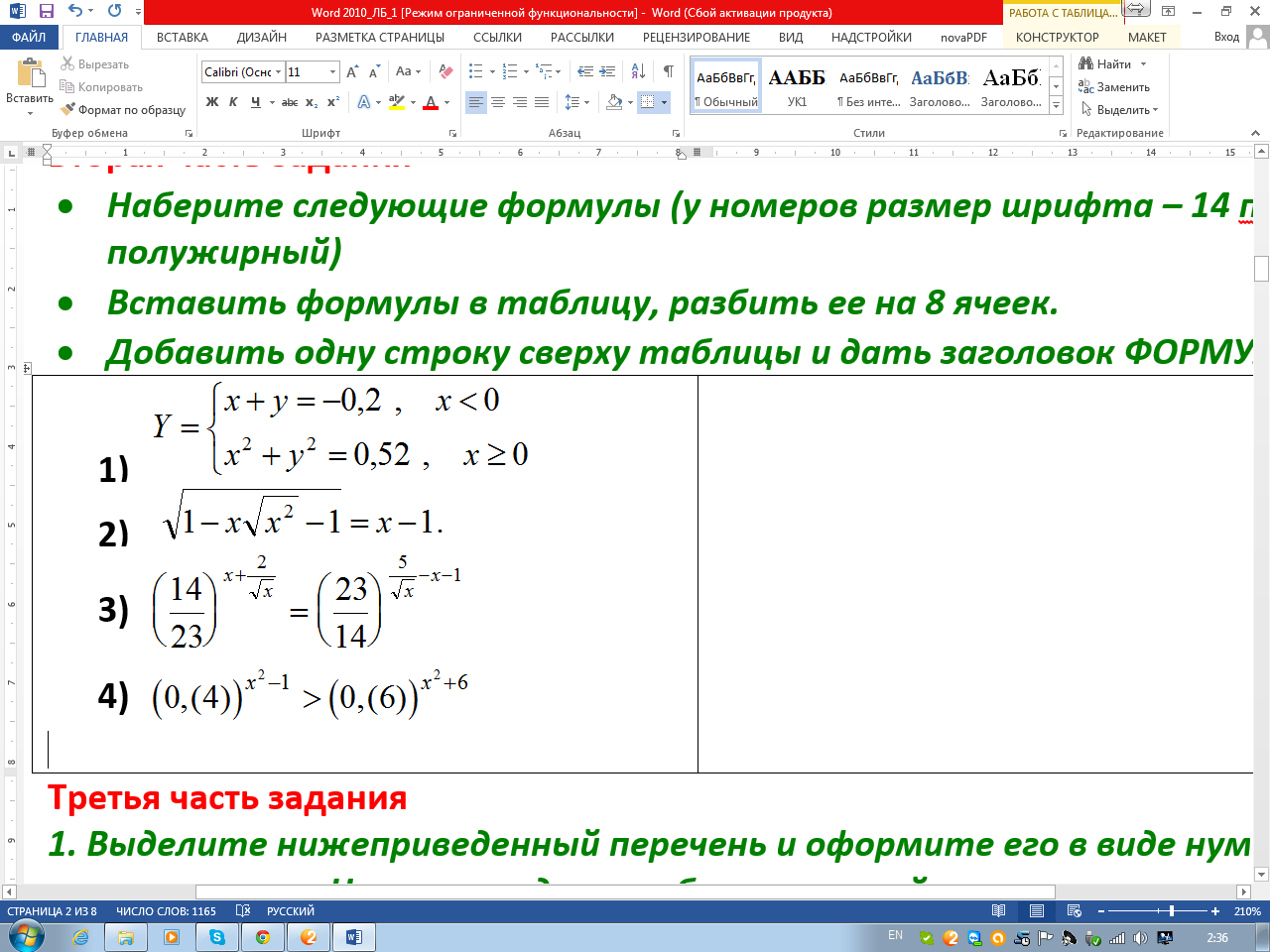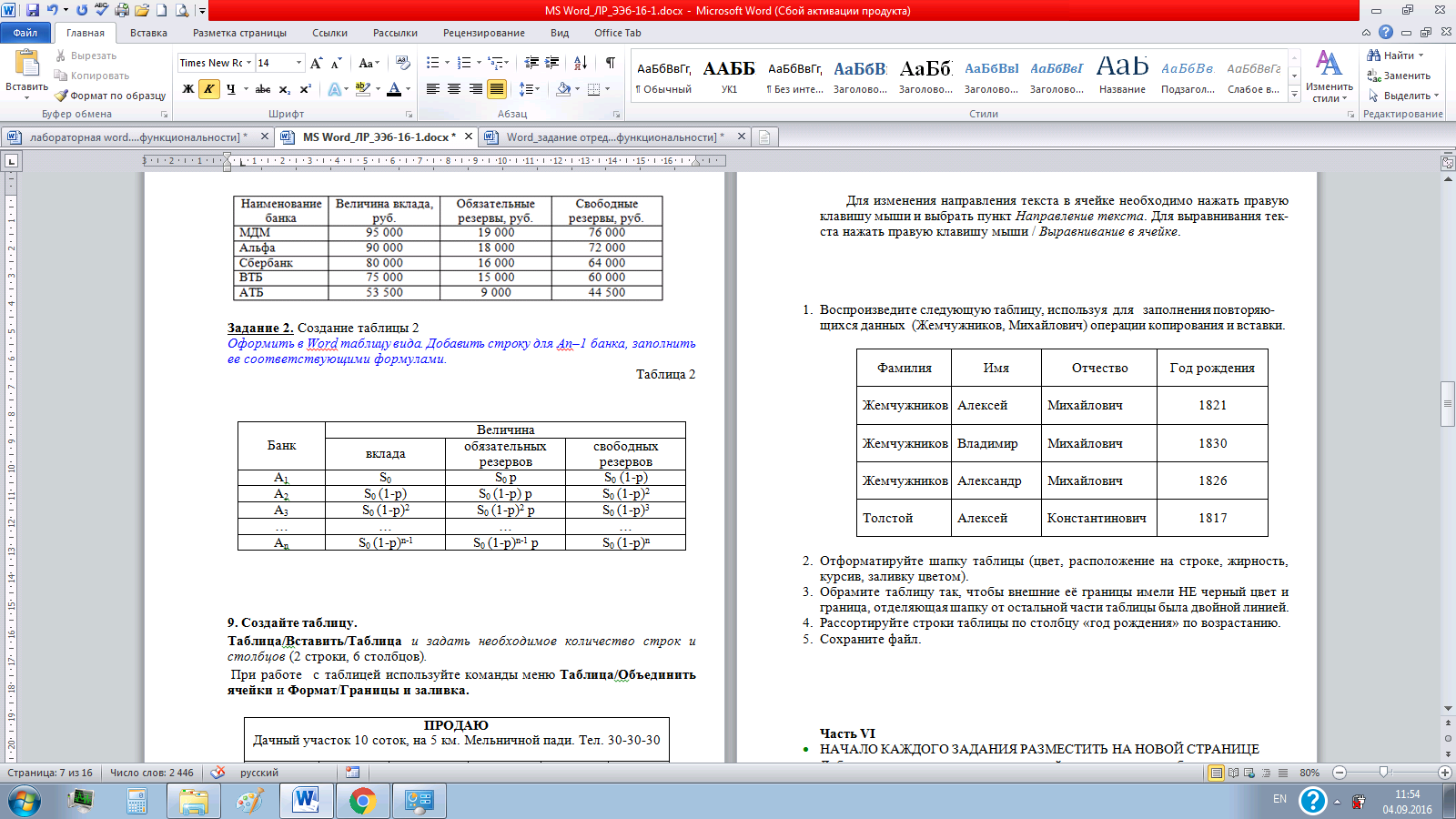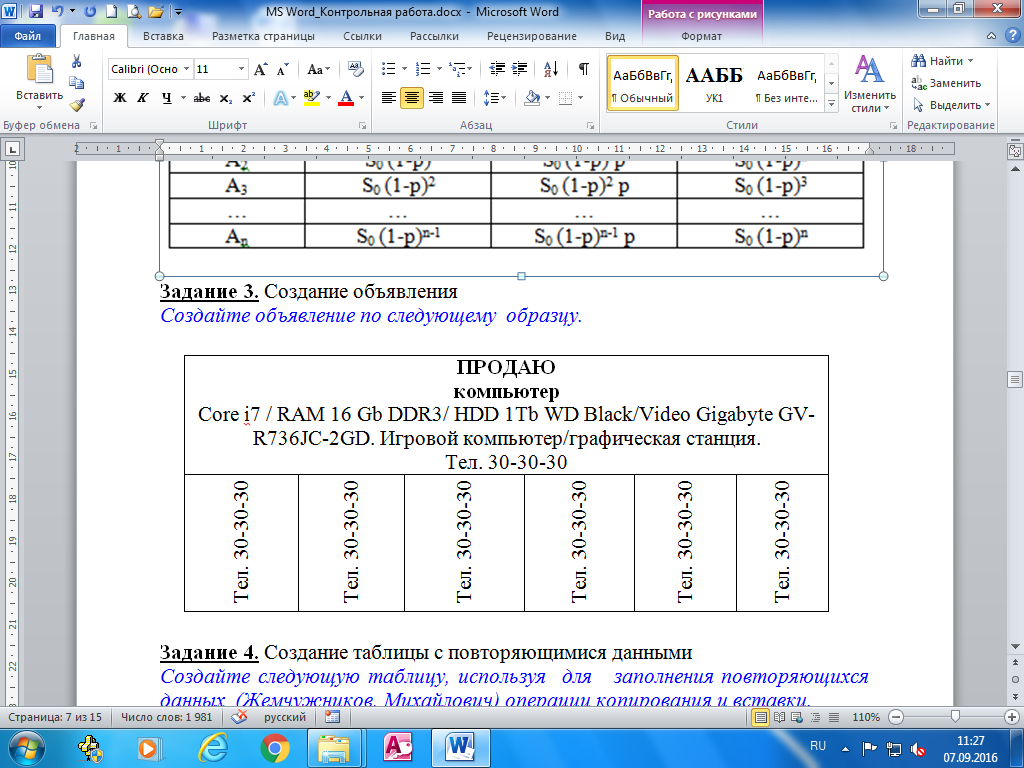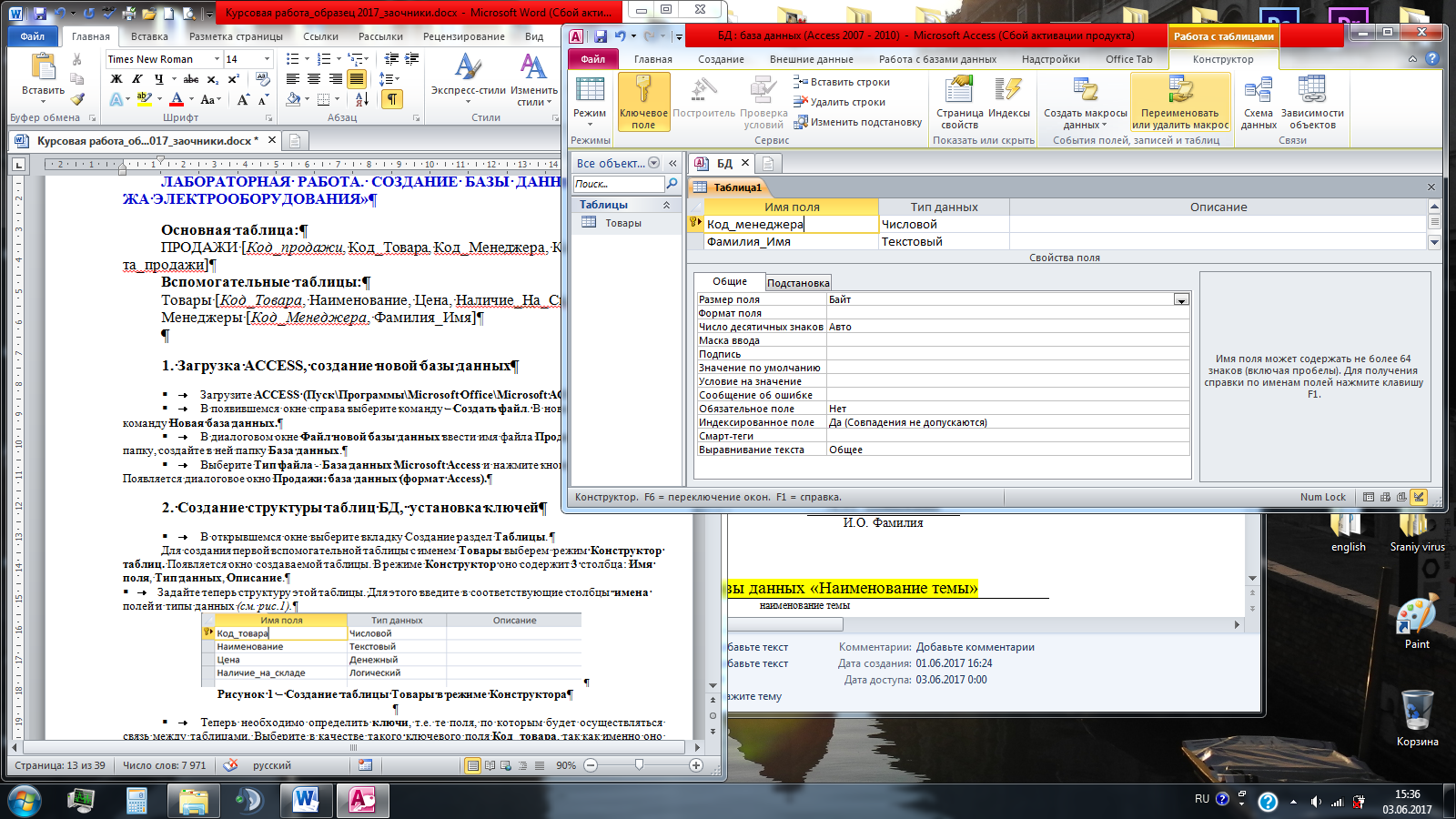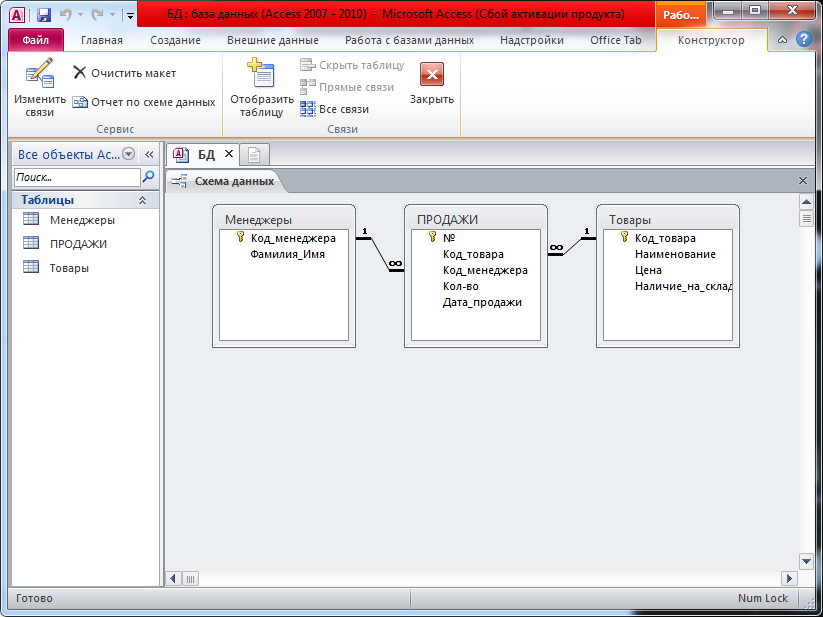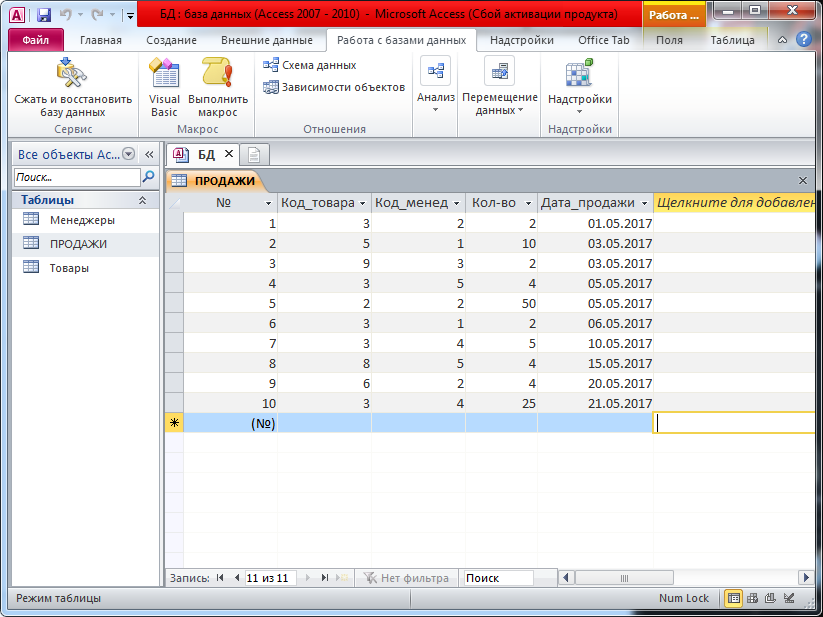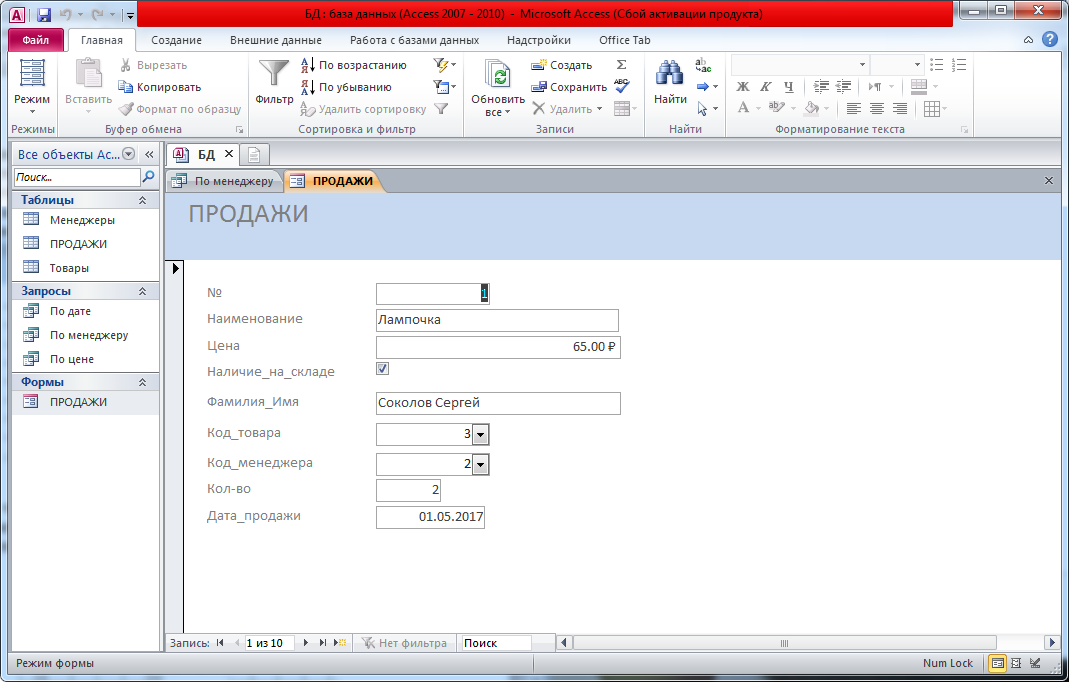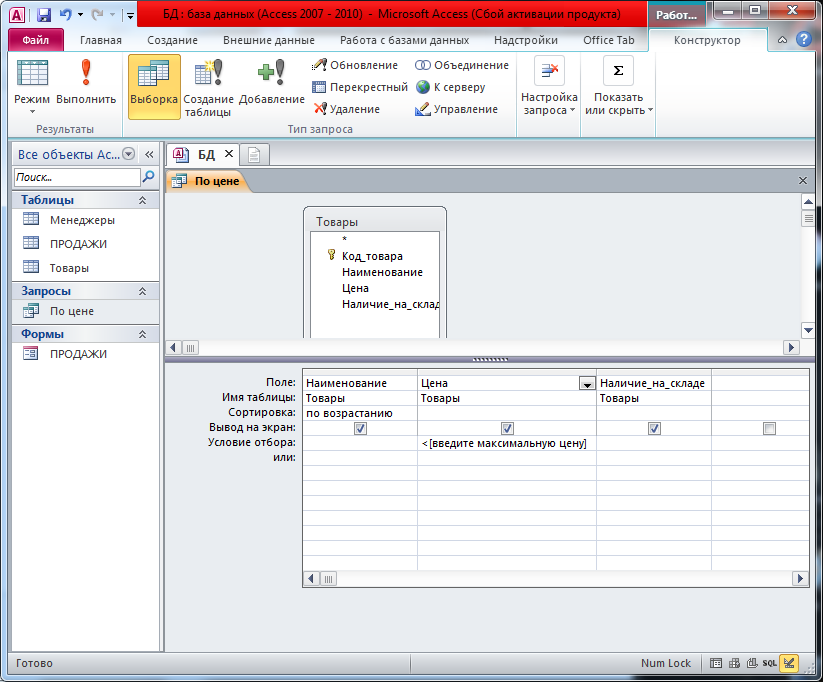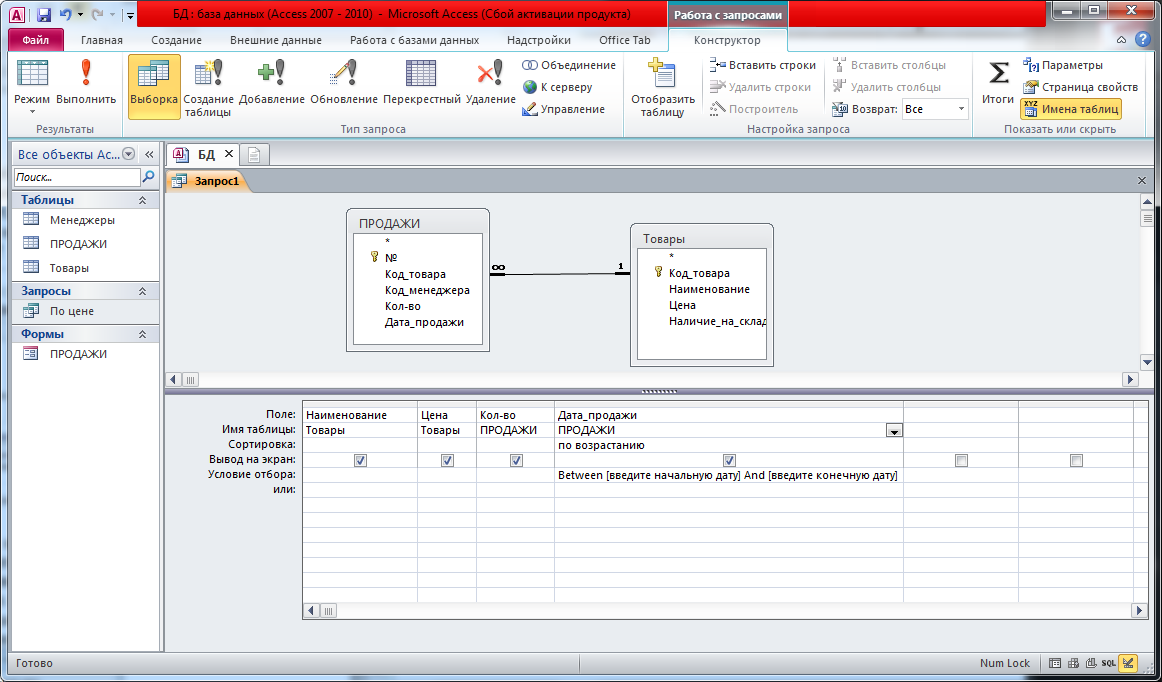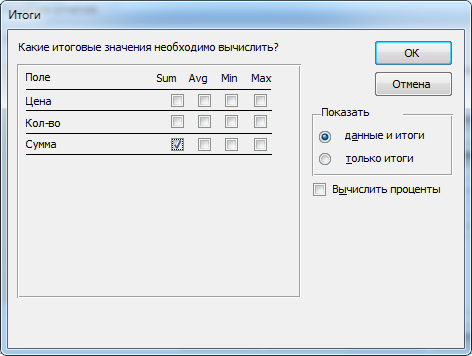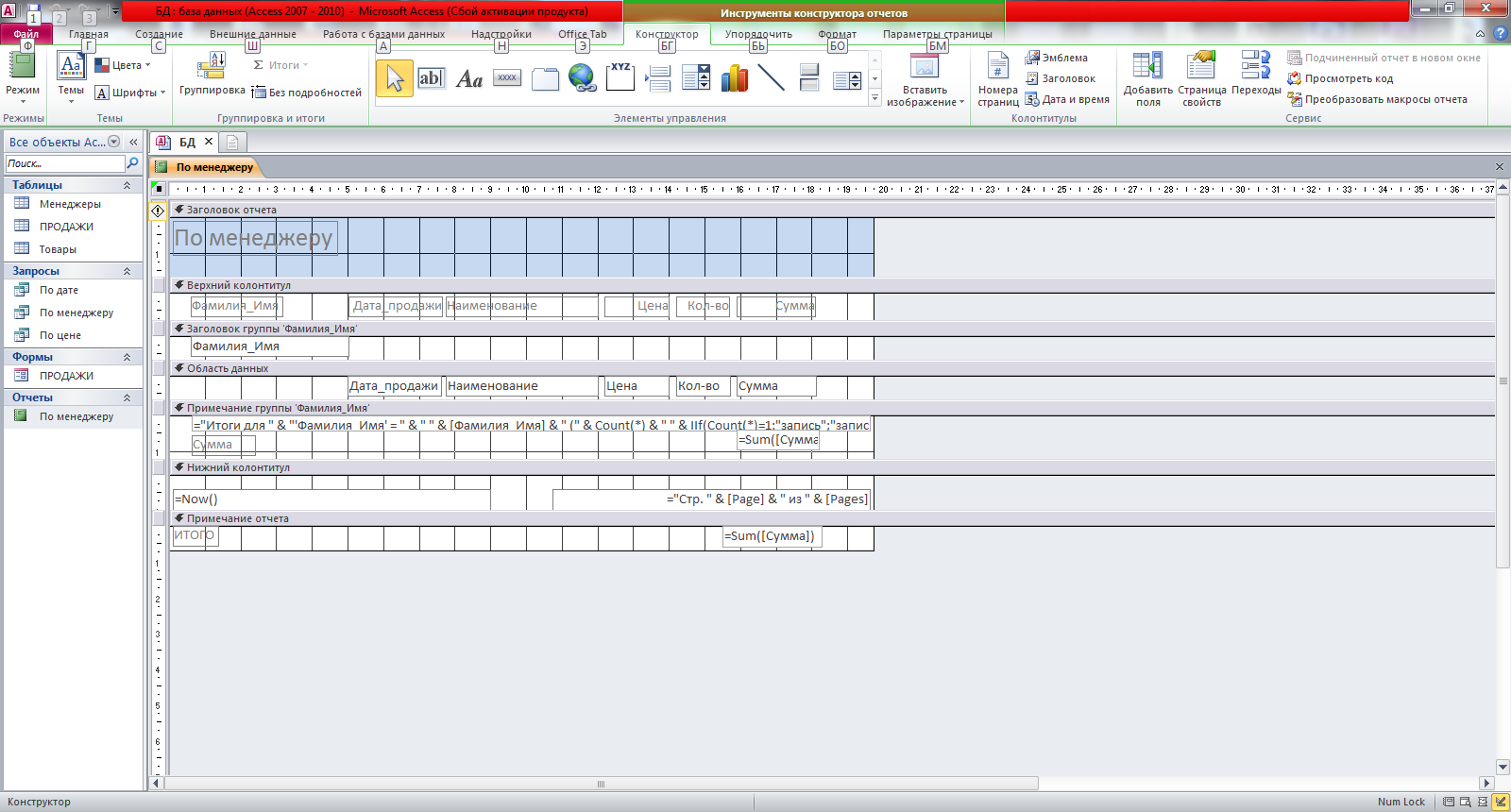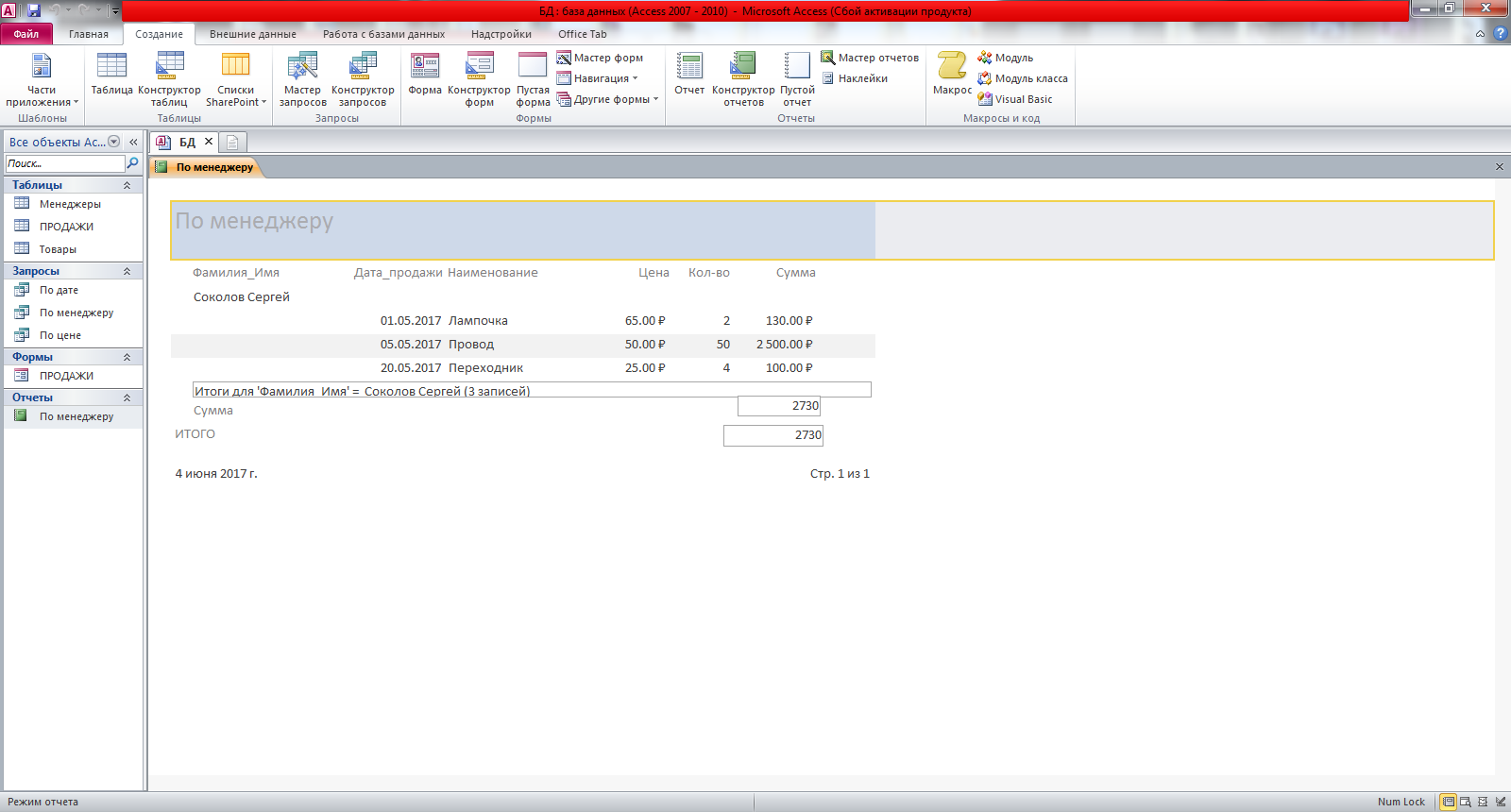ЗАДАНИЕ
На курсовую работу
| По курсу
| Информатика
|
| Студенту
| Иванову И.И.
|
|
| (фамилия, инициалы]
|
| Тема работы
| Создание базы данных «Наименование темы»
|
| Исходные данные
|
|
| Основные таблицы:
Вспомогательные таблицы:
Создать базу данных «Наименование темы» в MS Access.
- Основные данные должны быть подготовлены и собраны в таблицы (в основной – не менее 30 записей, во вспомогательных – не менее 5).
- В основной таблице обязательным является использование полей со списками для ссылок на объекты, коды которых образуют ключевые поля вспомогательных таблиц.
- В базе данных должна быть предусмотрена форма для облегчения работы с основной таблицей.
- Запросы (не менее трех) для базы данных создаются параметрическими (их надо спроектировать, используя «Конструктор запросов» (взять необходимые данные из таблиц, кроме кодов), и задать условия отбора параметрами, а не значениями).
- В БД необходимы три отчета. Источником данных для отчета может быть соответствующий запрос; записи в отчете должны быть сгруппированы; если в записях есть числовые поля, то для каждой группы данных в отчет должна быть включена итоговая строка (сумма, суммарное число страниц и т.п.).
|
| Рекомендуемая литература
| |
| Ломтадзе В.В., Шишкина Л.П. Информатика/Учебное пособие. Иркутск: Изд-во Иркутского государственного технического университета, – 2012 г.
|
|
|
|
| Дата выдачи задания
| «
|
| »
| ноября
| 2016 г.
| |
| Задание получил
|
|
| И.И. Иванов
|
|
| подпись
|
| И.О. Фамилия
|
| Дата представления работы руководителю
| «
|
| »
| июня
| 2017 г.
|
| Руководитель курсовой работы
|
|
| Л.П. Шишкина
|
|
| подпись
|
| И.О. Фамилия
|
| | | | | | | | | | | | | | | | | | |
СОДЕРЖАНИЕ
ВВЕДЕНИЕ.. 5
1 Текстовый процессор MS WORD.. 6
Задание 1. Редактирование и форматирование текста. 6
Задание 2. Работа с абзацами. 6
Задание 3. Перемещение текста. 7
Задание 4. Форматирование текста. 7
Задание 5. Маркированные списки. 8
Задание 6. Нумерованные списки. 9
Задание 7. Нумерованные списки (римская). 9
Задание 8. Вставка символов. 9
Задание 9. Создание формул. 9
Задание 10. Создание таблицы с формулами. 10
Задание 11. Создание объявления. 10
Задание 12. Вставка картинки и объекта WordArt в текст. 10
2 Табличный процессор MS EXCEL.. 11
2.1 ЛР_Автозаполнение. 11
2.2 ЛР_Расчет по формулам. 11
2.3 ЛР_Абсолютная адресация. 11
2.4 ЛР_Таблица умножения. 11
2.5 ЛР_Заработная плата. 11
2.6 ЛР_Рачет премии. 11
2.7 ЛР_Расчет компенсации. 11
2.8 ЛР_Расчет количества путевок. 11
2.9 ЛР_Графики функций 1. 11
2.10 ЛР_Графики функций 2. 11
2.11 ЛР_Построение поверхности_Параболоид. 11
2.12 ЛР_Построение поверхности_Обезьянье седло. 11
2.13 ЛР_Построение графика_Спираль Архимеда. 11
2.14 ЛР_Построение графика_Улитка Паскаля. 11
2.15 ЛР_Построение графика_Лемниската Бернулли. 11
2.16 ЛР_Построение графика_Сердце. 11
Самостоятельная работа. 11
Задание к самостоятельной работе. 11
3 Системы управления базами данных MS ACCESS. Создание базы данных «Наименование темы». 13
3.1 Создание основных и вспомогательных таблиц. 13
3.2 Разработка схемы данных. Нормализация данных. 13
3.3 Создание формы для ввода данных. 13
3.4 Создание пользовательских запросов. 13
3.5 Создание отчетов. 13
ЛАБОРАТОРНАЯ РАБОТА. СОЗДАНИЕ БАЗЫ ДАННЫХ «ПРОДАЖА ЭЛЕКТРООБОРУДОВАНИЯ». 14
ВАРИАНТЫ БАЗ ДАННЫХ.. 30
ЗАКЛЮЧЕНИЕ.. 39
СПИСОК ИСПОЛЬЗОВАННЫХ ИСТОЧНИКОВ.. 40
ВВЕДЕНИЕ
Обосновывается актуальность темы работы и ее инновационный характер.
Текстовый процессор MS WORD
Описание текстового процессора MS Word.
Задание 1. Редактирование и форматирование текста
Набранный ниже текст отформатировать по образцу.
Информацию можно создать,
Сохранить, передать, обработать.
Информатики средства найти,
Много навыков с ней наработать.
Технологии век не догнать,
Каждый час новинки на рынке,
Очень важно не заплутать,
И не мыслить уже по старинке.
Чтобы каждый из граждан сумел,
Отыскать свои ориентиры!
Информатика рулит всегда,
Утоляя пытливых порывы!

Задание 2. Работа с абзацами
Объедините 3 следующих абзаца в один, установите отступ красной строки1,27 см, выравнивание – по ширине:
В редакторе MS Word возможна одновременная работа с несколькими документами, которые располагаются в разных окнах.
Одновременно может быть открыто до девяти документов, причем размер открываемых документов не имеет значения.
Для перехода между открытыми документами необходимо войти в пункт меню ОКНО и выбрать нужный документ.
Задание 3. Перемещение текста
Восстановите текст по номерам, используя перетаскивание фрагментов.
6. И подскажет, как нам быть,
5. И с уроками поможет,
8. Не дано ему любить.
2. Целый день компьютер мой,
7. Много сможет он, но все же
4. Он найдет для нас с тобой.
3. Что угодно в интернете
1. Монитором ярким светит
Задание 4. Форматирование текста
Прочитайте текст.
Данную статью мы решили посвятить интересным фактам о компьютерах. За время существования ПК их, поверьте, набралось немало. Исторические, удивительные, поразительные, забавные и многие другие факты о компьютерах мы постараемся собрать в одном месте! Со временем:) А пока, для пробуждения интереса 10 необычных фактов о ПК.
При создании CD-диска его разработчики выбрали объём исходя из того, что такой диск должен воспроизводить довольно большой объём, поэтому за основу они взяли Девятую Симфонию Бетховена, продолжительность которой 72 минуты.
Самый первый домен был зарегистрирован 15 марта 1985 года. Интересно, что он работает до сих пор, можете проверить – symbolics.com.
Всем известный поисковик Yahoo совсем не означает «восторженный крик», это всего лишь аббревиатура от Yet Another Hierarchical Officious Oracle, в переводе на русский означающая «еще один иерархический исполнительный предсказатель».
Считается, что человек оценивает сайта за 1/20 секунды. Представьте, за это время любой успевает понять, стоит ли дальше просматривать содержимое или, может, есть смысл поискать где-нибудь ещё.
Вы играете в игры? А в «стрелялки»? А в Китае, к примеру, запрещены игры, в которых нужно убивать людей!
Первый компьютерный вирус в мире, который заразил другой компьютер, создали ещё в 1982 году. Он был произведён на свет Ричем Скрента специально, чтобы поразить компьютеры Apple.
Первый смайлик в переписке был использован 19 сентября 1982 года. Скотт Фолман написал «:-)» для обозначения улыбки во время общения на BBS университета Карнеги Меллон.
1024 Террабайта = 1 Петабайт. 70% всех писем электронной почты являются спамом. Первый компьютерный фильм – «Игрушечная история» от Pixar и Disney.
Установите в тексте колонки и отформатируйте текст так, как представлено в образце.
Образец:

Задание 5. Маркированные списки
Создайте маркированный список.
Типичные пункты меню приложений:
Файл Правка Формат Сервис Помощь
Задание 6. Нумерованные списки
Создайте нумерованный список:
В документ можно вставить:
Таблицы Рисунки Формулы Символы Диаграммы
Задание 7. Нумерованные списки (римская)
1. Выделите нижеприведенный перечень и оформите его в виде нумерованного списка. Нумерация должна быть римской.
Норберт Винер.
Алан Кей.
Джон фон Нейман.
Ада Лавлейс.
Билл Гейтс.
Стив Джобс.
2. Вставьте вторую строку в данном списке и впишите туда свои имя и фамилию.
3. Выделите весь список и отсортируйте данный список по алфавиту.
4. Измените нумерацию, так чтобы она начиналась со значения 7 (VII).
Задание 8. Вставка символов
Вставьте в документ следующие символы:

Задание 9. Создание формул
1. Наберите во второй столбец таблицы формулы, представленные в первом столбце.
2. Добавьте одну строку сверху таблицы и дайте ей заголовок ФОРМУЛЫ.
Задание 10. Создание таблицы с формулами
Оформите в Word таблицу. Добавьте строку для An–1 банка, заполните ее соответствующими формулами.
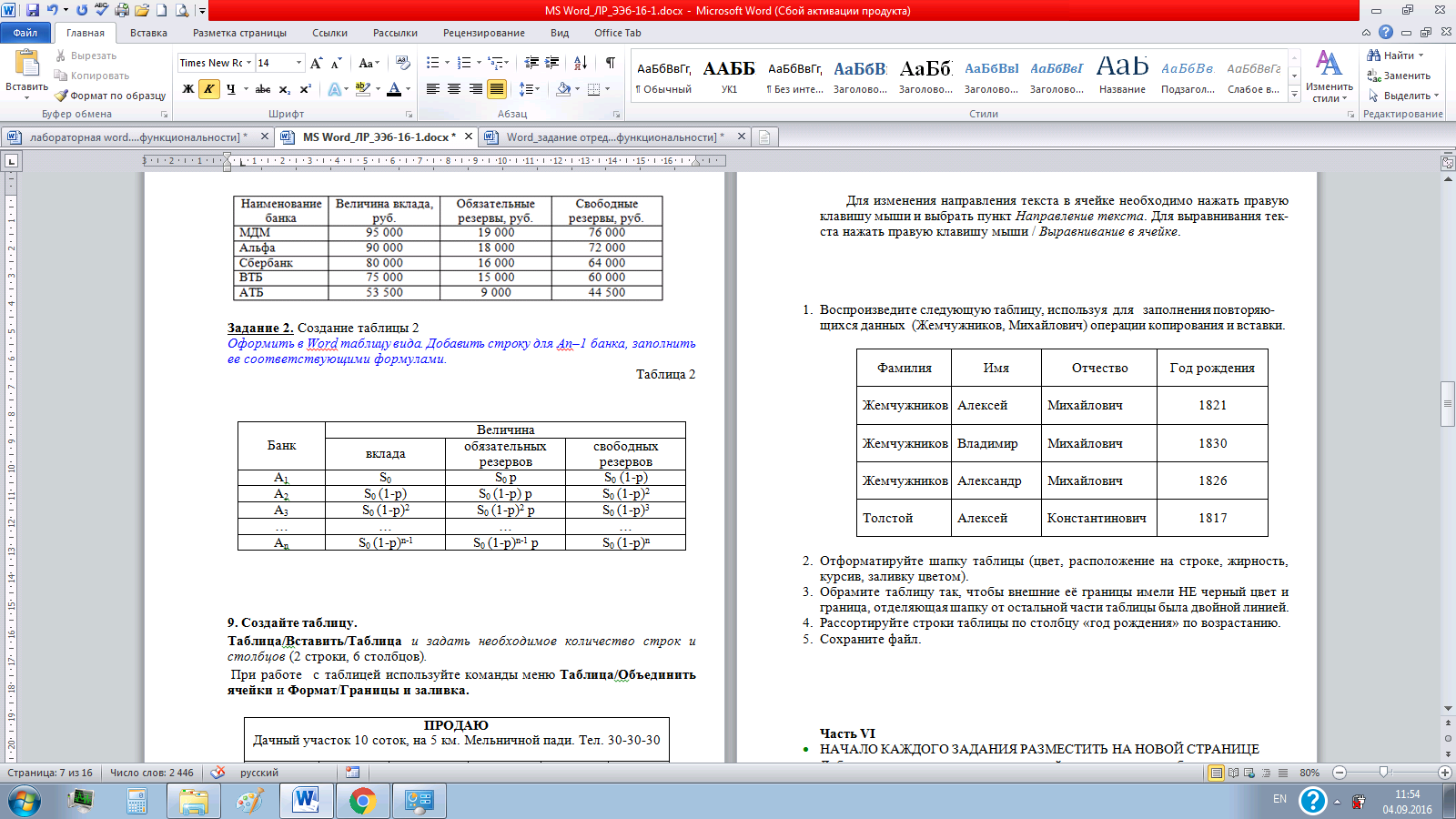
Задание 11. Создание объявления
Создайте объявление по следующему образцу.
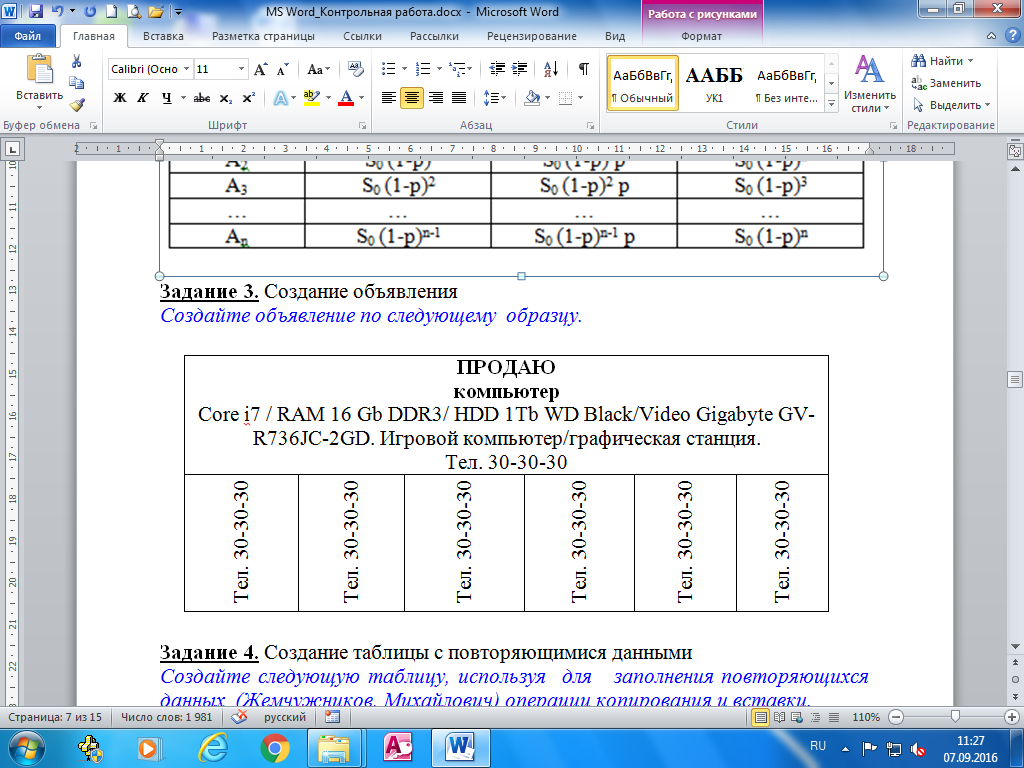
Задание 12. Вставка картинки и объекта WordArt в текст
Вставьте в задание 2 любую картинку и объект WordArt.
Создание отчетов
Рисунок 1 – Создание таблицы Товары в режиме Конструктора
Теперь необходимо определить ключи, т.е. те поля, по которым будет осуществляться связь между таблицами. В качестве такогоключевого поля выбрать Код_товара, так как именно оно однозначно идентифицирует запись в таблице. Для этого в контекстном меню данного поля выбрать команду Ключевое поле. В области маркировки данного поля появится маленькая пиктограмма с изображением ключа.
Полученную таблицу можно сохранить, закрыв окно Таблицы. В соответствующем окне присвоить таблице имя Товары. На экране в окне Продажи: база данных… в режиме Таблицы появится объект Товары. Пока эта таблица пустая, но уже определена структура записи, т.е. последовательность полей и типы входной информации. На рисунке 2 представлена таблица Менеджеры в режиме Конструктора.
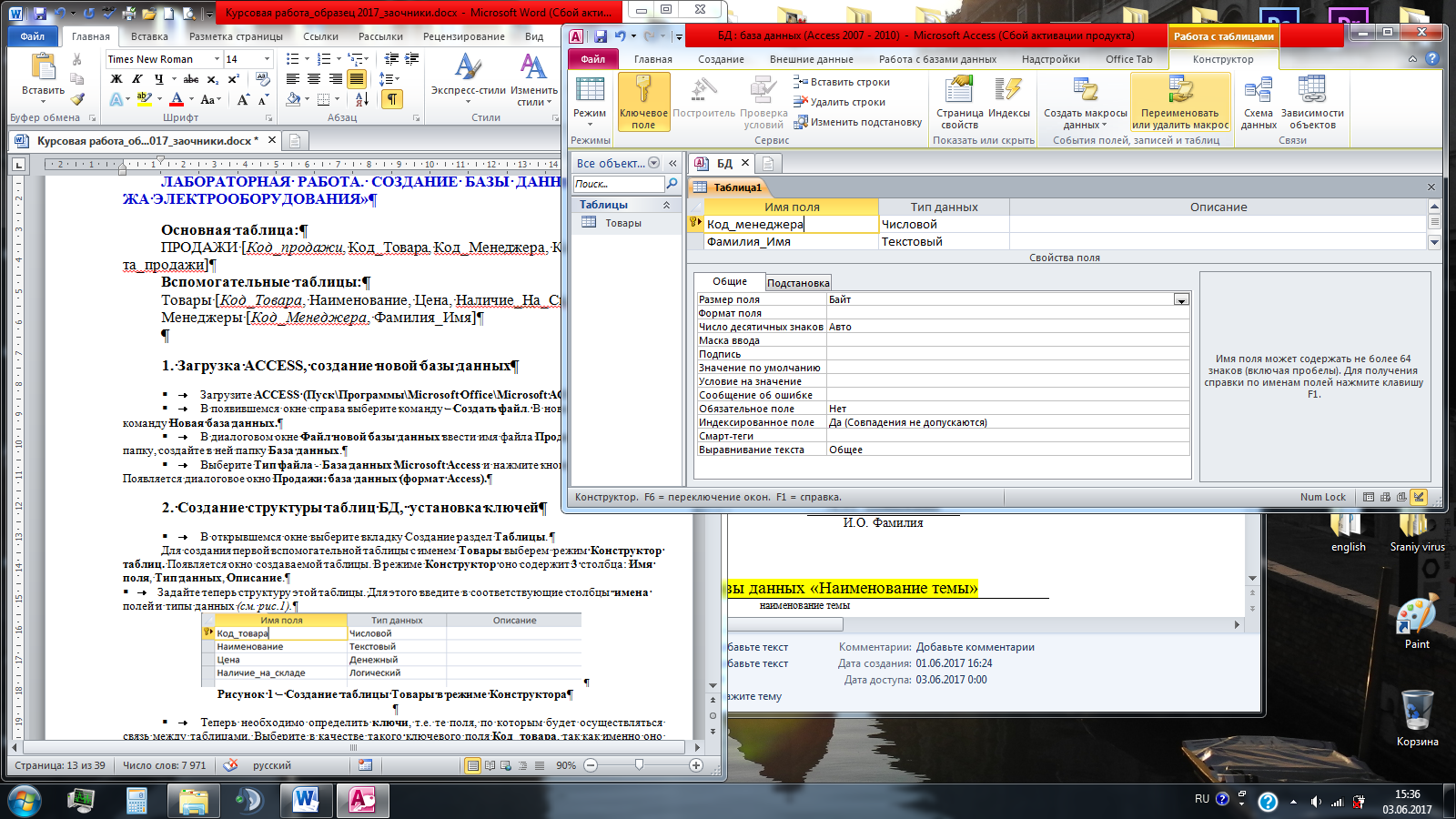
Рисунок 2 – Создание таблицы Менеджеры в режиме Конструктора
Главная (основная) таблица ПРОДАЖИ создается аналогично вспомогательным, поля Код_товара и Код_менеджера ссылаются на соответствующие таблицы Товары и Менеджеры. Для этого необходимо выполнить Подстановку согласно рисунку 3. Число столбцов выбирается по количеству полей соответствующей таблицы, ширины столбцов задают ширину этих столбцов, ширина списка соотетствует сумме ширин столбцов.


Рисунок 3 – Создание таблицы ПРОДАЖИ в режиме Конструктора
3 Организация связей между таблицами
Как правило, база данных состоит из нескольких взаимосвязанных таблиц. Связи между двумя таблицами устанавливаются посредством выбора общих полей в каждой из связываемых таблиц. Существуют три типа связей: один к одному, один-ко-многим и многие-ко-многим.
Для создания Схемы данных нужно выбрать команду Работа с базами данных/Схема данных. Откроется окно, в котором необходимо выбрать все таблицы и нажать кнопку Добавить. В окне Схема данных появится структура таблиц.
Теперь, чтобы создать связь между двумя таблицами, нужно нажать и удерживать левую кнопку мыши на поле Код_менеджера таблицы Менеджеры и перенести это поле в список таблицы ПРОДАЖИ поле Код_Менеджера. Когда появится маленький прямоугольник, отпустите кнопку мыши. Откроется диалоговое окно: Изменение связей. Левый столбец показывает вспомогательную таблицу, правый – главную. Схема данных позволяет связывать ключевое поле вспомогательной таблицы с неключевым полем основной. В нижней части окна диалога показан тип связи. В данном случае – один-ко-многим.

Рисунок 4 – Создание связей
При нажатии на кнопку Создать. Появится окно с графическим изображением связи между таблицами. Аналогично нужно связать таблицы Товары и ПРОДАЖИ. Полученная схема данных отображена на рисунке 5. Окно Схемы данных можно закрыть, сохранив изменения.
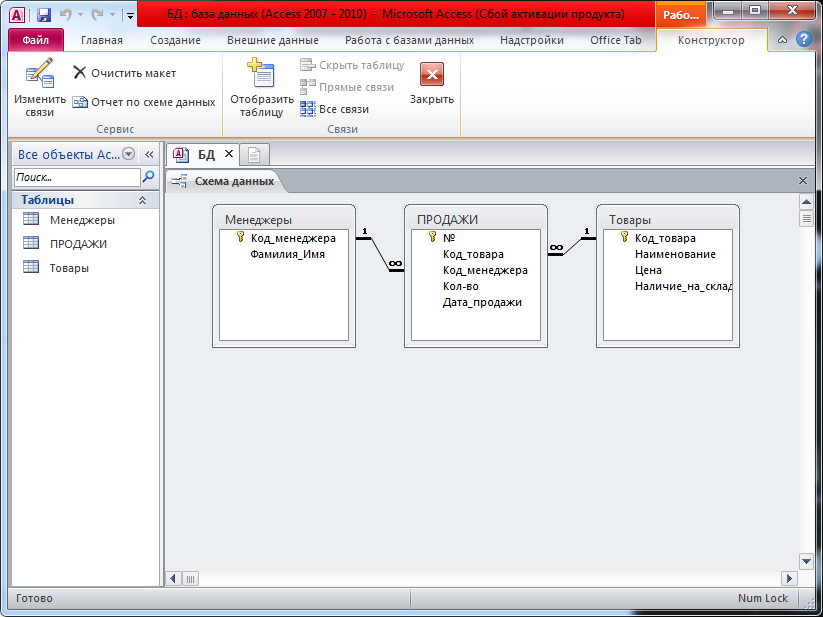
Рисунок 5 – Создание связей
Для того чтобы ввести данные в таблицы сначала нужно заполнить вспомогательные таблицы (не менее 10 записей), затем – основную (не менее 30 записей) (см. рисунок 6). После заполнения объекты нужно закрыть, сохранив изменения.
Можно улучшить внешний вид таблицы, например, изменив ширину столбцов. Сделать это можно аналогично тому, как это делается в EXCEL.


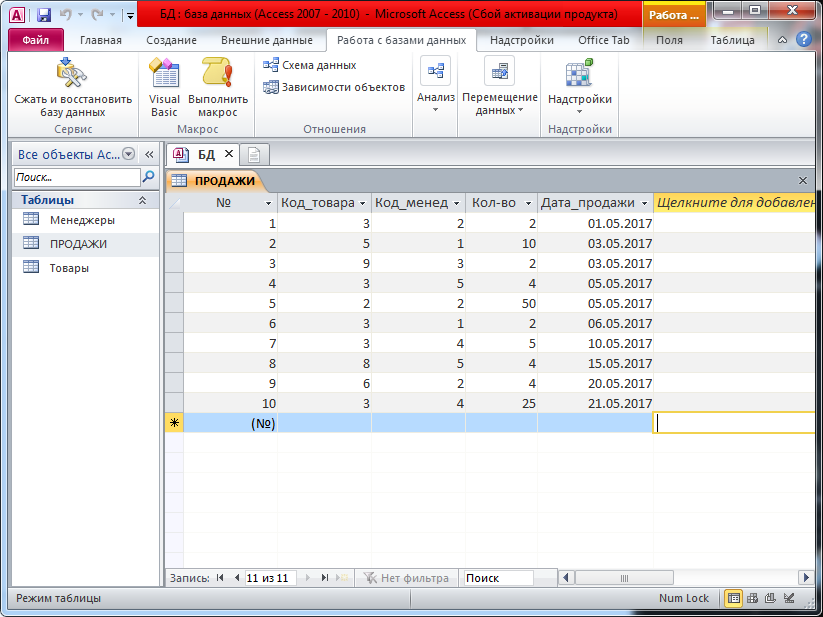
Рисунок 6 – Примеры заполнения таблиц
4 Создание формы для ввода и редактирования информации в таблицах. Редактирование
В процессе работы с базами данных часто возникает необходимость редактирования введенной информации уже после того, как эти таблицы были сохранены (обнаружены ошибки ввода, учетные записи содержали неточные данные и т.д.). Это можно сделать в режиме Таблица, также как это делалось при вводе данных.
Однако для этой функции создан такой объект ACCESS, как ФОРМА. Она может использоваться и для ввода данных.
На вкладке Создание в разделе Формы из предложенных режимов создания форм нужно выбрать Мастер форм. Форма создается по главной таблице с добавлением необходимых полей из вспомогательных таблиц.
Мастер форм открывает окно, в левой части которого указаны поля таблицы. Воспользовавшись значком >> для выбора всех полей таблицы ПРОДАЖИ. Они будут перенесены в правое окно (см. рисунок 7).

Рисунок 7 – Создание Формы с помощью Мастера Форм
Теперь в этом же окне (сверху) установить в качестве источника данных таблицу Товары и также перенести все ее поля, кроме Код_товара (он уже в форме присутствует) в правую часть окна, тоже самое необходимо сделать для таблицы Менеджеры и нажать кнопку Далее.
В последующих окнах нужно выбрать вид представления данных – таблица ПРОДАЖИ, внешний вид формы – в столбец, имя формы – ПРОДАЖИ. После нажатия кнопки раскроется форма для ввода и редактирования данных в таблицах (см. рисунок 8).
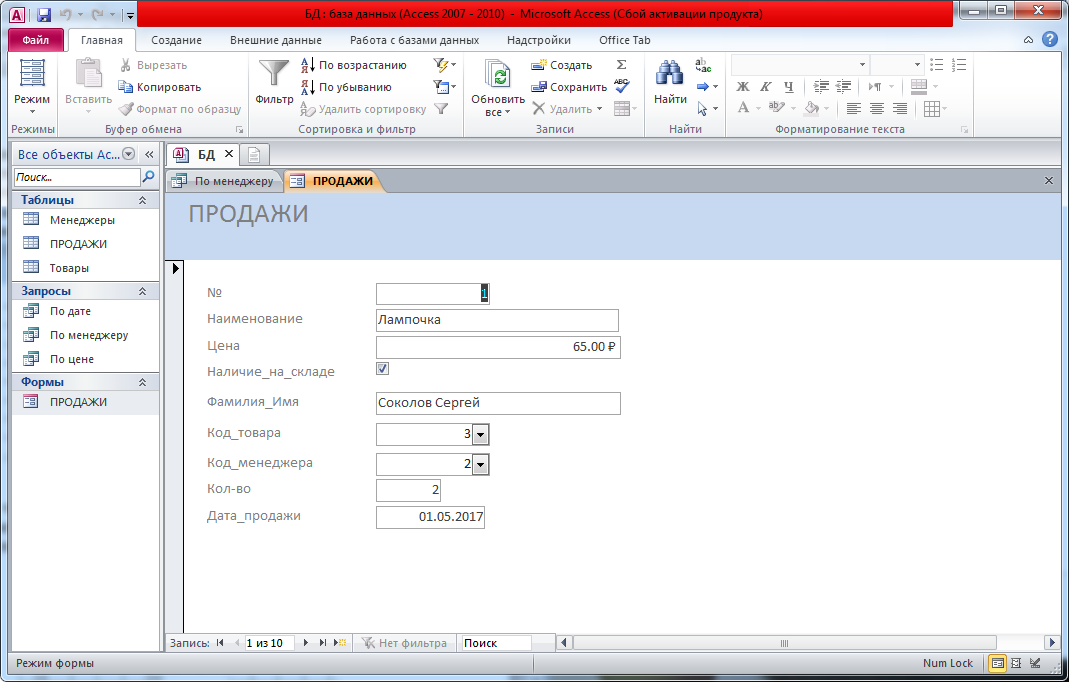
Рисунок 8 – Создание Формы с помощью Мастера Форм
Для того чтобы отформатировать внешний вид Формы нужно открыть созданную Форму в режиме Конструктора, нажав по ней правой кнопкой мыши и выбрав Конструктор (см. рисунок 9).

Рисунок 9 – Форматирование Формы с помощью Конструктора
Внешний вид формы необходимо привести к виду, представленному на рисунке 10, расположив поля из главной таблицы в левой части окна, а поля из вспомогательных – в правой.

Рисунок 10 – Форма в режиме Конструктора после форматирования
Закрыв окно и сохранив изменения, Форма будет выглядеть, как на рисунке 11.

Рисунок 11 – Готовая Форма
В созданной Форме каждой записи таблицы отведена своя страница, поля расположены в столбец. Чтобы переместиться на следующую страницу или добавить новую запись, надо воспользоваться панелью внизу окна (см. рисунок 12).

Рисунок 12 – Панель записи в Форме
Пользуясь формой, необходимо ввести в таблицу ПРОДАЖИ еще хотя бы две записи.
Рисунок 13 – Добавление таблиц в создаваемый запрос
В главном меню окна Конструктора запроса в нижней части окна расположен Бланк запроса. Каждая строка в этом бланке имеет свое название: Поле, Имя таблицы, Сортировка и т.д. и выполняет определенную функцию.
Чтобы увидеть на экране необходимые поля нужно из списка полей таблицы Товары двойным щелчком выбрать нужные поля: Наименование, Цена, Наличие_на_складе.
В первой строке Бланка запроса появятся выбранные поля, во второй строке – имя таблицы, а в четвертой строке установится значок вывода на экран þ.
Теперь, в строке Сортировка в поле Наименование нужно установить опцию (условие) – по возрастанию.
В строке Условие отбора в поле Цена нужно внести параметрическое условие отбора (см. рисунок 14):
< [введите максимальную цену]
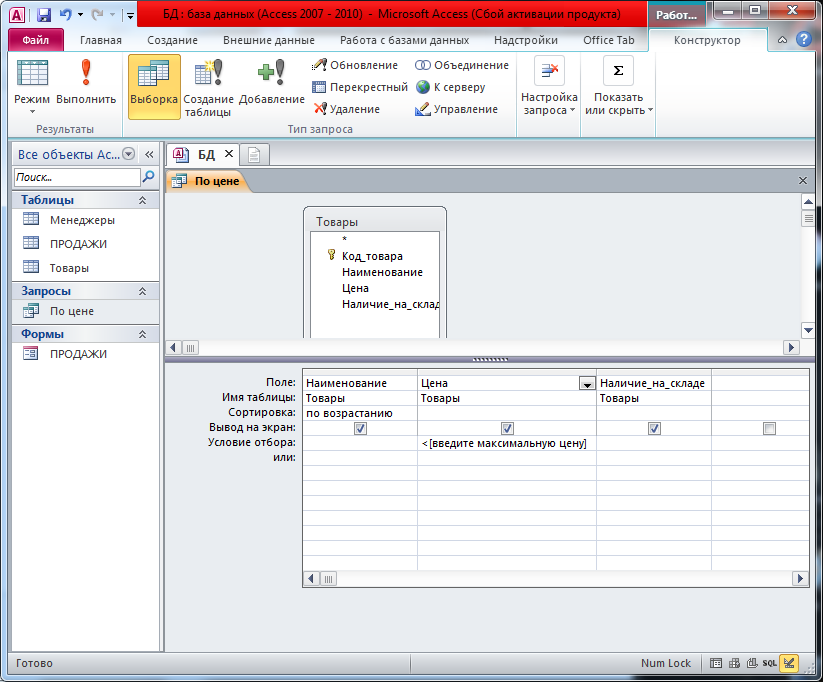
Рисунок 14 – Создание условия отбора в запросе
Теперь окно Конструктора можно закрыть, ответив согласием на предложение Сохранить…. Присвоить созданному запросу название По цене. Во вкладке Запросы окна базы данныхпоявится новый запрос, имя которого указывает на критерий отбора данных.
Проверяя, как работает созданный запрос (двойной щелчок по его пиктограмме) появляется окно (см. рисунок 15):

Рисунок 15 – Окно введения параметра в запросе
Введя в поле максимальную цену (например, 100), на экране должны появиться записи о товарах, соответствующих заданному критерию отбора (см. рисунок 16).

Рисунок 16 – Полученный запрос по условию отбора менее 100 руб.
Запрос 2. Например, необходимо получить сведения по товарам, проданным в определенный период времени, записи по дате продажи должны быть отсортированы в алфавитном порядке.
При этом записи должны содержать информацию только следующих полей: Наименование, Цена, Кол-во, Дата_продажи.
В окне Продажи:база данных… нужно открыть вкладку Создание, выбрать раздел Запросы и нажать на Конструктор запросов. В открывшемся окне Добавление таблицы выбрать все таблицы, в которых содержатся необходимые поля (в рассматриваемом случае – это таблицы Товары и ПРОДАЖИ) и нажать кнопку Добавить.
Чтобы увидеть на экране необходимые поля нужно из списка полей таблицы Товары двойным щелчком выбрать нужные поля: Наименование и Цена, а из таблицы ПРОДАЖИ – поля Кол-во и Дата_продажи.
Теперь, в строке Сортировка в поле Дата_продажи нужно установить опцию (условие) – по возрастанию.
В строке Условие отбора в поле Дата_продажи нужно внести параметрическое условие отбора (см. рисунок 17):
between [введите начальную дату] and [введите конечную дату]
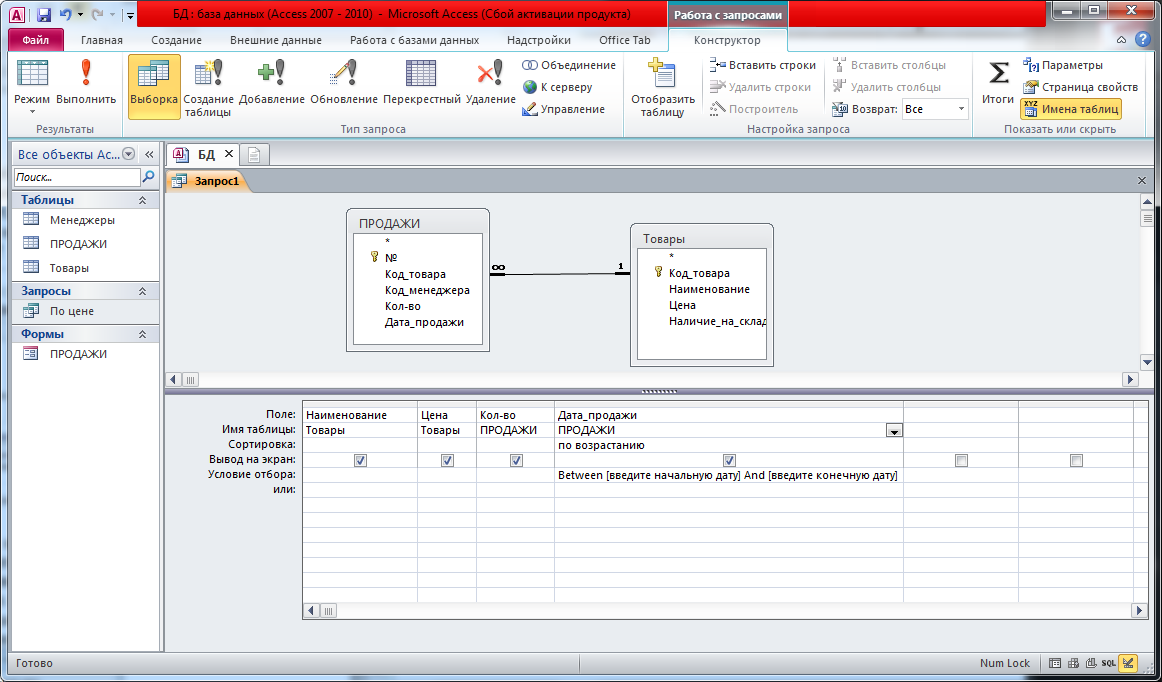
Рисунок 17 – Введение параметрического условия отбора в запрос
Теперь окно Конструктора можно закрыть, ответив согласием на предложение Сохранить…. Присвоить созданному запросу название По дате. Во вкладке Запросы окна базы данныхпоявится новый запрос, имя которого указывает на критерий отбора данных.
Проверяя, как работает созданный запрос (двойной щелчок по его пиктограмме) появляются последовательно два окна (см. рисунок 18):


Рисунок 18 – Окна для введения значений параметра
Введя в поля начальную и конечную даты соответственно (например, 01.01.2017 и 31.01.2017), на экране должны появиться записи о товарах, соответствующих заданному критерию отбора (см. рисунок 19).

Рисунок 19 – Полученный запрос по отбору по промежутку дат
Запрос 3. Необходимо получить сведения по менеджеру, осуществившему продажи, записи по дате продажи должны быть отсортированы в алфавитном порядке.
При этом записи должны содержать информацию следующих полей: Фамилия_Имя, Наименование, Цена, Кол-во, Дата_продажи.
В окне Продажи:база данных… нужно открыть вкладку Создание, выбрать раздел Запросы и нажать на Конструктор запросов. В открывшемся окне Добавление таблицы выбрать все таблицы, в которых содержатся необходимые поля (в рассматриваемом случае – это таблицы Товары, Менеджеры и ПРОДАЖИ) и нажать кнопку Добавить.
Чтобы увидеть на экране необходимые поля нужно из списка полей таблицы Менеджеры двойным щелчком выбрать поле: Фамилия_Имя, из таблицы Товары – Наименование и Цена, а из таблицы ПРОДАЖИ – поля Кол-во и Дата_продажи.
Теперь, в строке Сортировка в поле Дата_продажи нужно установить опцию (условие) – по возрастанию.
В строке Условие отбора в поле Фамилия_Имя нужно внести параметрическое условие отбора (см. рисунок 20):
[введите Фамилию Имя менеджера]

Рисунок 20 – Введение параметрического условия отбора
в запрос По менеджеру
Теперь окно Конструктора можно закрыть, ответив согласием на предложение Сохранить…. Присвоить созданному запросу название По менеджеру. Во вкладке Запросы окна базы данныхпоявится новый запрос, имя которого указывает на критерий отбора данных.
Проверяя, как работает созданный запрос (двойной щелчок по его пиктограмме) появляются последовательно два окна (см. рисунок 21):

Рисунок 21 – Введение значения параметра в запрос
Введя в поле Фамилию Имя (название должно быть введено без ошибок, иначе отбор записей не произойдет), на экране должны появиться записи о менеджерах, удовлетворяющих заданному условию (см. рисунок 22).

Рисунок 22 – Запрос По менеджеру
Для того чтобы посчитать Сумму (Цена*Кол-во) нужно в Конструкторе запроса По менеджеру поставить курсор в пустое поле и в разделе Настройка запроса выбрать Построитель. В окне Элементы выражений в Продажи.accbd в Таблицы выбрать таблицу Товары, в Категории выражений выбрать двойным щелчком поле Цена. В верхней части окна Построитель выражений после [Товары]![Цена] нажать значок умножить «*». В элементах выражений выбрать таблицу ПРОДАЖИ, в Категории выражений выбрать – Кол-во (см. рисунок 23) и нажать ОК.

Рисунок 23 – Построитель выражений
Переименовать слово Выражение1 на Сумма (см. рисунок 24), сохранить изменения и вновь запустить запрос (см. рисунок 25).

Рисунок 24 – Запрос с вычисляемым полем

Рисунок 25 – Измененный запрос с вычисляемым полем
В полученном запросе появилось вычисляемое поле Сумма (см. рисунок 26).

Рисунок 26 – Итоговый запрос
Аналогично добавить вычисляемое поле Сумма для Запроса По дате.
| О разделе имущ О признании зав; О признании нед О взыскании авт. О возмещении ч О признании пра О взыскании мат О принудительнс
|
Рисунок 27 – Создание отчета (выбор полей)
2)Указать поле, по которому записи будут группироваться. При этом можно выбрать несколько уровней группировки. Для упрощения задачи, считаем, что в нашем отчете достаточно представить данные с одним уровнем группировки по одному из полей – Фамилия_имя.

Рисунок 27 – Создание отчета (уровни группировки)
3) Указать поле, по которому необходимо сортировать записи, и порядок сортировки (например, по дате продажи по возрастанию) (см. рисунок 28).

Рисунок 27 – Создание отчета (сортировка и итоговые строки)
Здесь же указать необходимость определения итогов (кнопка Итоги) (см. рисунок 28).
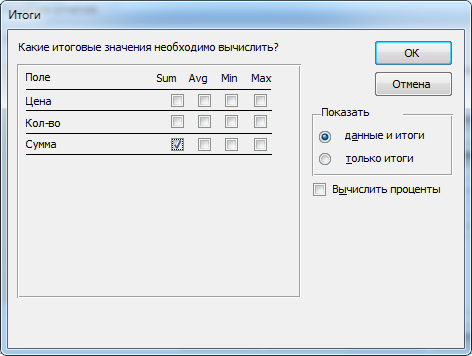
Рисунок 28 – Создание отчета (сортировка и итоговые строки)
4) Выберите вид макета отчета – ступенчатый, ориентацию – альбомной (см. рисунок 29)

Рисунок 29 – Создание отчета (вид макета для отчета)
5) Задать имя отчета – По менеджеру и нажать кнопку Готово.
Итак, требования к оформлению отчета заданы. Он будет содержать все записи, сгруппированные по заданному условию отбора. Будут подсчитаны итоги по сумме. Количество полей в записи определено запросом, который лег в основу создаваемого отчета.
Проанализировать информацию отчета, появившегося на экране. Отчет является объектом, не подлежащим редактированию. Добиться изменений в нем можно, только внеся изменения в таблицы или запрос и снова создав отчет.
Отформатировать созданный отчет По менеджеру с помощью Конструктора к виду, представленному на рисунке 30.
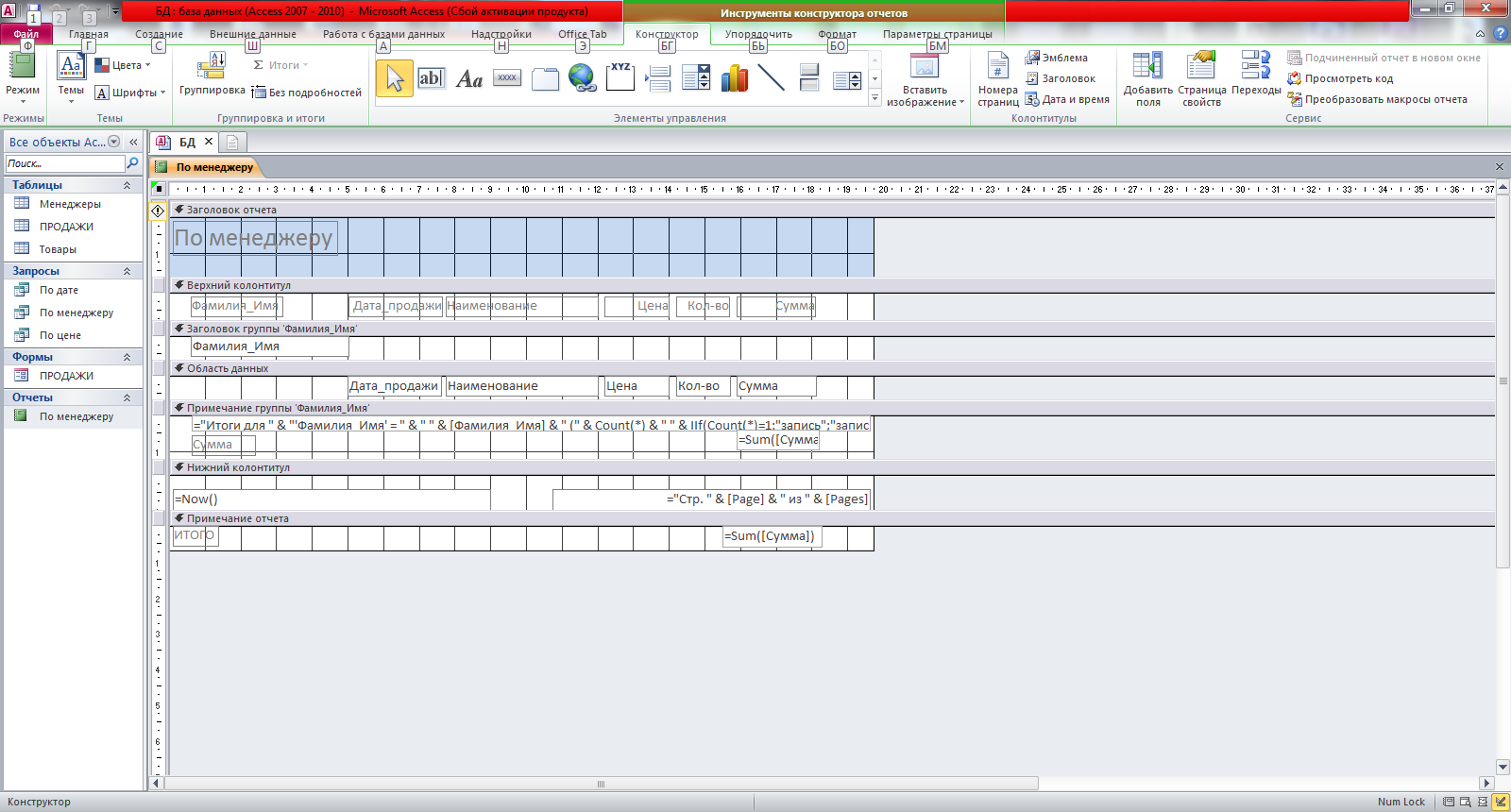
Рисунок 30 – Создание отчета в режиме Конструктора
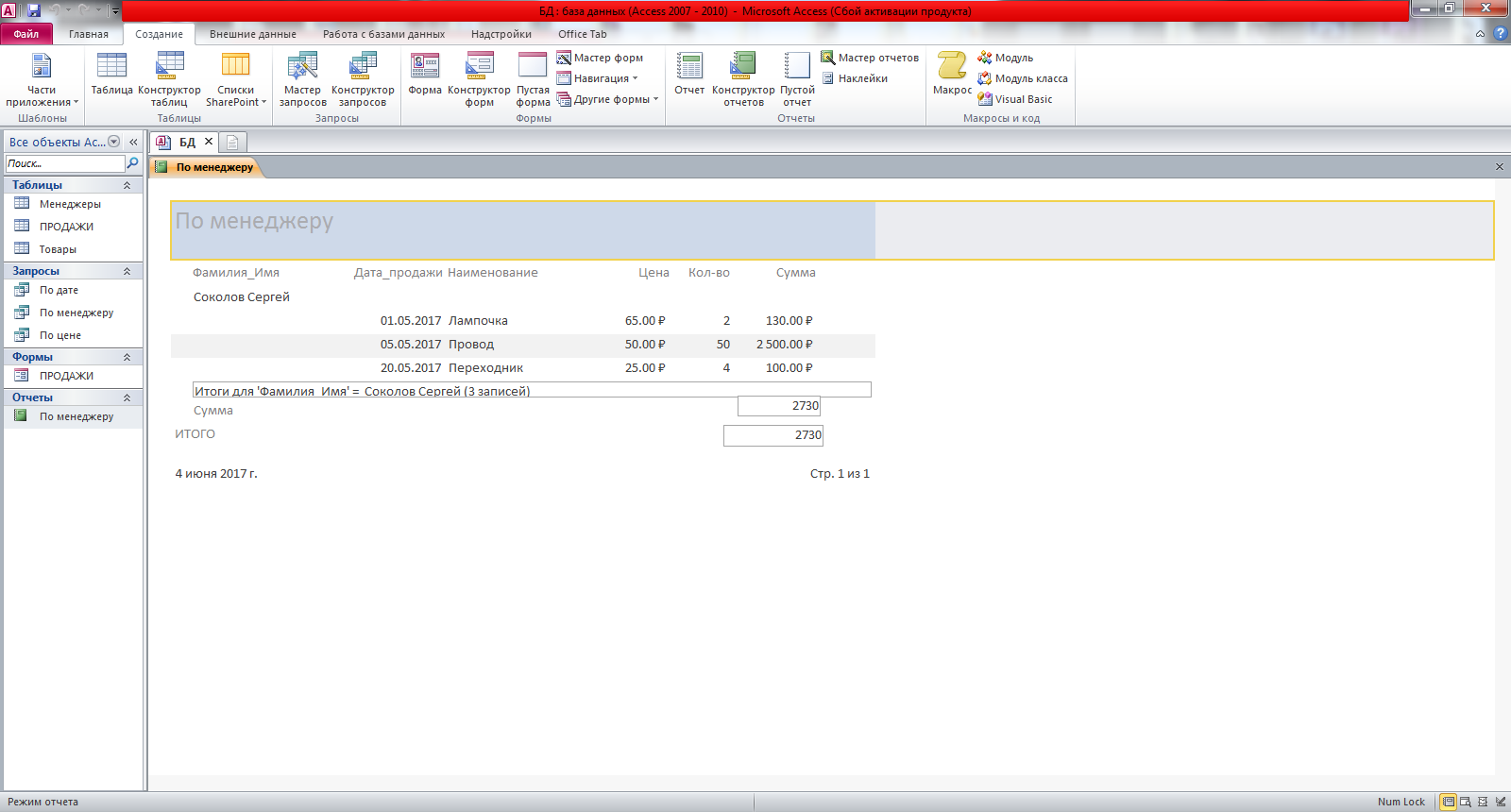
Рисунок 31 – Полученный отчет
Аналогичным образом создать отчеты По дате и По цене.
ВАРИАНТЫ БАЗ ДАННЫХ
ВАРИАНТ 1. СОЗДАНИЕ БАЗЫ ДАННЫХ «АПТЕЧНЫЙ СКЛАД»
Основная таблица:
ЗАЯВКИ [ Номер_заявки, Дата_заявки, Код_лекарства, Кол-во, Код_приемщика]
Вспомогательные таблицы:
Лекарство [ Код_лекарства, Название, Объем, Ед_измер, Цена]
Приемщики [ Код_приемщика, Фамилия_Имя_ Отчество ]
ВАРИАНТ 2. СОЗДАНИЕ БАЗЫ ДАННЫХ «ИНТЕРНЕТ-МАГАЗИН»
Основная таблица:
ЗАКАЗЫ [ Код_заказа, Код_товара, Дата_заказа, Кол-во, Код_клиента]
Вспомогательные таблицы:
Товары [ Код_товара, Название, Фирма, Цена]
Клиенты [ Код_клиента, Фамилия_Имя_Отчество, Телефон]
ВАРИАНТ 3. СОЗДАНИЕ БАЗЫ ДАННЫХ «АУДИТ»
Основная таблица:
РАБОТА [ Код_работы, Код_предпр, Код_сотрудника, Дата_выполнения, Кол-во_часов]
Вспомогательные таблицы:
Предприятие [ Код_предпр, Адрес, Телефон]
Сотрудники [ Код_сотр, Фамилия_Имя_Отчество, Дата_рожд, Телефон]
ВАРИАНТ 4. СОЗДАНИЕ БАЗЫ ДАННЫХ «ОПЛАТА ЖКХ»
Основная таблица:
ОПЛАТА [ №, Лицевой_счет, Код_услуги, Дата_оплаты, Сумма]
Вспомогательные таблицы:
Квартиросъемщики [ Лицевой_счет, Фамилия_Имя_Отчество, Адрес, Кол-во_проживающих, Площадь, Телефон]
Услуги [ Код_услуги, Вид_услуги, Ед_измер, Тариф]
ВАРИАНТ 5. СОЗДАНИЕ БАЗЫ ДАННЫХ «АВТОСАЛОН»
Основная таблица:
АВТОСАЛОН [ №_продажи, Код_авто, Год_выпуска, Код_менедж, Дата_продажи, Цена]
Вспомогательные таблицы:
Авто [ Код_авто, Марка_авто, Модель]
Менеджеры [ Код_менедж, Фамилия_Имя_Отчество]
ВАРИАНТ 6. СОЗДАНИЕ БАЗЫ ДАННЫХ «ЗАКАЗЫ ПРЕДПРИЯТИЯ»
Основная таблица:
ЗАКАЗЫ [ №, Код_товара, Кол-во, Дата, Код_ответств_лица]
Вспомогательные таблицы:
Товары [ Код_товара, Наименование_товара, Цена]
Ответственные_лица [ Код_сотр, ФИО. Должность, Телефон]
ВАРИАНТ 7. СОЗДАНИЕ БАЗЫ ДАННЫХ «ПЕРЕВОЗКИ»
Основная таблица:
ТРАНЗИТ [ Код_перевозки, Код_авто, Код_водит, Дата_отправления, Дата_прибытия, Пункт_назначения, Стомость_перевозки]
Вспомогательные таблицы:
Автомобили [ Код_авто, Гос_номер, Марка, Год_выпуска]
Водители [ Код_водит, Фамилия_Имя_Отчество, Категории, Телефон]
ВАРИАНТ 8. СОЗДАНИЕ БАЗЫ ДАННЫХ «ВЫДАЧА ТОПЛИВА»
Основная таблица:
ВЫДАЧА [ Код_выдачи, Код_водителя, Гос_номер_автомобиля, Выдано_литров, Цена_за_1_л, Дата_получения]
Вспомогательные таблицы:
Водители [ Код_водителя, Фамилия_Имя_Отчество]
Автомобили [ Гос_номер_автомобиля, Марка, Год_выпуска]
ВАРИАНТ 9. СОЗДАНИЕ БАЗЫ ДАННЫХ «СКЛАД ЗАПЧАСТЕЙ»
Основные таблицы:
ПРИХОД [ Код_прихода, Код_товара, Код_приемщика, Количество, Дата_прихода]
Вспомогательные таблицы:
Товары [ Код_товара, Наименование, Цена, Гарантия]
Приемщики [ Код_приемщика, Фамилия_Имя_Отчетство, Стаж]
ВАРИАНТ 10. СОЗДАНИЕ БАЗЫ ДАННЫХ «АРХИВ ЭНЕРГОПРЕДПРИЯТИЯ»
Основные таблицы:
ДОКУМЕНТЫ [ Арх_номер, Документ, Код_типа, Код_организации, Автор, Дата]
Вспомогательные таблицы:
Типы документов [ Код_типа, Тип_док]
Организации [ Код_орг, Организация, Город, Адрес, Телефон]
ВАРИАНТ 11. СОЗДАНИЕ БАЗЫ ДАННЫХ «БИБЛИОТЕКА ЭНЕРГЕТИКА»
Основные таблицы:
КНИГИ [ Номер_книги, Название, Код_темы, Код_издательства, Автор, Год, Шкаф_полка]
Вспомогательные таблицы:
Темы [ Код_темы, Тема]
Издательства [ Код_изд, Издательство, Страна, Город]
ВАРИАНТ 12. СОЗДАНИЕ БАЗЫ ДАННЫХ «ВЫКЛЮЧАТЕЛИ НАРУЖНОЙ УСТАНОВКИ»
Основная таблица:
ВЫКЛЮЧАТЕЛИ [ №, Название_выключателя, Код_типа, Код_вида, Производитель, Мощность, Цена, Дата_поступления]
Вспомогательные таблицы:
Типы [ Код_типа, Тип]
Вид [ Код_вида, Вид]
ВАРИАНТ 13. СОЗДАНИЕ БАЗЫ ДАННЫХ «КАДРОВЫЙ УЧЕТ»
Основные таблицы:
СВЕДЕНИЯ [ Код_сотр, Фамилия_Имя_Отчество, Код_отдела, Код_должн, Дата_рожд, Место_рожд, Паспорт, Адрес, Семейн_полож, Число_детей]
Вспомогательные таблицы:
Отделы [ Код_отд, Отдел, Телефон]
Должности [ Код_должн, Должность]
ВАРИАНТ 14. СОЗДАНИЕ БАЗЫ ДАННЫХ «ОБОРУДОВАНИЕ ТЭС»
Основная таблица:
ОБОРУДОВАНИЕ_ТЭС [ №, Название_оборудования, Мощность, Код_вида_топлива, Код_вида_оборудования, Цена, Дата]
Вспомогательные таблицы:
Виды_топлива [ Код_вида, Вид_топлива]
Вид_оборудования [ Код_оборуд, Вид_оборудования]
ВАРИАНТ 15. СОЗДАНИЕ БАЗЫ ДАННЫХ «ПРОДАЖА ТРАНСФОРМАТОРОВ»
Основная таблица:
ПРОДАЖИ [ Номер_продажи, Код_трансформатора, Код_Клиента, Количество, Дата_продажи]
Вспомогательные таблицы:
Трансформаторы [ Код_трансформатора, Наименование, Цена]
Клиенты [ Код_Клиента, Фамилия_Имя, Телефон, Код_скидки]
ВАРИАНТ 16. СОЗДАНИЕ БАЗЫ ДАННЫХ «ПРОДАЖА ЭЛЕКТРООБОРУДОВАНИЯ»
Основная таблица:
ПРОДАЖИ [ №_продажи, Код_Товара, Код_Менеджера, Количество, Дата_продажи]
Вспомогательные таблицы:
Товары [ Код_Товара, Наименование, Цена, Наличие_На_Складе]
Менеджеры [ Код_Менеджера, Фамилия_Имя]
ВАРИАНТ 17. СОЗДАНИЕ БАЗЫ ДАННЫХ «СИСТЕМЫ ОТОПЛЕНИЯ»
Основная таблица:
СИСТЕМЫ_ОТОПЛЕНИЯ [ №, Название_системы, Код_теплоносителя, Код_производителя, Цена, Дата_установки]
Вспомогательные таблицы:
Теплоносители [ Код_теплоносителя, Название]
Производитель [ Код_производителя, Производитель, Страна]
ВАРИАНТ 18. СОЗДАНИЕ БАЗЫ ДАННЫХ «ПРОДАЖА КНИЖНОЙ ПРОДУКЦИИ»
Основные таблицы:
ПРОДАЖА [ №_продажи, Код_книги, Код_продавца, Кол-во, Дата]
Вспомогательные таблицы:
КНИГИ [ Код_книги, Назв_книги, Автор, Тема, Год_издания, Цена]
Продавцы [ Код_продавца, Фамилия_Имя_Отчество, Телефон]
ВАРИАНТ 19. СОЗДАНИЕ БАЗЫ ДАННЫХ «ОТДЕЛ КАДРОВ»
Основные таблицы:
СВЕДЕНИЯ [ Код_сотр, Фамилия_Имя_Отчество, Дата_рожд, Код_образования, Код_отдела, Адрес, Число_детей, Дата_приема_на_работу]
Вспомогательные таблицы:
Образование [ Код_образ, Образование]
Отделы [ Код_отд, Отдел, Руководитель, Телефон]
ВАРИАНТ 20. СОЗДАНИЕ БАЗЫ ДАННЫХ «ТОРГОВАЯ ОРГАНИЗАЦИЯ»
Основная таблица:
ЗАКАЗЫ [ №_заказа, Код_клиента, Код_товара, Кол-во, Дата_заказа]
Вспомогательные таблицы:
Клиенты [ Код_клиента, Фамилия_Имя_Отчество, Телефон]
Товары [ Код_товара, Наименование, Цена]
ВАРИАНТ 21. СОЗДАНИЕ БАЗЫ ДАННЫХ «ПРОДАЖА ТЕХНИКИ»
Основная таблица:
ПРОДАЖА [ №, Код_товара, Код_клиента, Количество, Дата_продажи]
Вспомогательные таблицы:
Товары [ Код_товара, Наименование, Цена, Наличие_на_складе]
Клиенты [ Код_клиента, Фамилия_Имя_Отчество, Скидка, Телефон]
ВАРИАНТ 22. СОЗДАНИЕ БАЗЫ ДАННЫХ «СТРАХОВАНИЕ ГРУЗОВ»
Основная таблица:
СТРАХОВАНИЕ [ №_полиса, Код_клиента, Наименование_груза, Дата_страхования, Стоимость_страховки, Код_сотр]
Вспомогательные таблицы:
Клиенты [ Код_клиента, Фамилия_Имя_Отчество, Телефон]
Сотрудники [Код_сотр, Фамилия_Имя_Отчество, Телефон]
ВАРИАНТ 23. СОЗДАНИЕ БАЗЫ ДАННЫХ «ДОСТАВКА ГРУЗОВ»
Основная таблица:
РАБОТА [ №_записи, Пункт_назначения, Код_водителя, Дата_отправки, Дата_возвращения]
Вспомогательные таблицы:
Водители [ Код_водителя, Фамилия_Имя_Отчество, Паспорт, Дата_рождения, Категории].
Пункт назначения [ Код_пункта_назнач, Пункт_назначения]
ВАРИАНТ 24. СОЗДАНИЕ БАЗЫ ДАННЫХ «ОБСЛУЖИВАНИЕ И РЕМОНТ ТЕХНИКИ»
Основная таблица:
РЕМОНТ [ №_записи, Дата, Код_техники, Необходимый_ремонт, Код_сотр, Отметка_о_выполнении]
Вспомогательные таблицы:
Техника [ Код_техники, Название]
Сотрудники [ Код_сотр, Фамилия_Имя_Отчество, Стаж]
ВАРИАНТ 25. СОЗДАНИЕ БАЗЫ ДАННЫХ «ОРГАНИЗАЦИЯ СВЯЗЕЙ С ПОТРЕБИТЕЛЯМИ»
Основная таблица:
ОРГАНИЗАЦИЯ_СВЯЗЕЙ [ №, Название_услуги, Код_потребителя, Код_поставщика, Кол-во, Стоимость, Дата]
Вспомогательные таблицы:
Потребители [ Код_потребителя, Фамилия_Имя_Отчество, Паспорт, Телефон]
Поставщики [ К