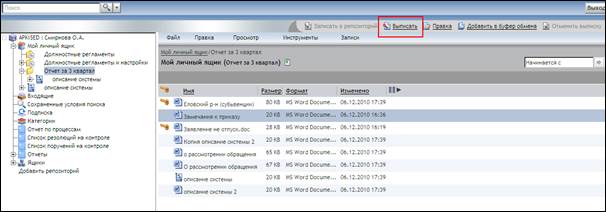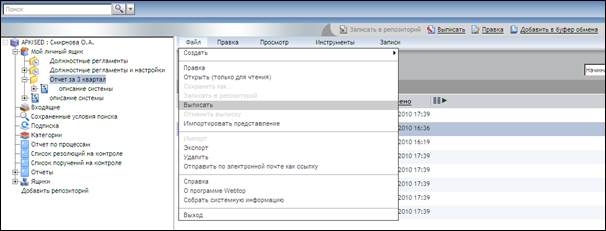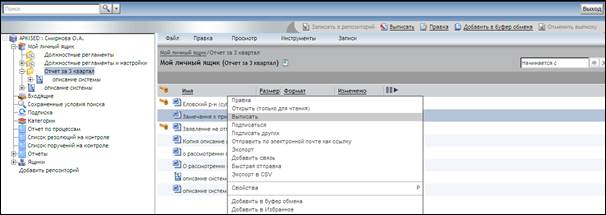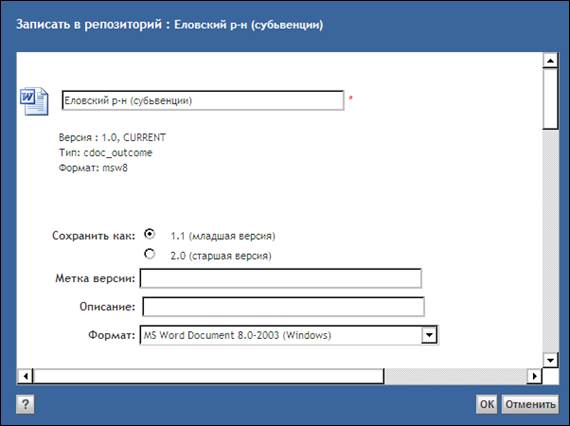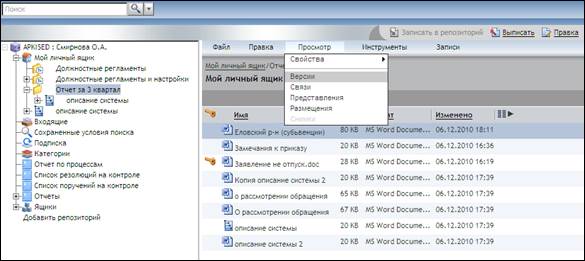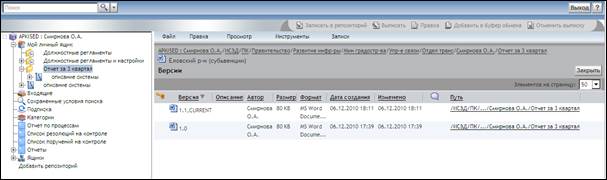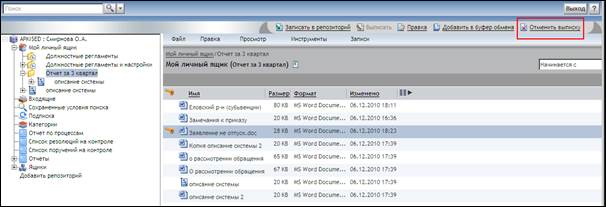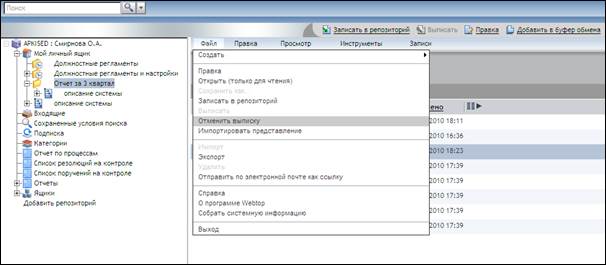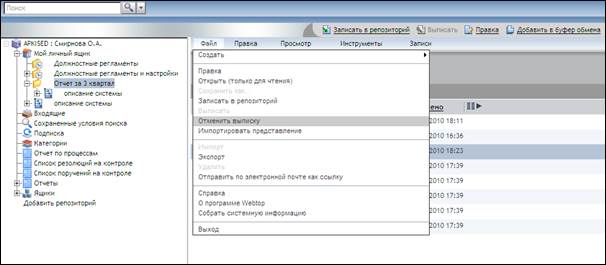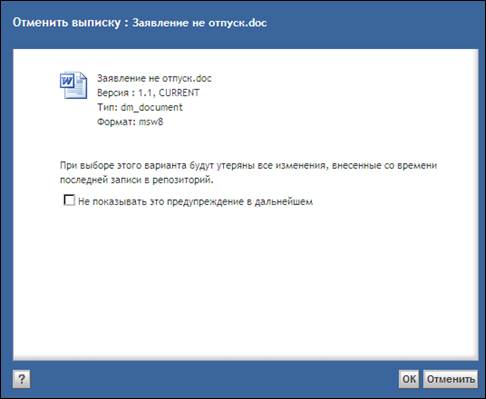Просмотр свойств документа или его регистрационной карточки (если документ был создан не вручную пользователем, а в предусмотренном системой процессе подготовки документа), осуществляется при выполнении следующих действий:
1) В левой части представления переместитесь к документу, регистрационную карточку которого необходимо просмотреть.
2) Установите на него курсор, выполните клик правой кнопки мыши и в появившемся меню выберите команду Свойства (Рисунок 46):
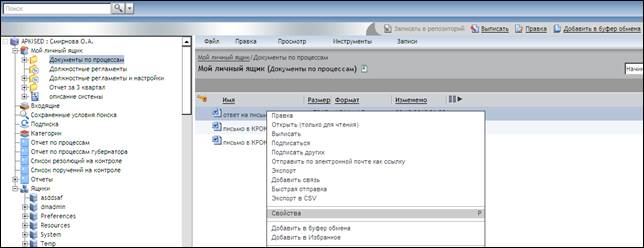
Рисунок 46
3) В результате выполненных действий откроется регистрационная карточка документа, содержащая закладки Сведения, Разрешения, Резолюции, Процессы и Документы (Рисунок 47):
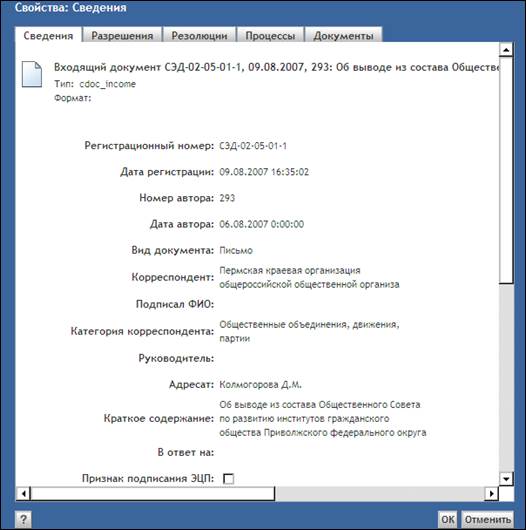
Рисунок 47
- На закладке Сведения (Рисунок 47) представлена информация о свойствах и реквизитах документа. В зависимости от вида документа (обычный документ, входящий, внутренний, приказ и т.д.) состав реквизитов и вид закладки Сведения документа будет различаться.
- На закладке Разрешения представлена информация о правах пользователей на документ (Рисунок 48):
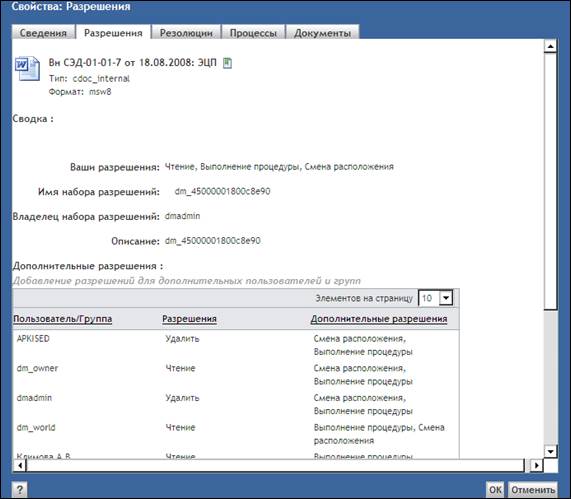
Рисунок 48
Разрешения текущего пользователя указаны в поле Ваши разрешение.
- На закладке Резолюции представлена информация о резолюциях документа, если они были наложены (Рисунок 49):
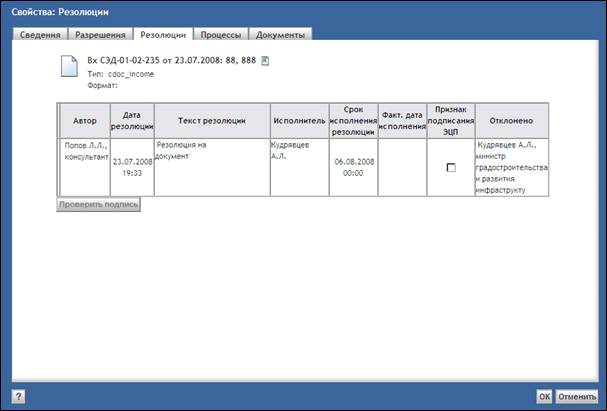
Рисунок 49
Закладка Резолюции формируется только для документов, подготовленных в предусмотренных системой процессах подготовки документов.
- На закладке Процессы представлена информация о процессах, в которых участвовал данный документ (Рисунок 50):
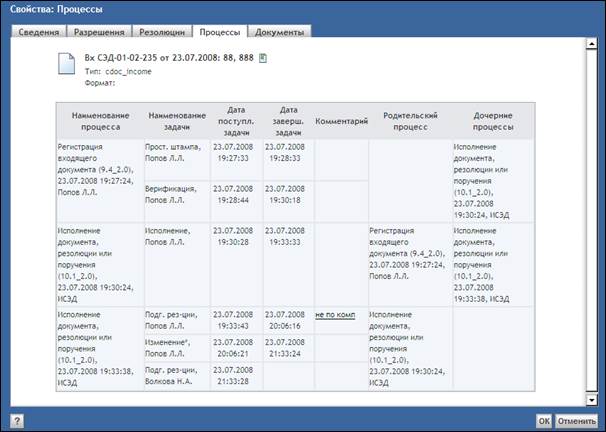
Рисунок 50
В случае если в ходе процесса был сформирован комментарий, он будет отображаться в виде ссылки в колонке Комментарий. Для просмотра комментария необходимо нажать левую кнопку мыши на ссылке.
В случае если в ходе процесса был запущен связанный процесс по подготовке другого документа, его название будет отображаться в колонке Дочерние процессы в виде ссылки. При переходе по ссылке в дополнительном окне откроется отчет по задачам связанного процесса.
- На закладке Документы представлена информация о документах, связанных с текущим. Связанными документами могут считаться документы, которые были связаны с текущим документом вручную (действия по созданию связи с документом приведены в разделе 31).
4) Для закрытия регистрационной карточки нажмите кнопку Отмена.
Редактирование документов
Редактирование документа – это операция с документом хранилища, которая позволяет открыть документ на правку, т.е. пользователь может не только ознакомиться с содержанием документа, но и внести в него изменения (отредактировать).
Редактированию подлежат только те документы, которые были выписаны из хранилища. При этом редактировать документ может только тот пользователь, который осуществил его выписку из хранилища (подробнее о механизме выписке и записи документа приведено в разделе 5.1).
Таким образом, для редактирования документа в системе необходимо выполнить два действия:
1) Выписать документ из хранилища и внести требуемые изменения.
2) Записать документ в хранилище с внесенными в него изменениями.
Выписка документа
Для выписки документа в системе необходимо выполнить следующие действия:
1) Переместитесь в место хранилища, в котором расположен документ (или группа документов), которые требуется выписать и отредактировать.
2) В правой части представления установите курсор на документ. Если необходимо выделить несколько документов, выделите их, удерживая клавишу Ctrl.
3) Выпишите документ из хранилища одним из способов:
a) На панели быстрых кнопок нажмите кнопку Правка (Рисунок 51);
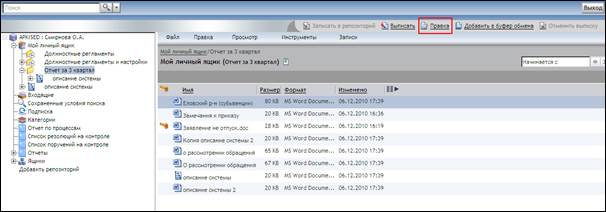
Рисунок 51
b) В пункте меню Файл выберите команду Правка (Рисунок 52).
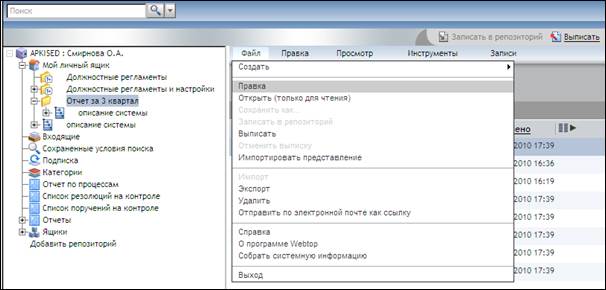
Рисунок 52
c) Кликом правой кнопки мыши откройте контекстное меню и выберите команду Правка (Рисунок 53):

Рисунок 53
В результате выполненных действий выбранный документ (или группа документов) откроется на редактирование. При этом текущая версия документа будет заблокирована системой от внесения изменений другими пользователями, рядом с названием документа отобразится значок ключа  .
.
Также для выписки документа из хранилища можно использовать операцию Выписать (Рисунок 54), (Рисунок 55), (Рисунок 56):
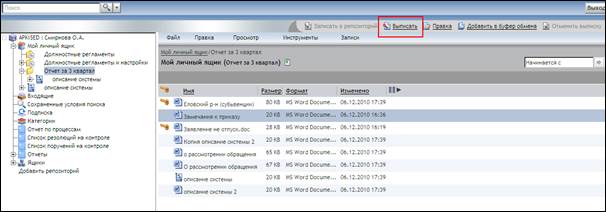
Рисунок 54
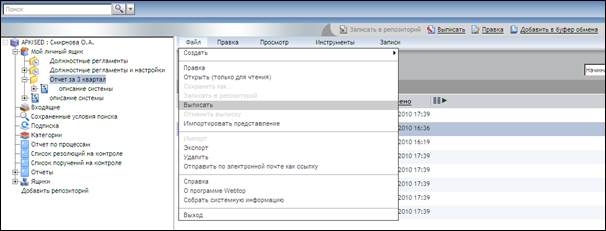
Рисунок 55
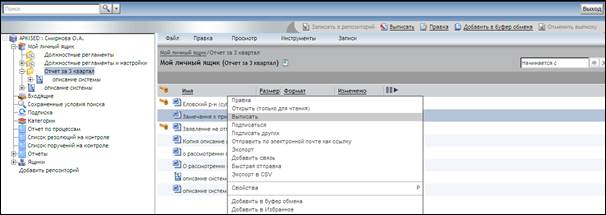
Рисунок 56
При использовании данной операции документ так же будет выписан из хранилища, но не будет открыт на редактирование. Для того чтобы открыть выписанный документ на редактирование необходимо выполнить двойной клик на его названии.
Запись документа
После выполнения операции выписки документа (см. раздел 5.5.1) и внесения в него требуемых изменений, документ необходимо записать в хранилище. Без выполнения этой операции, внесенные в документ изменения не будут доступны другим пользователям системы.
Для записи документа в хранилище необходимо выполнить следующие действия:
1) Сохраните и закройте отредактированный документ средствами приложения, в котором он был создан.
2) Установите курсор на документ, который требуется записать.
3) Запишите документ в хранилище одним из следующих способов:
a) нажмите на кнопку Записать в репозиторий на панели кнопок быстрого доступа;
b) выберите в меню Файл команду Записать в репозиторий;
c) Кликом правой кнопки мыши откройте контекстное меню и выберите команду Записать в репозиторий;
4) В открывшемся окне создания следующей версии документа (Рисунок 57) выберите один из вариантов версионирования документа:
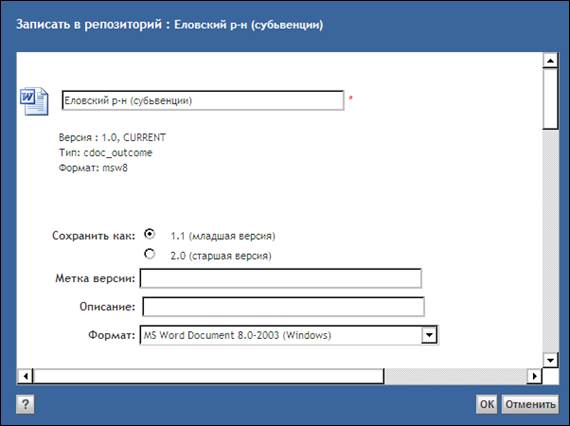
Рисунок 57
a) сохранить изменения в младшей версии (с незначительными изменениями);
b) сохранить изменения в старшей версии (со значительными изменениями).
5) При необходимости заполните остальные реквизиты документа:
a) в поле Метка версии введите короткий текст, который будет отображаться вместе с номером версии документа в списке версий;
b) в поле Описание укажите краткое описание версии.
6) Для завершения операции записи документа нажмите кнопку ОК.
Возможность просмотра всех версий документа и редактирования любой из них рассматривается в разделе 5.6.
Просмотр версий документа
Все создаваемые версии документа сохраняются в системе, поэтому при необходимости в любой момент времени существует возможность открыть список всех версий документа и вернуться к разработке какой-либо предыдущей версии, либо проверить историю изменения документа.
Для просмотра списка версий документа необходимо выполнить следующие действия:
1) Выберите в структуре хранилища документ, установив на него курсор.
2) Выберите в меню Просмотр команду Версии (Рисунок 58):
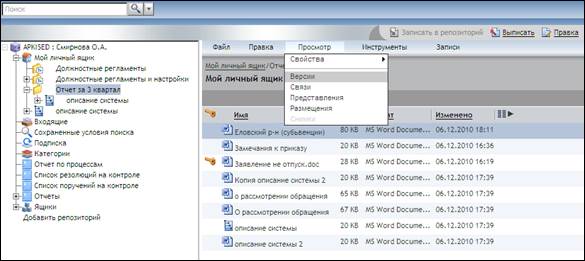
Рисунок 58
3) В результате выполненных действий отобразится окно со списком версий выбранного документа (Рисунок 59):
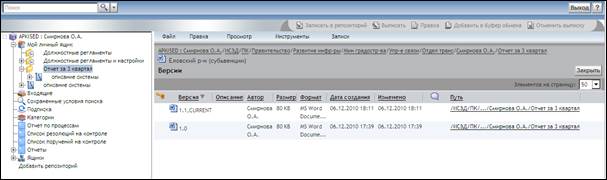
Рисунок 59
4) Список включает следующие колонки:
- Версия – номер версии документа и метка версии, если она есть (у текущей версии обязательно стоит метка CURRENT);
- Описание – описание версии, если оно было указано при создании версии документа;
- Автор – ФИО пользователя системы, создавшего версию документа. Если версия документа была создана системой автоматически, указывается APKISED;
- Размер – размер файла;
- Формат – формат файла;
- Дата создания – дата создания версии документа;
- Изменено – дата и время создания версии документа;
- Путь – путь к текущему размещению версии.
Работа с версиями документа (просмотр, редактирование и запись в хранилище) аналогична работе с любыми другими документами хранилища и описана в разделе 5.
Отмена выписки документа
Отмена выписки документа используется в случаях, когда документ более не подлежит редактированию и его необходимо оставить в хранилище в последней актуальной версии (версия до редактирования текущим пользователем), либо в том случае, если необходимо снять блокировку с документа.
Операция отмены выписки документа доступна пользователю, осуществившему выписку документа, а также администратору системы.
Для того чтобы отменить выписку документа, необходимо выполнить следующие действия:
1) Выберите в хранилище документ, имеющий статус «Выписан», установив на него курсор. Если необходимо выделить несколько документов, выберите нужные документы, удерживая клавишу Ctrl.
2) Отмените выписку одним из следующих способов:
а) нажав на кнопку Отменить выписку на панели кнопок быстрого доступа (Рисунок 60):
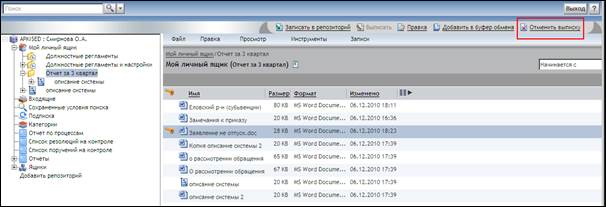
Рисунок 60
б) выбрав в меню Файл команду Отменить выписку (Рисунок 61):
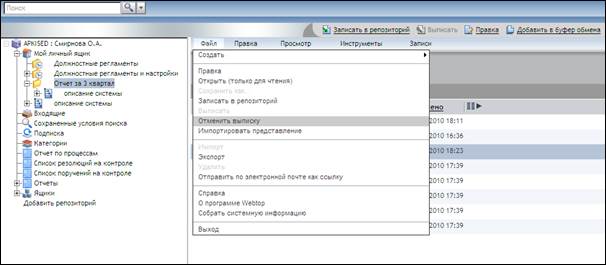
Рисунок 61
в) Кликом правой кнопки мыши откройте контекстное меню и выберите команду Отменить выписку (Рисунок 62):
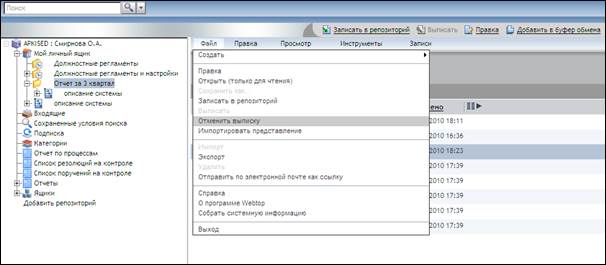
Рисунок 62
3) В открывшемся окне с предупреждением, что внесенные в документ изменения не будут сохранены при отмене выписки, нажмите кнопку ОК (Рисунок 63).
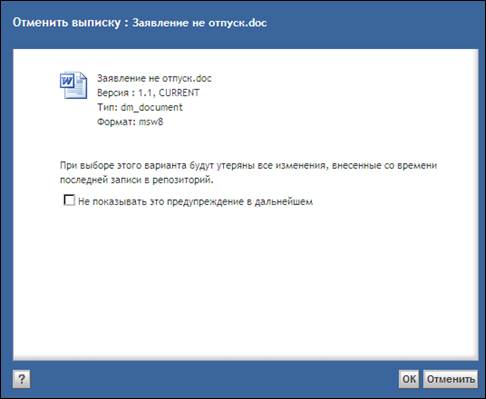
Рисунок 63
В результате выполненных действий блокировка на редактирование документа будет снята. Для того, чтобы окно с предупреждением более не появлялось, установите признак Не показывать это предупреждение в дальнейшем.



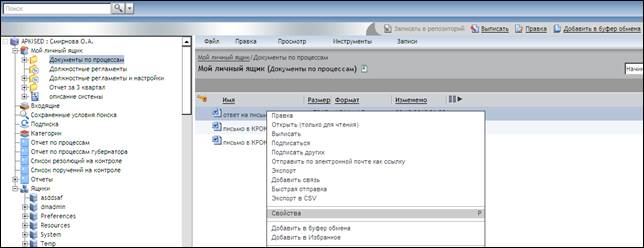
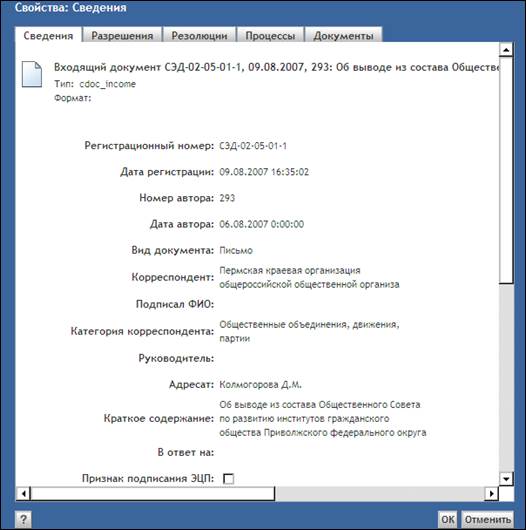
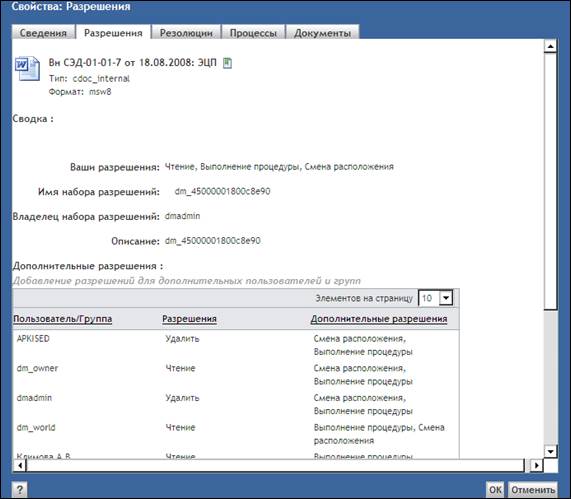
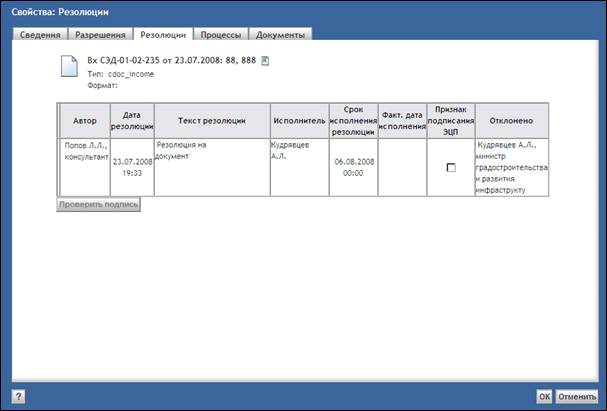
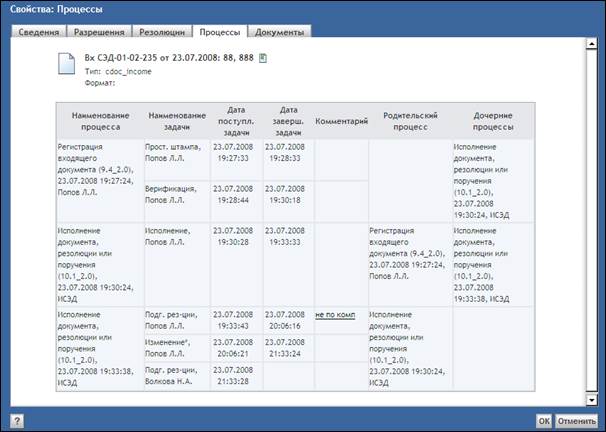
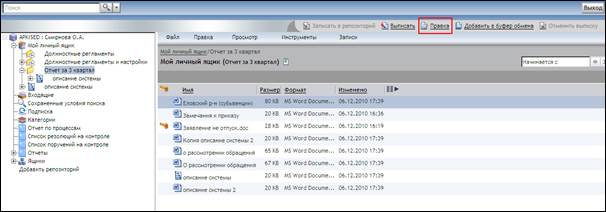
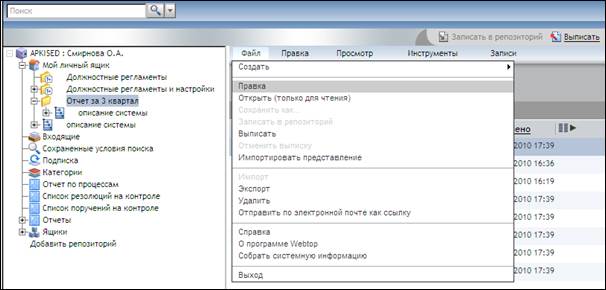

 .
.