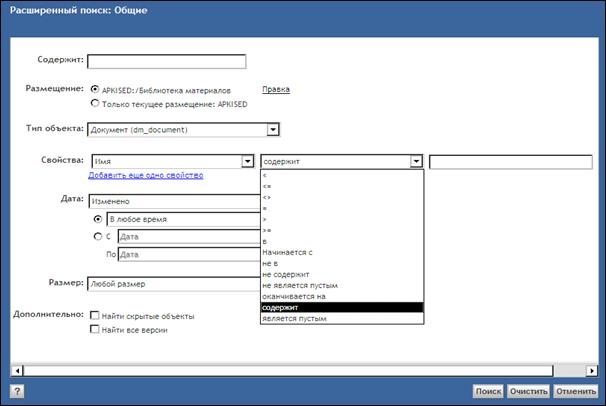Система располагает широкими возможностями по простому и расширенному поиску объектов, находящихся в хранилище.
Для того чтобы найти объект, пользователю необходимо задать критерии, по которым будет осуществляться поиск. После процедуры поиска система выдаст список объектов, удовлетворяющих указанным критериям.
В системе предусмотрена возможность сохранения условий поискового запроса в базе данных. Сохранив условия поиска, пользователь может в дальнейшем воспользоваться этим же запросом для нового поиска документов в хранилище.
Простой поиск
Простой поиск (контекстный поиск) – это поиск, в ходе которого осуществляется поиск объекта (документа, папки) по указанному в поле поиска слову, словосочетанию или набору символов. В результате простого поиска СЭД найдет все объекты, в тексте, названии или на регистрационной карточке (свойствах) которых встречаются указанные в критерии слова, словосочетания или набор символов.
Для того чтобы выполнить простой поиск объекта, необходимо выполнить следующие действия:
1) На панели поиска в поле Поиск введите значение критерия поиска, по которому требуется найти объект (название, либо сочетание слов из его названия, либо возможное сочетание слов из текста документа, либо значение одного из свойств объекта) (Рисунок 132):

Рисунок 132
2) Нажмите на кнопку Запустить поиск  .
.
Примечание. Если курсор установлен в поле Поиск, для начала процесса поиска объектов вместо кнопки Выполнить можно также использовать клавишу Enter на клавиатуре.
В результате выполненных действий в правой части представления отобразится список документов и папок в названии, тексте или на регистрационной карточке которых (в свойствах) присутствует значение, указанное в поле Поиск (Рисунок 133):
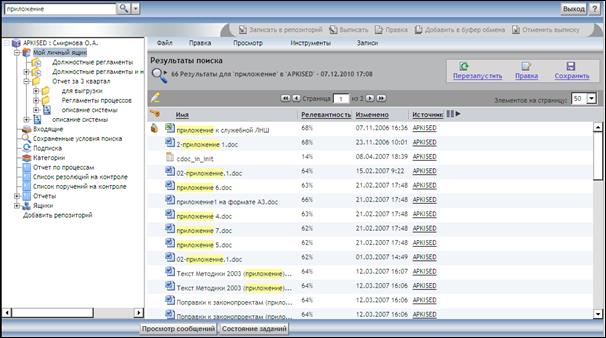
Рисунок 133
В названии найденных объектов при этом желтым цветом будет выделено вхождение (совпадение) значения указанного критерия поиска.
При работе с простым поиском необходимо иметь в виду, что при указании в критерии поиска словосочетания (слов, отделенных пробелом), СЭД найдет все объекты, в которых встречается каждое отдельно введенное слово. Если необходимо найти объекты, в названии, тексте или карточке которых строго присутствует указанное в критерии поиска словосочетание, критерий поиска необходимо заключать в кавычки (Рисунок 134):

Рисунок 134
В случае если искомый критерий был найден не в названии, а в тексте или в атрибутах документа или папки, вхождение критерия в имени объекта выделено не будет.
Переход к свойствам папки или регистрационной карточке документа из результатов поиска осуществляется стандартными действиями, приведенными в разделе 5.4
При работе со списком найденных объектов вы также можете пользоваться панелью перемещения по страницам элементов (Рисунок 135):

Рисунок 135
Для повторного выполнения запроса с текущими критериями поиска вы можете воспользоваться кнопкой Перезапустить (Рисунок 136):

Рисунок 136
Для внесения изменений в критерии поискового запроса нажмите кнопку Правка (Рисунок 137):

Рисунок 137
Расширенный поиск
Расширенный поиск (атрибутивный поиск) – это поиск, в ходе которого осуществляется поиск документа по заданным значениям его атрибутов (номеру, названию, дате регистрации, адресату и т.д.). В результате расширенного поиска СЭД найдет все документы, значения атрибутов которых удовлетворяют указанным критериям поиска.
Для выполнения расширенного поиска необходимо выполнить следующие действия:
1) В левом верхнем углу представления нажать кнопку  , затем наждать кнопку Дополнительно (Рисунок 138):
, затем наждать кнопку Дополнительно (Рисунок 138):

Рисунок 138
2) В открывшемся окне расширенного поиска (Рисунок 139) сформировать поисковый запрос следующими критериями поиска:

Рисунок 139
- Содержит – указывается слово (первые символы слова), сочетание слов, которые должны содержаться в искомом документе или его названии;
- Размещение – указывается место хранилища, в котором нужно осуществить поиск. При выборе названия всего хранилища (первый параметр) пользователь может нажать кнопку Правка и в открывшемся окне выбрать папку хранилища, в котором будет осуществляться поиск (Рисунок 140):

Рисунок 140
При выборе параметра Только текущее размещение поиск будет осуществляться только в текущей папке хранилища.
- Тип объекта – из выпадающего списка выбирается тип объекта, который необходимо найти (Рисунок 141):

Рисунок 141
- Свойства – из выпадающего списка выбирается свойство документа, по значению которого необходимо выполнить поиск (Рисунок 142):

Рисунок 142
В следующем выпадающем списке выбирается логический оператор, в соответствии с которым будет осуществляться поиск вхождений заданного критерия поиска (Рисунок 143):
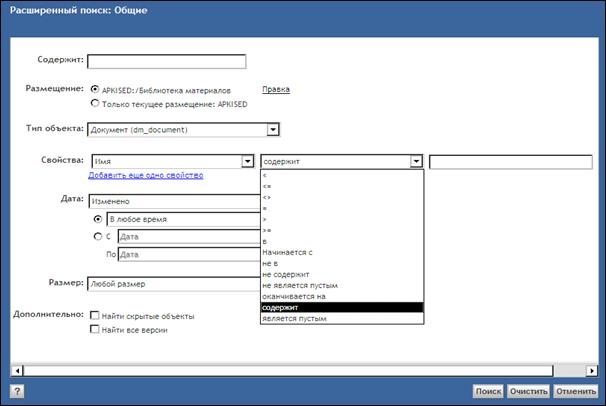
Рисунок 143
В следующем поле вводится значение указанного свойства, которое должно присутствовать в искомом объекте в соответствии с заданным логическим оператором.
При необходимости еще точнее конкретизировать условие поиска, вы можете задать дополнительные критерии поиска по другим свойствам, нажав на ссылку Добавить еще одно свойство (Рисунок 144):

Рисунок 144
В результате выполненного действия появится следующая строка поля Свойства, в которой аналогичными действиями можно задать дополнительный критерий (Рисунок 145):

Рисунок 145
Если необходимость в поиске по добавленному свойству отпала, можно удалить его из запроса, нажав на ссылку Удалить рядом с тем свойством, которое требуется удалить.
- Дата – из выпадающего списка выбирается требуемый параметр даты.
В нижеследующем выпадающем списке выбирается период времени, в течение которого выбранная дата могла быть изменена (Рисунок 146):

Рисунок 146
Если необходимо указать диапазон дат, то следует выбрать опцию ввода диапазона, и с помощью календаря задать требуемые значения периода времени (Рисунок 147):

Рисунок 147
- Размер – из выпадающего списка выбирается возможный размер искомого объекта (Рисунок 148):

Рисунок 148
- Дополнительно – устанавливается галочка Найти скрытые объекты, если в результате поиска должны содержаться скрытые объекты, удовлетворяющие условиям поиска; устанавливается галочка Найти все версии, если в результате поиска должны содержаться все версии найденных объектов (Рисунок 149):

Рисунок 149
3) После указания необходимых критериев поиска нажать кнопку Поиск.
В результате выполнения процедуры поиска будет сформирован список найденных объектов, удовлетворяющих условиям поискового запроса.




 .
.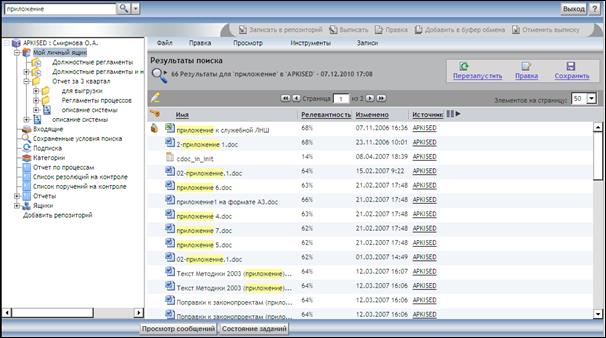




 , затем наждать кнопку Дополнительно (Рисунок 138):
, затем наждать кнопку Дополнительно (Рисунок 138):