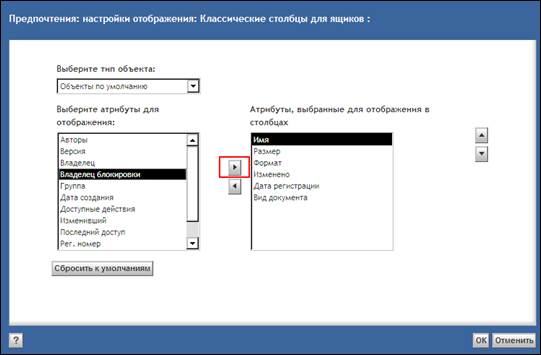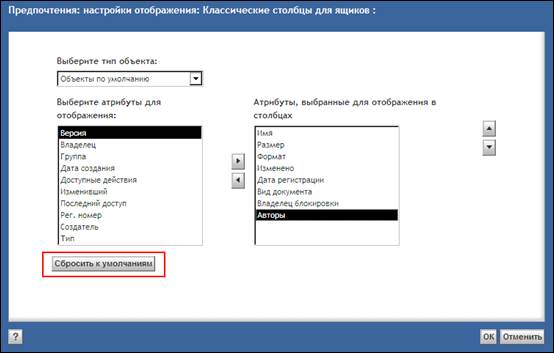Структура объектов хранилища отображает иерархическую структуру всех элементов хранилища электронных документов, и расположена в левой части представления (Рисунок 11):

Рисунок 11
Состав элементов, отображаемых в структуре хранилища для определенного пользователя может быть различным и зависит от прав пользователя на элементы структуры.
Структура хранилища содержит следующие основные элементы:
- Мой личный ящик – личная папка пользователя, в которой он может размещать любые документы. При работе с личным ящиком необходимо иметь в виду, что все размещенные в нем документы не доступны остальным пользователям системы, кроме:
§ Сотрудников организационно-штатной единицы, к которой относится текущий пользователь (сотрудники текущего подразделения пользователя);
§ Сотрудников организационно-штатных единиц, являющихся вышестоящими по отношению к организационно-штатной единице текущего пользователя (руководители вышестоящих подразделений пользователя).
Также в личном ящике до момента регистрации размещаются документы, проходящие по процессам электронного документооборота. Документы размещаются в папке Документы по процессам, которая создается автоматически в том случае, если текущий пользователь был исполнителем этапа Формирование любого процесса электронного документооборота (Рисунок 12):

Рисунок 12
После регистрации документа он переносится из личного ящика в соответствующую номенклатурную папку (более подробно с номенклатурными папками можно ознакомиться в разделе 4.2 руководства);
- Входящие -папка, в которую исполнителям этапов в процессе подготовки и исполнения документов в СЭД автоматически поступают задачи на работу с документами (подробнее о работе с процессами и задачами можно ознакомиться в разделе 18 руководства).
Для пользователей системы, обладающих соответствующими разрешениями, папка Входящие может дублироваться папкой Все документы (Рисунок 13), в которую также поступают все задачи на работу с документами. Однако в папке Все документы реализован расширенный функционал по работе с задачами (подробнее о работе с папкой Все документы можно ознакомиться в разделе 25 руководства):

Рисунок 13
- Подписка - папка, в которую при необходимости может быть размещен наиболее часто используемый документ, папка или другие объекты хранилища, с целью быстрого доступа к ним (действия, необходимые для выполнения подписки на документ, приведены в разделе 7);
- Сохраненные условия поиска – папка, в которой сохраняются условия поиска, выполненного пользователем, если пользователь сохраняет заданные критерия поиска для дальнейшего использования (действия, необходимы для сохранения условий поиска, приведены в разделе 15.3);
- Категории – папка, в которой может быть настроен другой способ представления объектов рабочей группы, отличный от представления их в ящиках хранилища. Например, по отделам, ответственным за ту или иную часть содержимого, авторам документов. В текущей версии системы папка Категории не используется;
- Отчет по процессам – отчет, позволяющий просмотреть историю прохождения того или иного документа, узнать исполнителей этапов подготовки документа (исполнителя проекта документа, согласующего, корректора и т.д.), узнать текущего исполнителя процесса (исполнителя, на котором в данный момент находится активная задача по процессу (действия, необходимые для работы с отчетом по процессам, приведены в разделе 20);
- Список резолюций на контроле – отчет, позволяющий просмотреть информацию о резолюциях по поручениям/документам, исполняемым в системе (действия необходимые для работы с отчетом приведены в разделе 27 руководства).
- Список поручений на контроле – отчет, позволяющий просмотреть информацию по поручениям руководителей, исполняемых в системе (действия необходимые для работы с отчетом приведены в разделе 28 руководства).
- Отчеты – папка, содержащая все отчеты по работе с документами в СЭД (действия, необходимые для работы с отчетами, приведены в разделе 23);
- Ящики – корневой элемент хранилища, включающий в себя всю совокупность элементов хранилища. Элемент Ящики включает в себя набор ящиков, обозначаемых значком  , в которых содержатся вложенные объекты - папки. В зависимости от текущих прав пользователя, набор ящиков, отображаемых в структуре хранилища, может меняться.
, в которых содержатся вложенные объекты - папки. В зависимости от текущих прав пользователя, набор ящиков, отображаемых в структуре хранилища, может меняться.
Кроме перечисленных объектов, в области структуры хранилища также указывается имя текущего пользователя, который выполнил вход в систему в данном окне (Рисунок 14):

Рисунок 14
Объекты в выделенной папке
Содержимое ящика или папки, выбранного в структуре хранилища, отображается в виде списка объектов в правой части представления системы (Рисунок 15):

Рисунок 15
Список объектов папки, в которой установлен курсор в структуре хранилища, может включать как документы, так и папки, и представляет собой таблицу, в которой по умолчанию указывается имя объекта, его размер, формат, дата последнего изменения, дата регистрации и вид документа (Рисунок 16):
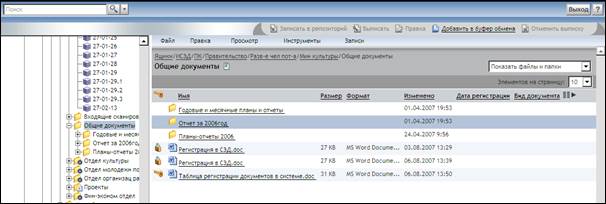
Рисунок 16
Кроме перечисленных полей в списке объектов папки есть следующие столбцы:
- Ключ  – данный столбец отображает состояние документа в хранилище. Если документ записан в хранилище и доступен для работы, данный столбец не содержит каких-либо символов. Если документ выписан текущим пользователем, то в данном столбце отображается пиктограмма ключа
– данный столбец отображает состояние документа в хранилище. Если документ записан в хранилище и доступен для работы, данный столбец не содержит каких-либо символов. Если документ выписан текущим пользователем, то в данном столбце отображается пиктограмма ключа  , если документ выписан другим пользователем, то в столбце появляется пиктограмма с изображением замка
, если документ выписан другим пользователем, то в столбце появляется пиктограмма с изображением замка  (подробнее о работе с документами в хранилище см. раздел 5).
(подробнее о работе с документами в хранилище см. раздел 5).
- Предпочтения столбцов  - данная кнопка позволяет выполнить настройку столбцов таблицы в зависимости от необходимости отображения той или иной информации (подробнее о работе с предпочтением столбцов см. раздел 3.4.5).
- данная кнопка позволяет выполнить настройку столбцов таблицы в зависимости от необходимости отображения той или иной информации (подробнее о работе с предпочтением столбцов см. раздел 3.4.5).
При необходимости, список объектов может быть отсортирован по одному из представленных столбцов, например, по дате изменения. Для этого необходимо нажать на названии столбца Изменено, и список будет отсортирован по возрастанию или убыванию значений. Столбец, по которому выполнена сортировка списка объектов, выделяется значком  или
или  в зависимости от порядка сортировки (Рисунок 17):
в зависимости от порядка сортировки (Рисунок 17):

Рисунок 17
Предпочтения столбцов
Функция предпочтения столбцов позволяет выполнить настройку отображаемых столбцов таблицы в зависимости от необходимости отображения той или иной информации.
Для настройки предпочтений столбцов необходимо выполнить следующие действия:
1) Нажмите на кнопку Предпочтения столбцов  (Рисунок 18):
(Рисунок 18):

Рисунок 18
Откроется окно Предпочтения: настройки отображения: Классические столбцы для ящиков (Рисунок 19):

Рисунок 19
2) В поле Выберите тип объекта выберите объект, для которого необходимо настроить предпочтения столбцов:
3) В списке Выберите атрибуты для отображения выделите необходимый для отображения атрибут, установив на нем курсор, и нажмите кнопку Добавить (Рисунок 20):
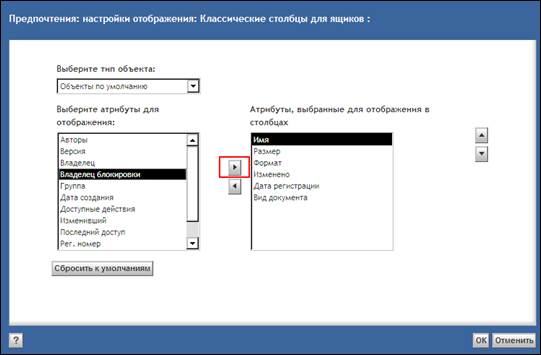
Рисунок 20
В результате выполненных действий выбранный атрибут отобразится в списке Атрибуты, выбранные для отображения в столбцах. Таким образом, используя кнопку Добавить, можно выбрать все необходимые Вам столбцы для отображения.
4) При необходимости можно удалить из списка Атрибуты, выбранные для отображения в столбцах атрибут, который больше нет необходимости отображать в таблице, используя для этого кнопку Удалить (Рисунок 21):

Рисунок 21
В результате выполненных действий выбранный Вами атрибут удалится из списка Атрибуты, выбранные для отображения в столбцах.
5) Если возникла необходимость изменить порядок отображения столбцов в таблице, необходимо использовать кнопки Вверх и Вниз (Рисунок 22):

Рисунок 22
6) Для того чтобы установить отображение атрибутов по умолчанию, нажмите кнопку Сбросить к умолчаниям ( Рисунок 23 ):
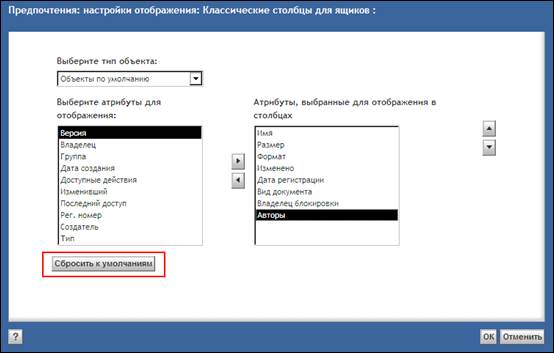
Рисунок 23
7) Чтобы сохранить изменения в предпочтениях столбцов, нажмите кнопку OK.
Кнопки быстрого доступа
Кнопки быстрого доступа представляют собой набор пиктограмм и ссылок, обеспечивающих быстрый доступ к основным операциям с объектами хранилища (Рисунок 24).

Рисунок 24
Кнопки быстрого доступа будут активны только в том случае, если требуемая операция с объектом может быть выполнена. Например, кнопка Выписать будет доступна, если в списке объектов выделен хотя бы один документ, который может быть выписан из хранилища; кнопка Записать в хранилище будет доступна, если в списке объектов выделен хотя бы один документ, который выписан и которой может быть записан в хранилище.
Главное меню
Главное меню системы включает весь набор операций, производимых пользователем при работе с объектами хранилища (Рисунок 25). Операции разбиты на следующие группы: Файл, Правка, Просмотр, Инструменты и Записи.

Рисунок 25






 , в которых содержатся вложенные объекты - папки. В зависимости от текущих прав пользователя, набор ящиков, отображаемых в структуре хранилища, может меняться.
, в которых содержатся вложенные объекты - папки. В зависимости от текущих прав пользователя, набор ящиков, отображаемых в структуре хранилища, может меняться.

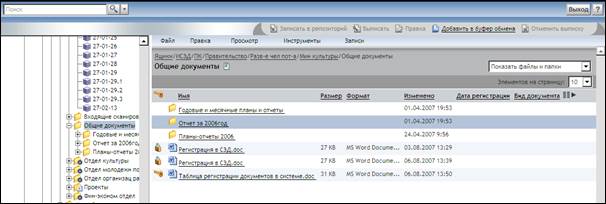
 – данный столбец отображает состояние документа в хранилище. Если документ записан в хранилище и доступен для работы, данный столбец не содержит каких-либо символов. Если документ выписан текущим пользователем, то в данном столбце отображается пиктограмма ключа
– данный столбец отображает состояние документа в хранилище. Если документ записан в хранилище и доступен для работы, данный столбец не содержит каких-либо символов. Если документ выписан текущим пользователем, то в данном столбце отображается пиктограмма ключа  (подробнее о работе с документами в хранилище см. раздел 5).
(подробнее о работе с документами в хранилище см. раздел 5). - данная кнопка позволяет выполнить настройку столбцов таблицы в зависимости от необходимости отображения той или иной информации (подробнее о работе с предпочтением столбцов см. раздел 3.4.5).
- данная кнопка позволяет выполнить настройку столбцов таблицы в зависимости от необходимости отображения той или иной информации (подробнее о работе с предпочтением столбцов см. раздел 3.4.5). или
или  в зависимости от порядка сортировки (Рисунок 17):
в зависимости от порядка сортировки (Рисунок 17):