Цели работы:
· познакомиться с основными понятиями базы данных;
· научиться создавать таблицу базы данных в режиме конструктора;
· освоить переход из режима конструктора в режим таблицы;
· освоить основные приемы заполнения и редактирования таблиц базы данных;
· познакомиться с простой сортировкой значений таблицы;
· познакомиться с поиском записей по образцу;
· научиться сохранять и загружать базу данных;
· научиться распечатывать таблицы.
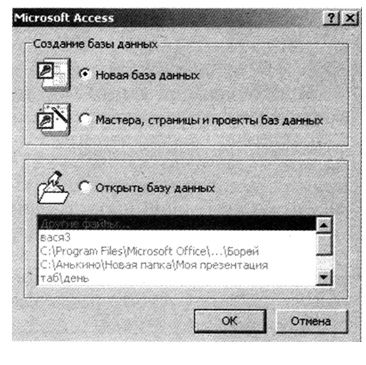 ЗАДАНИЕ 1.Создайте новую базу данных и структуру таблицы с информацией о студентах компьютерной школы.
ЗАДАНИЕ 1.Создайте новую базу данных и структуру таблицы с информацией о студентах компьютерной школы.
Порядок работы.
1. Вызовите программу Access. Для этого дважды щелкните на пиктограмме MicrosoftAccess. Перед вами откроется окно системы управления базами данных, в котором появится меню, представленное на рис. 1.
2. Щелкните мышью на переключателе Новая база данных, а затем на кнопке ОК. Появится диалоговое окно, представленное на рис. 2.
В поле Имя файла в качестве имени базы данных введите свою фамилию. Это будет название вашей личной базы данных.
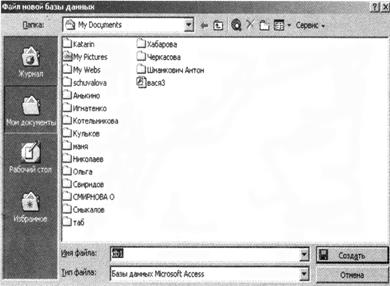
Замечание. Сохраните базу данных не в текущей папке, а смените папку на вашу личную, для этого в окне-файлере укажите путь.
3. Щелкните на кнопке Создатьили нажмите клавишу Enter.
4. В следующем окне выберите тип создаваемого документа (активизируйте соответствующую вкладку). Вы создаете таблицу, поэтому выберите вкладку Таблица (скорее всего вы в ней и находитесь). По умолчанию выделена строка Создание таблицы в режиме конструктора. Щелкните на кнопке Конструктор. Появится окно конструктора (рис. 3).
5. В верхней левой ячейке появившейся таблицы введите имя поля (набирайте слово «Фамилия», а не свою фамилию) и нажмите клавишу Enter.
В соседней ячейке появится тип данных, по умолчанию он задается как Текстовый. Любой другой вы 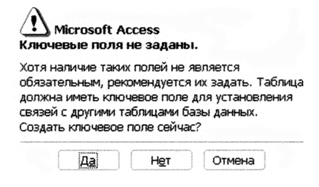 бирается с помощью ниспадающего меню.
бирается с помощью ниспадающего меню.
Напоминание. Переход от ячейки к ячейке осуществляется одним из следующих способов: мышью; нажатием на клавишу Enter; клавишами управления курсором; клавишей Tab.
6.  Заполните поля в конструкторе, как показано на рис. 3. Общие свойства поля оставьте такими, какие задает программа по умолчанию.
Заполните поля в конструкторе, как показано на рис. 3. Общие свойства поля оставьте такими, какие задает программа по умолчанию.
7. Сохраните таблицу, щелкнув на кнопке Сохранить пиктографического меню панели инструментов. 
8.  В появившемся диалоговом окне введите имя таблицы «Список» и щелкните на кнопке ОК. Появится запрос (рис. 4) на создание ключевого поля - уникального поля записи. По ключевому полю можно однозначно идентифицировать запись - его значение не повторяется у разных записей. Это поле (типа счетчик) используется для связи записей из разных таблиц. В данном варианте будут самостоятельно появляться числа - номера записей.
В появившемся диалоговом окне введите имя таблицы «Список» и щелкните на кнопке ОК. Появится запрос (рис. 4) на создание ключевого поля - уникального поля записи. По ключевому полю можно однозначно идентифицировать запись - его значение не повторяется у разных записей. Это поле (типа счетчик) используется для связи записей из разных таблиц. В данном варианте будут самостоятельно появляться числа - номера записей.
9. Ответьте ДА.
 Замечание. Выбор режима работы таблица или конструктор осуществляется кнопкой
Замечание. Выбор режима работы таблица или конструктор осуществляется кнопкой
10. Перейдите в режим таблицы, щелкнув на кнопке 
Ввод данных вы будете производить в этом режиме,
заполняя ячейки таблицы. Значение поля «Код» будет меняться автоматически. Если закончить ввод в ячейку нажатием клавиши Enter, то маркер перейдет в следующую ячейку.
11. Заполните базу данных значениями из таблицы:
| Код
| Фамилия
| Имя
| Отчество
| Год
рождения
| Школа Школа
| Класс
|
| 1
| Иванникова
| Анна
| Ивановна
| 1984
| 1
| 9
|
| 2
| Баранова
| Ирина
| Алексеевна
| 1983
| 3
| 10
|
| 3
| Корнилова
| Ольга
| Владимировна
| 1984
| 5
| 9
|
| 4
| Воробьев
| Алексей
| Петрович
| 1983
| 1
| 10
|
| 5
| Воробьев
| Алексей
| Иванович
| 1984
| 3
| 9
|
| 6
| Воробьев
| Олег
| Григорьевич
| 1985
| 5
| 8
|
| 7
| Скоркин
| Александр
| Евгеньевич
| 1982
| 1
| 11
|
| 8
| Володина
| Анна
| Алексеевна
| 1984
| 3
| 9
|
| 9
| Новоселов
| Алексей
| Антонович
| 1983
| 5
| 10
|
| 10
| Александрова
| Елена
| Алексеевна
| 1984
| 1
| 9
|

12. Сохраните введенные данные, щелкнув на кнопке. В результате вы получили таблицу, с которой можно будет работать.
Замечание. Передвижение по таблице можно производить с помощью клавиш со стрелками на клавиатуре, клавиши табуляции, а также щелчком мыши. Можно пользоваться стандартными для Windows комбинациями клавиш для быстрого продвижения по таблице.
Задание 2
Выполните редактирование ячеек.
Порядок работы.
1. Замените фамилию Иванникова на Иванова. Для этого выделите редактируемую ячейку и наберите новую фамилию.
2. Замените год рождения Ивановой на 1983. Для этого следует щелкнуть мышью на нужной ячейке, и она откроется для редактирования. Удалите цифру 4 и введите вместо нее цифру 3.
Самостоятельное задание.
Внимательно просмотрите таблицу и исправьте свои ошибки.
Задание 3
Отсортируйте значения таблицы.
 Замечание. Чтобы произвести сортировку значений по некоторому столбцу, нужно установить курсор в любую ячейку сортируемого столбца и щелкнуть на кнопке:
Замечание. Чтобы произвести сортировку значений по некоторому столбцу, нужно установить курсор в любую ячейку сортируемого столбца и щелкнуть на кнопке:

| - если нужно отсортировать по убыванию.
| |

Порядок работы.
Отсортируйте:
1) фамилии - по алфавиту (установите курсор на любую фамилию в поле (столбце) «Фамилия» и щелкните на кнопке “По возрастанию”);
2) имя - по алфавиту (установите курсор на любое имя в столбце «Имя» и щелкните на кнопке “По возрастанию”);
3) номер школы - по убыванию (установите курсор на любой номер школы в столбце «Школа» и щелкните на кнопке “По убыванию”);
4) год рождения - по убыванию (установите курсор на любой год рождения в столбце «Год рождения» и щелкните на кнопке “По убыванию”);
5) номер класса - по возрастанию (установите курсор на любой номер класса в столбце «Класс» и щелкните на кнопке “По возрастанию”).
Задание 4
Познакомьтесь с функциями «сохранить», «закрыть», «открыть».
Порядок работы.

1. Щелкнув на кнопке, сохраните текущую таблицу.
2. Щелкнув на кнопке “Закрыть” в правом верхнем углу окна таблицы, закройте таблицу.
3. Повторите операцию из п. 2 еще раз, в результате чего вы закроете текущую базу данных, получив пустое окно для новой работы. В этом положении можно создать новую базу данных, а можно открыть существующую для продолжения работы.
4. Откройте снова свою базу данных с помощью команд Файл, открыть, <Имя вашей базы данных>, Открыть.
5. Откройте таблицу «Список».
Задание 5
Выполните поиск записей по образцу.
 Порядок работы.
Порядок работы.
 1. Установите текстовый курсор в поле «Фамилия»;
1. Установите текстовый курсор в поле «Фамилия»;
2. Щелкните на кнопке
которая позволяет найти запись по введенному значению. В результате появится диалоговое окно, представленное на рис. 5.
3. Введите в поле Образец фамилию Баранова, в поле Поиск выберите пункт Фамилия и щелкните на кнопке Найти далее.
Замечание. Если требуется найти следующую подобную запись, то щелкните на кнопке Найти
далее.
Можно искать часть слова, меняя значение в поле Совпадение.
По окончании работы щелкните на кнопке Отмена.



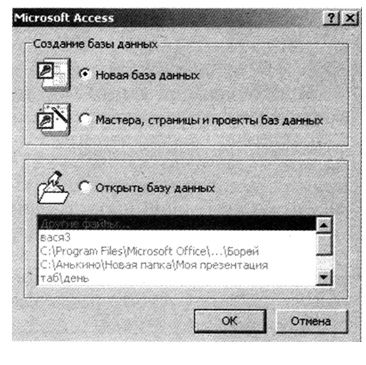 ЗАДАНИЕ 1.Создайте новую базу данных и структуру таблицы с информацией о студентах компьютерной школы.
ЗАДАНИЕ 1.Создайте новую базу данных и структуру таблицы с информацией о студентах компьютерной школы.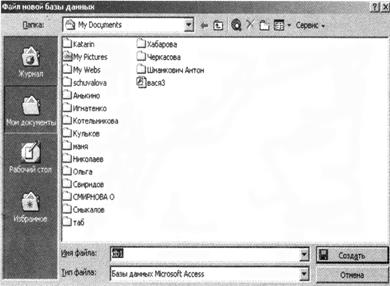
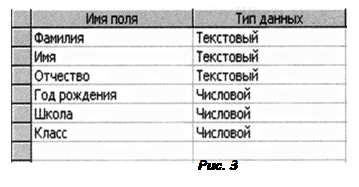
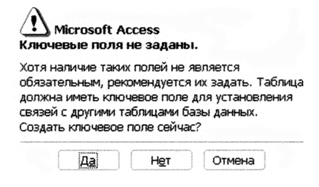 бирается с помощью ниспадающего меню.
бирается с помощью ниспадающего меню. Заполните поля в конструкторе, как показано на рис. 3. Общие свойства поля оставьте такими, какие задает программа по умолчанию.
Заполните поля в конструкторе, как показано на рис. 3. Общие свойства поля оставьте такими, какие задает программа по умолчанию.
 В появившемся диалоговом окне введите имя таблицы «Список» и щелкните на кнопке ОК. Появится запрос (рис. 4) на создание ключевого поля - уникального поля записи. По ключевому полю можно однозначно идентифицировать запись - его значение не повторяется у разных записей. Это поле (типа счетчик) используется для связи записей из разных таблиц. В данном варианте будут самостоятельно появляться числа - номера записей.
В появившемся диалоговом окне введите имя таблицы «Список» и щелкните на кнопке ОК. Появится запрос (рис. 4) на создание ключевого поля - уникального поля записи. По ключевому полю можно однозначно идентифицировать запись - его значение не повторяется у разных записей. Это поле (типа счетчик) используется для связи записей из разных таблиц. В данном варианте будут самостоятельно появляться числа - номера записей. Замечание. Выбор режима работы таблица или конструктор осуществляется кнопкой
Замечание. Выбор режима работы таблица или конструктор осуществляется кнопкой

 Замечание. Чтобы произвести сортировку значений по некоторому столбцу, нужно установить курсор в любую ячейку сортируемого столбца и щелкнуть на кнопке:
Замечание. Чтобы произвести сортировку значений по некоторому столбцу, нужно установить курсор в любую ячейку сортируемого столбца и щелкнуть на кнопке:


 Порядок работы.
Порядок работы. 1. Установите текстовый курсор в поле «Фамилия»;
1. Установите текстовый курсор в поле «Фамилия»;


