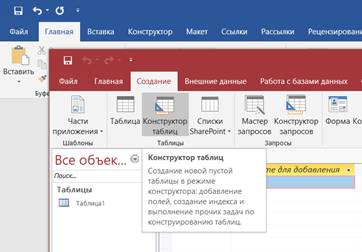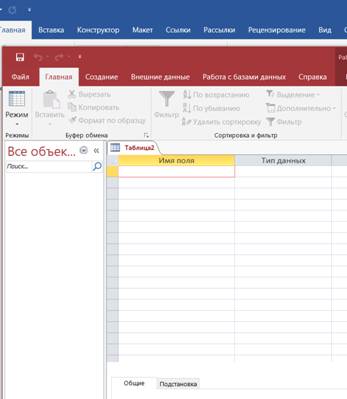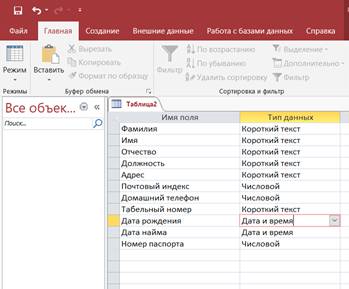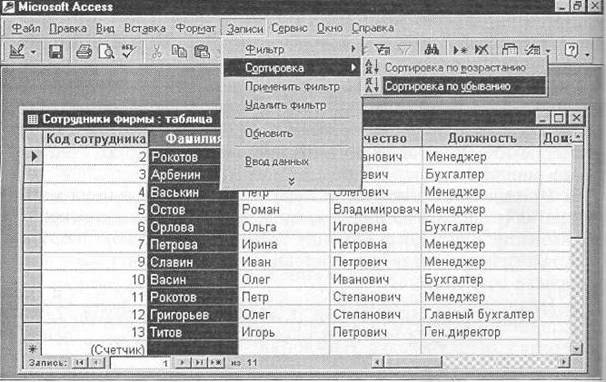Цель занятия. Изучение информационной технологии создания базы данных в системе управления базами данных (СУБД) MS Access. Изучение информационной технологии редактирования и модификации таблиц в СУБД MS Access.
Задание 1. С помощью "Мастера создания таблиц по образцу" создать таблицу "Сотрудники фирмы" со следующими полями: Фамилия, Имя, Отчество, Должность, Адрес, Почтовый индекс, Домашний телефон, Табельный номер, Дата рождения, Дата найма, Номер паспорта.
Примечание. В качестве образца использовать таблицу "Сотрудники".
Порядок работы
1. Запустите программу СУБД MicrosoftAccess и создайте новую базу данных (БД). Для этого при стандартной установке MS Office выполните: Пуск/Программы/MicrosoftAccess/Создание базы данных - Пустая база данных/ ОК. Для сохранения БД укажите путь к папке "Мои документы" и имя базы - в качестве имени используйте свою фамилию. Расширение accdb присваивается по умолчанию.

Рис. 1. Создание базы данных
2. В окне базы данных выберите в качестве объекта – таблица. Создайте таблицу с помощью Конструктора таблиц. Для этого выберите команду Создание таблицы с помощью Мастера (см. рис. 2).
Поле Заметки переименуйте в Примечание с помощью кнопки переименовать поле в... Нажмите кнопку Далее.
3. Задайте имя таблицы - "Сотрудники фирмы". Переключатель установите в положение - "Автоматическое определение ключа
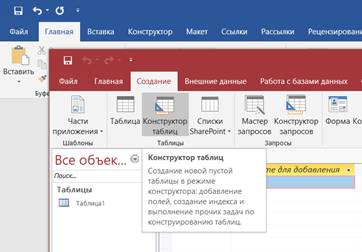
Рис. 2. Интерфейс программы MS Access
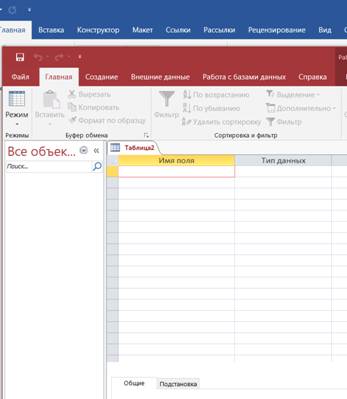
Рис. 3. Внешний вид таблицы в режиме Конструктора таблиц
Задание 2. Постройте таблицу Сотрудники фирмы со следующими полями: Фамилия, Имя, Отчество, Должность, Адрес, Почтовый индекс, Домашний телефон, Табельный номер, Дата рождения, Дата найма, Номер паспорта, Заметки.
Поле Заметки переименуйте в Примечание с помощью кнопки переименовать поле в... Нажмите кнопку Далее.
4. Задайте имя таблицы - "Сотрудники фирмы". Переключатель установите в положение - "Автоматическое определение ключа
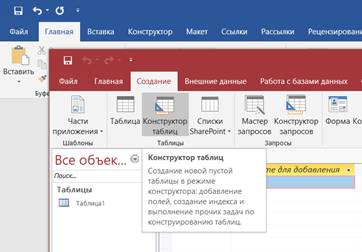
Рис. 4. Интерфейс программы MS Access
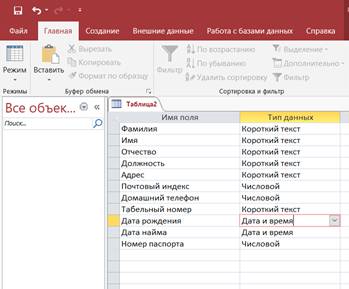
Рис. 5. Внешний вид таблицы в режиме Конструктора таблиц
5. Введите в таблицу "Сотрудники фирмы" 10 записей (строк); в качестве данных для первой записи используйте свою фамилию] и личные данные, далее введите произвольные данные. Для корректной работы в последующих практических работах введите несколько фамилий, начинающихся на букву "О"; несколько сотрудников с должностью "Бухгалтер" и "Менеджер", одного сотрудника с должностью "Главный бухгалтер", несколько сотрудников с датой найма до 10 октября 2000 г.
Примечание. Ключевое поле Код программа заполняет автоматически, поэтому ввод данных начинайте с поля Фамилия.
6. Просмотрите таблицу "Сотрудники фирмы" в режиме Предварительный просмотр и разместите ее на одном листе. Вероятно, вам придется задать альбомную ориентацию листа и уменьшить размеры полей.

Рис. 6. Результат таблица "Сотрудники фирмы"
7. Сохраните таблицу.
Задание 2. С помощью "Конструктора создания таблиц" в той же БД создать таблицу "Мои расходы ". Имена, типы и размеры полей приведены на рис. 7. Исходные данные для ввода в таблицу БД приведены на рис. 8.
Порядок работы
1. В созданной базе данных выберите режим Создание таблицы в режиме Конструктор. Введите имена полей, задайте типы данных их свойства согласно рис. 7.

Рис. 7. Окно «Создание таблицы в режиме Конструктор»

Рис. 8. Задание ключевого поля
2. Сохраните таблицу, присвоив ей имя "Мои расходы". Если вы не задали ключевое поле, то при сохранении программа спросит вас, надо ли создавать ключевое поле (рис. 8).
Нажмите кнопку «Да» для создания ключевого поля, при этом будет создано новое поле Код с типом данных "Счетчик". Если открыть таблицу "Мои расходы" в "Конструкторе", то увидим, что слева от имени поля "Код" появился значок ключа - отметка ключевого поля (рис. 7).
3. Заполните таблицу данными как показано на рис. 9.
4. Сохраните таблицу.

Рис. 9. Конечный вид таблицы "Мои расходы"
Задание 3. В той же БД создать таблицу " Культурная программа " в Режиме таблицы.
Выберите команду Создание таблицы путем ввода данных или нажмите кнопку Создать/Режим таблицы (рис. 10). Созданная таблица должна иметь поля: Дата мероприятия, Вид мероприятия, Место проведения, Время проведения, Приглашенные, Домашний телефон, Впечатления, Замечания.
Краткая справка. Для переименования поля сделайте двойной щелчок мыши по названию поля и введите новое имя.
Выполнить автоматическое создание ключевого поля при сохранении таблицы. Сохраните таблицу. В случае необходимости создайте резервную копию БД на дис-кете.

Рис. 10. Создание таблицы в Режиме таблицы
Задание 4. В той же БД создать таблицу " Друзья и хобби " в режиме Мастера таблиц со следующими полями (поля выбирать самостоятельно из разных образцов, применяя возможность переименования полей): Фамилия, Прозвище, Интересы, Хобби, Дата знакомства, Дата мероприятия, Результаты встречи, Замечания, Адрес, Домашний телефон.
Выполнить автоматическое создание ключевого поля при сохранении таблицы. В режиме Конструктор проверьте тип созданных полей. Введите в режиме Таблицы пять записей в созданную таблицу "Друзья и хобби". Просмотрите таблицу "Друзья и хобби" в режиме Предварительный просмотр и разместите ее на одном листе. Вероятно, вам придется задать альбомную ориентацию листа и уменьшить размеры полей. Сохраните таблицу.
Задание 5. Произвести модификацию таблицы "Сотрудники фирмы".
Порядок работы
1. Запустите программу СУБД MicrosoftAccess и откройте свою созданную базу данных. Откройте таблицу "Сотрудники фирмы".
2. Произведите редактирование данных:
§ удалите восьмую запись. Для этого выделите запись нажатием на кнопку слева от записи и воспользуйтесь командой Правка/ Удалить или командой Удалить контекстного меню, вызываемого правой кнопкой мыши. При удалении программа попросит подтверждение на удаление (рис. 17.1). Дайте подтверждение удаления кнопкой ОК. Если все сделано правильно, то восьмой записи после этой операции не будет.
§ в третьей записи измените фамилию на Арбенин;
§ введите новую запись в Режиме таблицы с фамилией Рокотов;
§ введите новую запись в режиме Ввод данных (команда Записи/ Ввод данных) с фамилией Григорьев; обратите внимание, как изменился вид экрана с использованием фильтрации в режиме Ввод данных;
§ снимите фильтр и выведите на экран все записи командой Записи/Удалить фильтр;
§ переместите первую запись в конец таблицы (выделите первую запись и воспользуйтесь командой Правка/Вырезать, далее выделите очередную свободную строку записи и воспользуйтесь командой Правка/Вставить; если вы выполнили все правильно, то записи с номером 1 после этой операции не будет);
§ скопируйте запись с фамилией Рокотов на вторую и измените в ней имя;
§ проверьте правильность изменений БД: должны быть записи с номерами со 2 по 7 и с 9 по 13. Примерный вид экрана представлен на рис. 17.2.
3. Проведите сортировку данных по полю Фамилия в порядке убывания (выделите соответствующее поле Фамилия нажатием на его название и выберите команду Записи/Сортировка) (см. рис. 13).
Аналогично проведите сортировку данных по полю Дата найма з порядке возрастания.
4. Проведите поиск всех записей с фамилией Рокотов, для этого установите курсор или выберите необходимое поле Фамилия и выберите команду Правка/Найти (рис. 17.4).

Рис. 11. Подтверждение удаления записи в таблице БД

Рис. 12. Примерный вид таблицы "Сотрудники фирмы" после редактирования
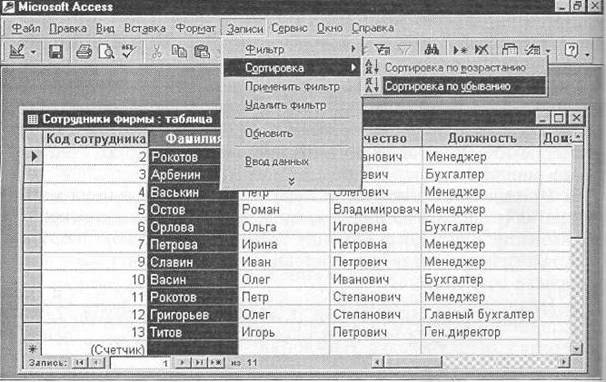
Рис. 13. Сортировка полей таблицы БД
5. Измените имя поля "Номер паспорта" на "Паспортные данные" в режиме "Таблицы", для этого установите указатель на имя поля и выполните двойной щелчок мыши.
6. Удалите поле Паспортные данные, используя команду Правка/Удалить столбец. Не забудьте предварительно выделить поле и в процессе работы дать подтверждение на удаление.

Рис. 14. Поиск записей по образцу
7. Войдите в меню Справка, ознакомьтесь с темой "Добавление поля в таблицу".
8. Добавьте в таблицу "Сотрудники фирмы" перед полем Примечание новые поля: Ставка, Премия, Зарплата. Для этого сдерите текущим или выделите поле Примечание и выберите команду Вставка/ Столбец. Присвойте созданным полям соответствующие имена.
9. Перейдите в режим Конструктор (Вид/Конструктор) и проверьте, а при необходимости измените типы данных созданных полей (созданные поля должны иметь числовой или денежный тип данных). Вернитесь в Режим таблицы (Вид/Режим таблицы).
10. Заполните поле Ставка числовыми данными. Для корректной дальнейшей работы наберите несколько ставок со значениями в интервале 2000...3000 р.
Примечание. Для удобства работы некоторые поля можно скрыть командой Формат/Скрыть столбцы, для вызова скрытых столбцов воспользуйтесь командой Формат/Отобразить столбцы.
11. Сохраните изменения в таблице.
ПРАКТИЧЕСКАЯ РАБОТА 2