

Индивидуальные и групповые автопоилки: для животных. Схемы и конструкции...

Адаптации растений и животных к жизни в горах: Большое значение для жизни организмов в горах имеют степень расчленения, крутизна и экспозиционные различия склонов...

Индивидуальные и групповые автопоилки: для животных. Схемы и конструкции...

Адаптации растений и животных к жизни в горах: Большое значение для жизни организмов в горах имеют степень расчленения, крутизна и экспозиционные различия склонов...
Топ:
Характеристика АТП и сварочно-жестяницкого участка: Транспорт в настоящее время является одной из важнейших отраслей народного...
Характеристика АТП и сварочно-жестяницкого участка: Транспорт в настоящее время является одной из важнейших отраслей народного хозяйства...
Определение места расположения распределительного центра: Фирма реализует продукцию на рынках сбыта и имеет постоянных поставщиков в разных регионах. Увеличение объема продаж...
Интересное:
Национальное богатство страны и его составляющие: для оценки элементов национального богатства используются...
Инженерная защита территорий, зданий и сооружений от опасных геологических процессов: Изучение оползневых явлений, оценка устойчивости склонов и проектирование противооползневых сооружений — актуальнейшие задачи, стоящие перед отечественными...
Мероприятия для защиты от морозного пучения грунтов: Инженерная защита от морозного (криогенного) пучения грунтов необходима для легких малоэтажных зданий и других сооружений...
Дисциплины:
|
из
5.00
|
Заказать работу |
|
|
|
|
На самом деле, самый популярный вопрос у пользователей Adobe Illustrator «Как выключить сетку перспективы?». Потому что это не очевидно.
Если вы случайно включили сетку, то отключить ее можно тремя способами:

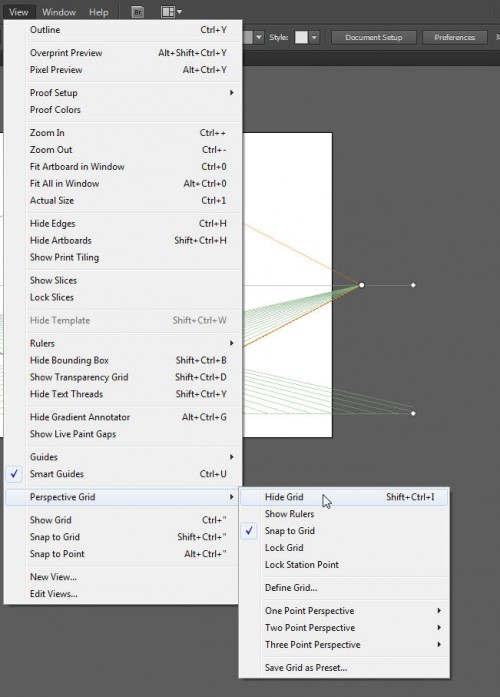
Примечание: в принципе, на этом описание инструмента Perspective Grid Tool можно было бы и закончить, но раз я взялась за полные описания инструментов, то продолжим.
Perspective Grid Tool позволяет управлять отображение виджена на рабочей области. Для настроек отображения виджета дважды кликните на иконке инструменты Perspective Grid Tool — появится диалоговое окно:

Галочка «Show Active Plane Widget» стоит по умолчанию. Если галочку снять, то виджет не будет отображаться.
Widget Position управляет положением виджета на экране. Варианты расположения:
Top-Left — cверху слева,
Top-Right — cверху справа,
Bottom-Left — снизу слева,
Bottom-Right — снизу справа.
Выберите наиболее удобное для вас положение виджета и нажмите кнопку Ok — он переместится в указанное место.
Маркеры на сетке перспективы позволяют управлять видом сетки.

A и B управляют линией горизонта.
C и D перемещают всю сетку по рабочей области.
E — левая точка схода.
F — правая точка схода.
Точки схода можно перемещать по линии горизонта, тем самым изменяя угол обзора.
G — маркер управления правой плоскостью.
H — маркер управления левой плоскостью.
I — маркер управления горизонтальной плоскостью.
J — граница видимости левой сетки.
K — граница видимости правой сетки.
Если визуально расстояние между линиями сетки больше 1px, то линии сетки будут отображаться вплоть до маркеров видимости, если меньше, то линии не отображаются, а границы сетки обозначаются только маркерами — как на иллюстрации.
L — точка, ограничивающая высоту.
M — маркер, управляющий величиной ячеек сетки. Если его поднять вверх, то размер ячеек увеличится, если опустить вниз — уменьшится.
N — нулевая точка отсчета.
|
|
Кроме перспективы с двумя точками схода в иллюстраторе возможны с одной и тремя точками.
Для отображения одно-точечной сетки выберите в меню View->Perspective Grid->One Point Perspective->[1P-Normal View].
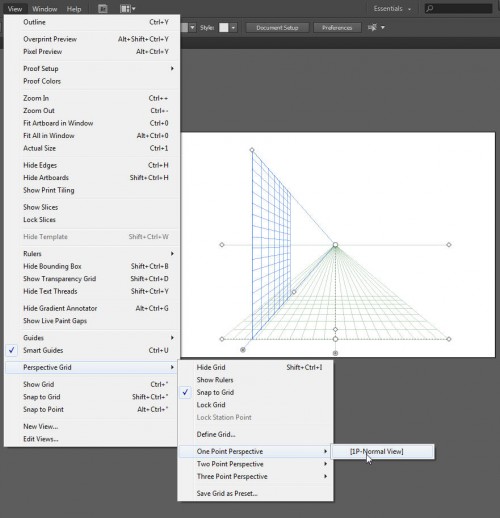
Для отображения трех-точечной сетки выберите в меню View->Perspective Grid->Three Point Perspective->[3P-Normal View].

Для возврата к двух-точечной сетки выберите в меню View->Perspective Grid->Two Point Perspective->[2P-Normal View].

Для настройки цветов плоскостей сетки, точной настройки положения и создания своих сеток перспективы используется диалоговое окно Define Grid. Для вызова этого окна выберите в меню View->Perspective Grid-> Define Grid.
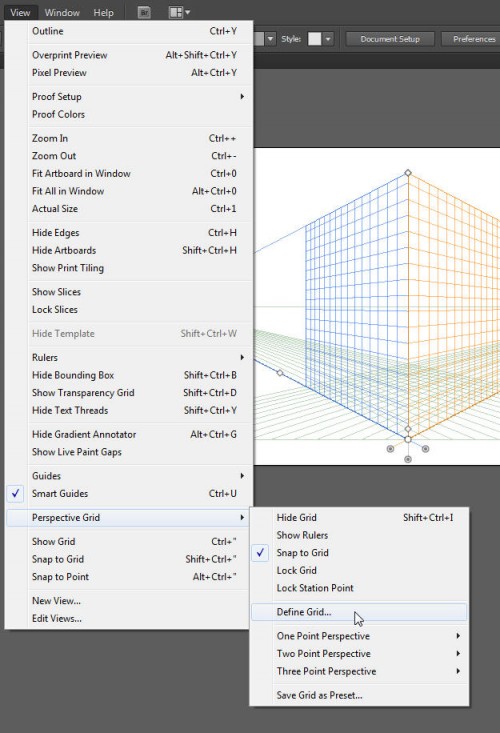
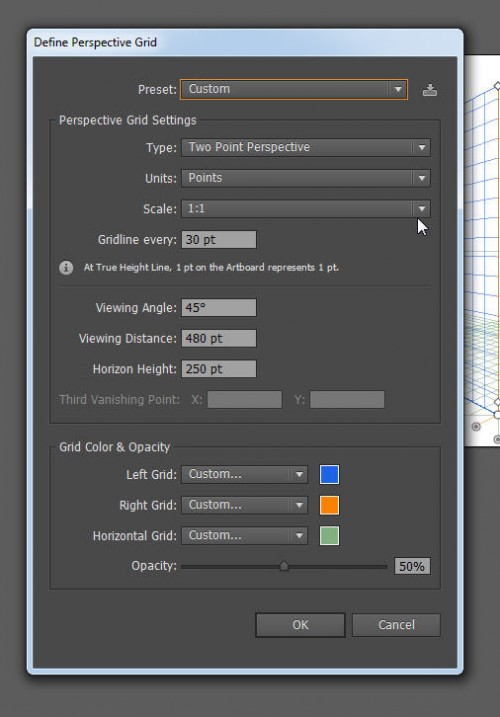
Раздел Perspective Grid Settings задает основные настройки сетки:
Type — тип сетки перспективы: одно-, двух-, или трех-точечная.
Units — единицы измерения: Centimeters, Inches, Pixels, Points
Scale — масштаб
Gridline every — размер ячеек сетки.
Viewing Angle — значение угла, который образует правая плоскость сетки перспективы с горизонтальной линией:
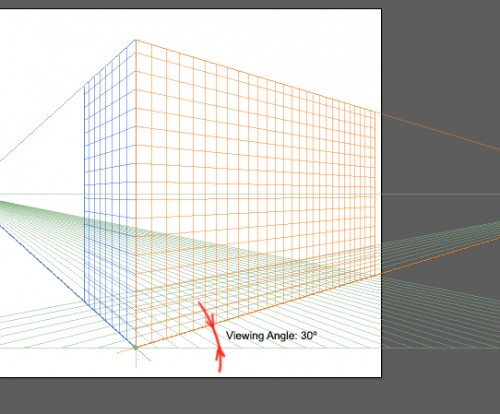
Viewing Distance — расстояние между условным наблюдателем и сценой.
Horizon Height — определяет уровень глаз условного наблюдателя.
Third Vanishing Point X Y
Раздел Grid Color&Opacity управляет цветами и прозрачностью сеток плоскостей:
Left Grid — задает цвет сетки левой плоскости,
Right Grid — цвет сетки правой плоскости,
Horizontal Grid — цвет горизонтальной сетки,
Opacity — значение прозрачности всех сеток одновременно.
Изменения можно применить к текущей сетке, а можно создать новую с новыми настройками. Для этого нажмите кнопку рядом с полем Preset и введите имя для своей сетки:
|
|
Новая сетка будет доступна в меню View->Perspective Grid
Если вы создали сетку с одной точкой схода, то ищите свою сетку по пути View->Perspective Grid->One Point Perspective->ИМЯ ВАШЕЙ СЕТКИ, если с двумя, то View->Perspective Grid->Two Point Perspective->ИМЯ ВАШЕЙ СЕТКИ, если точки схода три, то View->Perspective Grid->Three Point Perspective->ИМЯ ВАШЕЙ СЕТКИ
Perspective Selection Tool
Perspective Selection Tool (Выбор перспективы). Клавиши быстрого вызова ‹Shift›+‹V›.
Предназначен для выделения и перемещения объектов на перспективной сетке в соответствии с выбранной плоскостью.
Выберите Perspective Selection Tool в панели инструментов и выберите объект, лежащий на сетке перспективы.
Попробуйте подвинуть объект и вы увидите, что он будет перемещаться по сетке и согласно законам перспективы.
При помощи Perspective Selection Tool так же можно управлять маркерами перспективной сетки, так же, как и с помощью Perspective Tool.
В режиме включенной сетки перспективы можно рисовать, перемещать и копировать объекты на нескольких плоскостях, которые определяются видом сетки. Выбирать плоскость для рисования можно с помощью виджета, который по умолчанию показывается одновременно с сеткой либо при помощи горячих клавиш, одновременно будет меняться вид курсора:
| Вид виджета | Плоскость | Горячая клавиша | Вид курсора |

| Левая | 1 | 
|

| Горизонтальная | 1 | 
|

| Правая | 1 | 
|

| Рисование без перспективы | 1 |
Mesh Tool

Mesh Tool (Градиентная сетка или Меш или Сетчатый градиент). Клавиша быстрого вызова ‹U›.
Предназначен для создания градиентной сетки из объектов и ее раскраски.
Градиентная сетка (меш) — это объект, состоящий из точек, каждая из которых может быть окрашена в свой цвет. При этом цветовой переход между точками происходит плавно, как при градиентной заливке.

Плавность перехода в меше определяется длиной и перекрытием направляющих каждой точки. У каждой точки сетки есть от 2 до 4 направляющих в зависимости от местоположения.
У угловых точек два направляющие:
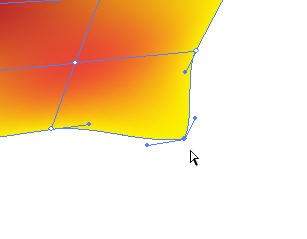
У боковых три:

У остальных – четыре:

Выделять, перемещать точки меша и изменять их направляющие можно как инструментом Mesh Tool, так и Direct Selection Tool (белая стрелочка).
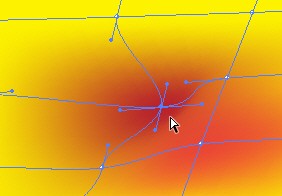
|
|
|

Состав сооружений: решетки и песколовки: Решетки – это первое устройство в схеме очистных сооружений. Они представляют...

Индивидуальные и групповые автопоилки: для животных. Схемы и конструкции...

Эмиссия газов от очистных сооружений канализации: В последние годы внимание мирового сообщества сосредоточено на экологических проблемах...

История развития пистолетов-пулеметов: Предпосылкой для возникновения пистолетов-пулеметов послужила давняя тенденция тяготения винтовок...
© cyberpedia.su 2017-2024 - Не является автором материалов. Исключительное право сохранено за автором текста.
Если вы не хотите, чтобы данный материал был у нас на сайте, перейдите по ссылке: Нарушение авторских прав. Мы поможем в написании вашей работы!