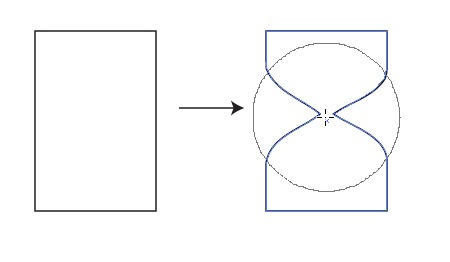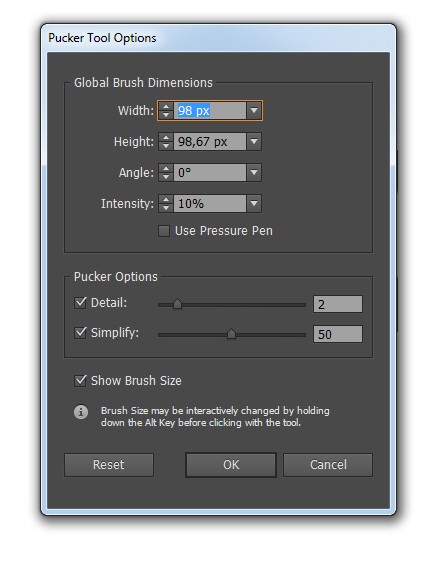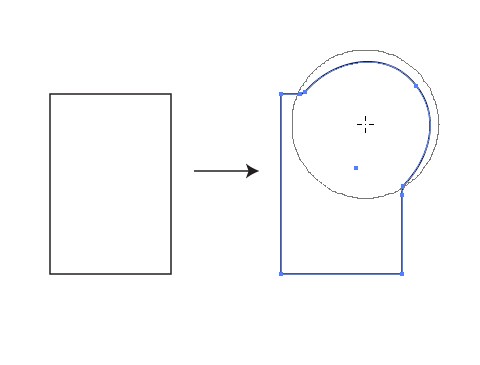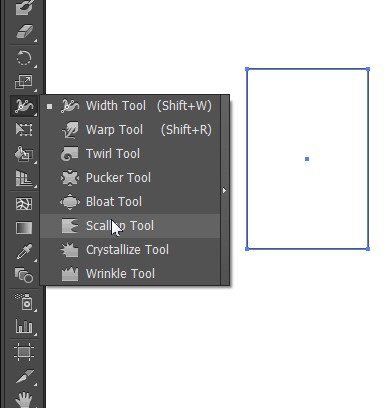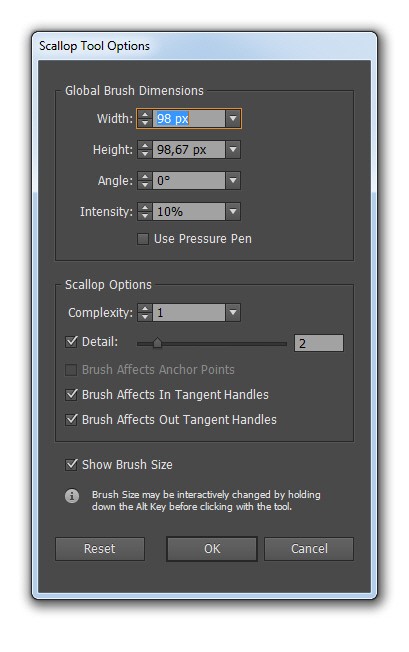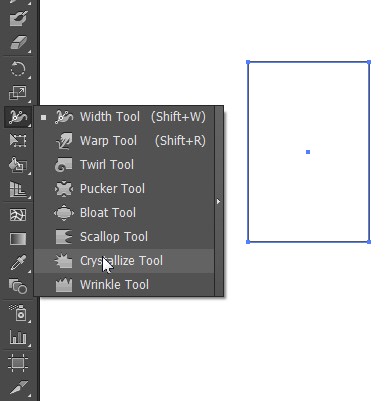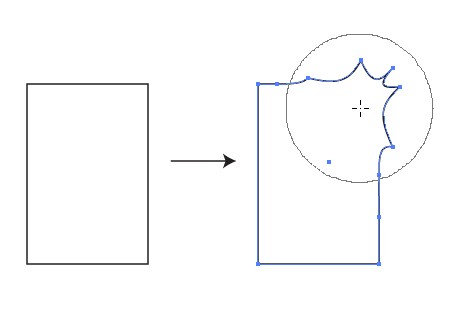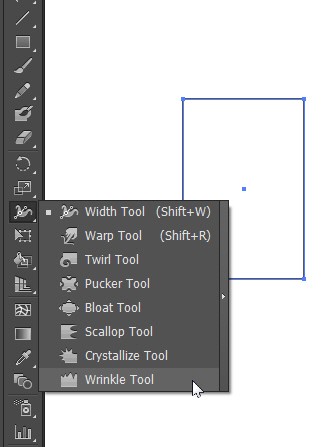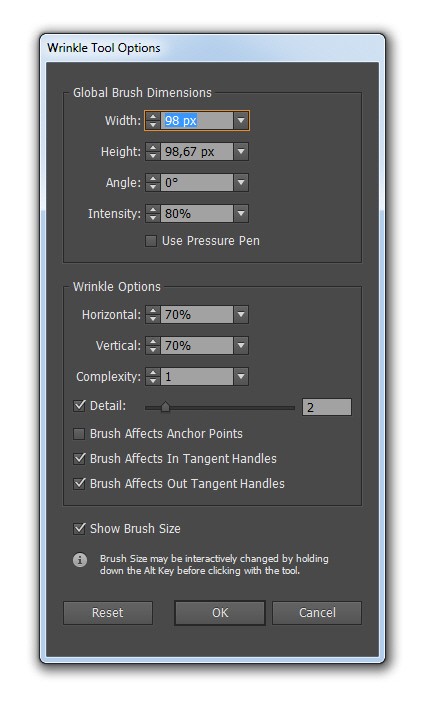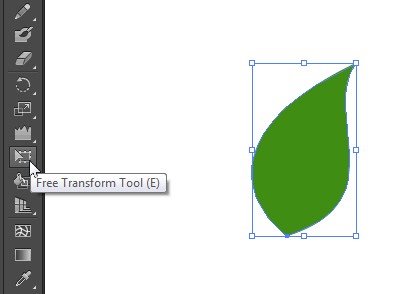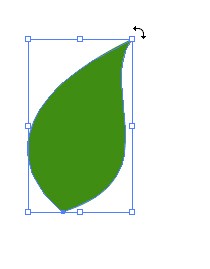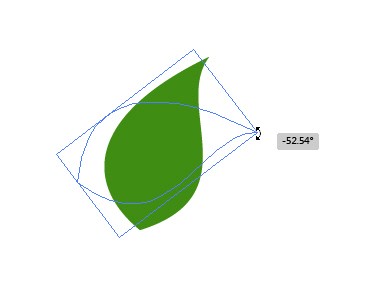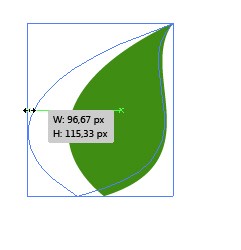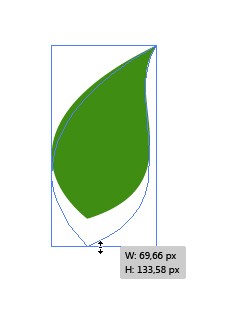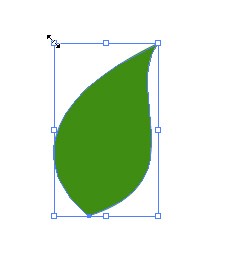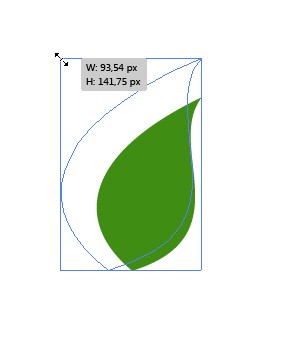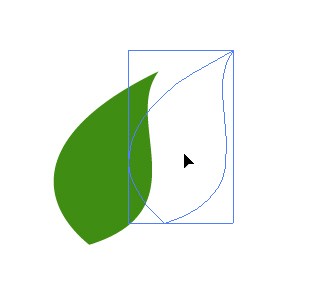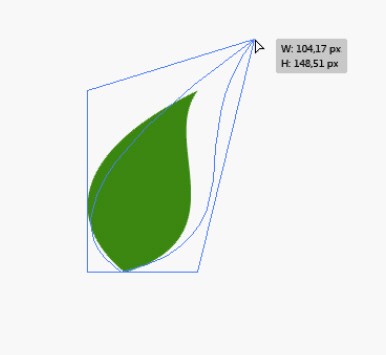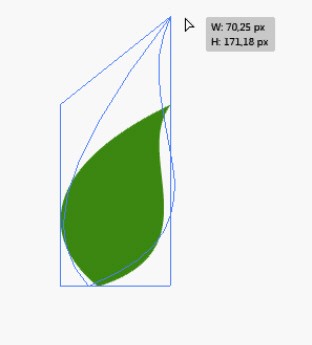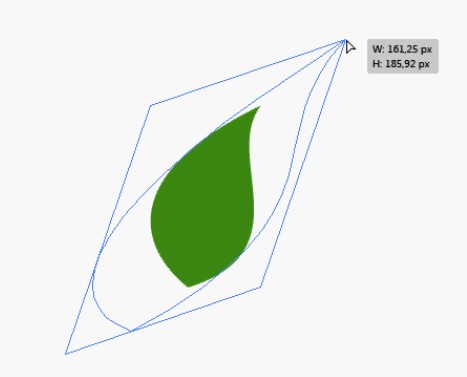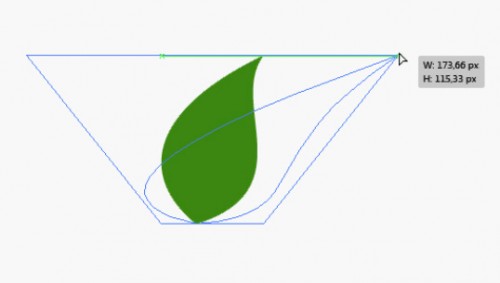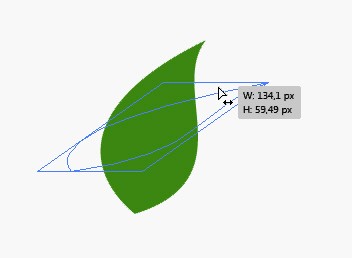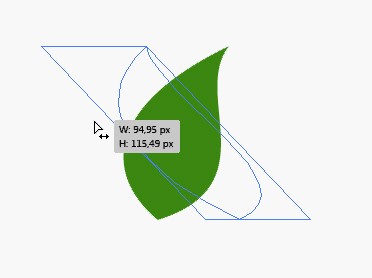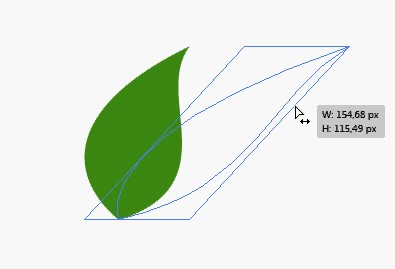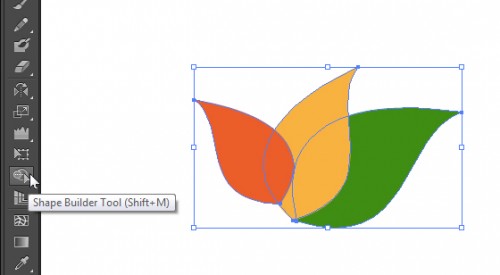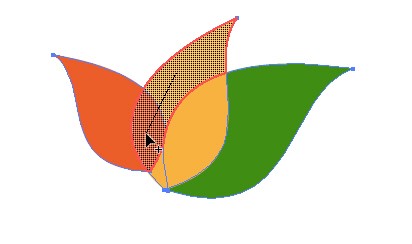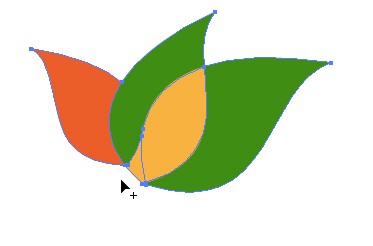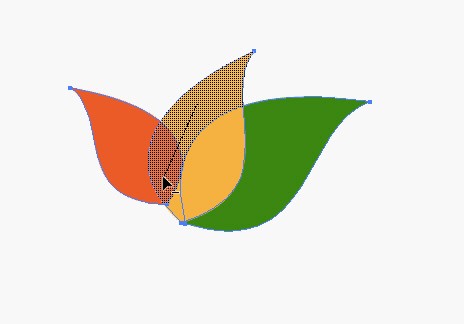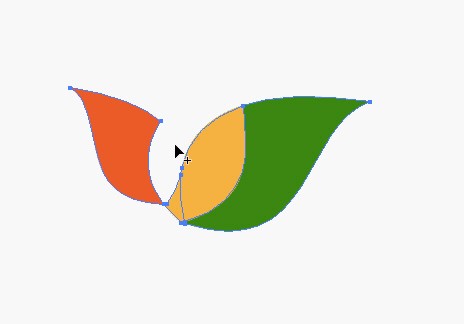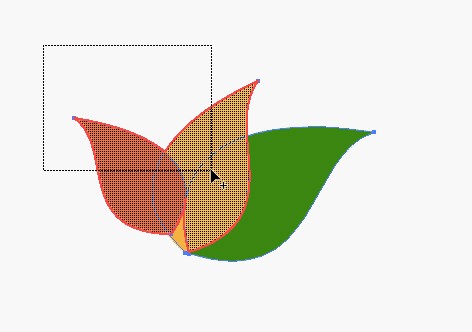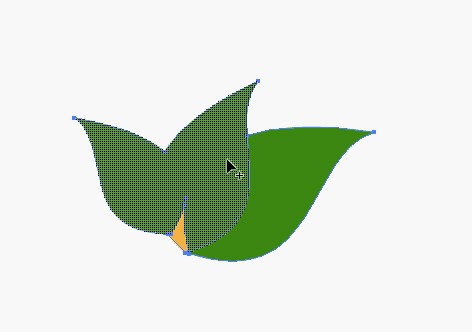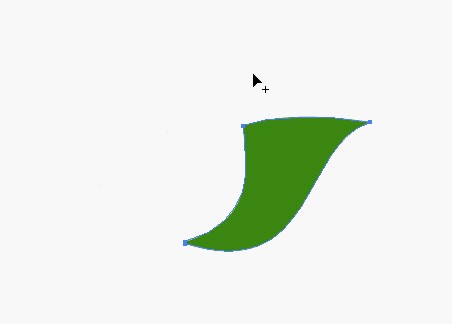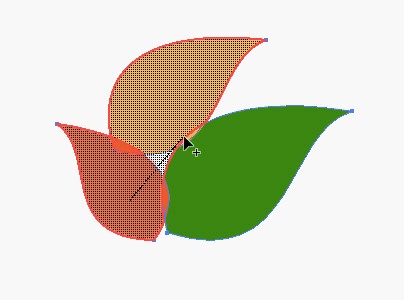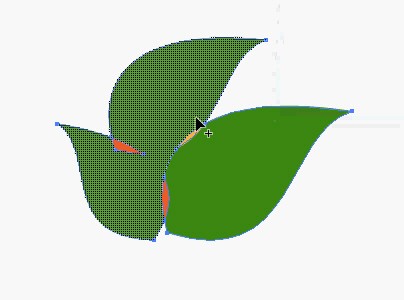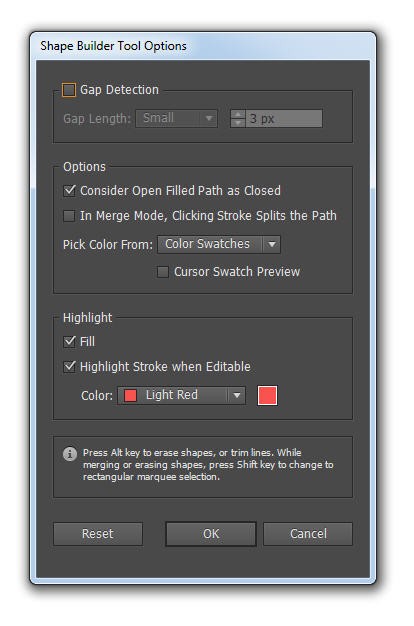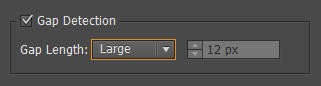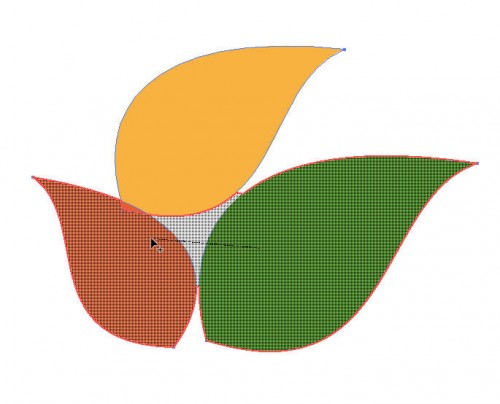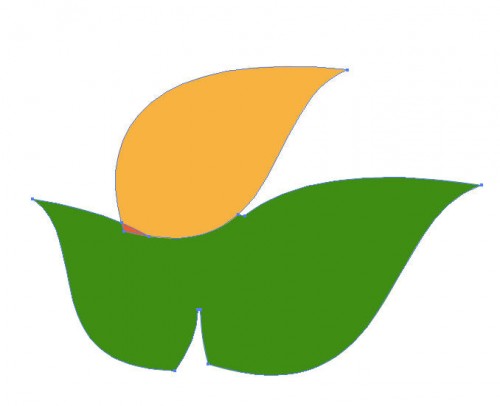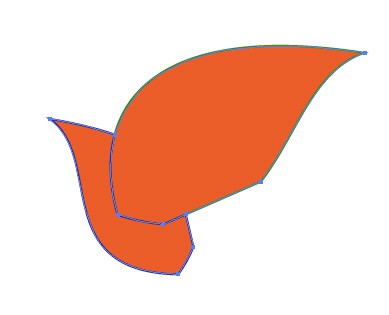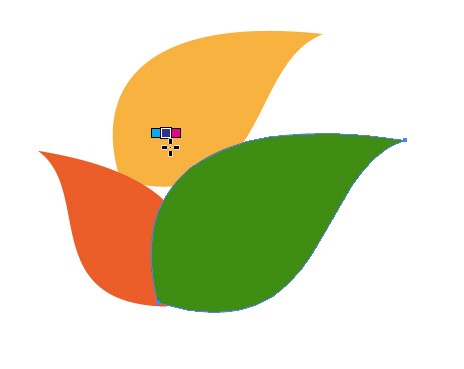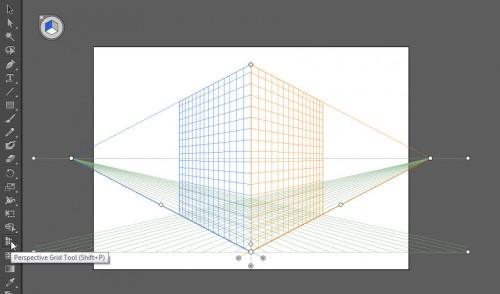Держите нажатой клавишу Alt на клавиатуре, кликните в любом месте рабочей области и, не отпуская кнопку, двигайте мышью. Таким образом можно менять и ширину, и длину кисти.
Кликните на объекте левой кнопкой мыши. Удерживайте кнопку до тех пор, пока результат не устроит вас.
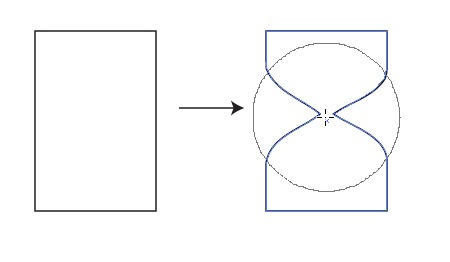
Для того, чтобы изменить настройки эффекта Pucker Tool дважды кликните на иконке Pucker Tool в панели инструментов:
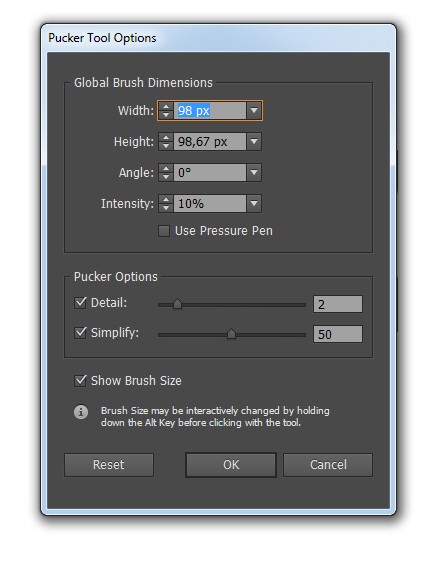
Width — ширина кисти,
Height — длина,
Angle — значение угла, под которым наклонена ось кисти, если она не круглая (если значение ширины отличается от длины)
Intensity — интенсивность втягивания.
Галочка Use Pressure Pen — учитывать нажим пера планшета, если вы используете планшет.
Detail — детализация определяет расстояние между дополнительными точками, создаваемыми на контуре после применения Pucker Tool.
Simplify — сглаживание или упрощение. Влияет на плавность контура после применения Pucker Tool и определяет количество точек, которые можно удалить, если они оказывают не значительное влияние на окончательную форму контура после деформации.
Если стоит галочка Show Brush Size, то видно размер кисти инструмента перед его использованием.
Bloat Tool
Bloat Tool (Раздувание).
Раздувает объект от центра курсора.
Выделите объект, который необходимо подвергнуть деформации и выберите Bloat Tool в панели инструментов.

Изменение размера кисти Bloat Tool
Держите нажатой клавишу Alt на клавиатуре, кликните в любом месте рабочей области и, не отпуская кнопку, двигайте мышью. Таким образом можно менять и ширину, и длину кисти.
Кликните на объекте левой кнопкой мыши. Удерживайте кнопку и двигайте мышь до тех пор, пока результат не устроит вас.
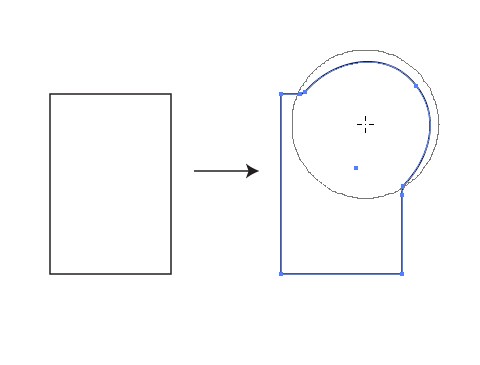
Для того, чтобы изменить настройки эффекта Bloat Tool дважды кликните на иконке Bloat Tool в панели инструментов:

Width — ширина кисти,
Height — длина,
Angle — значение угла, под которым наклонена ось кисти, если она не круглая (если значение ширины отличается от длины)
Intensity — интенсивность раздувания.
Галочка Use Pressure Pen — учитывать нажим пера планшета, если вы используете планшет.
Detail — детализация определяет расстояние между дополнительными точками, создаваемыми на контуре после применения Bloat Tool.
Simplify — сглаживание или упрощение. Влияет на плавность контура после применения Bloat Tool и определяет количество точек, которые можно удалить, если они оказывают не значительное влияние на окончательную форму контура после деформации.
Если стоит галочка Show Brush Size, то видно размер кисти инструмента перед его использованием.
Scallop Tool

Scallop Tool (Зубцы).
Добавляет зубцы к контуру объекта.
Выделите объект, который необходимо подвергнуть деформации и выберите Scallop Tool в панели инструментов.
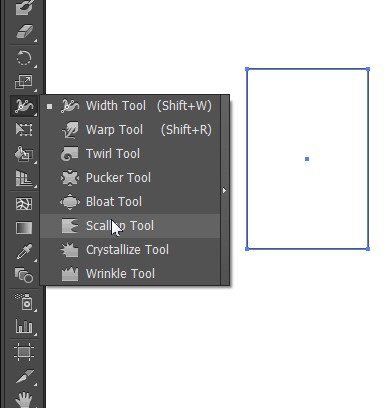
Изменение размера кисти Scallop Tool: держите нажатой клавишу Alt на клавиатуре, кликните в любом месте рабочей области и, не отпуская кнопку, двигайте мышью. Таким образом можно менять и ширину, и длину кисти.
Кликните на объекте левой кнопкой мыши. Удерживайте кнопку и перемещайте мышь до тех пор, пока результат не устроит вас.

Для того, чтобы изменить настройки эффекта Scallop Tool дважды кликните на иконке Scallop Tool в панели инструментов:
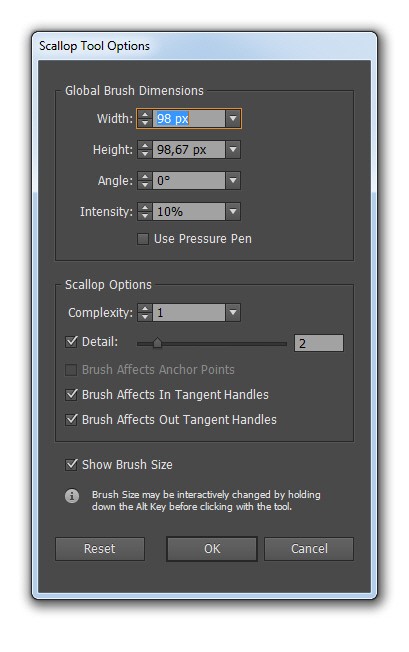
Width — ширина кисти,
Height — длина,
Angle — значение угла, под которым наклонена ось кисти, если она не круглая (если значение ширины отличается от длины)
Intensity — интенсивность.
Галочка Use Pressure Pen — учитывать нажим пера планшета, если вы используете планшет.
Complexity — сложность. Чем больше значение Complexity, тем больше результат воздействия Scallop Tool будет отличаться от исходного контура.
Detail — детализация определяет расстояние между дополнительными точками, создаваемыми на контуре после применения Scallop Tool.
Brush Affects Anchor Points — эффект воздействует на опорные точки.
Brush Affects In Tangent Handles — эффект воздействует на точки, чьи направляющие направленны внутрь объекта.
Brush Affects Out Tangent Handles — эффект воздействует на точки, чьи направляющие направленны наружу.
Brush Affects Anchor Points, Brush Affects In Tangent Handle и Brush Affects Out Tangent Handles не могут быть установлены все одновременно, в один момент можно поставить максимум две из этих галочек.
Если стоит галочка Show Brush Size, то видно размер кисти инструмента перед его использованием.
Crystallize Tool

Crystallize Tool (Кристаллизация).
Добавляет шипы к контуру объекта.
Выделите объект, который необходимо подвергнуть деформации и выберите Crystallize Tool в панели инструментов.
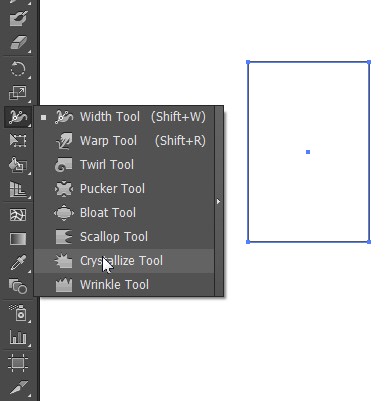
Изменение размера кисти Crystallize Tool: держите нажатой клавишу Alt на клавиатуре, кликните в любом месте рабочей области и, не отпуская кнопку, двигайте мышью. Таким образом можно менять и ширину, и длину кисти.
Кликните на объекте левой кнопкой мыши. Удерживайте кнопку и перемещайте мышь до тех пор, пока результат не устроит вас.
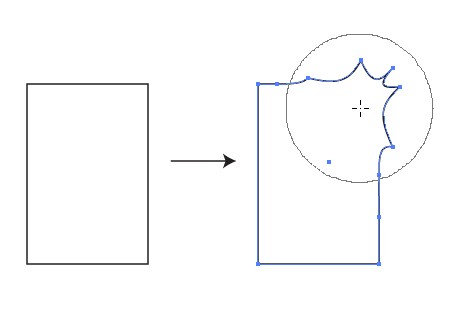
Для того, чтобы изменить настройки эффекта Crystallize Tool дважды кликните на иконке Crystallize Tool в панели инструментов:

Width — ширина кисти,
Height — длина,
Angle — значение угла, под которым наклонена ось кисти, если она не круглая (если значение ширины отличается от длины)
Intensity — интенсивность.
Галочка Use Pressure Pen — учитывать нажим пера планшета, если вы используете планшет.
Complexity — сложность. Чем больше значение Complexity, тем больше результат воздействия Crystallize Tool будет отличаться от исходного контура.
Detail — детализация определяет расстояние между дополнительными точками, создаваемыми на контуре после применения Crystallize Tool.
Brush Affects Anchor Points — эффект воздействует на опорные точки.
Brush Affects In Tangent Handles — эффект воздействует на точки, чьи направляющие направленны внутрь объекта.
Brush Affects Out Tangent Handles — эффект воздействует на точки, чьи направляющие направленны наружу
Brush Affects Anchor Points, Brush Affects In Tangent Handle и Brush Affects Out Tangent Handles не могут быть установлены все одновременно, в один момент можно поставить максимум две из этих галочек.
Если стоит галочка Show Brush Size, то видно размер кисти инструмента перед его использованием.
Wrinkle Tool

Wrinkle Tool (Морщины).
Искажает контур объекта, добавляя искажения, напоминающие морщины.
Выделите объект, который необходимо подвергнуть деформации и выберите Wrinkle Tool в панели инструментов.
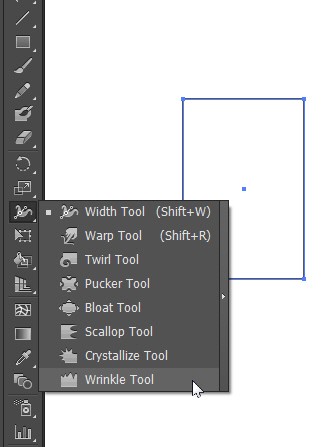
Изменение размера кисти Wrinkle Tool: держите нажатой клавишу Alt на клавиатуре, кликните в любом месте рабочей области и, не отпуская кнопку, двигайте мышью. Таким образом можно менять и ширину, и длину кисти.
Кликните на объекте левой кнопкой мыши. Удерживайте кнопку мыши до тех пор, пока результат не устроит вас.

Для того, чтобы изменить настройки эффекта Wrinkle Tool дважды кликните на иконке Wrinkle Tool в панели инструментов:
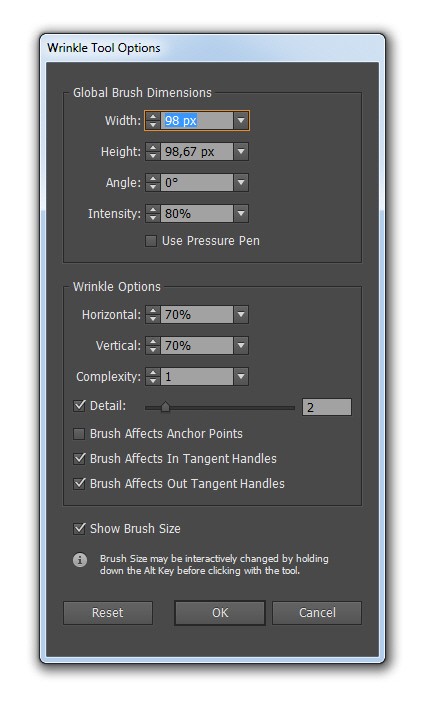
Width — ширина кисти,
Height — длина,
Angle — значение угла, под которым наклонена ось кисти, если она не круглая (если значение ширины отличается от длины),
Intensity — общая интенсивность воздействия,
Галочка Use Pressure Pen — учитывать нажим пера планшета, если вы используете планшет.
Horizontal — интенсивность воздействия эффекта на горизонтали,
Vertical — интенсивность воздействия эффекта на вертикали,
Complexity — сложность. Чем больше значение Complexity, тем больше результат воздействия Crystallize Tool будет отличаться от исходного контура,
Detail — детализация определяет расстояние между дополнительными точками, создаваемыми на контуре после применения Wrinkle Tool.
Brush Affects Anchor Points — эффект воздействует на опорные точки,
Brush Affects In Tangent Handles — эффект воздействует на точки, чьи направляющие направленны внутрь объекта,
Brush Affects Out Tangent Handles — эффект воздействует на точки, чьи направляющие направленны наружу,
Brush Affects Anchor Points, Brush Affects In Tangent Handle и Brush Affects Out Tangent Handles не могут быть установлены все одновременно, в один момент можно поставить максимум две из этих галочек.
Если стоит галочка Show Brush Size, то видно размер кисти инструмента перед его использованием.
Free Transform Tool

Free Transform Tool (Свободное трансформирование). Клавиша быстрого вызова ‹E›.
Предназначен для трансформирования, масштабирования, наклона и искажения объектов в том числе и в перспективе.
Выделите объект, который нужно трансформировать и выберите Free Transform Tool в панели инструментов.
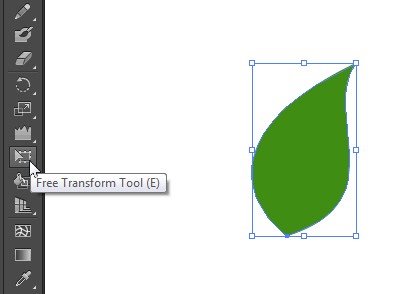
Визуально ничего не поменяется, вокруг объекта будет все таже рамка с маркерами.
Без дополнительных клавиш, а так же при удерживании «Shift» и «Alt» этот инструмент работает аналогично Selection Tool (‹V›) при трансформации.
Для поворота объекта подведите курсор к угловому маркеру, но не наводите на него:
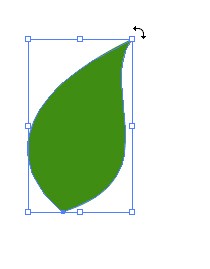
Когда вид курсора изменится на изогнутую двунаправленную стрелку, зажмите левую кнопку мыши и поворачивайте объект:
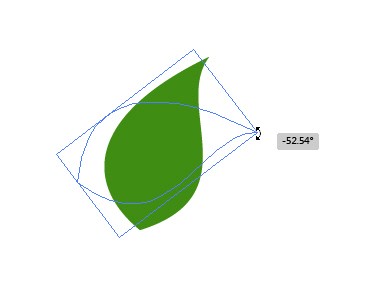
Наведите курсор на любой из боковых маркеров, курсор примет вид двунаправленной стрелки:

Зажмите левую кнопку мыши и потяните.
При помощи боковых маркеров будет возможным трансформировать объект относительно горизонтальной оси:
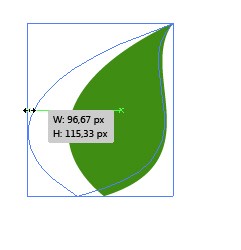
При помощи верхнего и нижнего маркеров — по вертикальной оси:
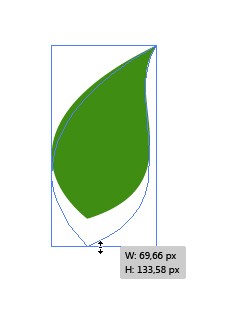
Наведите курсор на угловой маркер:
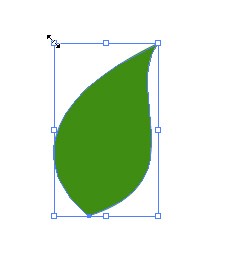
Когда курсор изменится на прямую двунаправленную стрелку, зажмите левую кнопку мыши и потяните:
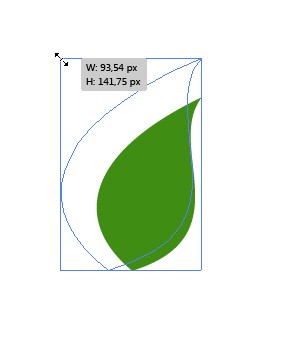
Если при этом удерживать нажатой кнопку Shift на клавиатуре, то объект будет трансформироваться пропорционально. Если удерживать Alt, то трансформирование будет происходить относительно центра объекта. Если нажимать одновременно Alt и Shift, то объекты будут трансформироваться пропорционально относительно центра объекта.
Инструментом Free Transform Tool можно даже переместить объект на другое место:
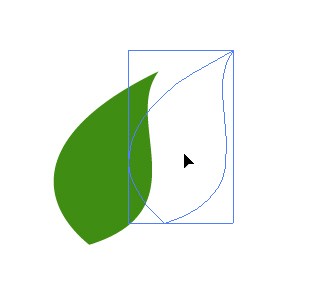
На этом сходство Free Transform Tool и Selection Tool заканчивается. И начинается интересное. Все «интересное» вносится клавишей Ctrl.
«Возьмитесь» за один из угловых маркеров при активном инструменте Free Transform Tool, затем зажмите Ctrl и начните тянуть:
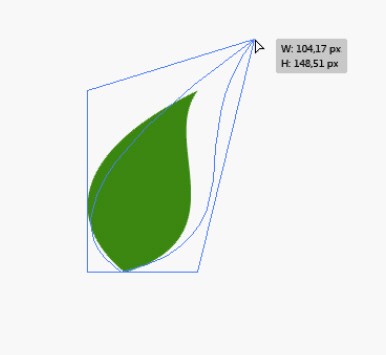
Если зажать при этом не только Ctrl, но и Shift, то перемещать «уголок» можно будет по горизонтали или по вертикали:

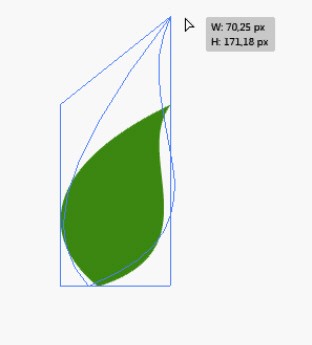
Если при перемещении «уголка» зажимать Ctrl+Alt, то будут двигаться два противоположных угла:
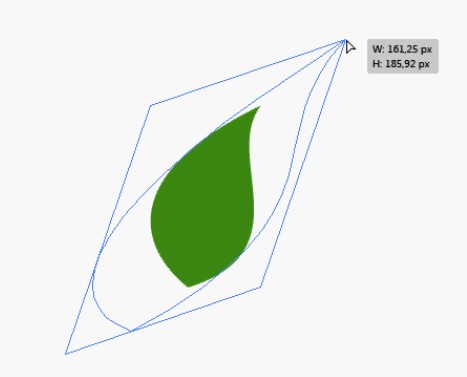
Если при перемещении «уголка» зажимать Ctrl + Alt + Shift, то трансформирование будет происходить «в перспективе»:
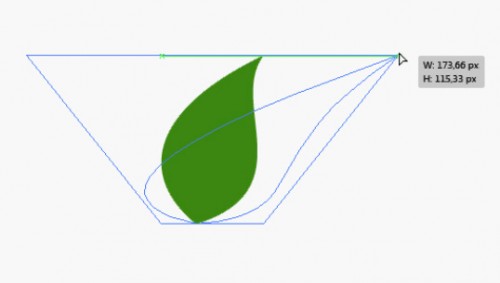
Если тянуть не за угловой маркер, а за боковые (в том числе верхний и нижний), то трансформации будут такими:
Ctrl+Alt — наклон, при этом перемещаются оба параллельных основания:
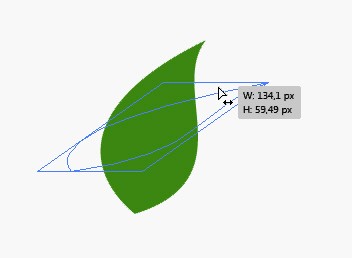
Ctrl+Alt+Shift — наклон только относительно горизонтальной или вертикальной плоскости в зависимости от выбранного маркера, при этом перемещаются оба параллельных основания.
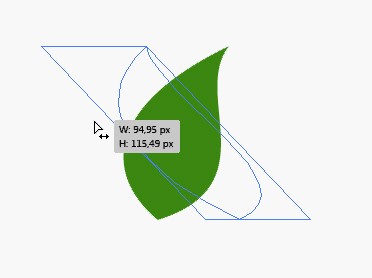
Ctrl — наклон с перемещением только одного основания.

Ctrl+Shift — наклон с перемещением только одного основания строго по горизонтали или вертикали.
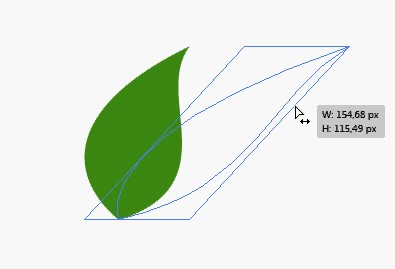
Очень важно зажимать фукнциональные клавиши после того, как нажата клавиша мыши. Если нажать их до начала трансформации, то они не сработают.
Shape Builder Tool

Shape Builder Tool (Создание фигур). Клавиши быстрого вызова ‹Shift›+‹M›.
Предназначен для быстрого объединения и создания новых фигур. Позволяет объединять и стирать кусочки фигур, разделенные границами объектов, буквально «на лету».
Выделите пересекающиеся объекты и выберите Shape Builder Tool в панели инструментов.
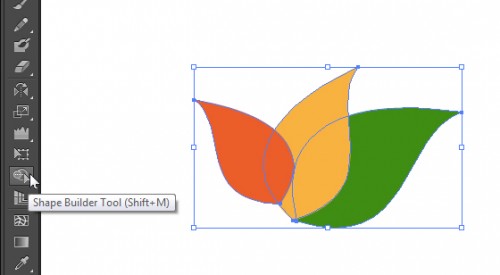
Наведите курсор на объекты — подсветится область, ограниченная краями объектов.

Для того, чтобы создать новый объект путем объединения соседних областей, нажмите левую кнопку мыши и «протяните» через нужные области.
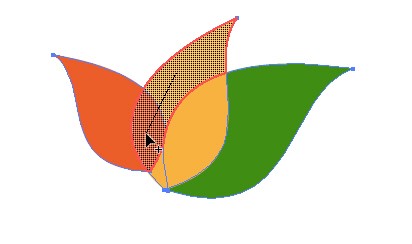
По мере движения мыши каждая из встреченных областей будут подсвечиваться.
Когда выделенные области примут очертания фигуры, которая вам нужна, отпустите кнопку мыши:
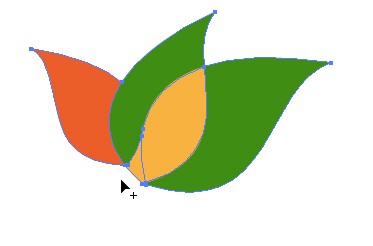
Результатом работы инструмента станет набор разгруппированных объектов:

Для того, чтобы «вычесть» выделяемую область, при использовании инструмента держите зажатой клавишу Alt на клавиатуре
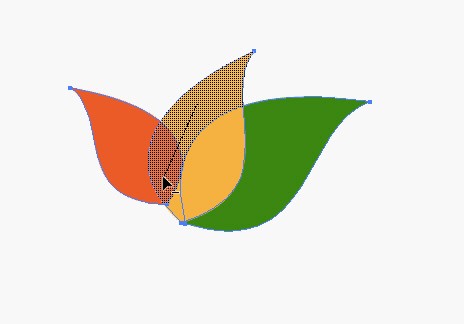
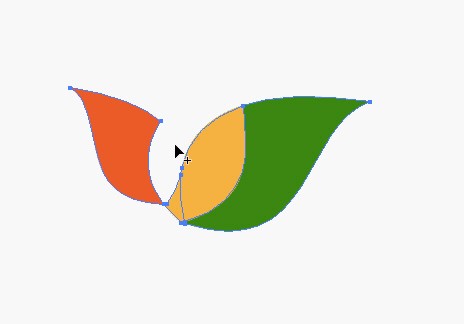
А чтобы обозначить объединяемые области не линией, а прямоугольной рамкой, удерживайте Shift на клавиатуре.
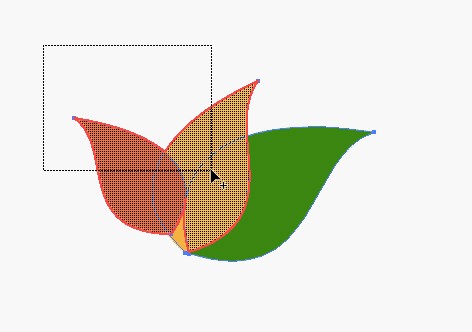
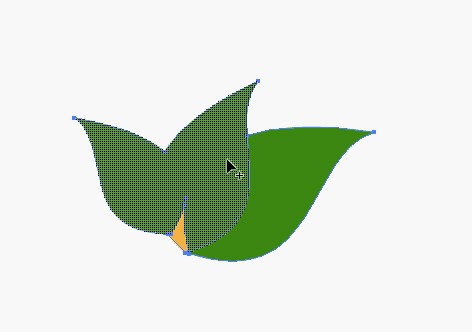
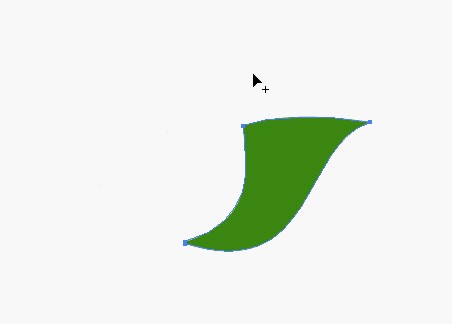
Соответственно, чтобы стирать области прямоугольной рамкой, одновременно удерживайте Shift и Alt
Интересно, что инструмент учитывает при своей работе не только области, принадлежащие объектам, но и области, которые не являются частями объектов, в случае, если их пересечание образуют замкнутое «отверстие»:
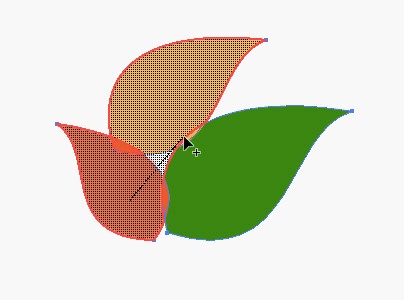
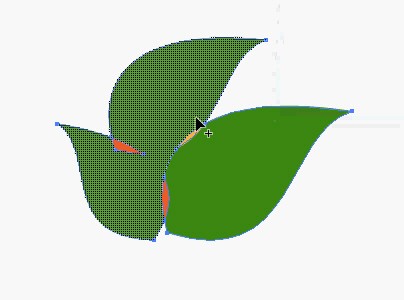
Настройки чувствительность и отображения Shape Builder Tool можно изменить. Для этого дважды кликните на иконку Shape Builder Tool в панели инструментов. Появится диалоговое окно:
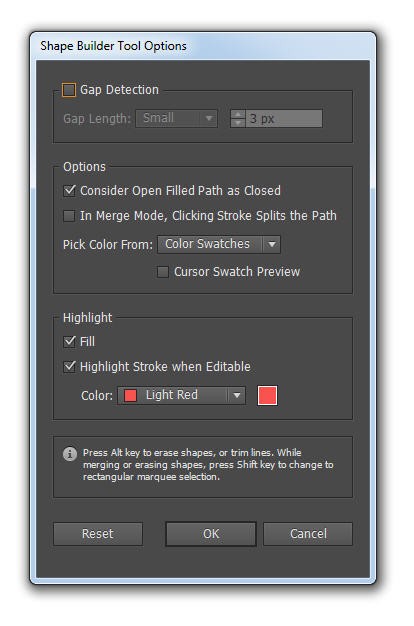
Галочка Gap Detection (Обнаружение зазоров) позволяет установить значение зазора, меньше которого он будет игнорироваться.
При активации этой возможности становится доступным установка величины Gap Length: Small (3px), Medium (6px), Large (12px) и Custom — установка величины зазора вручную.
Пример: значение Gap Length 12px, а зазоры между объектами меньше. Не смотря на то, что зазор виден визуально, пространство между объектами воспринимается как область, которая может участвовать в объединении:
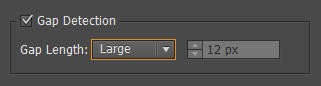
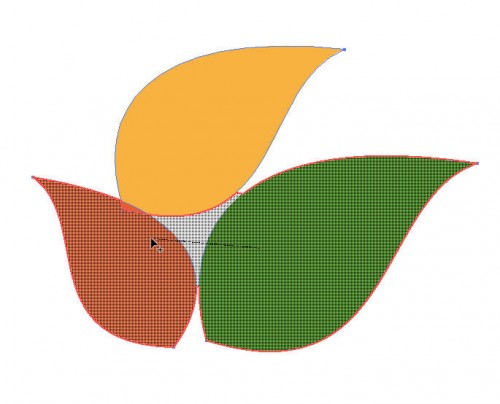
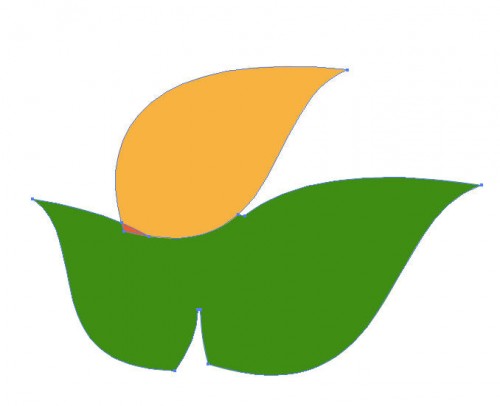
Consider Open Filled Path as Closed — считать открытый контур с заливкой закрытым. Если стоит эта галочка, то часть контура, которая отсутствует не будет восприниматься как разрыв, а будет тоже считаться краем объекта.

Кстати, после использования Shape Builder Tool все контуры замкнутся.
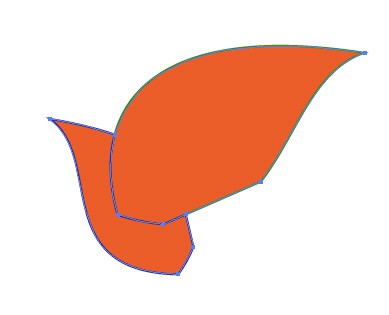
In Merge Mode, Clicking Stroke Splits the Path — В режиме «Объединить» контур разделяется при щелчке по обводке в местах, где этот контур пересекается с ближайшими объектами. Если выбран этот параметр, то при щелчке на обводке контур разделится на 2 части — первая часть будет создана из части контура по которой кликнули, вторая — из оставшейся. Оба контура будут незамкнуты.



Pick Color From — позволяет выбирать заранее цвет полученных объектов. Возможны два варианта: Artwork и Color Swatches. Если установлен Artwork, то цвет полученного объекта будет определяться цветом фигуры от которой тянули линию для объединения контуров.
В случае выбора Color Swatches выбрать цвета можно из панели Color Swatches. При этом лучше поставить галочку «Cursor Swatch Preview» — при установленной галочке можно визуально наблюдать процесс выбора цвета; выбирать цвет можно стрелками вправо-влево на клавиатуре:
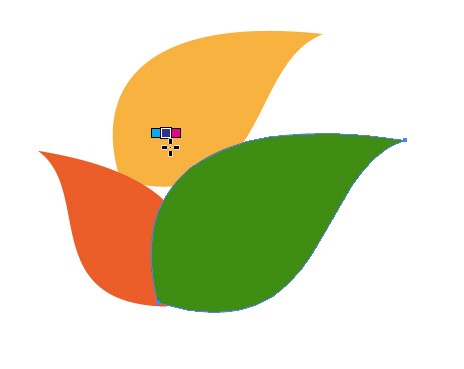
Средний квадрат - это выбранный в данный момент цвет.
Кстати, если галочка не стоит, то стрелки цвет тоже меняют, только этого не видно.
Fill — заливка. Стоит по‑умолчанию. Установка этого флажка говорит о том, что при наведении курсора Shape Builder Tool на область она подсветится серой сеткой. Если галочку снять, то области не будут подсвечиваться при наведении.
Highlight Stroke when Editable — подсвечивать обводку при наведении. Установка этого флажка говорит о том, что при наведении курсора Shape Builder Tool на область ее контур подсветится цветом. По‑умолчанию это розовый цвет, но его можно сменить при помощи выпадающего списка Color
После установки всех параметров нажмите кноку «Ok» для принятия изменений.
Live Paint Bucket Tool

Live Paint Bucket Tool (Быстрая заливка). Клавиша быстрого вызова ‹K›.
Предназначен для быстрого раскрашивания областей в заранее определенные цвета и заливки.
Строго говоря, раскрашивание областей возможно только в так называемых группах с быстрой заливкой. Однако создание группы с быстрой заливкой происходит в момент применения инструмента Live Paint Bucket Tool.
Итак, чтобы создать группу быстрой заливки выделите те объекты, из которых вы хотите ее создать и выберите Live Paint Bucket Tool в панели инструментов:
При помощи клавиш «вправо» и «влево» выберите цвет, которым вы хотели бы залить области. Клавиши последовательно проходят по заливкам в панели Swatches, включая узорные заливки и градиенты в текущей группе. Переключаться между группами в панели Swatches можно припомощи клавиш «вверх» и «вниз». Текущий цвет — это цвет среднего квадратика рядом со значком курсора:
Когда заливка будет выбрана – наведите на область, который хотите раскрасить, вид курсора изменится:
После этого щелкните по нему:
Для окрашивания нескольких смежных областей — протащите курсор с зажатой кнопкой мыши через них:
Для раскрашивания Всех смежных областей, не назделенных обводкой, дважды щелкните по выделеной области:
При тройном клике — окрасятся все области с одинаковой заливкой:
Если группа быстрой заливки была уже создана ранее, то для применения инструмента ее заранее выделать не обязательно.
Не смотря на то, что иллюстратор считает группу быстрой заливки единым объектом, который лежит на одном слое, внутри группы объекты можно перемещать.
Выберите Select Tool (черная стрелочка) в панели инструментов и дважды щелкните по группе быстрой заливки, чтобы оказаться внутри группы.
Перемещайте объекты, при этом будут меняться формы областей быстрой заливки.
Для более точной настройки инструмента дважды щелкните по иконке Live Paint Bucket Tool в панели инструментов:
Paint Fills — позволяет окрашивать внутреннюю часть областей группы быстрой заливки,
Paint Strockes — позволяет окрашивать контуры,
Cursor Swatch Preview — показывать образцы цвета рядом с курсором,
Highlight — показывать подсветкой выделенную область,
Color — выбор цвета подсветки,
Width — ширина подсветки,
Tips — кнопка вызова инструкции по использованию инструмента.
Такая же инструкция будет показана, если вы щелкните инструментом по рабочей области, а не по группе объектов.
Live Paint Selection Tool

Live Paint Selection Tool (Выделение быстрых заливок). Клавиши быстрого вызова ‹Shift›+‹L›.
Предназначен для выбора области в группах с быстрой заливкой для последующего их перекрашивания.
Выберите Live Paint Selection Tool в панели инструментов:
Наведите курсор на нужную вам области в группе с быстрой заливкой. Область подсветится, а курсор изменится:
Кликните по ней для выделения:
Перекрасьте область любым способом, например, выберите нужный цвет в палите Swatches:
Если навести инструментом на край области, то курсор примет другой вид. Если выделить край, то его тоже можно перекрасить:
Для выделения смежных областей без контура — дважды щелкните по области:
Для выделения областей с одинаковыми настройками заливки, щелкните по области трижды:
Выделение нескольких областей с разными заливками возможно при нажатой клавише Shift на клавиатуре:
При двойном щелчке на иконке Live Paint Selection Tool в панели инструментов появится диалоговое окно параметров:
Select Fills — выделять заливки,
Select Strokes — выделать обводки,
Highlight — показывать подсветкой выделенную область,
Color — выбор цвета подсветки,
Width — ширина подсветки.
Для применения настроек, нажмите кнопку «Ok»
Perspective Grid Tool

Perspective Grid Tool (Сетка перспективы). Клавиши быстрого вызова ‹Shift›+‹P›.
Инструмент Perspective Grid Tool предназначен для просмотра и управления сеткой перспективы. А сетка перспективы нужна для рисования объектов в перспективе или размешение уже нарисованных объектов в перспективе, ориентируясь по сетке.
Самый первый вызов этого инструмента покажет сетку двухточечной перспективы и виджет для переключения между плоскостями перспективы. Сама сетка будет показана а рабочем поле, а виджет переключения — слева вверху.
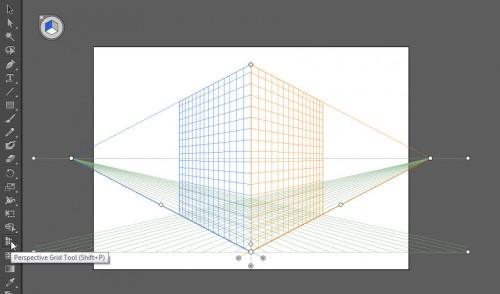
Двухточечная сетка перспективы состоит из двух точек схода, которые лежат на линии горизонта, точки отсчета и маркеров управления сеткой. Каждый из маркеров можно двигать для точной настройки.