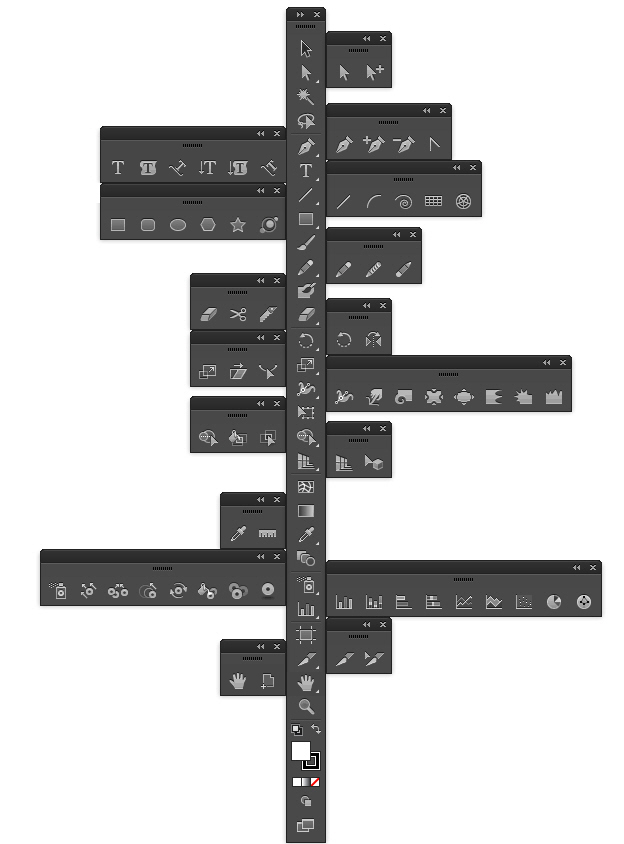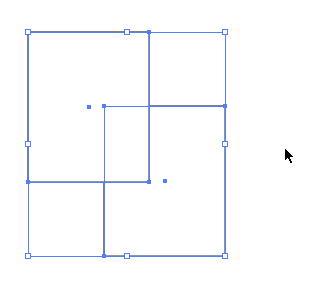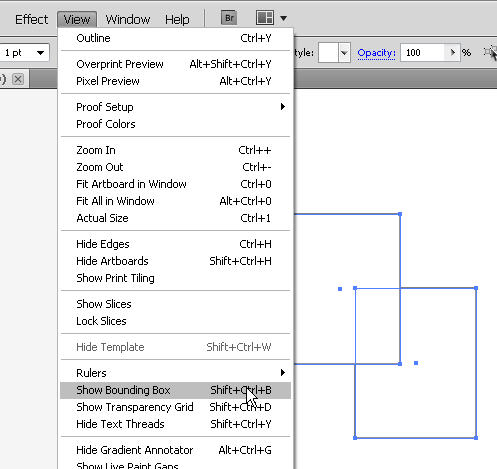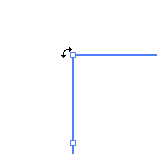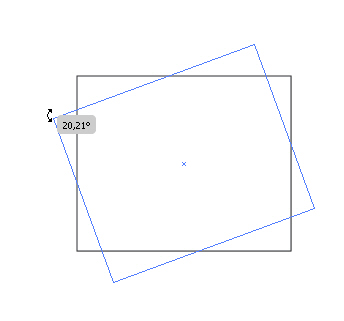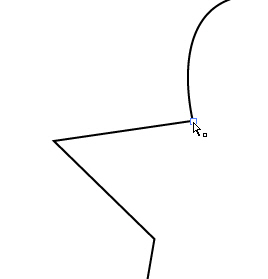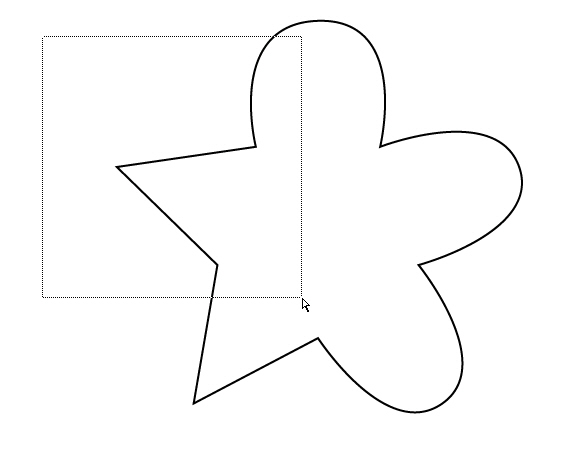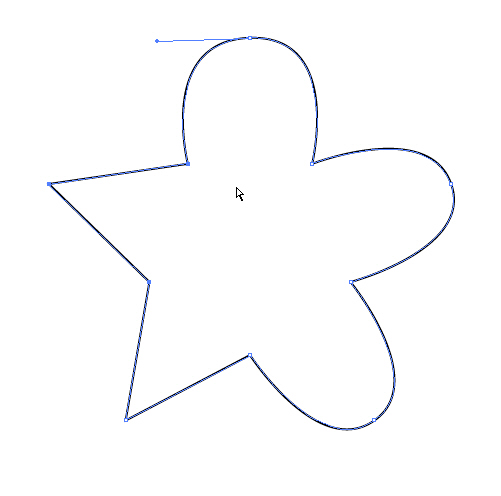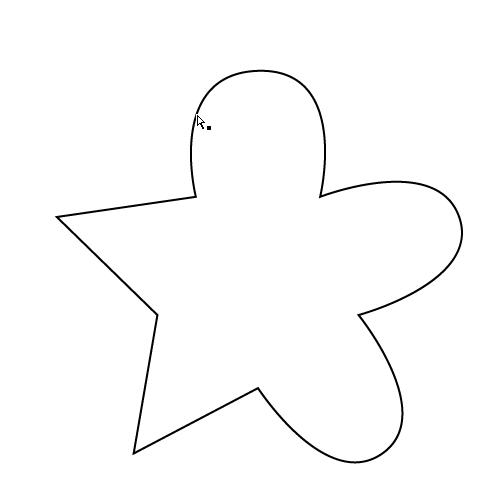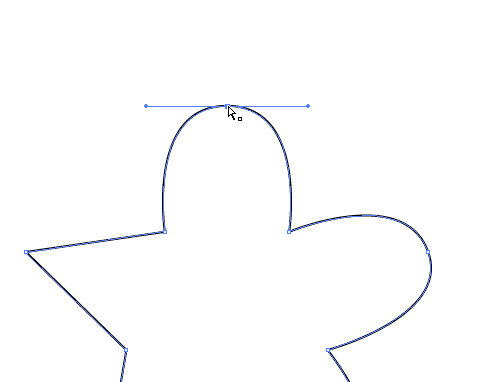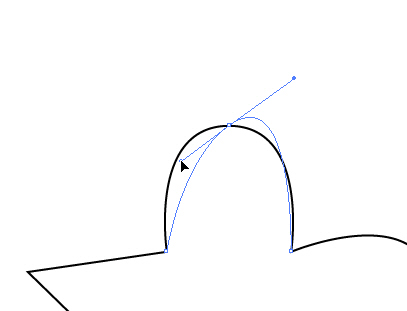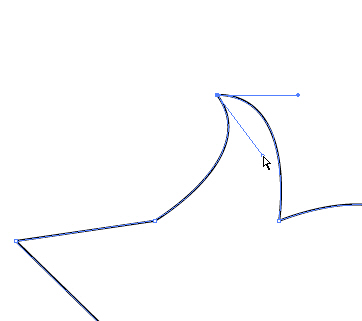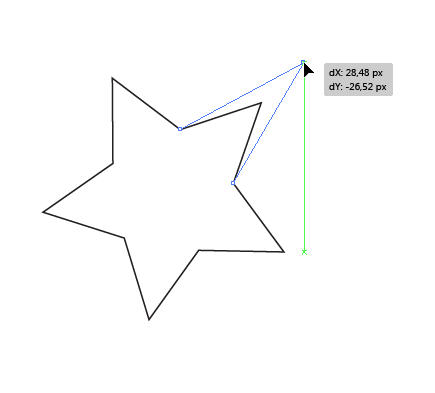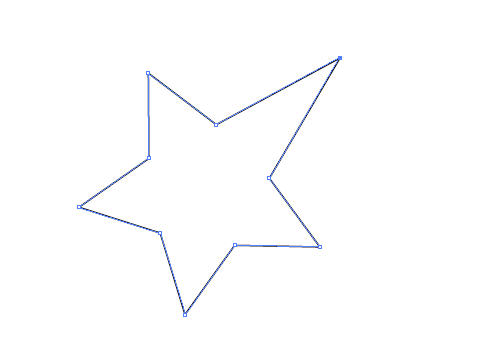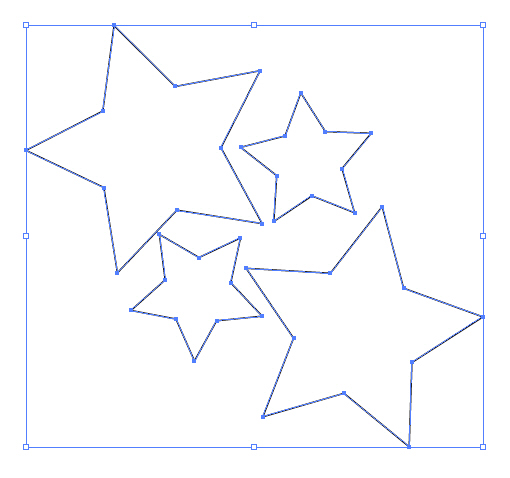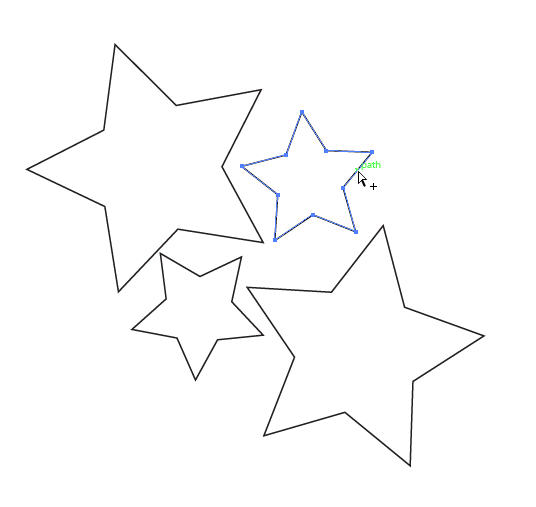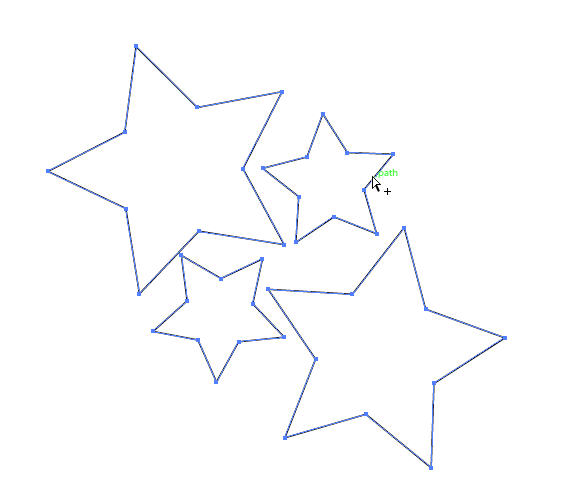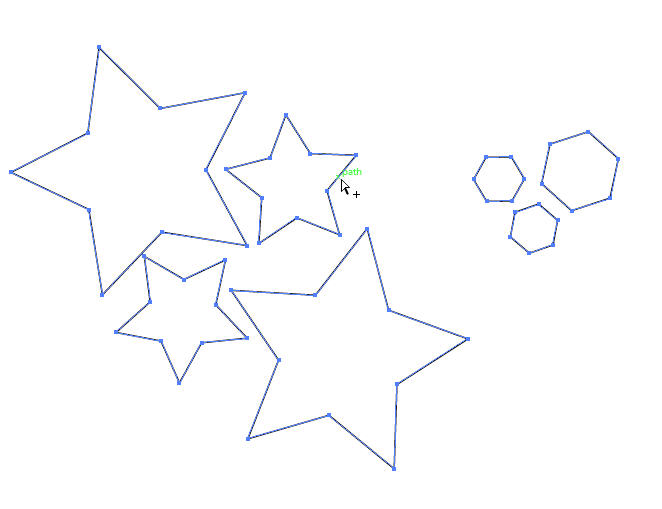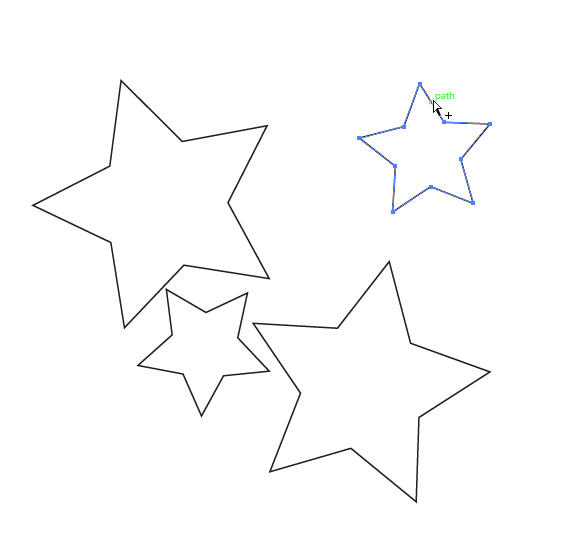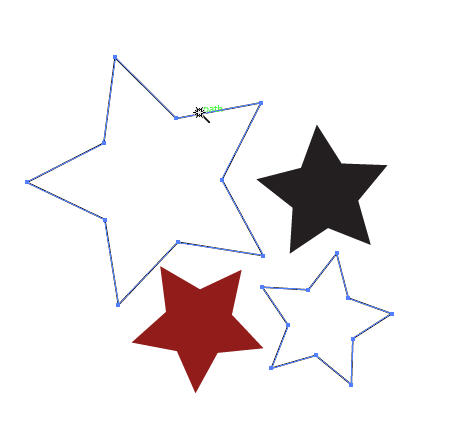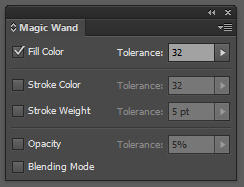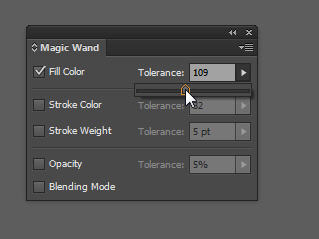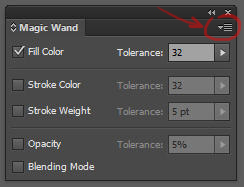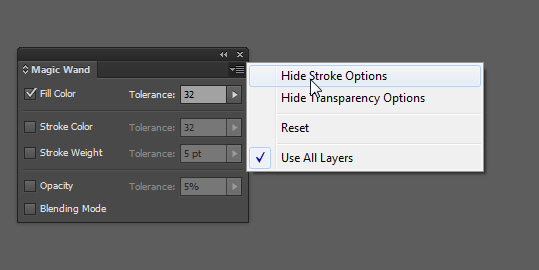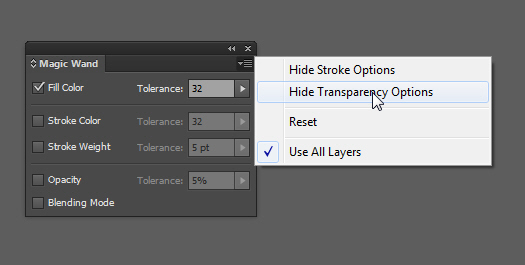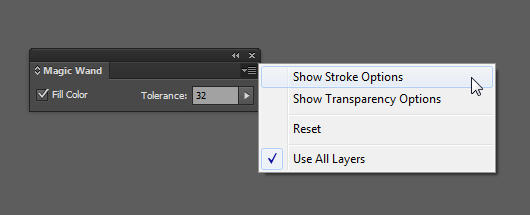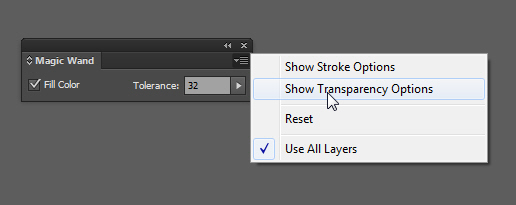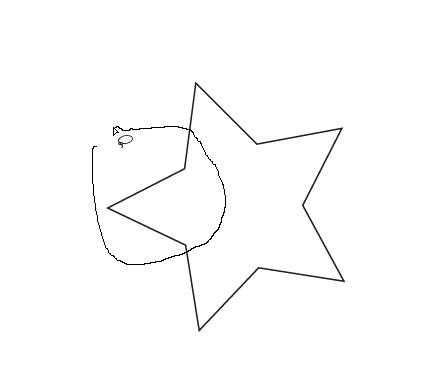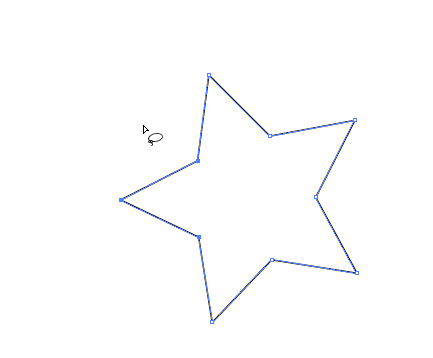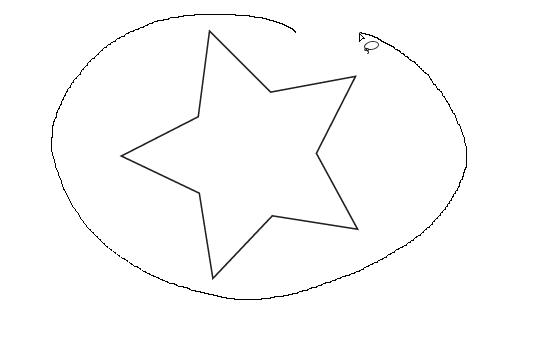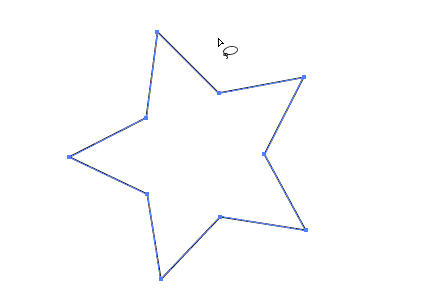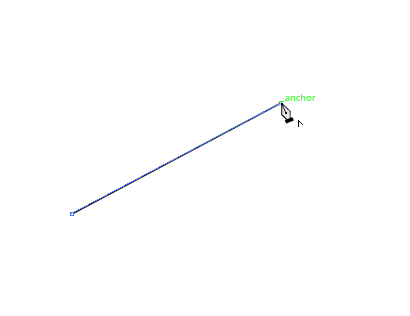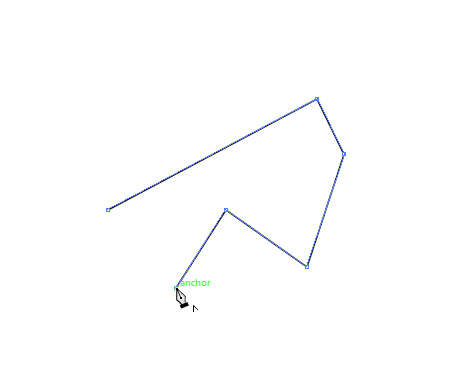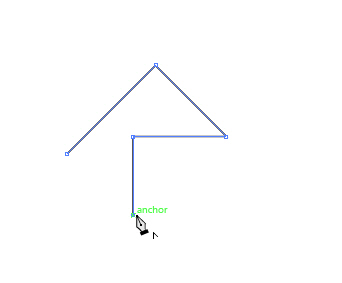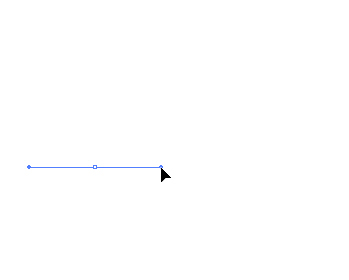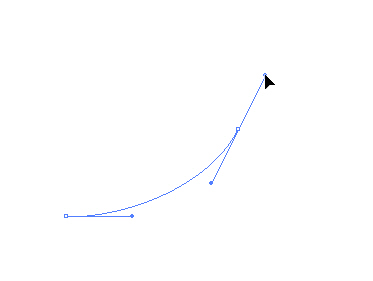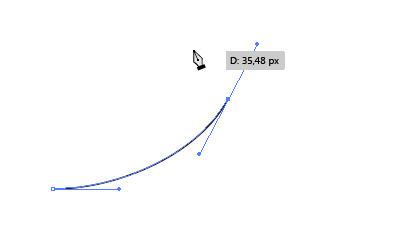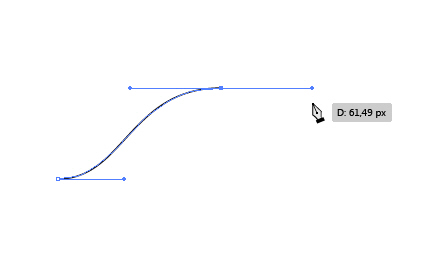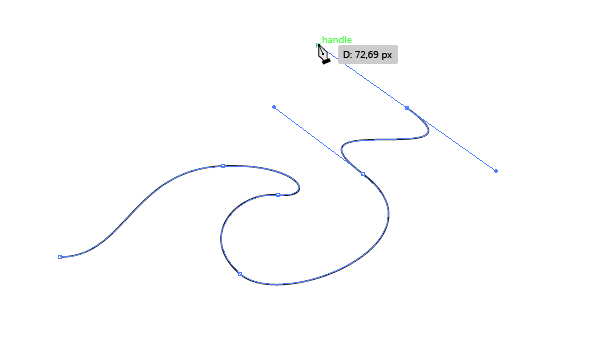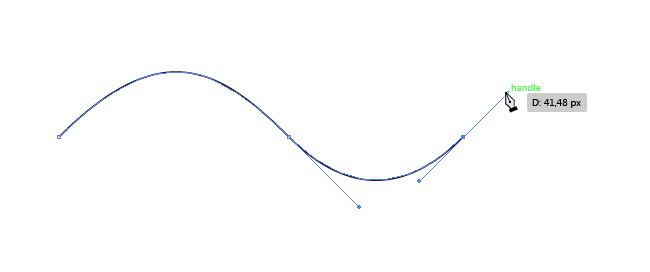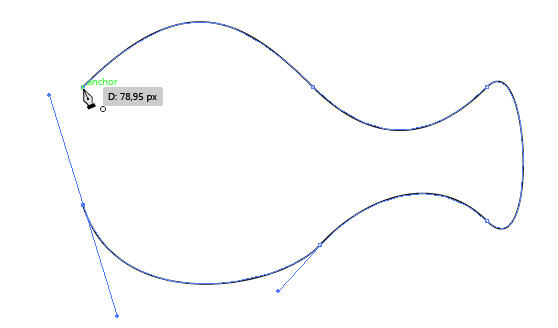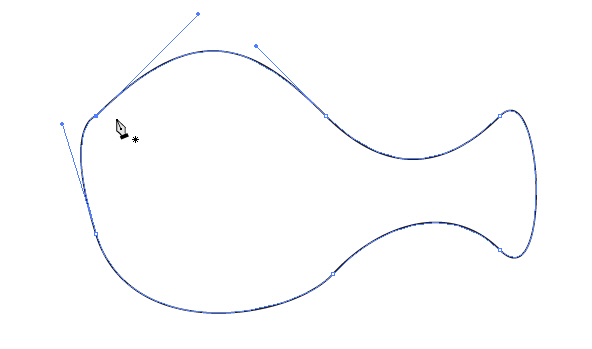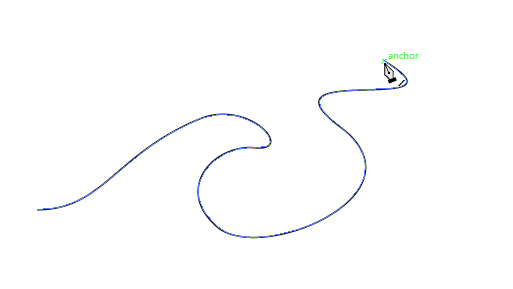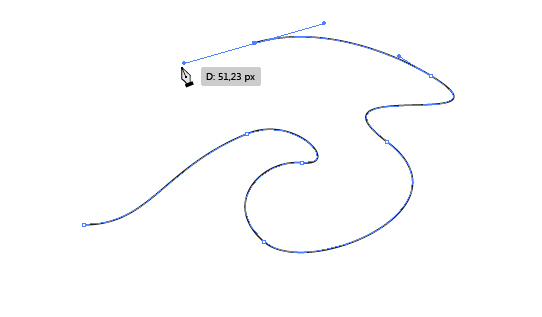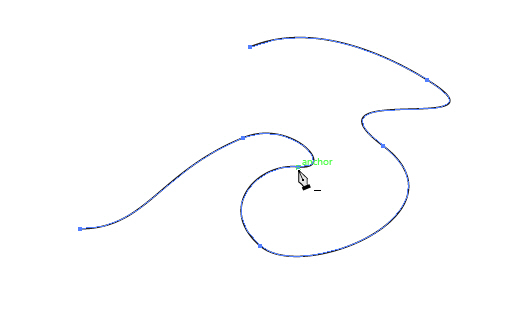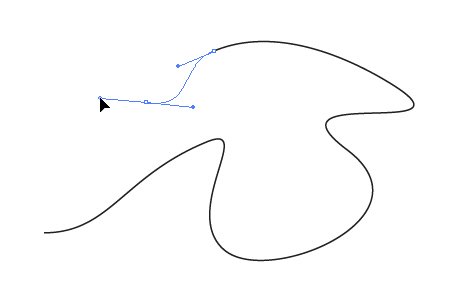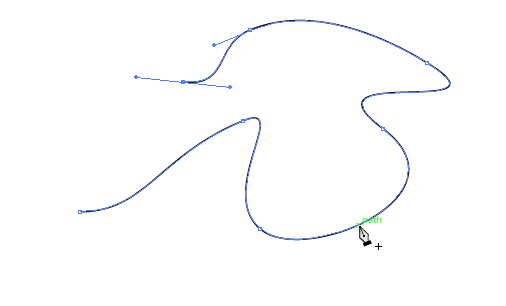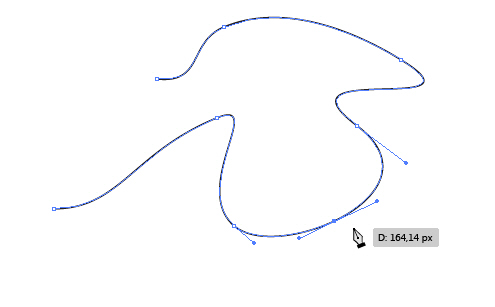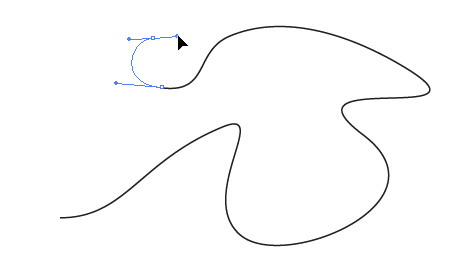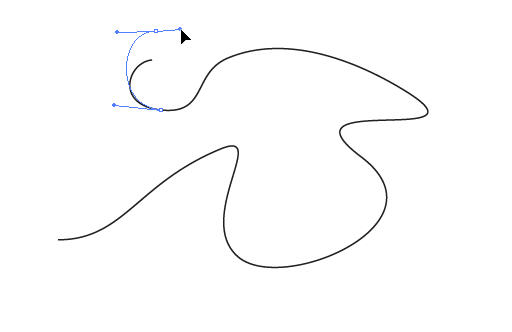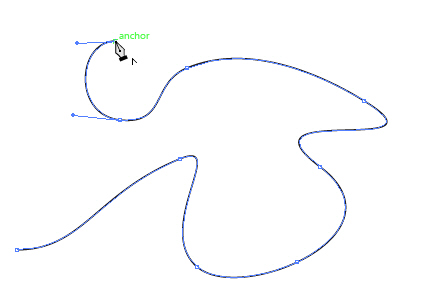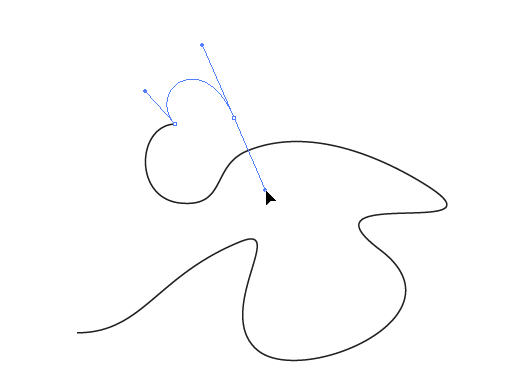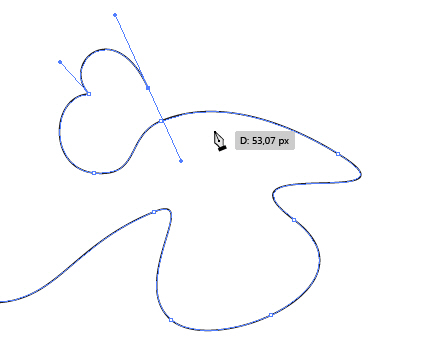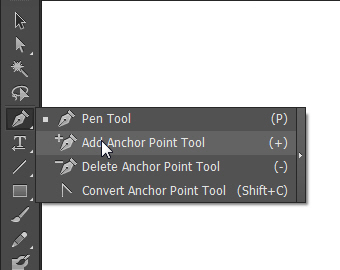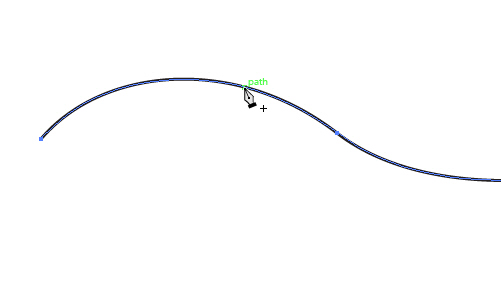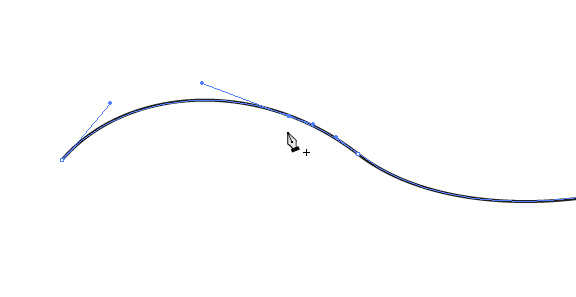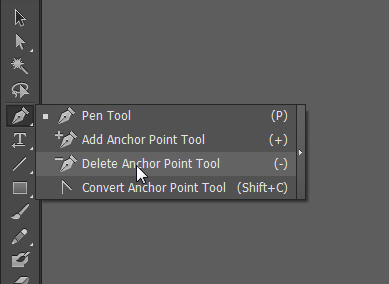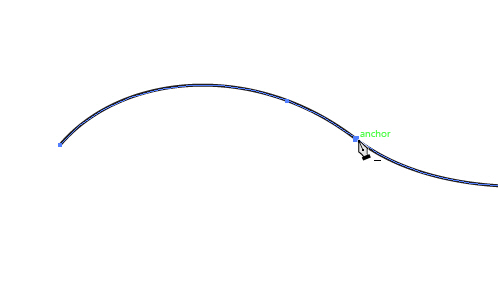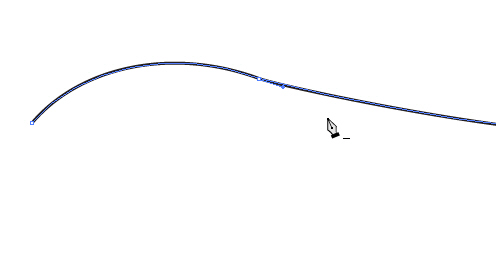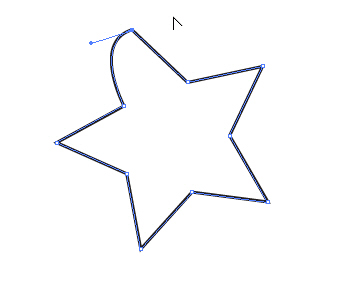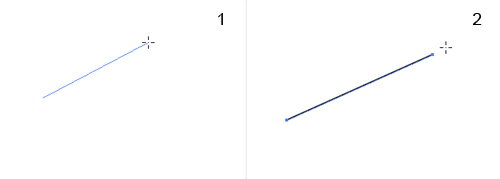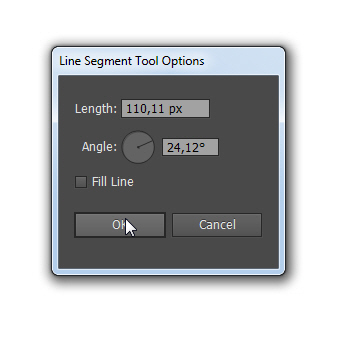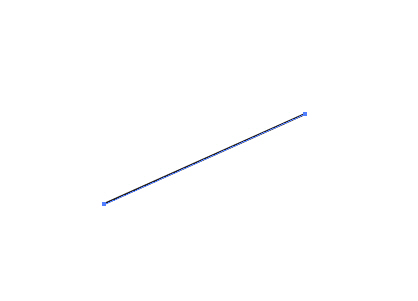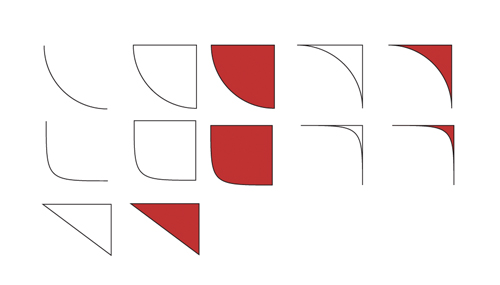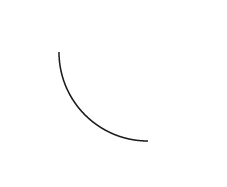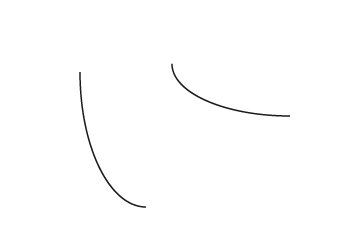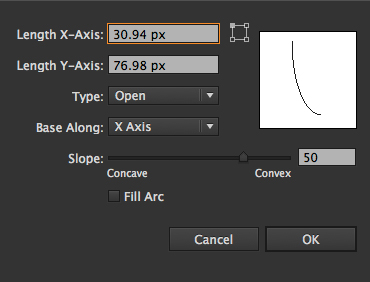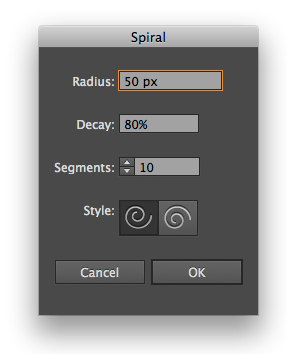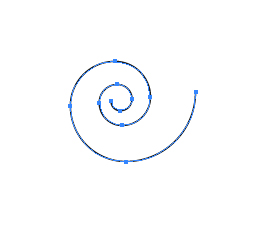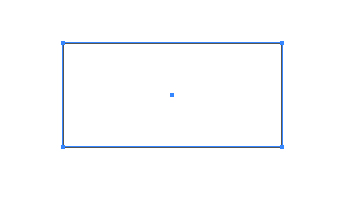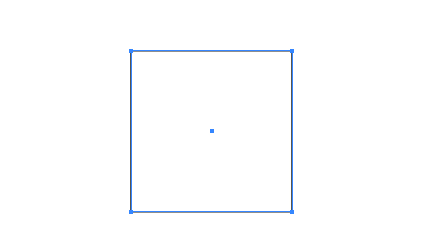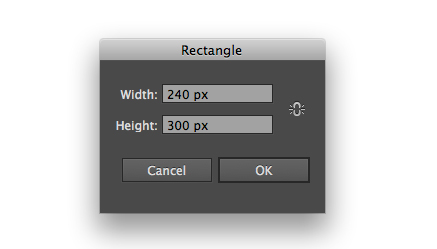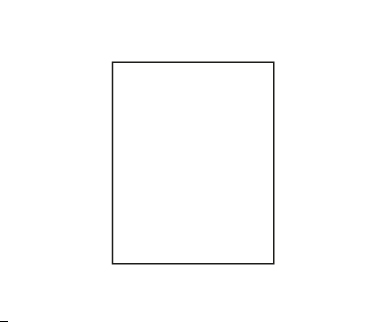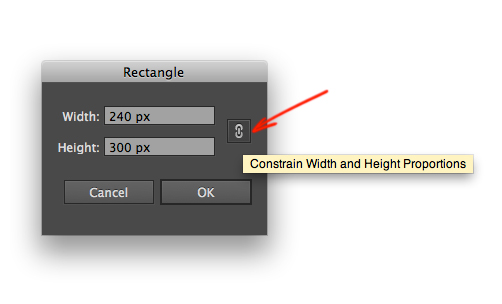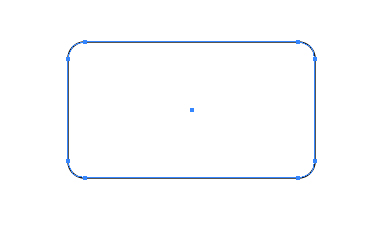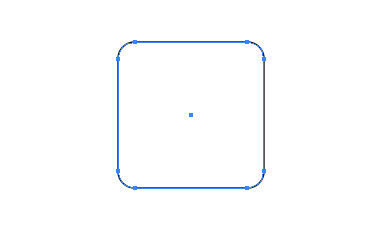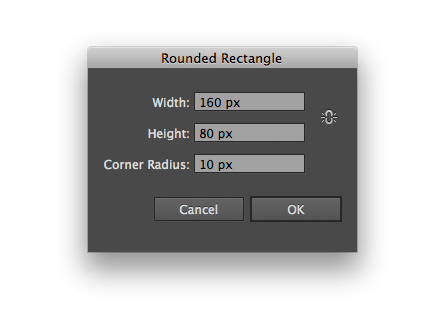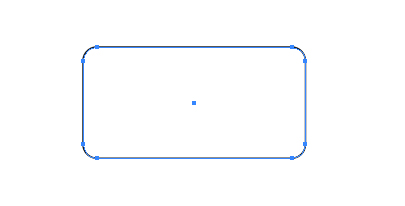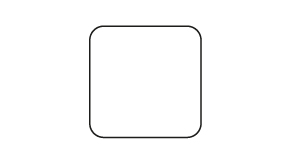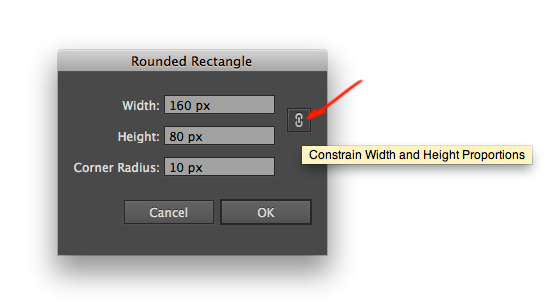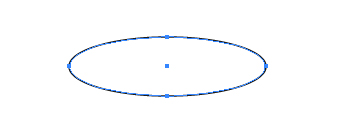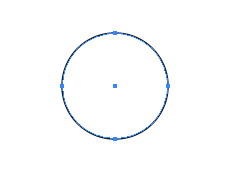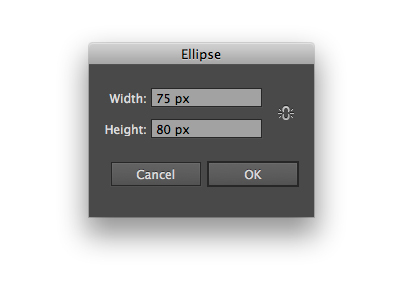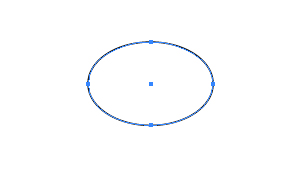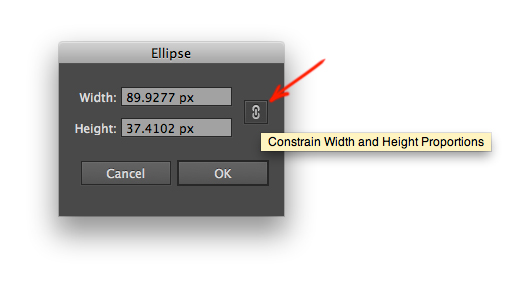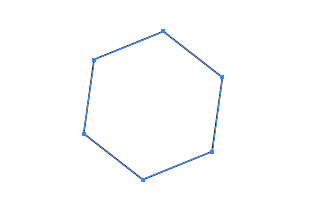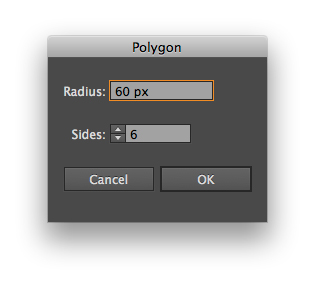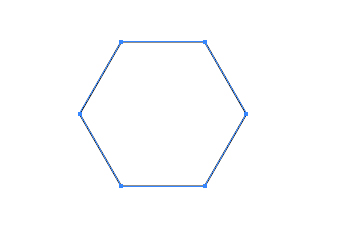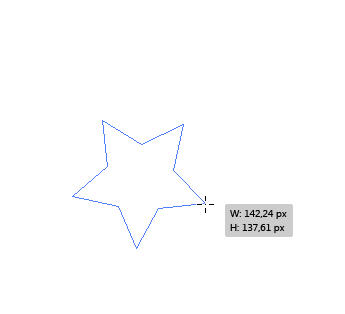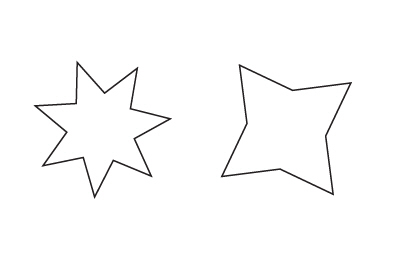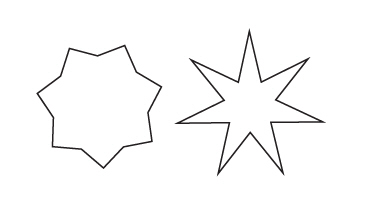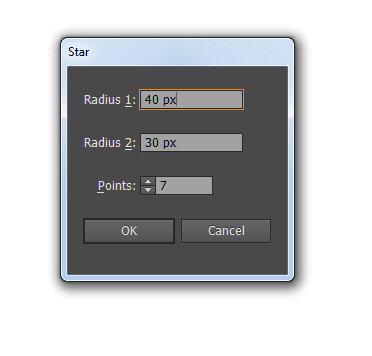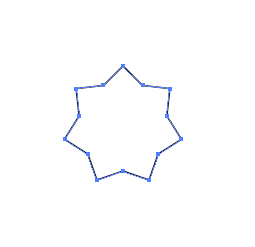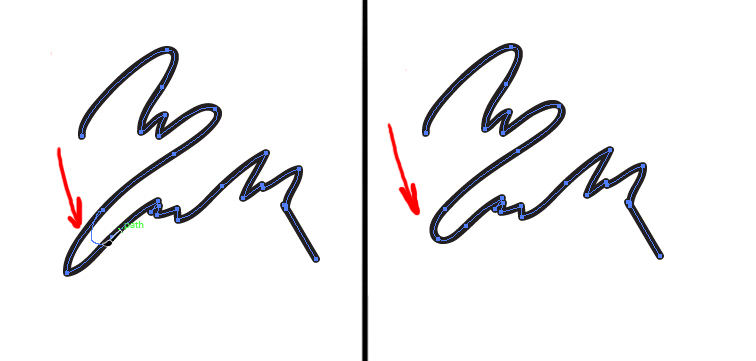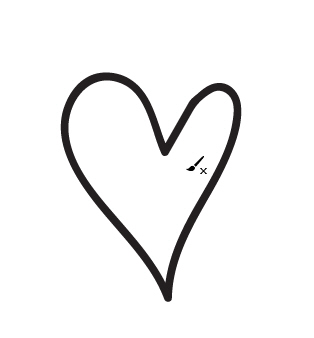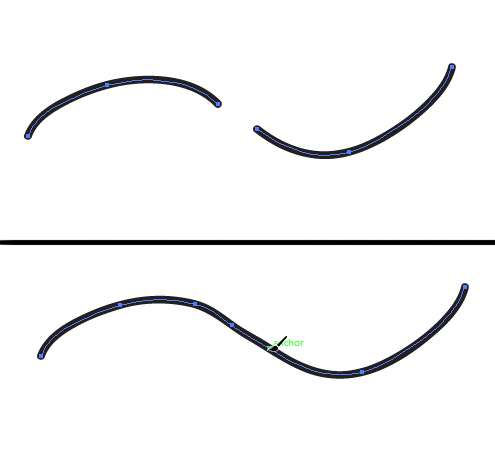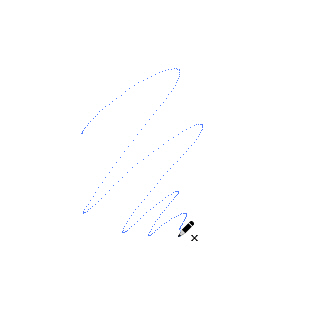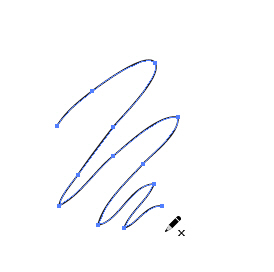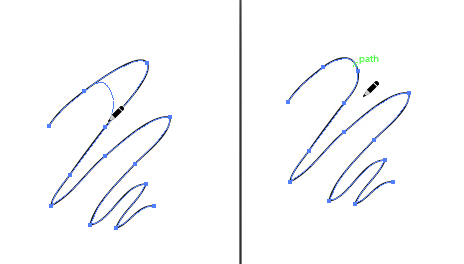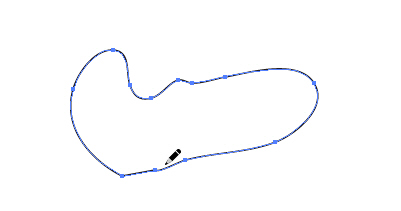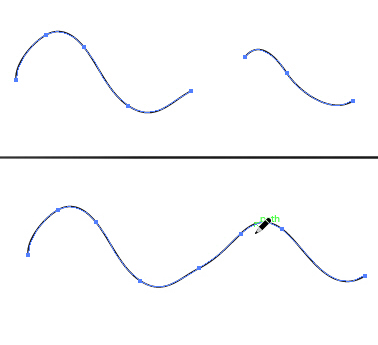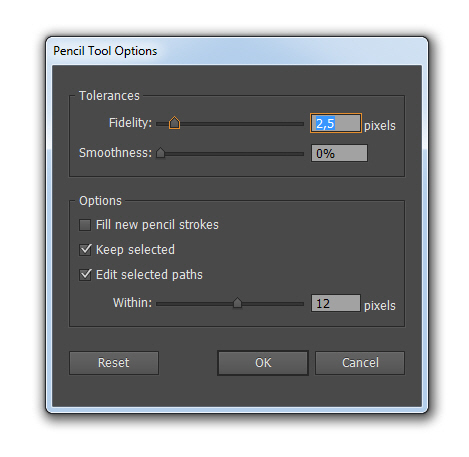Навигатор по инструментам Adobe Illustrator
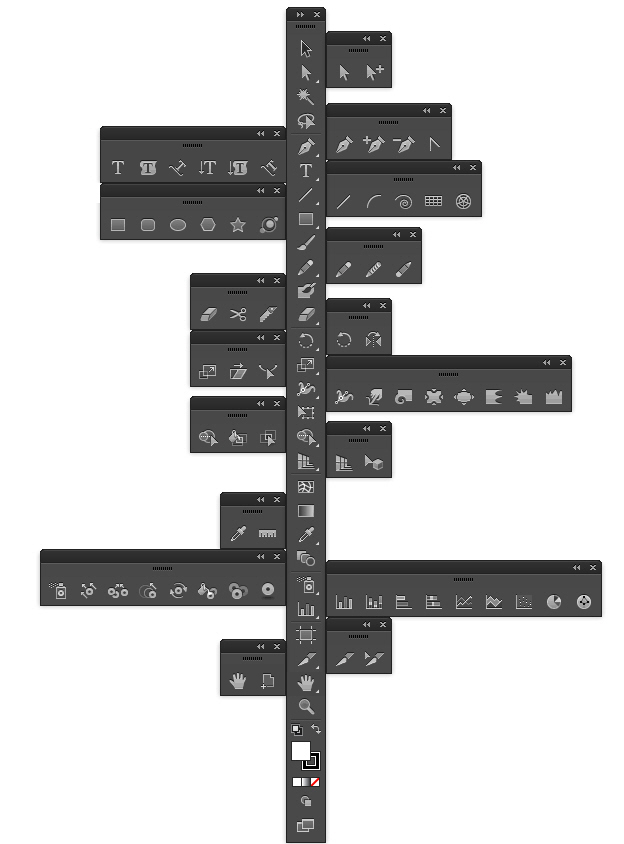
Selection Tool

Selection Tool (Выделение) или черная стрелочка. Клавиша быстрого вызова ‹V›.
Инструмент Selection Tool, пожалуй, самый часто используемый инструмент Adobe Illustrator. Им пользуются когда объект нужно выделить, переместить, скопировать или изменить его масштаб.
Для того, чтобы выделить объект при помощи инструмента Selection Tool существует два способа:
- Выбрать инструмент Selection Tool в панели инструментов, навести на объект курсор мыши и кликнуть левой кнопкой мыши.
- Выбрать инструмент Selection Tool, кликнуть левой кнопкой мыши рядом с объектами, которые следует выделить и, не отпуская кнопку мыши, потянуть курсор в сторону и выделить необходимые объекты. Можно захватить их полностью в рамку выделения, а можно только пересечь части контуров — выделенными окажутся все затронутые объекты.
Для того, чтобы переместить выделение, нужно зажать левую кнопку мыши и перетащить выделенные объекты на нужное место. Для перемещения строго по вертикали, горизонтали или под углом 45° при перетаскивании объекта нужно держать зажатой клавишу Shift.
Для копирования выделения, при перемещении держите зажатой клавишу Alt.
Соответственно, если вы хотите скопировать объекты строго по вертикали, горизонтали или под углом 45° при перетаскивании объекта зажмите клавиши Shift и Alt.
При выделении объекта или группы объектов вокруг них появляется рамка с маркерами:
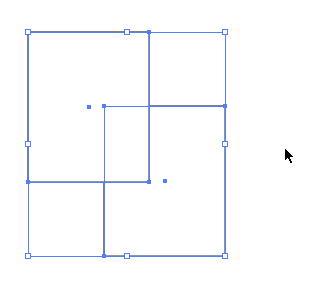
Эти маркеры можно отключать комбинацией клавиш Shift+Ctrl+B или командой меню View-> Hide Bounding Box. Иногда это происходит случайно при использовании «горячих клавиш». Включить обратно их можно той же комбинацией Shift+Ctrl+B, либо при помощи команды меню View-> Show Bounding Box.
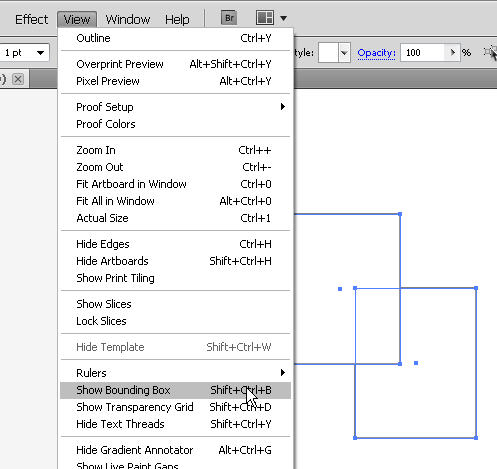
Так что если у вас внезапно пропали маркеры рамки выделения в Adobe Illustrator – вы теперь знаете как их вернуть обратно.
Добавить к выделенной группе или удалить из нее объект можно этим же инструментом Selection Tool при зажатой клавише Shift на клавиатуре.
При помощи Selection Tool так же можно масштабировать объекты или группу объектов. Для этого выделите то, что нужно увеличить или уменьшить и потяните за угловые маркеры. Для пропорционального масштабирования держите зажатой клавишу Shift, для масштабирования «от центра» - клавишу Alt, для пропорционального масштабирования «от центра», соответственно, удерживайте нажатыми клавиши Shift и Alt.
Если тянуть не за угловые маркеры, а за боковые, которые расположены посередине каждой из сторон рамки выделения, то вы вытяните выделенные объекты по горизонтали, если за верхний или нижний, то по вертикали.
Кроме того, если подвести курсор к любому маркеру выделенной фигуры можно увидеть, что вид курсора меняется на изогнутую стрелочку:
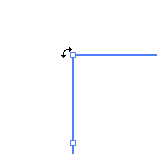
Если в этот момент нажать левую кнопку мыши, то вы сможете повернуть фигуру. И опять же, если при этом держать клавишу Shift, то вы сможете поворачивать объект на угол, кратный 45°.
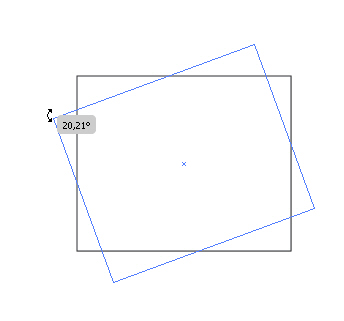
Direct Selection tool

Direct Selection Tool (Частичное выделение) или белая стрелочка. Клавиша быстрого вызова ‹A›.
Инструмент Direct Selection Tool предназначен для выделения секторов контура и опорных точек, а так же для их редактирования.
Для того, чтобы выделить опорную точку контура, нужно выбрать инструмент Direct Selection Tool и навести курсор на опорную точку. Возле курсора появится пустой квадратик.
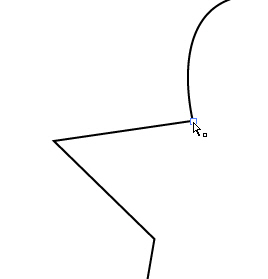
Как только это произошло — нужно щелкнуть левой кнопкой мыши и опорная точка станет выделенной.
Для выделения нескольких опорных точек повторяйте эти же действия с зажатой клавишей Shift, либо, если точки находятся рядом — зажмите левую кнопку мыши рядом с фигурой и обведите рамкой:
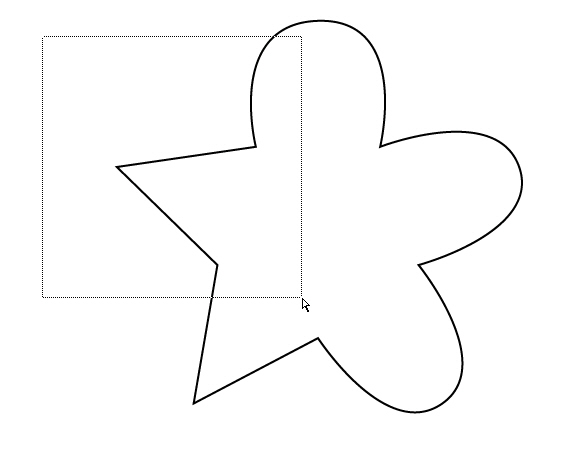
Обведенные опорные точки станут выделенными, остальные точки в фигуре просто подсветятся пустыми квадратиками:
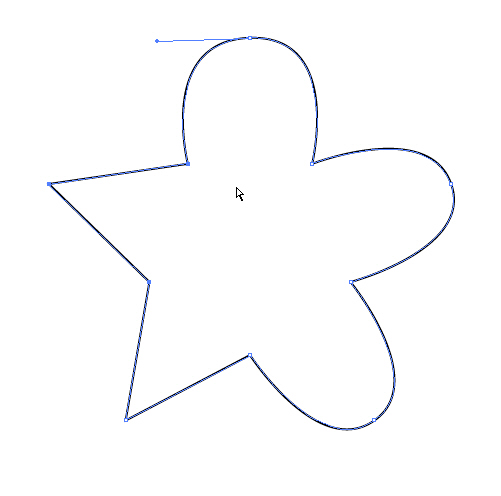
В созданное таким образом выделение так же можно добавить точки при помощи инструмента Direct Selection Tool и зажатой клавиши Shift. Удалить точку — точно так же: Direct Selection Tool и Shift.
Для того, чтобы выделить сегмент контура, нужно выбрать инструмент Direct Selection Tool и навести курсор на опорную точку. Возле курсора появится черный квадратик.
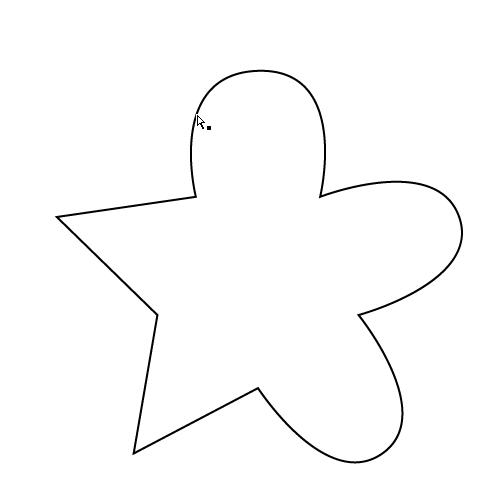
Как только это произошло — нужно щелкнуть левой кнопкой мыши и сегмент контура станет выделенным.
Для перемещения опорных точек и сегментов контура просто выделите их и левой кнопкой мыши переместите на нужное место.
Кроме выделения, инструмент Direct Selection Tool можно использовать для корректировки контуров и кривых.
Выделите так называемую «гладкую» опорную точку на кривой и вы увидите направляющие, которые выходят из точки:
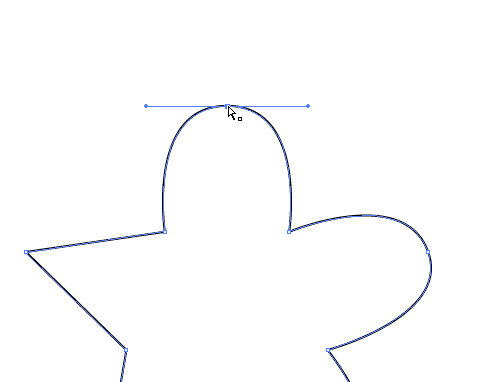
Если вы потянете или повернете эти направляющие, вид кривой изменится.
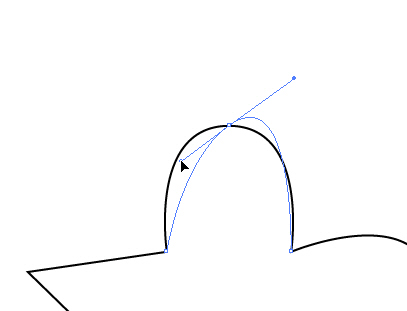
Если перед этим вы зажмете клавишу Alt, то можно превратить гладкую точку в угловую:
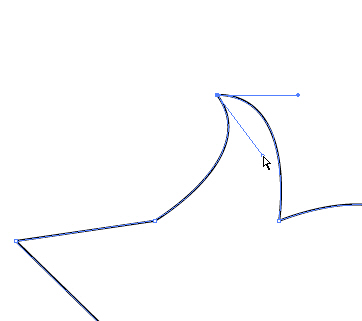
При помощи Direct Selection Tool так же можно передвигать опорные точки. Для этого выделите точку инструментом и переместите ее на новое место:
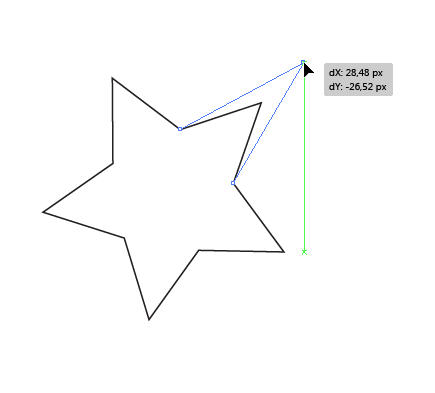
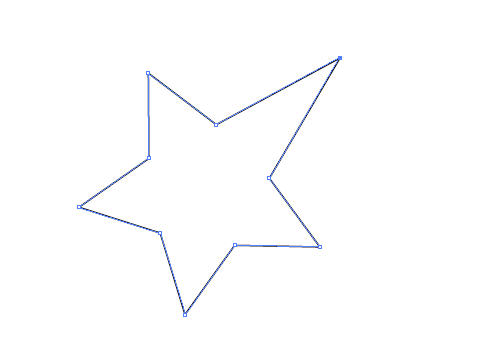
Group Selection Tool

Group Selection Tool (Групповое выделение).
Инструмент Group Selection Tool предназначен для выделения объектов в группе и целых групп.
Он пригодится вам, если вы хотите выделить объект, который сгруппирован с другими элементами.
Допустим, у нас есть группа из нескольких звезд:
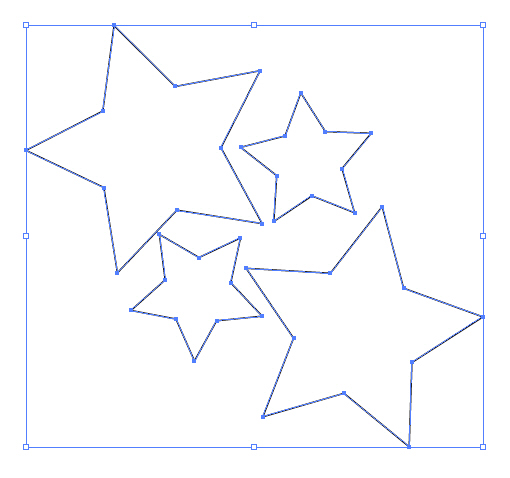
и нам нужно выделить только одну из них. Инструмент Selection Tool выделит всю группу, инструмент Direction Selection Tool выделит только опорную точку или сегмент контура, а вот Group Selection Tool — как раз то, что нужно!
Выберите в панели инструментов Group Selection Tool и кликните левой кнопкой мыши на объекте, который хотите выделить. Выделится только один объект, не смотря на то, что он находится в группе с другими.
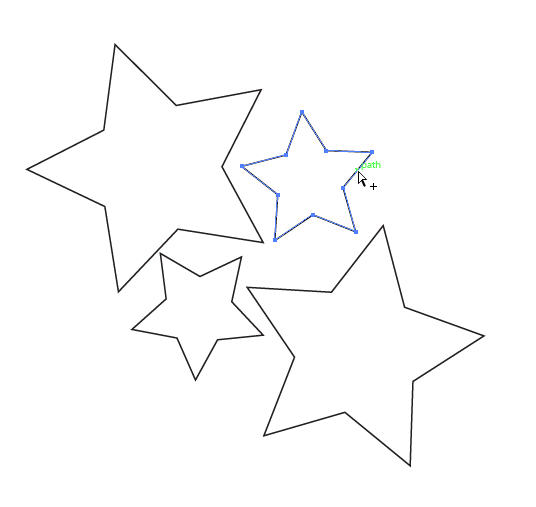
Второй щелчок мыши на этом же объекте приведет к выделению всей группы, в которую он входит.
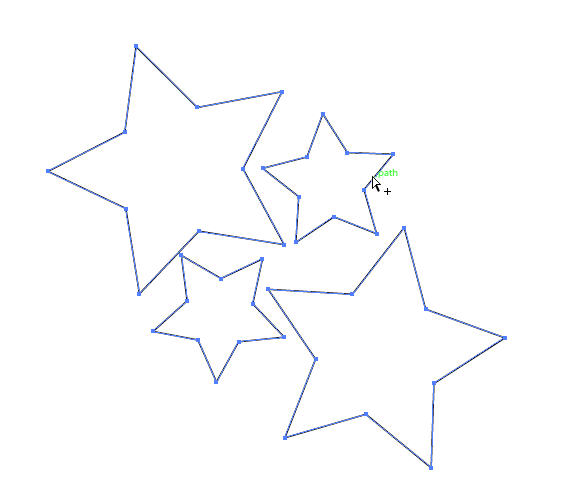
Третий щелчок добавит к выделению следующую группу и так далее.
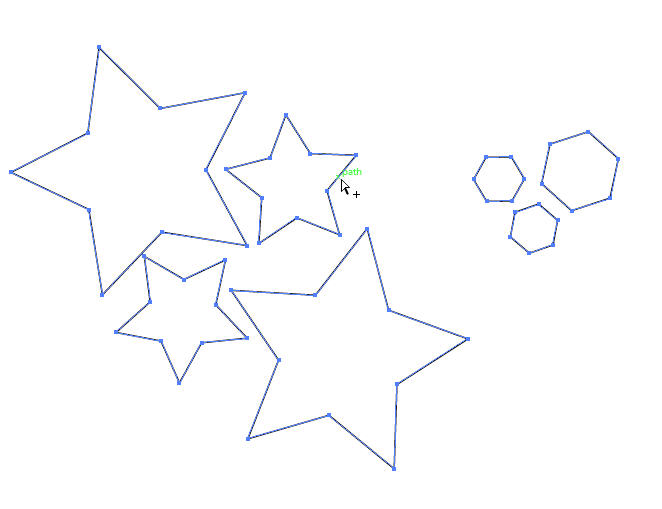
Выделив один объект в группе этим инструментов вы можете им же перенести выделение в другое место, не разгруппировывая элементы.
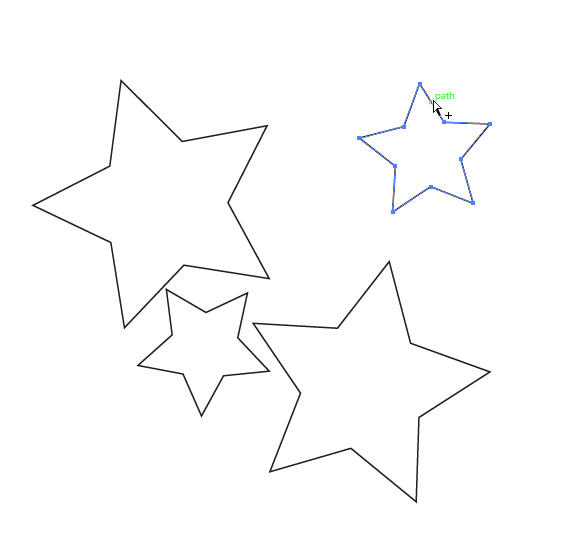
Magic Wand Tool

Magic Wand Tool (Волшебная палочка). Клавиша быстрого вызова ‹Y›.
Инструмент Magic Wand Tool предназначен для объектов, имеющих одинаковые атрибуты заливки.
Для того, чтобы выбрать объекты с одинаковыми настройками выберите Magic Wand Tool в панели инструментов и щелкните курсором по объекту, который можно считать образцом и выделятся все объекты с такими же настройками.
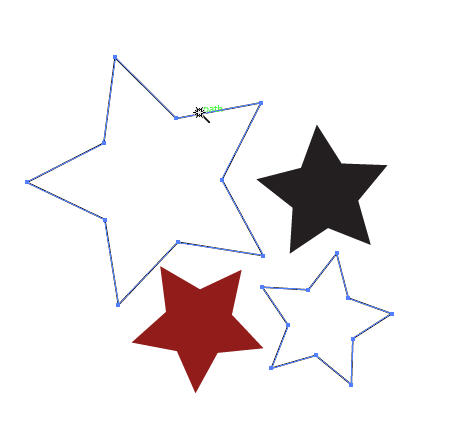
Кроме того, инструмент Magic Wand Tool можно настроить так, чтобы выделять объекты, схожие не только по цвету заливки, но и по толщине и цвету обводки, а так же значению прозрачности и режиму наложения.
Для вызова окна настройки волшебной палочки щелкните по иконке инструмента Magic Wand Tool:
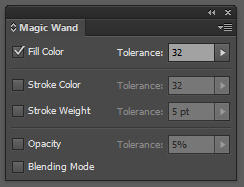
Вы можете настроить Magic Wand Tool по своему усмотрению:
- Fill Color — цвет заливки;
- Stroke Color — цвет обводки;
- Stroke Weight — толщина обводки;
- Opacity — прозрачность;
- Blending Mode — режим наложения.
По своему усмотрению вы можете комбинировать настройки инструмента включая и выключая нужные опции, а так же настроить чувствительность каждой из них при помощи значения «Tolerance» каждой из них. Чем ниже tolerance, тем точнее будет выделение. Значение «Tolerance» можно изменять в пределах от 0 до 255 для цветовой модели RGB и в пределах от 0 до 100 для модели CMYK.
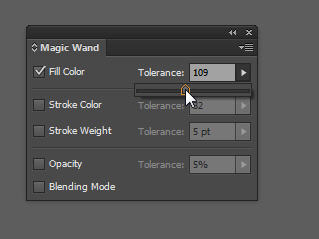
Если вам не нужны настройки обводки и прозрачности, вы можете отключить их в диалоговом окне при помощи кнопки справа вверху.
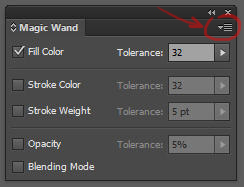
Для отключения настроек обводки выберите Hide Stroke Options:
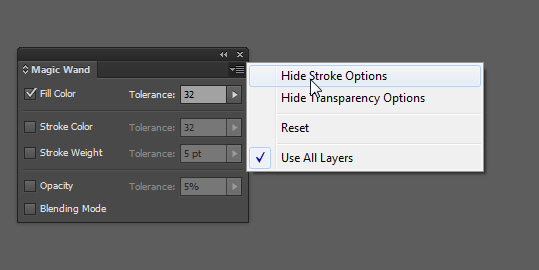
Для отключения настроек прозрачности выберите Hide Transparency Options:
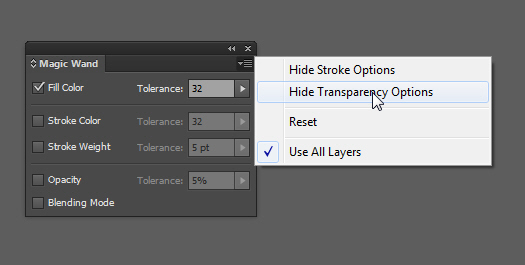
Для включения этих настроек нужно выбрать Show Stroke Options или Show Transparency Options:
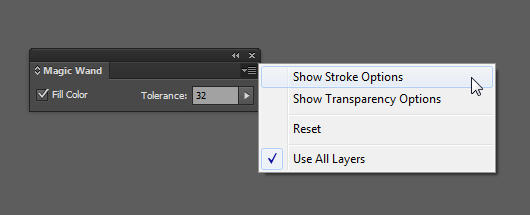
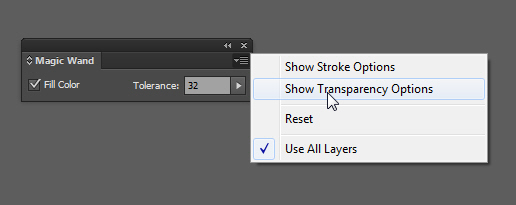
Lasso Tool

Lasso Tool (Лассо). Клавиша быстрого вызова ‹Q›.
Инструмент Lasso Tool предназначен для выделения секторов контура и опорных точек. Он используется в том случае, когда нужно выделить несколько опорных точек, расположенных рядом у одного или нескольких объектов.
Просто выберите этот инструмент в панели Tools или клавишей быстрого вызова и обведите инструментом вокруг точек, которые нужно выделить, зажав левую кнопку мыши.
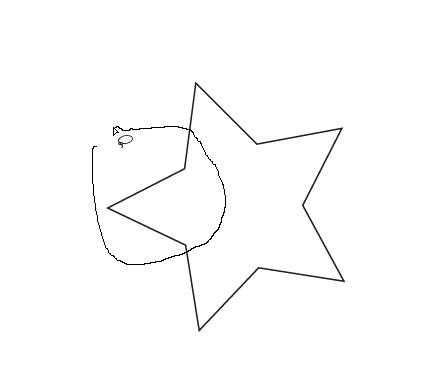
Выделенные точки будут выглядеть закрашенными квадратами, остальные — не закрашенными
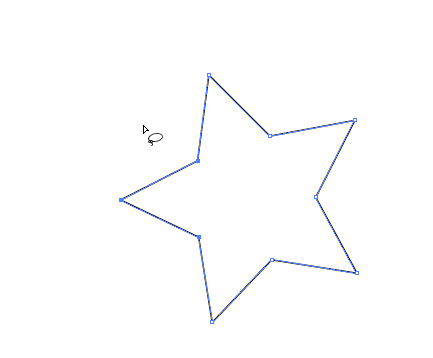
Если таким образом обвести вокруг целого объекта, то он так же станет выделенным.
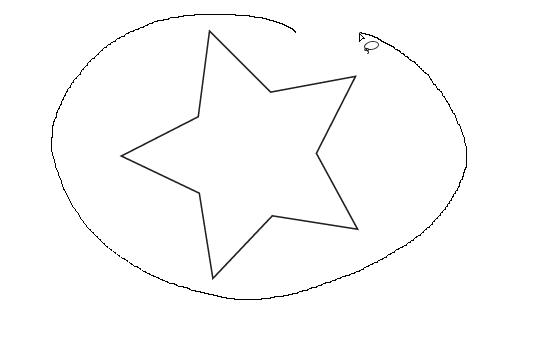
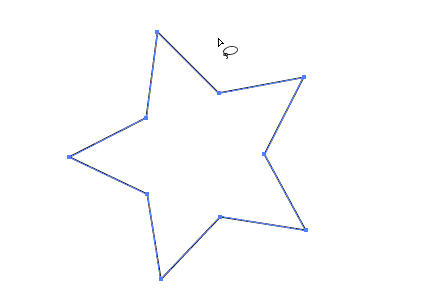
Чтобы выделить несколько групп точек повторяйте выделение с зажатой клавишей Shift.
Pen Tool

Pen Tool (Перо). Клавиша быстрого вызова ‹P›.
Инструмент Pen Tool предназначен для рисования прямых линий и кривых.
Проще всего нарисовать прямую линию: выберите инструмент Pen Tool в панели инструментов и щелкните левой кнопкой мыши в любом месте рабочей области, затем отпустите кнопку мыши и щелкните еще раз в другом месте, и между двумя этими точками появится отрезок прямой.
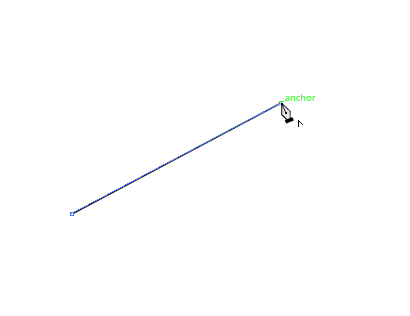
Если продолжить «щелкать» в том же духе, то получится ломаная кривая линия, состоящая из прямолинейных отрезков.
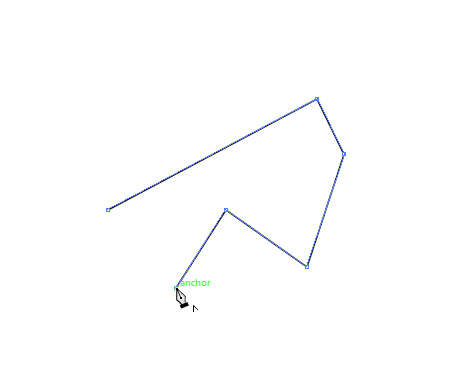
Для того, чтобы рисовать отрезки строго по вертикали, горизонтали или под углом 45° удерживайте нажатой клавишу Shift на клавиатуре.
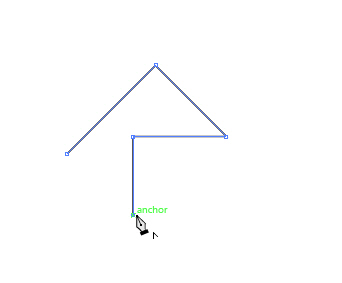
Рисование отрезков прямой только одна из функций инструмента Pen Tool, и не основная. Чаще всего вы будете обращаться к нему, чтобы рисовать плавные кривые или, как их называют, кривые Безье. Для того, чтобы создать первую точку сглаженной кривой щелкните левой кнопкой мыши в любом месте рабочей области и, не отпуская кнопку мыши, потяните курсор в любом направлении — появятся направляющие.
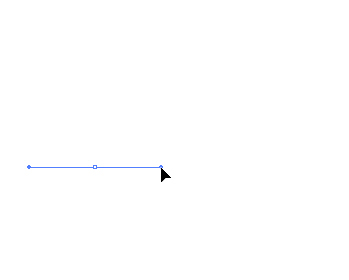
Теперь щелкните в другой точке рабочей области — чуть правее первой точки, например, или чуть левее, и снова потяните курсор в любую сторону.
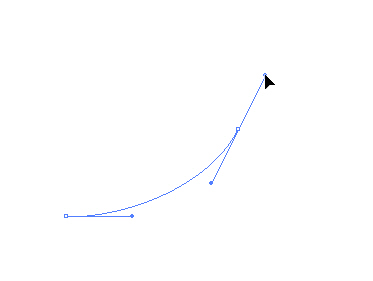
В зависимости от направления этого движения у вас получится либо дуга:
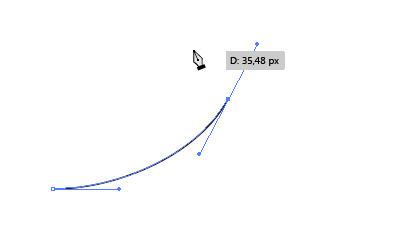
либо что-то напоминающее синусоиду:
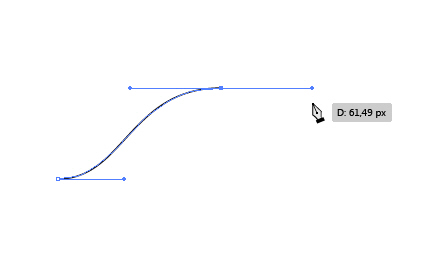
Попробуйте создать еще несколько точек подобным образом:
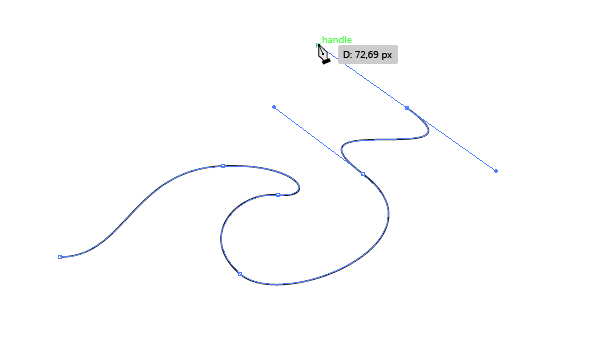
Сначала может показаться, что кривая создается непредсказуемо, но это не так. Для того, чтобы предсказать поведение кривой в случае сглаженной точки, нужно помнить, что направляющие всегда располагаются по касательной к кривой и «кривизна» сегментов, на которые влияют эти направляющие зависит от длины направляющих: чем длиннее направляющие, тем более плоской будет кривая в этой точке и тем «круче» будут сегменты около нее.
Если кривая выглядит не так, как вы задумали, ничего страшного, после того, как вы нарисуете ее, форму можно будет подправить инструментом Direct Selection Tool. Так же после создания кривой, можно добавлять новые или удалять лишние точки точки. Добавление происходит инструментом Add Anchor Point Tool, а удаление Delete Anchor Point Tool.
Если вы хотите нарисовать точку кривой с горизонтальными, вертикальными и наклоненными под 45° направляющими, удерживайте при рисовании клавишу Shift.
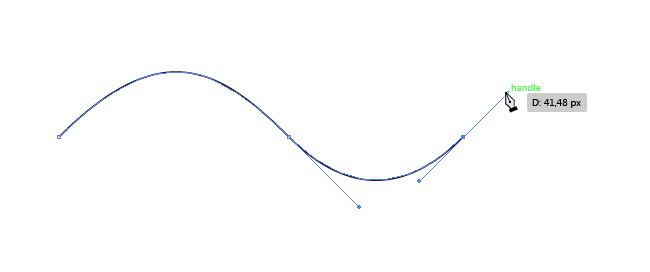
Для того, чтобы замкнуть контур, в процессе рисования наведите курсор на самую первую точку кривой, дождитесь, когда значок рядом с курсором сменится на кружочек
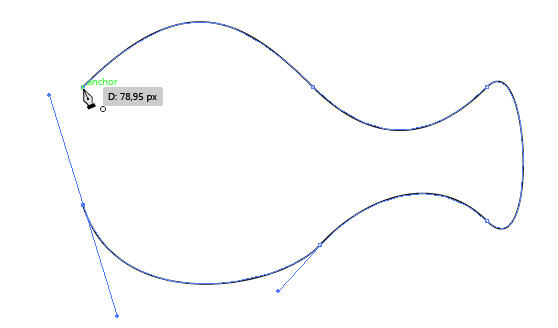
и щелкните на эту точку левой кнопкой мыши, контур замкнется.
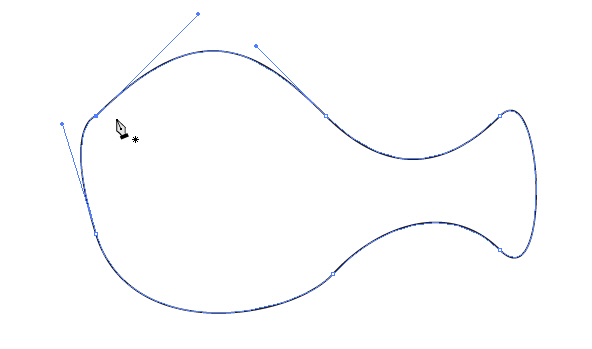
Если вы хотите оставить кривую незамкнутой, то просто в процессе рисования после последней опорной точки нажмите клавишу Ctrl и щелкните в любом месте рабочей области — контур при этом останется незамкнутым, а после того как вы отпустите Ctrl, сможете начать рисовать новую кривую. Дело в том, что при любом активном инструменте, не только Pen Tool нажатие клавиши Ctrl на клавиатуре приводит к вызову последнего использовавшегося перед этим инструментов выделения на время нажатия кнопки — Selection Tool (черная стрелочка) или Direct Selection Tool (белая стрелка).
Если вы рисовали контур и оставили его открытым, а потом решили его продолжить, то просто возьмите инструмент Pen Tool и наведите на любую из точек на концах кривой, дождитесь пока возле курсора появится значок слэша (наклонная полоска):
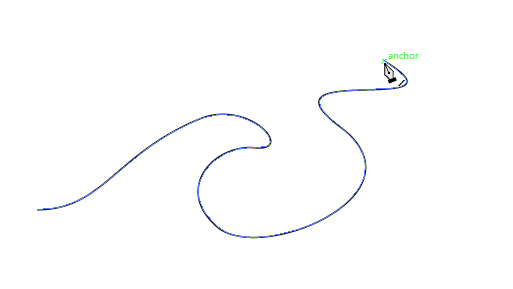
Щелкните левой кнопкой мыши — тем самым вы присоединитесь к контуру и сможете продолжить его рисование. Кривая перед этим может быть как выделена, так и нет — на результат это не повлияет.
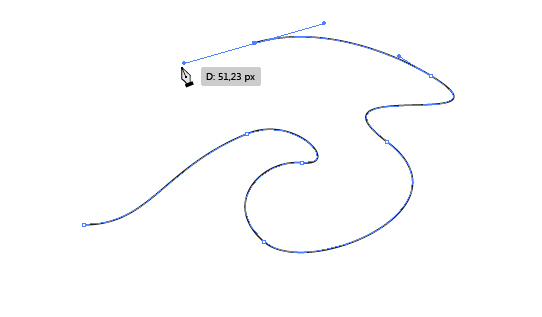
Если в процессе рисования кривой вы вдруг решите, что создали лишнюю точку в середине кривой, просто просто наведите курсор на эту точку, при этом символ рядом с курсором изменится на «-»
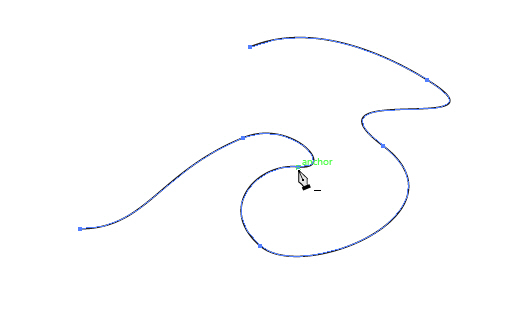
Щелкните левой кнопкой мыши по этой точке, и она исчезнет. После этого вы сможете продолжить рисование кривой.
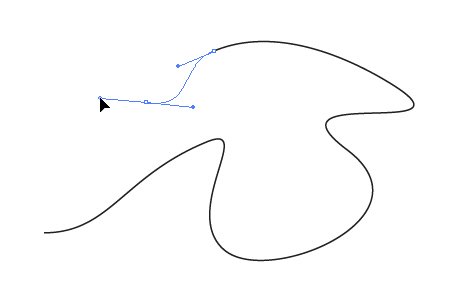
Это не сработает с первой и последней точкой кривой. Если вы таким образом щелкните на первую точку, вы замкнете контур; если на последнюю, то удалите направляющую с одной стороны. Так что удалить таким образом можно только промежуточные точки.
Если вы хотите удалить последнюю точку, то нажмите клавишу Delete или Backspace. При этом удалится последняя точка и кривая при этом останется выделенной. Для того, чтобы продолжить продолжить ее рисовать, щелкните в крайнюю точку кривой и продолжайте рисование. Если клавишу Delete или Backspace нажать еще раз, то удалится вся кривая.
Примерно таким же способом можно добавить опорную точку на кривую. Наведите курсор на сермент кривой, на котором хотите добавить точку:
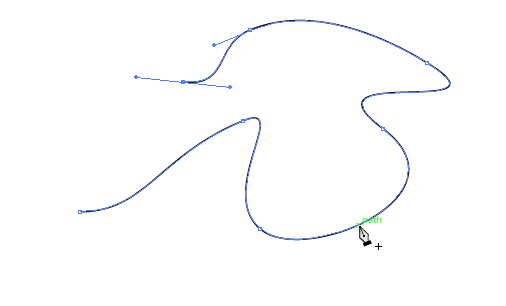
Щелкните левой кнопкой мыши — на сегменте появится еще одна точка, вид кривой при этом не изменится:
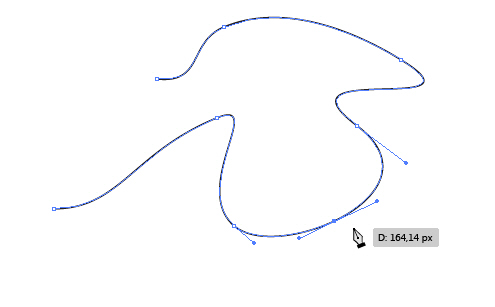
После этого вы можете продолжить рисование.
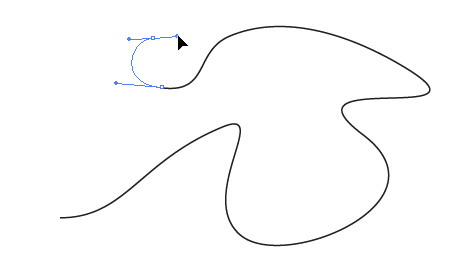
Если вы рисовали кривую и в тот момент, когда ставили точку поняли, что точка стоит не в том месте, то вы можете перенести точку в любое другое место просто зажав пробел не отпуская кнопки мыши.
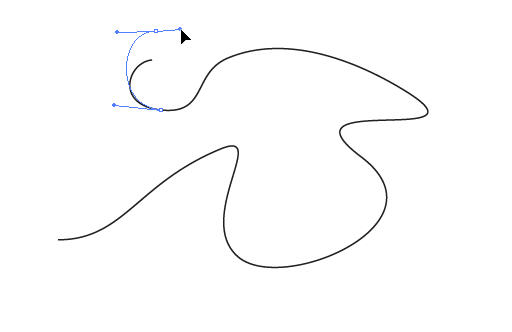
Для того, чтобы в процессе рисования создать угол между сегментами кривой, зажмите клавишу Alt и щелкните по последней точке на кривой, тем самым удалив последнюю направляющую.
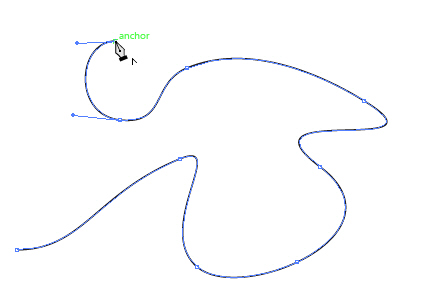
Затем отпустите Alt и снова кликните левой кнопкой мыши в эту же точку и вытяните новую направляющую в нужном вам направлении:
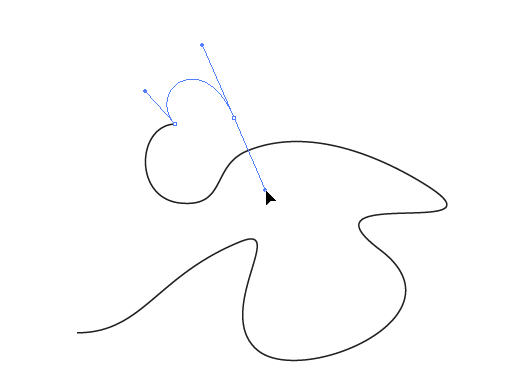
Если вы продолжите рисовать кривую, вы увидите, что в этой точке образовался угол.
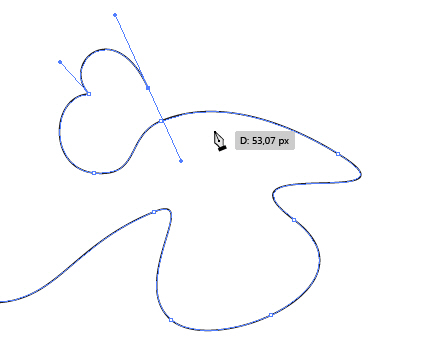
Add Anchor Point Tool

Add Anchor Point Tool (Добавить опорную точку). Клавиша быстрого вызова ‹+›.
Инструмент Add Anchor Point Tool предназначен для добавления опорных точек на кривую.
Выберите Add Anchor Point Tool в панели инструментов или нажмите клавишу ‹+› на клавиатуре.
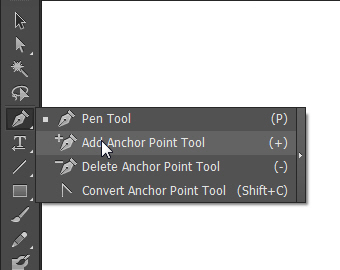
Наведите курсор мыши на контур, на который хотите добавить точку и кликните левой кнопкой мыши в нужном месте. Кривая при этом не обязательно должна быть выделена.
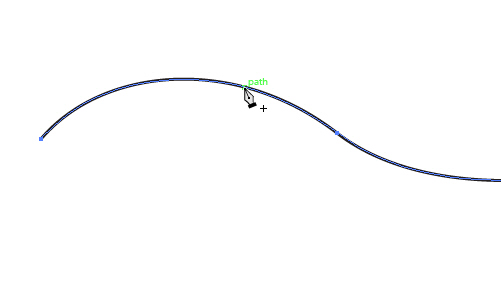
При этом появится опорная точка, а вид кривой не изменится.
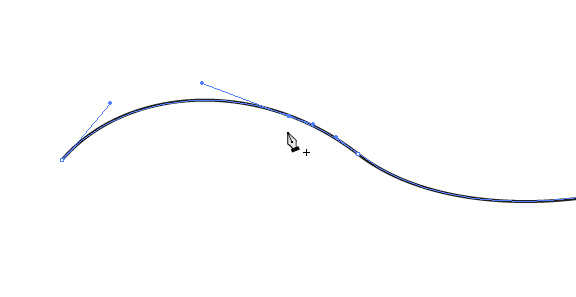
Delete Anchor Point Tool

Delete Anchor Point Tool (Удалить опорную точку). Клавиша быстрого вызова ‹-›.
Инструмент Delete Anchor Point Tool предназначен для удаления опорных точек.
Выберите Delete Anchor Point Tool в панели инструментов или нажмите клавишу ‹-› на клавиатуре.
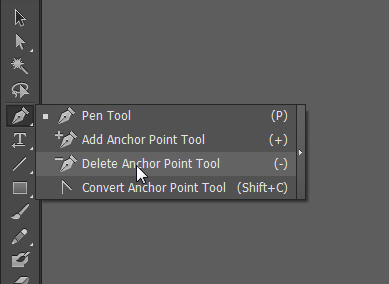
Наведите курсор мыши на точку, на которую хотите удалить и кликните левой кнопкой мыши в этой точке. Кривая при этом не обязательно должна быть выделена.
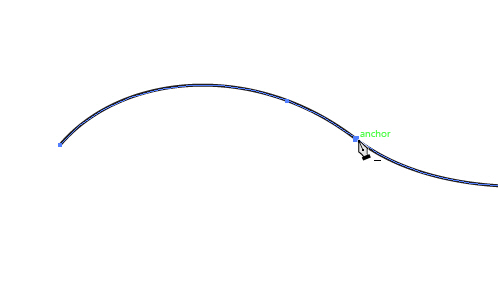
При этом опорная точка исчезнет, а вид кривой изменится в соответствии с видом направляющих соседних опорных точек.
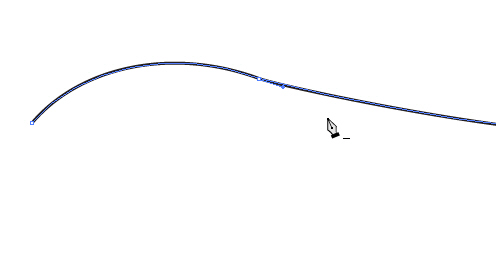
Convert Anchor Point Tool

Convert Anchor Point Tool (Преобразовать опорную точку). Клавиши быстрого вызова ‹Shift›+‹C›.
Инструмент Convert Anchor Point Tool предназначен для редактирования опорных точек кривой. С помощью него можно превратить сглаженную опорную точку в угловую и наоборот.
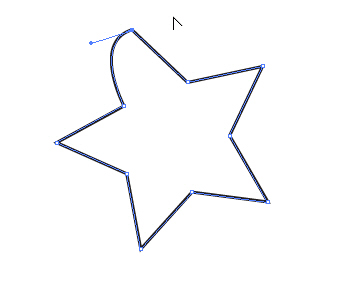
Line Segment Tool

Line Segment Tool (Отрезок линии). Клавиша быстрого вызова ‹\›
Этот инструмент предназначен для рисования прямых отрезков.
Для рисования отрезков при помощи инструмента Line Segment Tool существует 2 способа. Первый наиболее очевидный: выберите Line Segment Tool в панели инструментов или нажмите клавишу ‹\› на клавиатуре, щелкните в любом месте рабочей области левой кнопкой мыши и, не отпуская ее, перетащите курсор мыши в нужном направлении и на нужную длину, потом отпустите.
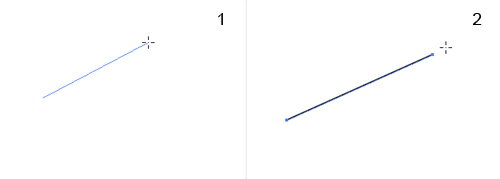
Второй способ: выберите Line Segment Tool в панели инструментов или нажмите клавишу ‹\› на клавиатуре, щелкните в любом месте рабочей области левой кнопкой мыши но в этот раз отпустите кнопку мыши после этого. Появится диалоговое окошко: в ручную задайте в нем длину и угол наклона и нажмите «OK»
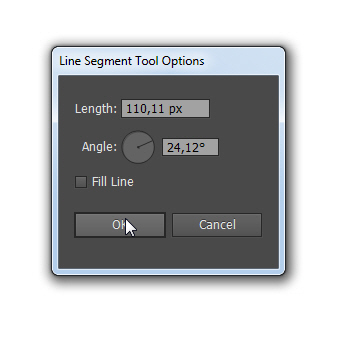
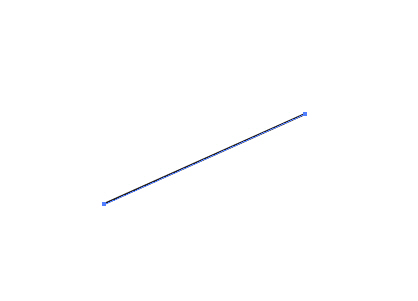
Arc Tool

Arc Tool (Дуга).
Инструмент Arc Tool предназначен для рисования дуг, сегментов круга и еще нескольких фигур, названия которым я затрудняюсь давать, хотя все они нарисованы на основе дуги с разными настройками параметров:
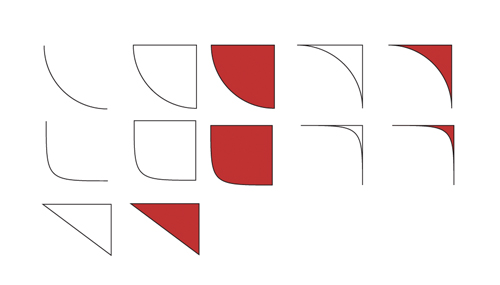
Для того, чтобы нарисовать дугу с настройками по‑умолчанию (верхняя левая фигура на картинке выше) выберите инструмент Arc Tool щелкните левой кнопкой мыши в любом месте рабочей области и, не отпуская кнопку мыши, перетащите курсор вниз-вправо.
Если при этом держать зажатой клавишу Shift на клавиатуре, то получится ровная четверть окружности:
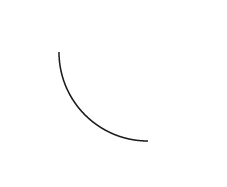
если не держать Shift, то получится сегмент параболы.
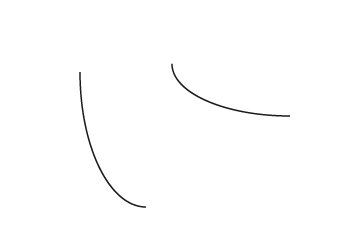
Если зажать Alt, то дуга будет рисоваться из «центра» (попробуйте и вы поймете о чем я говорю, на словах это описать довольно сложно).
Дуги, нарисованные при помощи инструмента Arc Tool могут быть выгнутыми и вогнутыми, открытыми и замкнутыми, с заливкой и без, кривизна дуги и величина сторон тоже могут варьироваться. Все эти параметры можно настроить в диалоговом окне перед рисованием фигуры, либо при помощи горячих клавиш во время рисования (пожалуй, кроме заливки — ее присутствие или отсутствие можно настроить только в диалоговом окне).
Для того, чтобы вызвать диалоговое окно для настройки параметров будущей дуги дважды щелкните левой кнопкой мыли по иконке Arc Tool в панели инструментов.
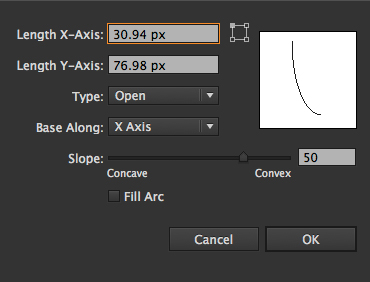
При изменении пераметров в правом углу диалогового окна вы будете видеть динамическое изменение формы рисуемой фигуры, что очень удобно. Поля диалогового окна инструмента Arc Tool таковы:
Length X-Axis — длина фигуры по оси X;
Length Y-Axis — длина фигуры по оси Y;
Type — тип рисуемой фигуры, имеет значения Open (открытая) и Close (закрытая);
Base Along — направление базы дуги, имеет значение X (горизонтальное) или Y (вертикальное);
Ползунок с названием Slope определит будет дуга вогнутая (Concave) или выгнутая (Convex);
При значении 0 — это прямая линия. При 50 — это выгнутый сегмент 1/4 окружности;
Галочка Fill Arc окрасит фигуру в цвет заливки.
Некоторые из этих параметров можно менять в момент рисования горячими клавишами на клавиатуре: cтрелка вверх и стрелка вниз изменяют параметр Slope, клавиша X зеркально изменит значение Slope с «+» на «-» и наоборот (то есть будет правращать выгнутую дугу в вогнутую и наоборот), клавиша C замыкает и размыкает фигуру.
Spiral Tool

Spiral Tool (Спираль).
Инструмент Spiral Tool предназначен для рисования спиралей.
Для того, чтобы нарисовать спираль с заранее заданными параметрами выберите в панели интрументов Spiral Tool, кликните в любом месте рабочей области левой кнопкой мыши один раз и отпустите кнопку. Появится диалоговое окно, в котором можно ввести параметры спирали:
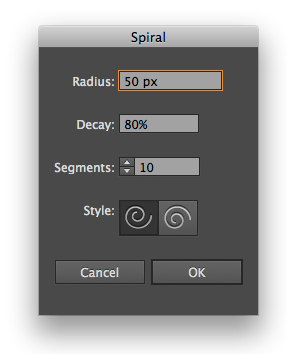
Radius – радиус спирали, то есть расстояние от центра спирали до конечной ее точки.
Decay – значение уменьшения радиуса каждого следующего витка спирали относительно предыдущего. Чем больше процент, тем больше форма спирали близка к окружности.
Segments – количество сегментов спирали. В каждом витке спирали 4 сегмента.
Style – направление вращения спиали – по часовой стрелке или против. После того как вы нажмете на кнопку Ok появится спираль с заданными вами параметрами.
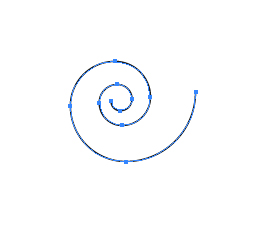
Для того, чтобы нарисовать спираль с настройками по‑умолчанию или с настройками, которые были использованы при предыдущем рисовании спирали, выберите в панели интрументов Spiral Tool, кликните в любом месте рабочей области левой кнопкой мыши и, не отпуская ее, поняните курсор в сторону. До тех пор пока вы не отпустили кнопку мыши вы можете менять параметр Decay (значение уменьшения радиуса следующего витка), для этого при рисовании нужно зажать Ctrl, а так же количство сегментов спирали кнопками «стрелка вверх» и «стрелка вниз».
Rectangle Tool

Rectangle Tool (Прямоугольник). Клавиша быстрого вызова ‹M›.
Инструмент Rectangle Tool предназначен для рисования прямоугольников и квадратов.
Для того, чтобы нарисовать прямоугольник выберите в панели интрументов Rectangle Tool, кликните в любом месте рабочей области левой кнопкой мыши и потяните курсор мыши по диагонали (вправо вниз, например). Когда размер прямоугольника достигнет нужного размера, отпустите кнопку мыши.
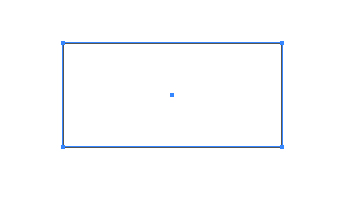
Для того, чтобы нарисовать квадрат, во время рисования держите зажатой клавишу Shift на клавиатуре. Чтобы рисовать прямоугольник «из центра», во время рисования зажмите Alt. Соответственно, чтобы нарисовать квадрат «из центра» держите зажатыми Shift и Alt одновременно.
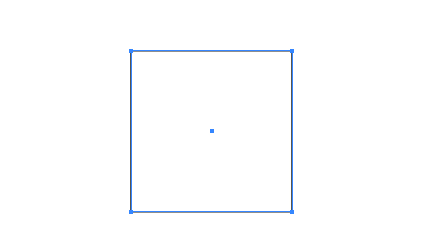
Для того, чтобы нарисовать прямоугольник или квадрат с заранее заданными параметрами выберите в панели интрументов Rectangle Tool, кликните в любом месте рабочей области левой кнопкой мыши один раз и отпустите кнопку. Появится диалоговое окно, в котором можно ввести параметры прямоугольника:
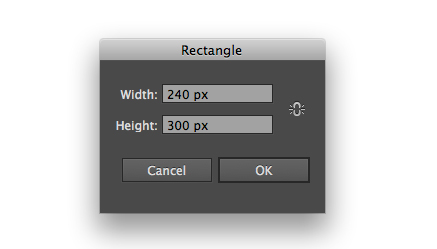
Width – ширина.
Height – высота.
После того как вы нажмете на кнопку Ok появится прямоугольник с заданными вами параметрами.
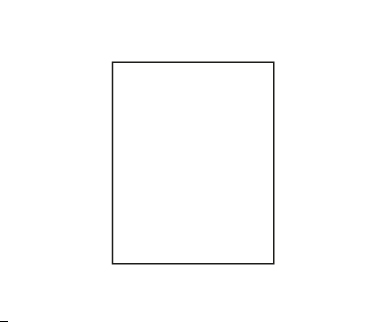
Если поставить значение ширины и высоты одинаковые, то появится квадрат.
Если в окошке настроек при задании параметров нажать на кнопку с иконкой разорванной цепочки, то иконка на кнопке изменится на замкнутую цепочку, а значения ширины и высоты будут меняться пропорционально.
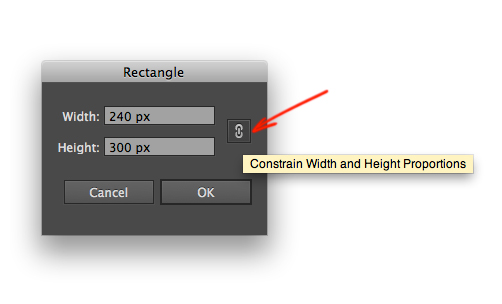
Rounded Rectangle Tool

Rounded Rectangle Tool (Прямоугольник со скругленными углами).
Инструмент Rounded Rectangle Tool предназначен для рисования прямоугольников и квадратов со скругленными углами.
Для того, чтобы нарисовать прямоугольник со скругленными углами выберите в панели интрументов Rectangle Tool, кликните в любом месте рабочей области левой кнопкой мыши и потяните курсор мыши по диагонали (вправо вниз, например). Когда размер прямоугольника достигнет нужного размера, отпустите кнопку мыши.
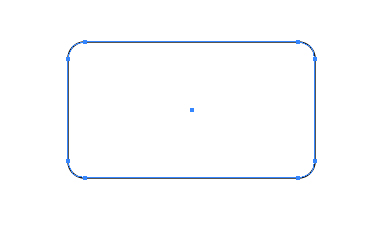
Для того, чтобы нарисовать квадрат, во время рисования держите зажатой клавишу Shift на клавиатуре. Чтобы рисовать прямоугольник «из центра», во время рисования зажмите Alt. Соответственно, чтобы нарисовать квадрат «из центра» держите зажатыми Shift и Alt одновременно.
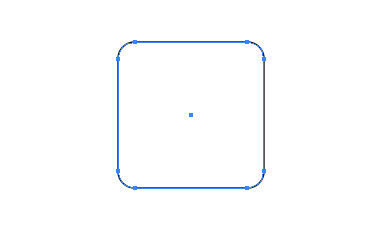
Для того, чтобы изменить радиус скругления углов, во время рисования нажимайте клавиши «вверх» и «вниз». Клавиша «вверх» увеличивает радиус скругления, «вниз», соответственно, уменьшает. Для того, чтобы нарисовать прямоугольник с максимально скругленными углами во время рисования нажмите клавишу «вправо» на клавиатуре, для рисования прямоугольника без скругления углов, используйте клавишу «влево», а лучше пользуйтесь инструментом Rectangle Tool.
Для того, чтобы нарисовать прямоугольник или квадрат со скругленными углами с заранее заданными параметрами выберите в панели интрументов Rounded Rectangle Tool, кликните в любом месте рабочей области левой кнопкой мыши один раз и отпустите кнопку. Появится диалоговое окно, в котором можно ввести параметры прямоугольника:
Width – ширина;
Height – высота;
Corner Radius – угол скругления углов.
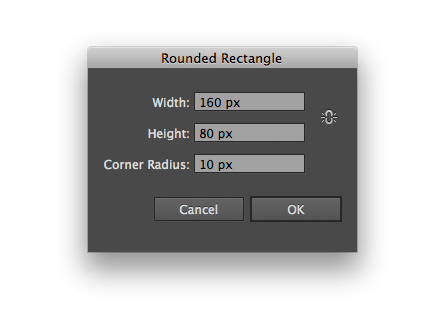
После того как вы нажмете на кнопку Ok появится прямоугольник с заданными вами параметрами.
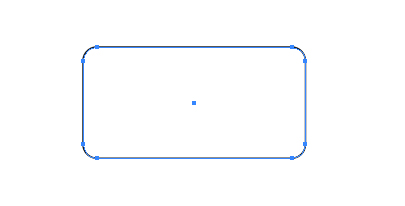
Если значение ширины и высоты одинаковые, то появится квадрат.
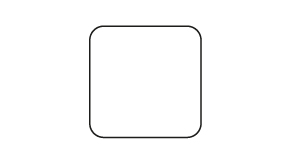
Если в окошке настроек при задании параметров нажать на кнопку с иконкой разорванной цепочки, то иконка на кнопке изменится на замкнутую цепочку, а значения ширины и высоты будут меняться пропорционально.
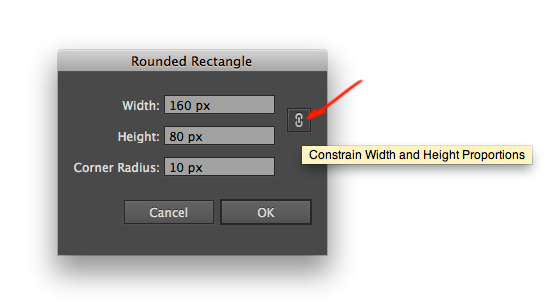
После того, как вы нарисовали прямоугольник любым из указанных способов радиус скругления углов изменить будет нельзя.
Ellipse Tool

Ellipse Tool (Эллипс). Клавиша быстрого вызова ‹L›.
Инструмент Ellipse Tool предназначен для рисования эллипсов и окружностей (кругов).
Для того, чтобы нарисовать эллипс, выберите в панели интрументов Ellipse Tool, кликните в любом месте рабочей области левой кнопкой мыши и потяните курсор мыши по диагонали (вправо вниз, например). Когда размер эллипса достигнет нужного размера, отпустите кнопку мыши.
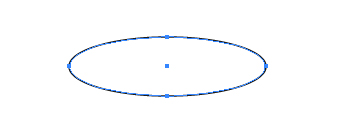
Для того, чтобы нарисовать окружность (круг), во время рисования держите зажатой клавишу Shift на клавиатуре.
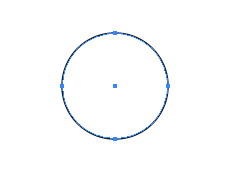
Чтобы рисовать эллипс «из центра», во время рисования зажмите Alt. Соответственно, чтобы нарисовать окружность «из центра» держите зажатыми Shift и Alt одновременно.
Для того, чтобы нарисовать эллипс или окружность (круг) с заранее заданными параметрами выберите в панели интрументов Ellipse Tool, кликните в любом месте рабочей области левой кнопкой мыши один раз и отпустите кнопку. Появится диалоговое окно, в котором можно ввести параметры эллипса:
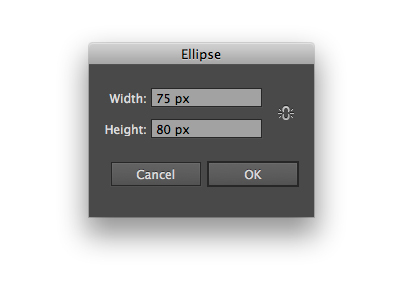
Width – ширина.
Height – высота.
После того как вы нажмете на кнопку Ok появится эллипс с заданными вами параметрами.
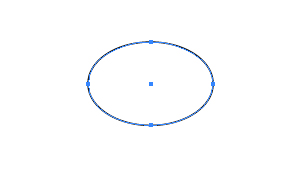
Если в окошке настроек при задании параметров нажать на кнопку с иконкой разорванной цепочки, то иконка на кнопке изменится на замкнутую цепочку, а значения ширины и высоты будут меняться пропорционально.
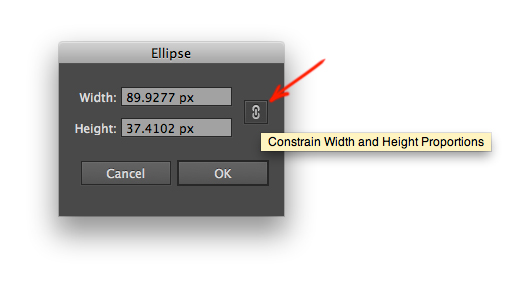
Если значение ширины и высоты одинаковые, то появится окружность (круг).
PolygonTool

Polygon Tool (Многоугольник).
Инструмент Polygon Tool предназначен для рисования многоугольников.
Для того, чтобы нарисовать многоугольник, выберите в панели интрументов Polygon Tool, кликните в любом месте рабочей области левой кнопкой мыши и потяните курсор мыши по диагонали (вправо вниз, например) количество сторон многоугольника можно изменять в процессе рисования при помощи клавиш «вверх» (увеличит количество сторон) и «вниз» (уменьшит количество сторон). Когда размер многоугольника достигнет нужного размера, отпустите кнопку мыши.
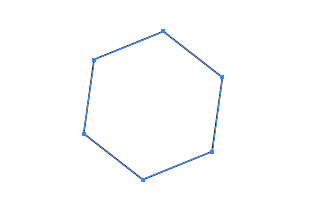
Если во время рисования удерживать нажатой клавишу Shift, то в этот момент многоугольник нельзя будет поворачивать
Для того, чтобы нарисовать многоугольник с заранее заданными параметрами выберите в панели интрументов Polygon Tool, кликните в любом месте рабочей области левой кнопкой мыши один раз и отпустите кнопку. Появится диалоговое окно, в котором можно ввести параметры многоугольника:
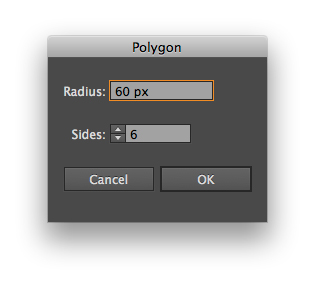
Radius – радиус.
Sides – количество сторон.
После того как вы нажмете на кнопку Ok появится многоугольник с заданными вами параметрами.
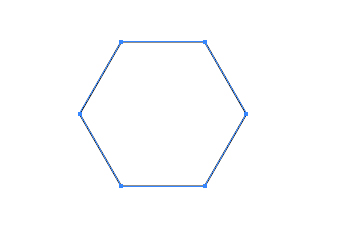
После создания многоугольника количество сторон у него изменить нельзя.
Star Tool

Star Tool (Звезда). Клавиша быстрого вызова отсутствует.
Инструмент Star Tool предназначен для рисования звезд.
Для того, чтобы нарисовать звезду, выберите в панели инструментов Star Tool, кликните в любом месте рабочей области левой кнопкой мыши и потяните курсор мыши по диагонали (вправо вниз, например).
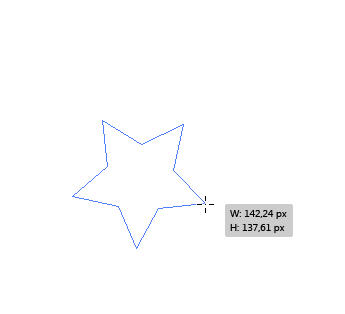
Количество лучей звезды можно изменять в процессе рисования при помощи клавиш «вверх» (увеличит количество лучей) и «вниз» (уменьшит количество лучей). Когда размер звезды достигнет нужного размера, отпустите кнопку мыши.
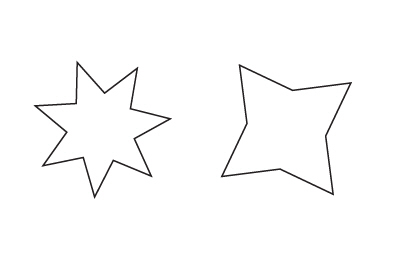
Если при рисовании вы зажмете на клавиатуре клавишу Ctrl — вы зафиксируете внутренний радиус звезды. Уменьшая и увиличивая при этом внешний радиус звезды движение курсора от центра или к центру, можно настроить вид звезды (с острыми или тупыми углами) и размер лучей.
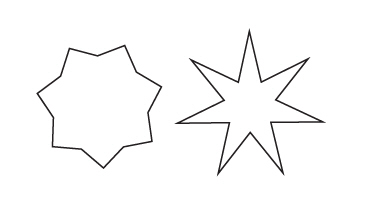
Для того, чтобы нарисовать звезду с заранее заданными параметрами выберите в панели интрументов Star Tool, кликните в любом месте рабочей области левой кнопкой мыши один раз и отпустите кнопку.
Появится диалоговое окно, в котором можно ввести параметры звезды:
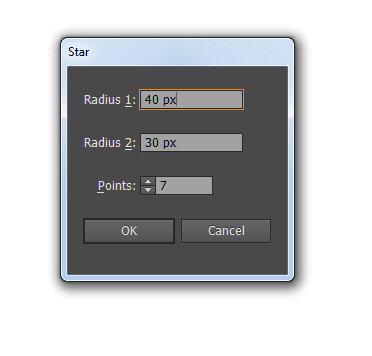
- Radius 1– внешний радиус,
- Radius 2– внутренний радиус,
- Points – количество лучей.
После того как вы нажмете на кнопку Ok появится звезда с заданными вами параметрами. После создания звезды ее радиусы и количество лучей изменить нельзя.
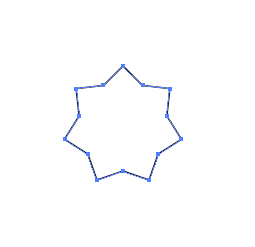
Paintbrush Tool

Paintbrush Tool (Кисть). Клавиша быстрого вызова ‹B›.
Инструмент Paintbrush Tool предназначен для рисования непрерывных или калиграфических линий, линий в виде объектов или узоров, мазков кистью.
Корректировка контура
Для корректировки заданного контура при помощи инструмента Paintbrush Tool выделите нужный контур, затем возьмите инструмент Paintbrush Tool и проведите курсором мыши рядом с участком линии, нуждающемся в корректировке максимально близко в ней, и контур линии изменится — станет более плавным.
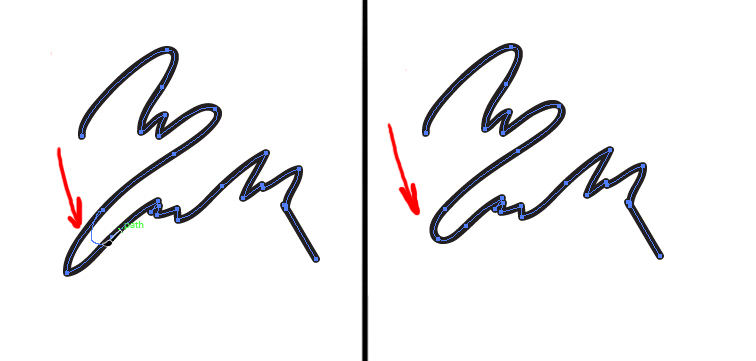
При помощи инструмента Paintbrush Tool можно рисовать замкнутые контуры. Для этого после начала рисования зажмите клавишу Alt и не отпускайте ее до того, как отпустите кнопку мыши.
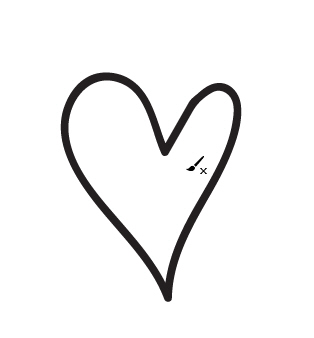
Соединение линий
При помощи инструмента Paintbrush Tool можно соединить две линии. Для этого выделите обе линии, выберите инструмент Paintbrush Tool, начните проводить линию от одного контура, зажмите клавишу Ctrl и продолжайте рисование; когда доведете линию до второго контура — отпустите кнопку мыши и контуры объединятся.
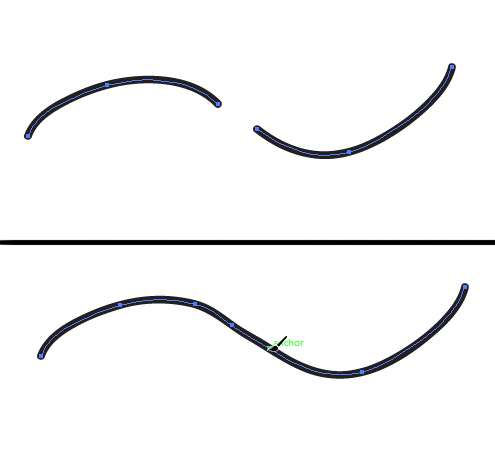
Pencil Tool

Pencil Tool (Карандаш). Клавиша быстрого вызова ‹N›.
Инструмент Pencil Tool предназначен для рисования произвольных линий.
Для рисования произвольной линии выберите инструмент Pencil Tool в панели инструментов и щелкните левой кнопкой мыши в точке предполагаемого начала линии, затем не отпуская кнопку мыши перетескивайте указатель в соответствии с задуманной вами формой линии. Вслед за курсором мыши в процессе рисования будет виден путь движения в виде пунктирной линии.
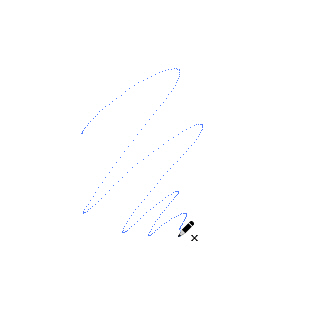
В тот момент, когда вы отпустите кнопку мыши пунктирный контур превратится в линию. Настройки инструмента по умолчанию предполагают, что нарисованная линия останется выделенной.
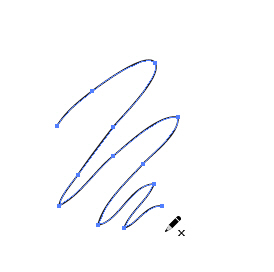
Для корректировки заданного контура при помощи инструмента Pencil Tool выделите нужный контур любым способом, затем возьмите инструмент Pencil Tool и проведите курсором мыши рядом с участком линии, нуждающемся в корректировке максимально близко в ней, и контур линии изменится — станет более плавным.
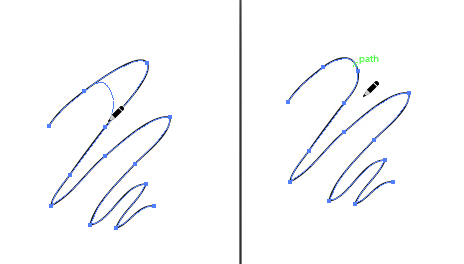
При помощи инструмента Pencil Tool можно рисовать замкнутые контуры. Для этого после начала рисования зажмите клавишу Alt и не отпускайте ее до того, как отпустите кнопку мыши.
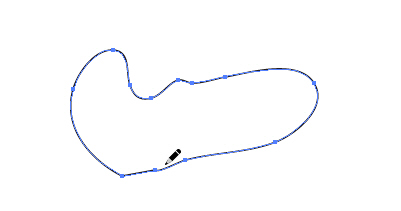
Так же, при помощи инструмента Pencil Tool можно соединить две линии. Для этого выделите обе линии, выберите инструмент Pencil Tool, начните проводить линию от одного контура, зажмите клавишу Ctrl и продолжайте рисование; когда доведете линию до второго контура — отпустите кнопку мыши и контуры объединятся.
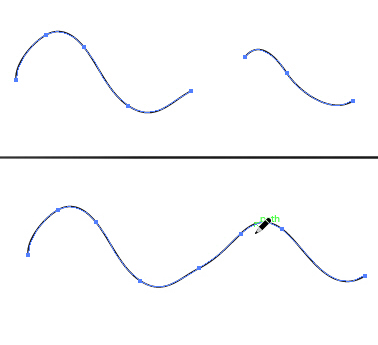
Если вас не устроят настройки Pencil Tool по‑умолчанию, вы можете их изменить. Для этого дважды щелкните на иконке Pencil Tool в панели инструментов и появится диалоговое окно настроек инстументов.
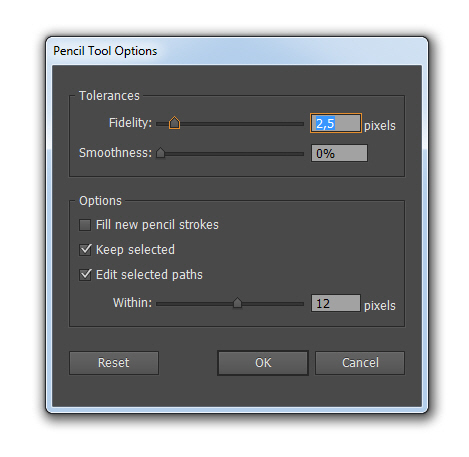
Tolerances:
Fidelity(точность) – устанавливает на сколько точно нужно повторять линией движение курсора, влияет на количество создаваемых опорных точек на контуре.
Smoothness(сглаживание) – устанавливает на сколько плавный должен быть рису