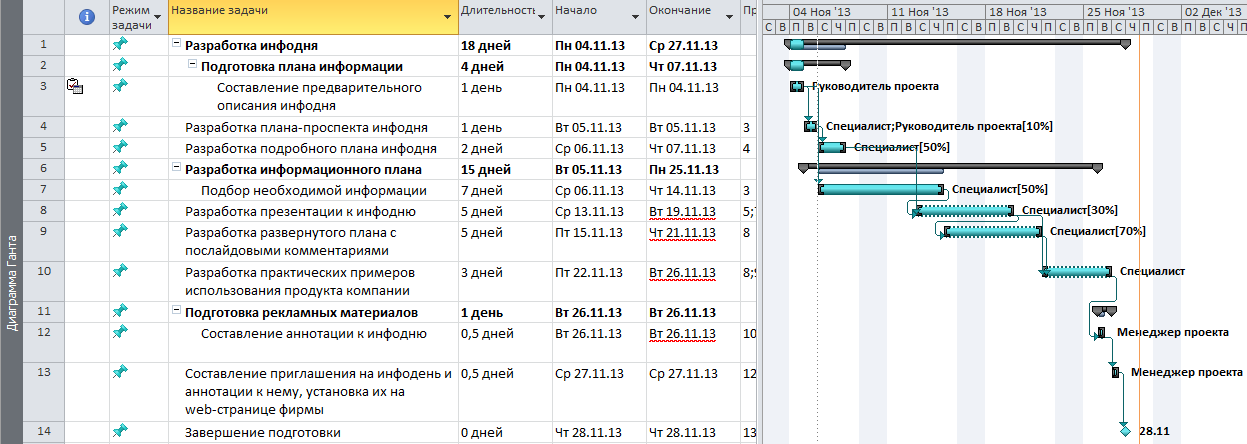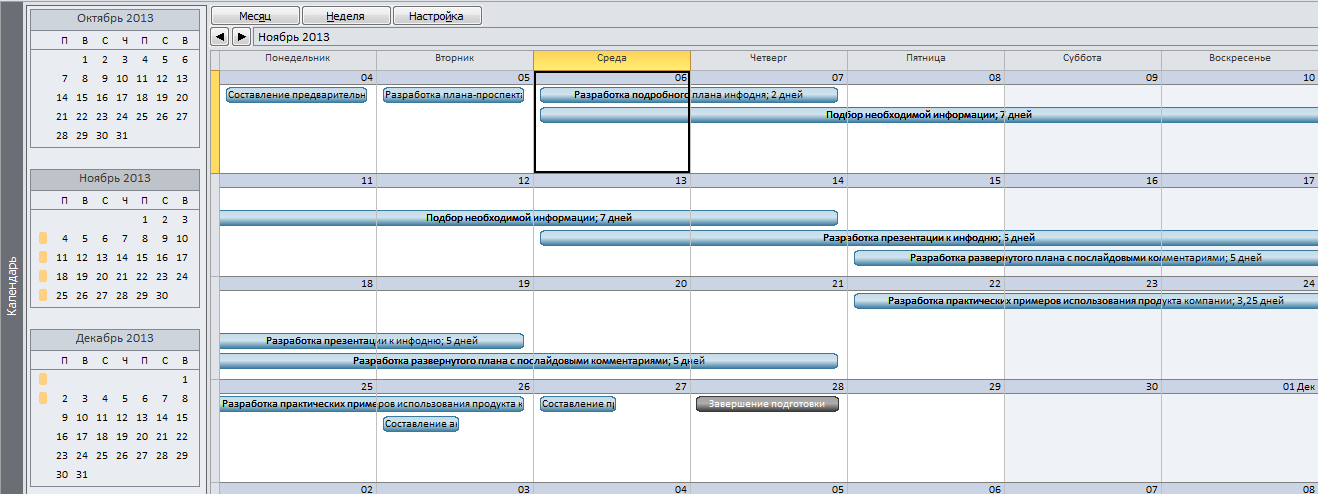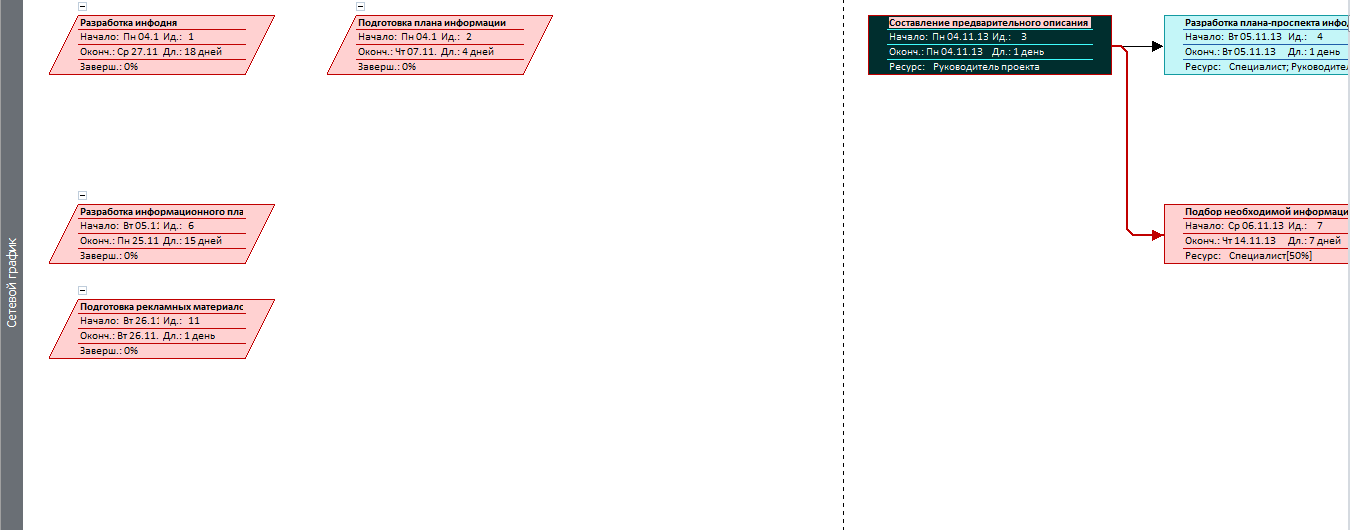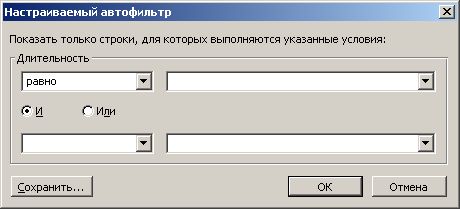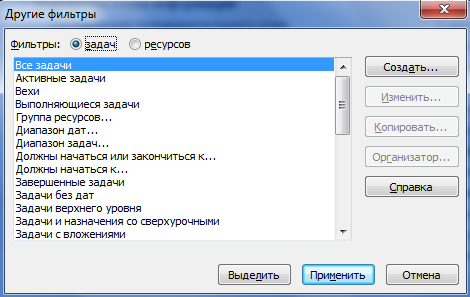Рабочее окно приложения организовано согласно традиционной для семейства Microsoft Office схеме. Окно MS Project содержит следующие элементы:
· меню;
· панели инструментов;
· строку ввода;
· рабочую область и представления проекта;
· строку состояния.
Прежде чем Вы начнете выполнять требуемую работу необходимо произвести настройку параметров приложения, влияющих на принципы ввода и отображения данных проектного файла в окне программы. Настройка MS Project выполняется в меню Файл > Параметры. При вызове указанной команды меню на экране появится диалоговое окно настроек, состоящее из нескольких вкладок, на которых сгруппированы определяющие работу программы параметры.
Общие настройки программы
Вкладка Общие состоит из трех разделов:
1) Параметры пользовательского интерфейса;
2) Представление проекта;
3) Личная настройка Microsoft Office.
Рекомендуется выполнять следующие настройки вкладки «Общие»:
· Установка цветовой схемы и стиля всплывающих подсказок;
· Осуществление выбора представления по умолчанию, а также формат дат;
· Заполнение полей “Имя пользователя” и “Инициалы”.
Настройки редактирования
Параметры редактирования в MS Project размещены на вкладках Отображение, Расписание и Правописание и сгруппированы в разделах, которые содержат настройки, относящиеся к программе в целом и к открытому в данный момент проекту.
Рекомендуется выполнять следующие настройки данных вкладок:
· установить параметры отображения единиц времени;
· изменить способ отображения содержимого проекта на экране;
· установить параметры планирования, оповещений планирования и расчета для данного проекта;
· осуществить настройку исправления и форматирования текста.
В закладке «Отображение»:
· a. Выбираем валюту проекта и пишем символ валюты
В закладке «Расписание»:
· a. В «Параметрах календаря для этого проекта» вводим время начала (9:00) и окончания проекта (18:00);
· b. В «Расписании» выбираем показ единиц назначений в проектах в числовых значениях;
· c. В «параметрах планирования для этого проекта» выбираем тип задач по умолчанию «Фиксированная длительность».
Настойки сохранения
Параметры сохранения устанавливаются в соответствии с потребностями пользователя. Важно учесть, что при выборе предлагаемого по умолчанию формата сохраняемого файла проекта необходимо всегда использовать стандартный формат MS Project (*.mpp).
В Microsoft Project можно вводить числа с точностью максимум два знака после запятой. Это значит, что если у вас персонал со ставкой 40,455 условных тугриков в час, то в Microsoft Project будет оставаться и использоваться для расчетов ставка 40,46 условных тугриков в часa. В разделе «Сохранение проектов» указываем расположение файлов по умолчанию. Т.е. при открытии или сохранении проектов, Microsoft Project 2010 будет по умолчанию предлагать открыть проекты из указанной директории или сохранить проекты
в указанной директории.
Настройка дополнительных параметров
В закладке «Дополнительно»: a. В разделе «Параметры отображения для этого проекта» ставим галочку «Показать суммарную задачу проекта». b. В разделе «Параметры освоенного объема для данного проекта»
выбираем «% завершения», как способ расчета освоенного объема по умолчанию для задач.
Настройки интерфейса
Окно интерфейса Microsoft Project 2010 содержит следующие элементы:
1. Меню;
2. Панель инструментов;
3. Строку ввода;
4. Рабочую область и представления проекта;
5. Строку состояния.
Рабочая область MS Project
Рабочая область программы требует рассмотрения, поскольку методы работы с ней специфичны для MS Project. Рабочая область MS Project состоит из панели представлений и собственно представлений проектных данных. Слева по вертикали располагается панель представлений, в центре — окно с выбранным представлением Диаграмма Ганта.
Таблицы
В проектном файле все данные хранятся в виде двух таблиц: таблица задач и таблица ресурсов. Внутренние таблицы состоят из большого множества полей, большинство из которых созданы «про запас» и часто не используются. В процессе работы над проектом требуются вполне определенные срезы информации, например, данные о стоимости проекта, сроках окончания работ по текущим задачам и т.п. С этой целью в MS Project реализованы самые различные представления.
Помимо использования стандартных таблиц и представлений, Вы можете создавать, редактировать, форматировать собственные таблицы и представления.
Представления
Представление (вид), — это способ отображения проектных данных для просмотра и редактирования, который может сочетать в себе таблицы, диаграммы и формы. Файл проекта обычно содержит огромное количество данных, и просматривать их одновременно невозможно. В представлении на экране отображается ограниченный набор нужной информации о проекте, что облегчает ее просмотр и редактирование.
Представление имеет гибкую структуру и может состоять как из отдельной таблицы, диаграммы или формы, так и из их комбинации.
В исходном состоянии в центре окна обычно размещается календарный график выполнения работ вместе с диаграммой Ганта (рис. 1.1) (если по умолчанию данный вид диаграммы установлен в параметрах отображения вкладки «Вид»).
Диаграмма Ганта — одно из популярных средств отображения календарного плана проекта. Из диаграммы можно получить визуальное представление о последовательности задач, выполняемых в проекте, их относительной длительности и длительности проекта в целом.
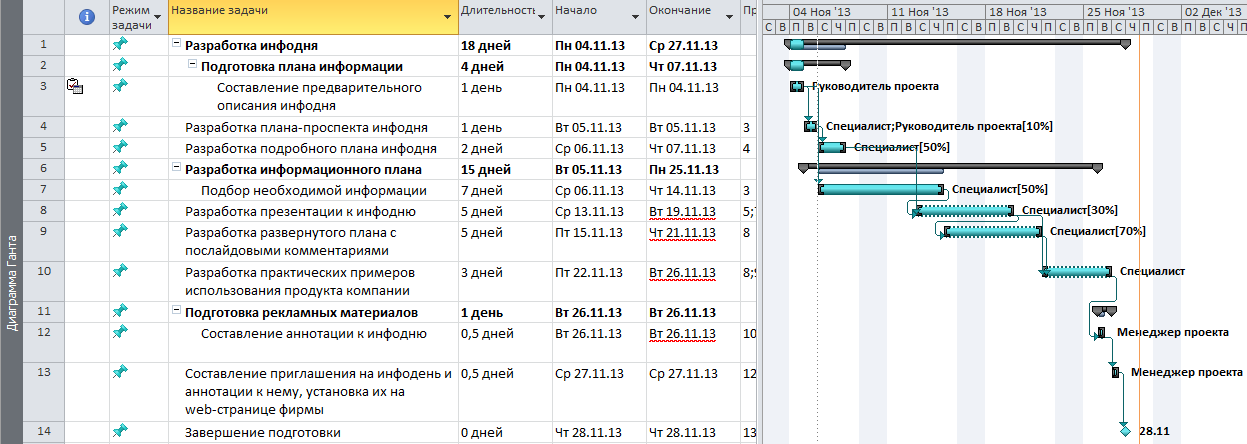
Рис.1.1. Фрагмент представления «Диаграмма Ганта» для проекта «Создание программного обеспечения»
Представление «Диаграмма Ганта с отслеживанием» позволяет контролировать ход выполнения проекта. На его поле указывается процент выполнения задачи к текущему сроку.
Представление «Использование задач» показывает трудозатраты по каждой задаче, разнесенные по времени выполнения проекта (рис.1.2).

Рис.1.2. Фрагмент представления «Использование задач»
Представление «Календарь» показывает деловой календарь, позволяющий показать работы, выполняемые в соответствующий рабочий день (рис.1.3). Диаграмма данного вида удобна тем, что представляет план проекта в виде традиционного календаря.
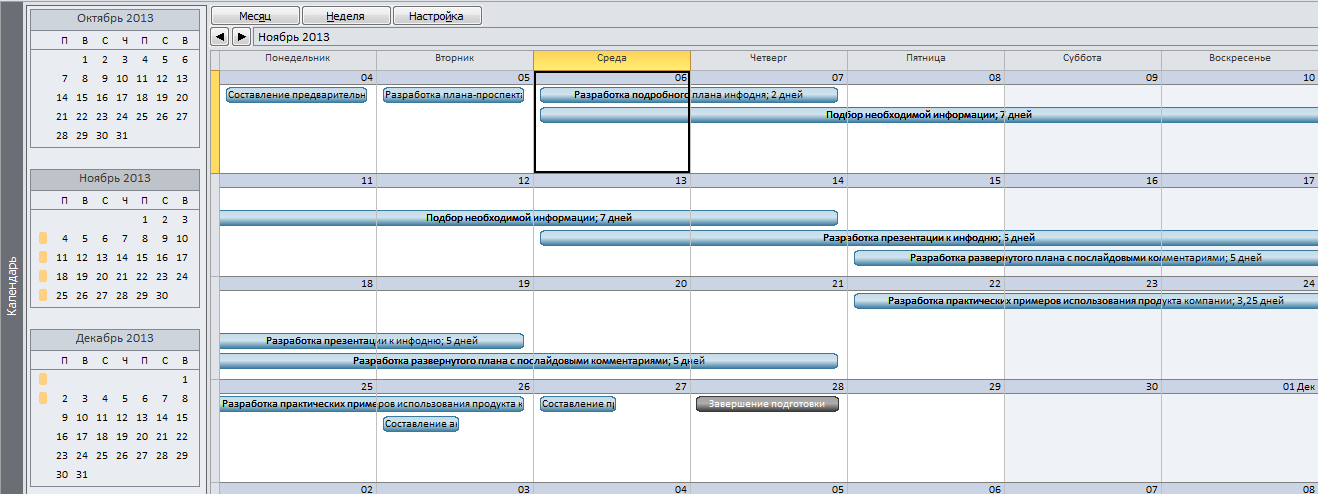
Рис.1.3. Фрагмент рабочего поля календаря проекта
Для построения сетевого графика проекта следует использовать кнопку «Сетевой график» на панели представлений. С помощью кнопки вызывается на рабочее окно изображение сетевого графика (рис.1.4), на котором показаны работы всех уровней, а также их параметры [3,4]. Подробности построения сетевых графиков рассматриваются в теоретической части дисциплины. Здесь лишь обратим внимание, что сетевые графики являются удобным инструментом для анализа последовательности работ в рамках проекта. Кроме того, с его помощью удобно планировать проекты с большим числом связей между задачами.
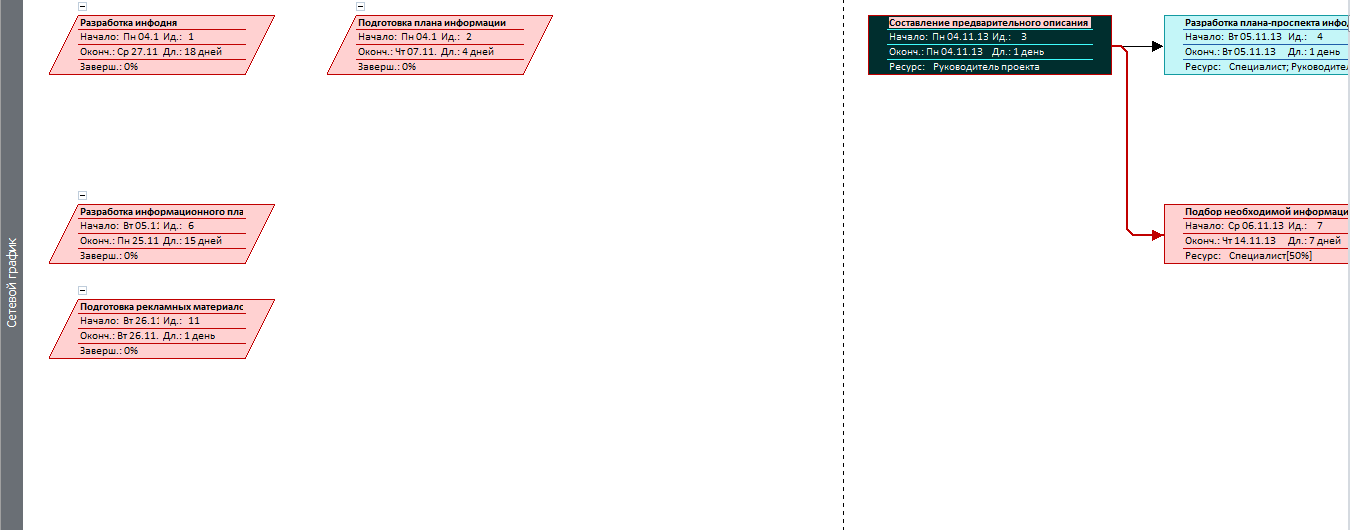
Рис. 1.4. Фрагмент представления «Сетевой график»
В MS Project имеется три вида сетевых графиков: собственно сетевой график (см. рис. 1.4.), сетевой график с описанием и схема данных.
Загруженность ресурсов работой над проектом отражается на диаграмме «График ресурсов» (рис. 1.5). Здесь красным цветом показывается превышение нагрузки ресурса (больше 100 %), синим – меньше 100 %. Группа ресурсов для отображения отбирается путем фильтрации. В левой части диаграммы расположена легенда (перечень условных обозначений).
В легенде выводятся названия ресурсов и способ отображения информации загруженности ресурсов. Тип отображаемой информации и параметры ее отображения определяются с помощью средств форматирования диаграммы.

Рис. 1.5. Фрагмент представления «График ресурсов»
Для получения информации об использовании ресурсов вызывается соответствующее представление (рис. 1.6.), в котором раскрывается список исполнителей, для каждого из которых в поле таблицы «Подробности» показывается рабочий график. В приведенном примере в строках 4 и 5 специальным индикатором выделены ресурсы (разработчик, тестеры), имеющие превышение загрузки в определенные дни.
С помощью кнопки «Другие» панели «Представления» на рабочий стол выводится список представлений, содержащих дополнительную информацию о проекте и расширяющие возможности приложения. В дан-ном режиме возможно также внести изменения в существующие формы представления, снять копию, создать новое представление (рис. 1.7).
Приложение MS Project позволяет использовать комбинированное представление. В этом случае рабочее окно делится на две части, в каждой из которых устанавливается необходимое представление или форма. Настройка комбинированного представления выполняется в меню Вид/Представление ресурсов/Другие представления/Создать…/Комбинированное представление.

Рис. 1.6. Фрагмент представления «Использование ресурсов»
Важными компонентами рассматриваемого приложения являются таблицы, фильтры, группировки, формы, настраиваемые поля. Описание данных компонентов содержится в материалах встроенного учебного курса MS Project. С помощью автономной справочной системы самостоятельно изучите способы создания и редактирования таблиц, средства сортировки, группировки и фильтрации, способы настройки и использования форм и настраиваемых полей.

Рис. 1.7. Выбор или изменение встроенного представления,
создание нового и др.
Фильтрация
В процессе работы с проектным планом, содержащим большое количество информации о ресурсах и задачах, требуется отображать не все доступные данные, а лишь их некоторую часть в соответствии с заданным условием. Для этого в MS Project предусмотрены режимы фильтрации, включающие структурную фильтрацию, автофильтры, предопределенные, собственные и интерактивные фильтры.
Структурная фильтрация является самым простым способом сокращения числа строк в таблице «Ввод» диаграммы Ганта и осуществляется с помощью меню Вид /Таблицы /Другие таблицы /Ввод /Применить. Вы можете задать уровень фильтрации от одного до девяти уровня вложенности задач.
Автофильтр — режим фильтрации в таблицах на основе значений одного столбца. Включение/выключение режима автофильтра осуществляется с помощью меню Проект/Фильтр/Автофильтр. После подключения автофильтра в заголовке столбца таблицы появляются кнопки фильтрации, при нажатии выдается диалоговое окно определения параметров фильтрации (рис. 1.8).
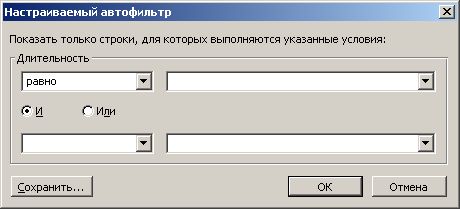
Рис. 1.8. Диалоговое окно настройки автофильтра
Список предопределенных фильтров с описанием каждого из них Вы можете посмотреть с помощью ссылки «Доступные фильтры» на соответствующей странице индексного файла.
Вы можете создать произвольный фильтр через меню Проект/Фильтр. В режиме Вид /Данные /Другие фильтры (рис. 1.9) Вы можете создать собственный фильтр для задач или ресурсов, включающий произвольное условие, определить имя фильтра и возможность его отображения через меню.
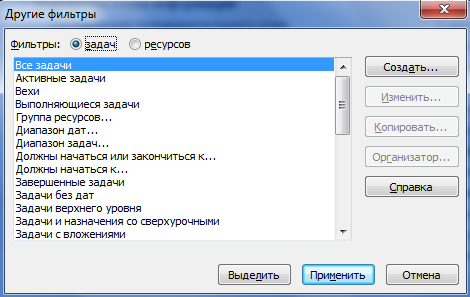
Рис. 1.9. Диалоговое окно «Другие фильтры»
Настраиваемые поля
Настраиваемые поля создаются в любой таблице выбранного представления. Тип настраиваемого поля выбирается в соответствующем диалоге при его создании. С помощью формулы, определяемой в диалоге создания настраиваемого поля, Вы можете получить принципиально новые проектные данные, отсутствующие в стандартных полях MS Project.
Контрольные вопросы
1. Каким образом осуществляется настройка MS Project?
2. Из каких основных элементов состоит интерфейс MS Project?
3. Как отображать и скрывать панели Task Panel (Область задач), Project Guide (Консультант) и View Bar (Панель представлений)?
4. Какие типы представлений Вам известны? Объясните назначение, характер отображаемых данных для представления каждого типа.
5. Перечислите приемы форматирования данных, отображаемых в рабочей области проекта через представления.
6. Для чего предназначены таблицы, какие типы таблиц MS Project Вы знаете?
7. Как осуществляется переключение между таблицами внутри представления?
8. Какие способы фильтрации проектных данных Вы знаете?
9. Для чего применяются настраиваемые поля?
10. Какие существуют способы форматирования диаграммы Ганта?
Задание
1. Запустите приложение MS Project. Создайте файл проекта «Разработка программного обеспечения» с помощью шаблона.
2. Сохраните шаблон проекта под новым именем.
3. Ознакомьтесь со структурой типовых работ, выполняемых для создания программного обеспечения (прил. А).
4. Проверьте настройки интерфейса и внесите соответствующие изменения в соответствии с методическими указаниями.
5. Разместите на рабочем столе различные представления:
настройте комбинированное представление, включающее: а) «Диаграмму Ганта» и форму «Сведения о задаче»; б) «Лист ресурсов» и «Использование ресурсов».
6. Настройте таблицу диаграммы «Ганта»:
· отформатируйте шкалу времени так, чтобы единицей измерения на верхнем уровне были кварталы, на среднем – 3 недели, и на нижнем – 3 дня;
· отформатируйте диаграмму так, чтобы рядом с отрезками отображались затраты на выполнение работ, а над ними трудозатраты;
· добавьте столбец «Гиперссылка». В ячейках этого столбца можно записать вспомогательные сведения о задачах путем составления заметок, вложения файлов или создания гиперссылок на сопутствующую информацию, находящуюся в файле проекта или других местах. Это позволяет подготовить библиотеки документов и связать их с проектами и задачами;
· последовательно выбирая в меню «Вид» опции «Затраты», «Использование», «Отклонение», «Отслеживание», «Суммарные данные», «Трудозатраты» посмотрите как меняется структура таблицы работ диаграммы Ганта.
7. Настройте таблицу, добавляя необходимые и удаляя лишние столбцы.
· Добавьте новый столбец в таблицу. Для этого в меню «Вставка»/«Столбец» и поле диалога «Определение столбца» установите новое поле (например, «Трудозатраты»).
· Удалите установленный столбец с помощью контекстного меню. В контекстном меню следует активизировать команду «Скрыть столбец».
8. Выполните фильтрацию диаграммы «Ганта».
· Нажмите кнопку «Другие представления» на панели представлений и в диалоговом окне установите «Подробная диаграмма Ганта». Нажмите на кнопку «Применить».
· Раскройте список «Фильтр» и установите строку «Вехи».
· Отмените предыдущее действие. Включите режим автофильтра и с его помощью отберите задачи, длительность которых находятся в заданном диапазоне.
· С помощью группировки и фильтра отберите только критические задачи.
· Измените ранее созданную группу таким образом, чтобы в нее включались и суммарные задачи. Сохраните новую группу под новым именем и примените группировку.
· Выполните предыдущую работу с помощью интерактивного фильтра.
· Отмените группировку и отсортируйте данные в таблице по объему работы. Верните данные в таблице к исходному виду.
9. Создайте собственный фильтр, выбирающий задачи стоимостью более 15000 руб. или длительностью не менее недели.
10. Выполните сортировку задач проекта по длительности:
В меню «Проект»/«Сортировка» раскройте список «Сортировать по» и установите в нем строку «Длительность». Выполните сортировку.
11. Настройте изображение диаграммы «Ганта».
· В меню «Формат»/«Стили отрезков» выполните операции по изменению стилей отрезков для различных типов задач.
· Покажите текст, который следует размещать рядом с отрезком.
· Настройте шкалу времени. Установите три уровня отображения.
· Установите для отображения «год» на верхнем уровне, «квартал» на среднем, «месяц» — на нижнем уровне.
12. Выполните собственный пример отбора и упорядочения данных в таблицах MS Project, сочетающий сортировку данных, группировку и фильтрацию.
13. С использованием автономной справки изучите принципы создания настраиваемых полей.
14. В копии проекта «Создание программного обеспечения» (приложение А) создайте настраиваемое поле, отображающее стоимость каждой задачи и суммарные затраты для каждого этапа проекта.
Практическая работа 2-6
Формирование календаря проекта. Настройка календарного плана и составление списка задач. Связи между задачами. Сетевые графы
Цель работы: изучение принципов планирования и получение практических навыков составления календарного плана проекта в Microsoft Project