Перемещение или перетаскивание выделенного фрагмента (операция drag and drop – тащи и бросай): навести курсор, нажать левую кнопку мыши и тащить выделенный фрагмент в новое место, там отпустить кнопку мыши. Сделать это для выделенного слова.
Первый способ копирования – использование сочетаний клавиш:
Ctrl + C( µ)— скопировать выделенный фрагмент (например, первое слово текста) в буфер обмена.
Ctrl + X ( µ)— вырезать выделенный фрагмент – т.е. удалить фрагмент текста в буфер обмена.
Ctrl + V ( µ)— вставить скопированный или вырезанный фрагмент в место нахождения курсора.
Всего способов копирования текста – 5.
Второй: использование контекстного меню для всех трех действий (для первой строки).
Третий: перетаскивание выделенного текста (абзаца) при нажатой кнопке Ctrl.
Четвертый: использование соответствующих пунктов меню Правка для всего текста.
Пятый: использование кнопок Вырезать, Копировать и Вставить на панели инструментов.
Применив все способы, получим текст, увеличенный в 2-3 раза по отношению к исходному.
Если выделить весь текст, а затем щелкнуть клавишу пробела, текст исчезнет. Это демонстрация действия, которое приводит к непонятному результату, иногда бывает непонятно – какое именно действие было выполнено. Первое, что надо сделать в таком случае, – отменить последнее действие. Это делает сочетание Ctrl+ Z( µ). Иногда надо восстановить отмену, тогда используют Ctrl+ Y( µ), это значит - отменить действие Ctrl+ Z (отмена отмены).
 Аналогом указанных сочетаний являются кнопки с изображением кривых стрелочек влево и вправо (Отменить и Вернуть). Если раскрыть список действий символом треугольника возле каждой кнопки, увидим перечень произведенных изменений в тексте с начала его корректуры. Каждое изменение, группу, или все их вместе (выбрав курсором мыши) можно отменить или восстановить.
Аналогом указанных сочетаний являются кнопки с изображением кривых стрелочек влево и вправо (Отменить и Вернуть). Если раскрыть список действий символом треугольника возле каждой кнопки, увидим перечень произведенных изменений в тексте с начала его корректуры. Каждое изменение, группу, или все их вместе (выбрав курсором мыши) можно отменить или восстановить.
Insert – клавиша с функцией замены уже напечатанных символов на те, которые вы начнете набирать после нажатия этой клавиши. Нажмите Insert еще раз, и начнется сдвиг старого текста новыми символами.
Delete — удаляет следующий за курсором знак (справа). Backspace — удаляет знак, предшествующий курсору (слева). Ctrl+ Delete и Ctrl+ Backspace – удаляют все символы текста до ближайшего пробела или знака препинания. Можно сказать, и это будет подтверждено другими примерами, что клавиша Ctrl усиливает действие функциональных клавиш или их сочетаний.
Курсор можно перемещать мышью и курсорными клавишами. Во втором случае полезны сочетания: Ctrl+ курсорные клавиши ( ¡£¤¢)—перемещение курсора не на один знак, а на целое слово (стрелки «влево» и «вправо») либо на целый абзац (стрелки «вверх» и «вниз»).
Кнопка Но mе( µ)— перемещает курсор к началу строки. Ctrl+ Home( µ)— в начало документа. Кнопка End( µ)— перемещает курсор к концу строки. Если при этом нажимать еще и Shift, будет выделяться текст по пути перемещения курсора от текущей позиции до начала или конца строки или документа. Ctrl+ End — отправляет курсор в конец документа. Так можно выделить весь документ: из начала документа (Ctrl+ Home)нажать сочетание Shift+ Ctrl+ End.
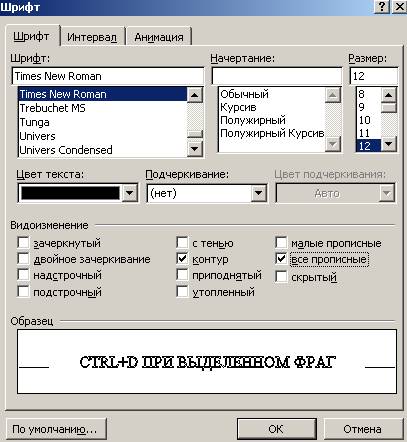 Ctrl+ D при выделенном фрагменте текста (например, первый абзац) откроет окно Шрифт, в котором можно преобразовать именно этот текст. Перемещаться внутри диалоговых окон можно с помощью курсорных клавиш, а между окнами - используя Tab (для обратного движения – Shift+ Tab). В полях Шрифт, Начертание и Размер выбор будет закрепляться автоматически после перехода в следующее окно. В окнах Цвет текста, Подчеркивание и Цвет подчеркивания для подтверждения выбора надо щелкнуть по кнопке ОК. К другим вкладкам диалогового окна - Интервал и Анимация - можно перейти сочетанием Ctrl+ Tab. Завершив процесс изменения шрифта, выбора анимации, надо нажать Enter ( кнопку ОК) или Esc (Отмена) - в зависимости от того, устраивает нас результат (отображается в окошечке Образец) или нет.
Ctrl+ D при выделенном фрагменте текста (например, первый абзац) откроет окно Шрифт, в котором можно преобразовать именно этот текст. Перемещаться внутри диалоговых окон можно с помощью курсорных клавиш, а между окнами - используя Tab (для обратного движения – Shift+ Tab). В полях Шрифт, Начертание и Размер выбор будет закрепляться автоматически после перехода в следующее окно. В окнах Цвет текста, Подчеркивание и Цвет подчеркивания для подтверждения выбора надо щелкнуть по кнопке ОК. К другим вкладкам диалогового окна - Интервал и Анимация - можно перейти сочетанием Ctrl+ Tab. Завершив процесс изменения шрифта, выбора анимации, надо нажать Enter ( кнопку ОК) или Esc (Отмена) - в зависимости от того, устраивает нас результат (отображается в окошечке Образец) или нет.
Часто употребляемые команды оформления текста можно применить еще проще.
Ctrl+ R — выравнивает текст по правому краю. Как и последующие три команды, применяется к выделенному фрагменту или тому абзацу, внутри которого находится курсор.
Ctrl+ L — выравнивает текст по левому краю.
Ctrl+ E — делает текст симметричным относительно центральной оси.
Ctrl+ J — растягивая пробелы, выравнивает текст по краям.
Ctrl+ B( µ)— делает выделенный текст (либо слово, на котором находится курсор) полужирным. Повторное нажатие отменяет этот эффект. Ctrl+ I( µ)— делает текст наклонным. Ctrl+ U( µ)— подчеркнутым. Возможны различные комбинации сочетаний: Ctrl+ B+ I; Ctrl+ B+ U; Ctrl+ I+ U. Ctrl+ B+1+ U — наклонный полужирный подчеркнутый.
Shift+ F3 — делает первую или все буквы выделенных слов ПРОПИСНЫМИ. Посмотрите изменения регистра букв при очередных нажатиях этого сочетания.
Ctrl+ F( µ)– вызывает окно "Найти и заменить" с активной вкладкой " Найти ". Очень полезная команда для поиска слов в длинных текстах. Если перед этим сочетанием выделить слово, которое надо найти, оно (слово) появится в поле "Найти:".
Ctrl+ H( µ) – открывается то же окно, но активна вкладка " Найти и заменить ". Возможна последовательная или мгновенная замена множества одинаковых слов, выражений, дат, чисел на другие.
Функциональная клавиша F5 вызывает то же окно, но будет активной вкладка " Перейти".
Можно использовать любой из трех указанных способов (т.к. все они вызывают окно поиска и замены) а затем выбирать необходимую вкладку.
 Ctrl +клавиша «=» (или Ctrl+"Равно") - уменьшает размер шрифта слова или выделенного текста и чуть опускает его (подстрочник). Повторное нажатие отменяет этот эффект.
Ctrl +клавиша «=» (или Ctrl+"Равно") - уменьшает размер шрифта слова или выделенного текста и чуть опускает его (подстрочник). Повторное нажатие отменяет этот эффект.
Для надстрочного начертания символов текста (его, как правило, в сочетаниях нет) можно установить сочетание:
Ctrl + Shift +клавиша«=»
через меню Сервис, Настройка, кнопка Клавиатура. В левом столбце появившегося окна Настройка клавиатуры (рисунок справа) надо выбрать категорию Формат, в правом столбце выбрать команду Superscript, а в окне Новое сочетание клавиш задать (нажать именно клавиши, но не набирать буквы обозначений клавиш!) указанное выше сочетание (в окне отобразится: Ctrl++) и нажать кнопку Назначить (новое сочетание переместится в окно Текущие сочетания:), а затем закрыть окно.
Таким же способом можно задать или изменить сочетания клавиш для выполнения любых других действий (команд) с текстом или файлом. Определенное неудобство состоит в том, что все команды приведены на английском языке.
Сочетания функциональных и дополнительных клавиш для выполнения операций с текстом, окнами и файлом приведены в таблице. Первой нажимается клавиша Ctrl, Shift или Alt, а затем – функциональная клавиша (F1, F2, …). Утолщенные границы ячеек указывают на наиболее употребляемые клавиши или их сочетания.
Можно заметить, что не все сочетания дублируются командами основного (верхнего) меню (например, для перехода между окнами или для вывода контекстного меню).
| Клавиша
| Без других клавиш
| Shift
| Ctrl
| Alt
|
| F 1
| Вызов справки (меню Справка)
| Вызов контекстной справки или помощника
|
| Переход к следующему полю
|
| F2
| Перемещение текста или рисунка
| Копирование текста
| Предварительный просмотр (меню Файл)
|
|
| F3
| Вставка элемента автотекста.
| Изменение регистра букв текста (меню Формат)
| Удаление выделенного фрагмента в копилку
| Создание элемента автотекста
|
| F 4
| Повтор последнего действия
| Найти или Перейти далее
| Закрытие окна
| Выход из Word и другого приложения
|
| F5
| Перейти (меню Правка)
| Переход к предыдущему исправлению
| Прежние размеры окна документа
| Прежние размеры окна программы
|
| F6
| Переход к следующей области
| Переход к предыдущей области
| Переход к следующему окну
|
|
| F7
| Правописание (меню Сервис)
| Тезаурус
(меню Сервис)
| Переместить (оконное меню)
| Следующая ошибка
|
| F8
| Расширение выделения
| Уменьшение выделения
| Размер (оконное меню)
| Запуск макроса (меню Сервис)
|
| F9
| Обновление выделенных полей
| Отображение кодов или значений полей
| Вставка пустого поля
| Отображение кодов или значений полей
|
| F10
| Активизация пункта основного (верхнего) меню
| Вывод контекстного меню
| Развертывание окна документа
| Развертывания окна программы
|
| F11
| Переход к следующему полю
| Переход к предыдущему полю
| Блокировка поля
| Отображение кода Visual Basic (меню Сервис)
|
| F12
| Сохранить как... (меню Файл)
| Сохранить
(меню Файл)
| Открыть
(меню Файл)
|
|
Оформление текста.
 Скопировать имеемый (набранный и увеличенный при копировании фрагментов) текст столько раз, чтобы было заполнено ¾ листа. Будем называть этот лист ИсхТекст. В первой строке поставим заголовок: Понятие стиля 1.
Скопировать имеемый (набранный и увеличенный при копировании фрагментов) текст столько раз, чтобы было заполнено ¾ листа. Будем называть этот лист ИсхТекст. В первой строке поставим заголовок: Понятие стиля 1.
1. Скопировать ИсхТекст четыре раза любым способом. Выполнить принудительное разделение после каждой копии страницы ИсхТекста сочетанием клавиш Ctrl+ Enter (аналог меню Вставка-Разрыв). Каждый фрагмент окажется на своей странице, и на каждой странице (всего их будет 5) в заголовке надо указать свою цифру. Задать нумерацию страниц командой Вставка-Номера страниц (рисунок справа).
2. Отформатировать первый абзац на каждой странице (выделив его двойным щелчком мыши по левому полю документа): задать шрифт и размер на панели инструментов Форматирование, а затем командами Формат-Абзац изменить элементы стиля 1 го абзаца как указано ниже
1-я страница: шрифт Times New Roman, размер 14, отступ первой строки 1 см, выравнивание по ширине;
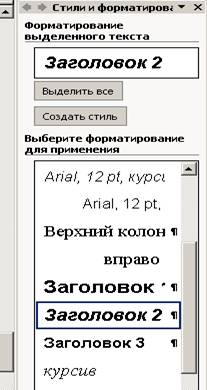 2-я страница: шрифт Arial, размер 12, выступ первой строки 2 см, выравнивание по левому краю, абзацные отступы слева и справа по 2 см;
2-я страница: шрифт Arial, размер 12, выступ первой строки 2 см, выравнивание по левому краю, абзацные отступы слева и справа по 2 см;
3-я страница: шрифт Times New Roman, размер 10, первая строка без отступа, выравнивание по правому краю;
4-я страница: отформатировать как на второй, используя инструмент Формат по образцу, вызываемый кнопкой на панели инструментов (метелка);
5-я страница: отформатировать как на третьей, используя инструмент Формат по образцу, вызываемый кнопкой на панели инструментов (метелка);
3. Задать первой строке на каждой странице стиль Заголовок 2 командой Формат-Стили и форматирование (рис.справа).
4. Создать оглавление документа в конце текста: перейти туда сочетанием клавиш Ctrl+ End и выполнить команду Вставка-Ссылка-Оглавление и указатели. В появившемся окне выбрать вкладку Оглавление, нажать кнопку ОК.
 5. На третьей странице в конце текста поместить закладку с именем Стр3 командой: Вставка-Закладка. Появится окно Закладка (рисунок справа), в нем набрать имя закладки (имя закладки должно быть без пробелов!), щелкнуть по кнопке Добавить, окно исчезнет. На месте курсора появится метка серого цвета. На это место при назначении перехода на эту закладку будет произведен возврат из другой части общего документа.
5. На третьей странице в конце текста поместить закладку с именем Стр3 командой: Вставка-Закладка. Появится окно Закладка (рисунок справа), в нем набрать имя закладки (имя закладки должно быть без пробелов!), щелкнуть по кнопке Добавить, окно исчезнет. На месте курсора появится метка серого цвета. На это место при назначении перехода на эту закладку будет произведен возврат из другой части общего документа.
 6. Подготовить Автозамену, т.е. замену условного сочетания букв другим, более полным, набором слов. Для этого:
6. Подготовить Автозамену, т.е. замену условного сочетания букв другим, более полным, набором слов. Для этого:
- активизировать диалоговое окно Автозамена командой Сервис-Параметры автозамены;
- в поле заменить: ввести три буквы "фио";
- в поле на: набрать полностью свои фамилию, имя и отчество (или инициалы);
- нажать кнопку Добавить (она на месте кнопки Заменить) и ОК (рисунок слева).
Произвести автозамену текста. Для этого перейти на третью страницу в область закладки командами меню: Правка-Перейти-Закладка-( в окне ввести имя закладки Стр3, щелкнуть кнопки Перейти и Закрыть). В это же окно можно попасть, нажав функциональную клавишу F5.

Ввести с клавиатуры сочетание фио и нажать пробел - на месте букв появится полное содержание фамилии, имени и отчества. Тем самым будет произведена Автозамена фио (буквы для замены набирать обычным шрифтом!) на третьем листе.
Произвести то же самое в конце каждого листа.
 7. Изменить регистр букв в первом абзаце каждой страницы (его надо выделить) путем выполнения команды Формат-Регистр, как ниже указано:
7. Изменить регистр букв в первом абзаце каждой страницы (его надо выделить) путем выполнения команды Формат-Регистр, как ниже указано:
страница 1: ВСЕ ПРОПИСНЫЕ;
страница 2: все строчные;
страница 3: Начать С Прописных;
страница 4: иЗМЕНИТЬ РЕГИСТР.
Посмотрите, как выглядит текст в каждом из указанных абзацев.
8. Сохранить документ с разными типами файлов:. doc и Web-страница. В окне проводника значки этих файлов будут выглядеть по-разному. При открытии Вэб-документа он появится в окне обозревателя Internet Explorer.
 Можно сделать гиперссылку на Вэб-документ из документа Word. Для этого надо сделать в исходном (Word'-овском) документе надпись: Вызов Вэб-Документа, выделить ее и через меню Вставка-Гиперссылка в появившемся окне "Вставка гиперссылки" (рисунок слева) назначить этой надписи имя документа (того, который мы только что сохранили, как Web-страницу). Надпись, которой назначена гиперссылка, будет выделена синим цветом и подчеркиванием.
Можно сделать гиперссылку на Вэб-документ из документа Word. Для этого надо сделать в исходном (Word'-овском) документе надпись: Вызов Вэб-Документа, выделить ее и через меню Вставка-Гиперссылка в появившемся окне "Вставка гиперссылки" (рисунок слева) назначить этой надписи имя документа (того, который мы только что сохранили, как Web-страницу). Надпись, которой назначена гиперссылка, будет выделена синим цветом и подчеркиванием.
Открываемый гиперссылкой Вэб-документ будет отличаться от Word'-овского построением текста и рисунков. Убедитесь!
--Вторая часть. Содержание занятий по Excel
Популярность электронных таблиц (или табличных процессоров) основана на их универсальности: в ячейках можно размещать текстовую и числовую информацию, внедрять рисунки, графики и диаграммы, вводить формулы (длиной 1024 знака), которые автоматически будут пересчитываться при изменении аргументов, разрабатывать таблицы, размещать ссылки на другие данные или ресурсы. Кроме того, в одной книге (т.е. в одном файле!) может содержаться огромный объем информации – в книге может быть (при открытии всех 256 листов) более 4 миллиардов ячеек, в каждой из которых можно разместить достаточно большое количество информации (например, 32767 знаков текста, но из них в ячейке отображаются только 1024 знака; все 32767 знаков отображаются в строке формул.).
Технология работы в электронных таблицах имеет еще больший по сравнению с текстовым процессором набор приемов и способов. Освоить их в полном объеме практически невозможно. Да это и не требуется. Каждый пользователь выбирает тот набор возможностей электронных таблиц, который соответствует предметной области и характеру его деятельности. Чтобы освоить необходимые приемы работы, надо в полной мере представлять возможности табличного процессора, владеть элементарными навыками использования вычислительной среды данной прикладной программы, понимать язык описания действий в рамках Excel, использовать основные сервисные программы (Мастера). Этому и посвящаются предлагаемые практические занятия, реализация которых очень проста – все действия описаны достаточно подробно.
Практические занятия в виде лабораторных работ разработаны для MS Excel редакции 2000 года и более поздних версий MS Office (2003, 2007гг.). Применяются следующие общепринятые в России региональные стандарты (устанавливаются или изменяются с помощью Панели управления, пункт Язык и региональные стандарты): язык русский, разделитель дробной части – "," (запятая), разделитель элементов списка –";" (точка с запятой), разделитель компонентов даты – "." (точка), дата отображается в формате ДД.ММ.ГГГГ. Такие установки в российской версии Excel являются единственными в мире в программах, где проводятся финансовые и другие расчеты. Во всем остальном мире, да и для некоторых программных продуктов российского производства (по бухгалтерии, статистике и др.), используется точка в качестве десятичного разделителя, и запятая – в качестве разделителя элементов списка. Но - так сложилось – и это следует знать. Изменить установки (стандарты) можно с помощью Панели управления (Пуск-Настройка).
Количество занятий определено тем лимитом времени, который выделяется программой курса дисциплины во время сессий со студентами заочного отделения. Как правило, это 6 или 8 часов. Исключив 2 часа, отводимые для ознакомления с приемами работы в текстовом процессоре Word, получим всего 3 лабораторные работы с использованием электронных таблиц. Поэтому за рамками описанных занятий остается много разделов работы, доступных электронным таблицам: работа со списками, табличные формулы, регрессии, задачи оптимизации, финансовые вычисления, консолидация данных, программирование и др.
Описание некоторых занятий содержит начальные сведения о работе и программе, которые известны многим пользователям из курса Информатики. Наличие таких (иногда избыточных) данных оправданы иллюстрацией проводимых действий дополнительным набором приемов и способов, которые не всегда приводятся в учебной литературе.
В каждом занятии содержится объем практических действий, которые очень сложно выполнить за 2 учебных часа. Преподаватель определяет объем и форму отчета по каждой лабораторной работе – в зависимости от степени подготовленности студентов.
В конце раздела приведены сочетания клавиш и действия функциональных клавиш, которые можно применять при работе в MS Excel для ускорения и удобства выполняемых действий.



 Аналогом указанных сочетаний являются кнопки с изображением кривых стрелочек влево и вправо (Отменить и Вернуть). Если раскрыть список действий символом треугольника возле каждой кнопки, увидим перечень произведенных изменений в тексте с начала его корректуры. Каждое изменение, группу, или все их вместе (выбрав курсором мыши) можно отменить или восстановить.
Аналогом указанных сочетаний являются кнопки с изображением кривых стрелочек влево и вправо (Отменить и Вернуть). Если раскрыть список действий символом треугольника возле каждой кнопки, увидим перечень произведенных изменений в тексте с начала его корректуры. Каждое изменение, группу, или все их вместе (выбрав курсором мыши) можно отменить или восстановить.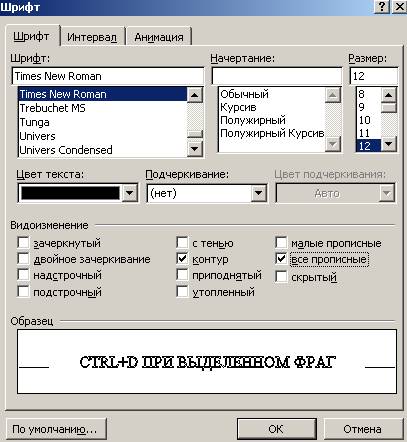 Ctrl+ D при выделенном фрагменте текста (например, первый абзац) откроет окно Шрифт, в котором можно преобразовать именно этот текст. Перемещаться внутри диалоговых окон можно с помощью курсорных клавиш, а между окнами - используя Tab (для обратного движения – Shift+ Tab). В полях Шрифт, Начертание и Размер выбор будет закрепляться автоматически после перехода в следующее окно. В окнах Цвет текста, Подчеркивание и Цвет подчеркивания для подтверждения выбора надо щелкнуть по кнопке ОК. К другим вкладкам диалогового окна - Интервал и Анимация - можно перейти сочетанием Ctrl+ Tab. Завершив процесс изменения шрифта, выбора анимации, надо нажать Enter ( кнопку ОК) или Esc (Отмена) - в зависимости от того, устраивает нас результат (отображается в окошечке Образец) или нет.
Ctrl+ D при выделенном фрагменте текста (например, первый абзац) откроет окно Шрифт, в котором можно преобразовать именно этот текст. Перемещаться внутри диалоговых окон можно с помощью курсорных клавиш, а между окнами - используя Tab (для обратного движения – Shift+ Tab). В полях Шрифт, Начертание и Размер выбор будет закрепляться автоматически после перехода в следующее окно. В окнах Цвет текста, Подчеркивание и Цвет подчеркивания для подтверждения выбора надо щелкнуть по кнопке ОК. К другим вкладкам диалогового окна - Интервал и Анимация - можно перейти сочетанием Ctrl+ Tab. Завершив процесс изменения шрифта, выбора анимации, надо нажать Enter ( кнопку ОК) или Esc (Отмена) - в зависимости от того, устраивает нас результат (отображается в окошечке Образец) или нет. Ctrl +клавиша «=» (или Ctrl+"Равно") - уменьшает размер шрифта слова или выделенного текста и чуть опускает его (подстрочник). Повторное нажатие отменяет этот эффект.
Ctrl +клавиша «=» (или Ctrl+"Равно") - уменьшает размер шрифта слова или выделенного текста и чуть опускает его (подстрочник). Повторное нажатие отменяет этот эффект. Скопировать имеемый (набранный и увеличенный при копировании фрагментов) текст столько раз, чтобы было заполнено ¾ листа. Будем называть этот лист ИсхТекст. В первой строке поставим заголовок: Понятие стиля 1.
Скопировать имеемый (набранный и увеличенный при копировании фрагментов) текст столько раз, чтобы было заполнено ¾ листа. Будем называть этот лист ИсхТекст. В первой строке поставим заголовок: Понятие стиля 1.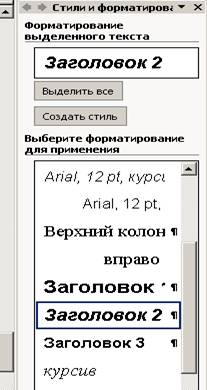 2-я страница: шрифт Arial, размер 12, выступ первой строки 2 см, выравнивание по левому краю, абзацные отступы слева и справа по 2 см;
2-я страница: шрифт Arial, размер 12, выступ первой строки 2 см, выравнивание по левому краю, абзацные отступы слева и справа по 2 см; 5. На третьей странице в конце текста поместить закладку с именем Стр3 командой: Вставка-Закладка. Появится окно Закладка (рисунок справа), в нем набрать имя закладки (имя закладки должно быть без пробелов!), щелкнуть по кнопке Добавить, окно исчезнет. На месте курсора появится метка серого цвета. На это место при назначении перехода на эту закладку будет произведен возврат из другой части общего документа.
5. На третьей странице в конце текста поместить закладку с именем Стр3 командой: Вставка-Закладка. Появится окно Закладка (рисунок справа), в нем набрать имя закладки (имя закладки должно быть без пробелов!), щелкнуть по кнопке Добавить, окно исчезнет. На месте курсора появится метка серого цвета. На это место при назначении перехода на эту закладку будет произведен возврат из другой части общего документа. 6. Подготовить Автозамену, т.е. замену условного сочетания букв другим, более полным, набором слов. Для этого:
6. Подготовить Автозамену, т.е. замену условного сочетания букв другим, более полным, набором слов. Для этого:
 7. Изменить регистр букв в первом абзаце каждой страницы (его надо выделить) путем выполнения команды Формат-Регистр, как ниже указано:
7. Изменить регистр букв в первом абзаце каждой страницы (его надо выделить) путем выполнения команды Формат-Регистр, как ниже указано: Можно сделать гиперссылку на Вэб-документ из документа Word. Для этого надо сделать в исходном (Word'-овском) документе надпись: Вызов Вэб-Документа, выделить ее и через меню Вставка-Гиперссылка в появившемся окне "Вставка гиперссылки" (рисунок слева) назначить этой надписи имя документа (того, который мы только что сохранили, как Web-страницу). Надпись, которой назначена гиперссылка, будет выделена синим цветом и подчеркиванием.
Можно сделать гиперссылку на Вэб-документ из документа Word. Для этого надо сделать в исходном (Word'-овском) документе надпись: Вызов Вэб-Документа, выделить ее и через меню Вставка-Гиперссылка в появившемся окне "Вставка гиперссылки" (рисунок слева) назначить этой надписи имя документа (того, который мы только что сохранили, как Web-страницу). Надпись, которой назначена гиперссылка, будет выделена синим цветом и подчеркиванием.


