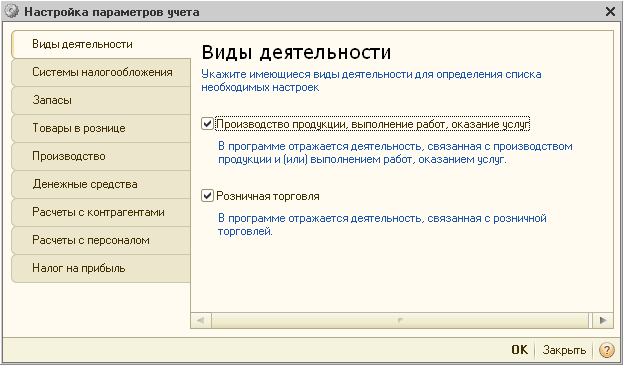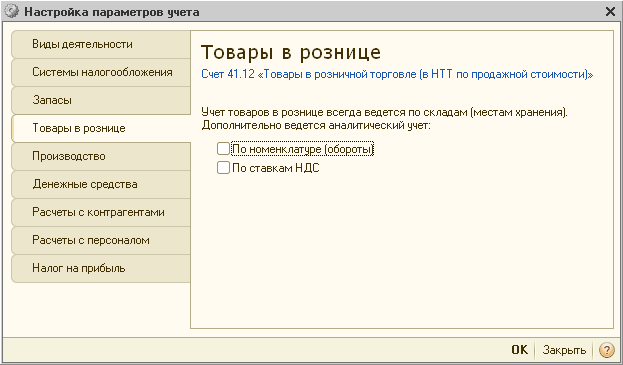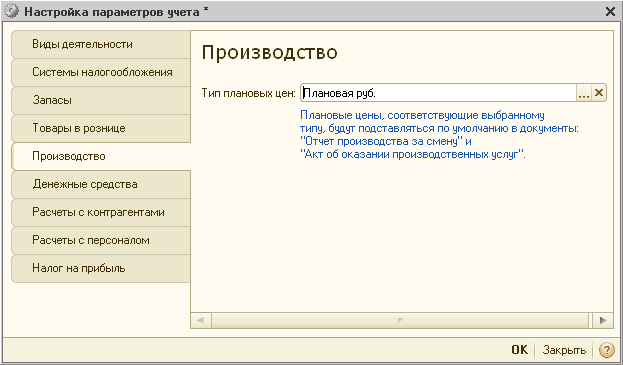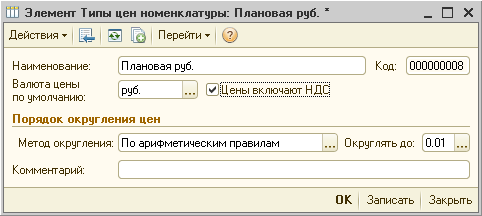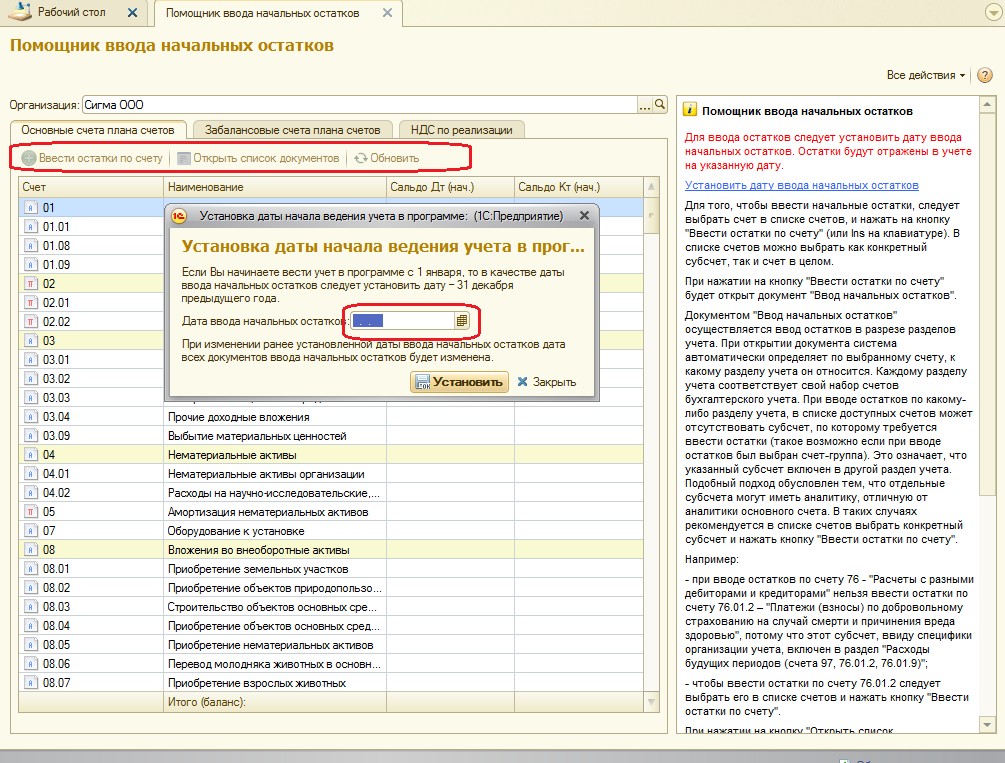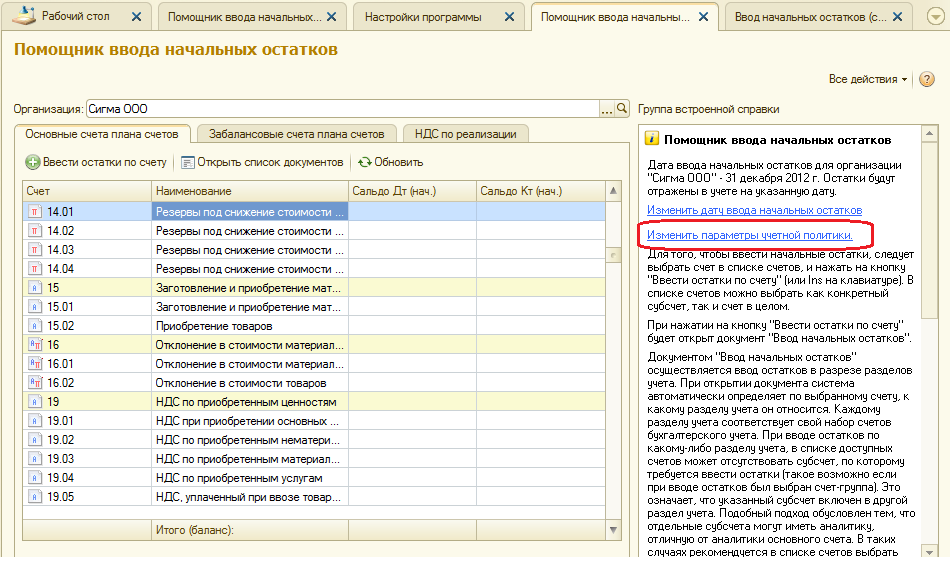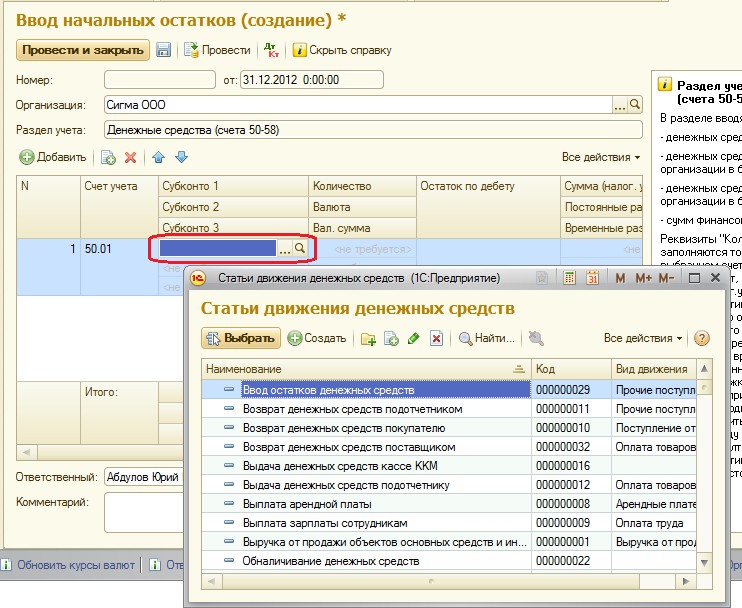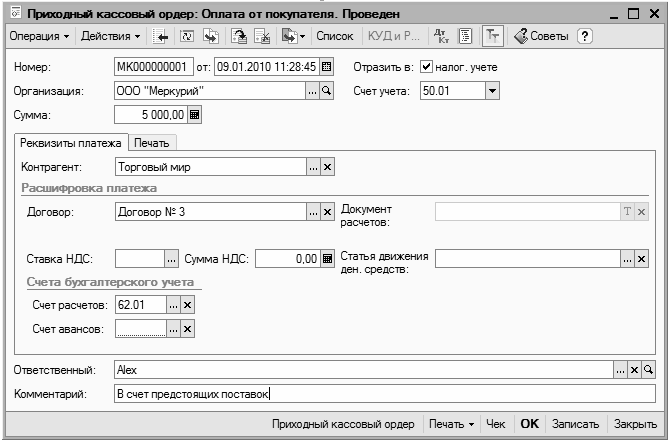ЦЕЛЬ: научиться устанавливать параметры бухгалтерского учета и учетной политик в программе 1С
ОБОРУДОВАНИЕ: ПК с программой 1С: Предприятие, инструкционная карта
Краткие теоретические сведения
Настройка параметров учета в 1С Бухгалтерия 8 и настройка учетной политики являются залогом правильного ведения бухгалтерского и налогового учета. Разработчики 1С постарались, чтобы эти настройки были простыми и понятными. Тем не менее, есть ряд подводных камней, о которые могут спотыкаться даже опытные пользователи.
Конечно, можно было бы ограничиться представлением списка этих подводных камней. К сожалению, у каждого пользователя свои подводные камни. Поэтому в статье описан смысл и назначение каждого параметра настроек.
В программе 1С Бухгалтерия 8 отсутствует единый объект, где можно было бы описать учетную политику организации. Кто-то возразит, а периодический регистр сведений «Учетная политика организаций»? Да есть такой регистр. Однако он играет подчиненную роль по отношению к форме
«Настройка параметров учета». Кроме того, некоторые элементы учетной политики определяются в соответствующих документах конфигурации. В результате получается, что полностью учетную политику необходимо описывать на трех уровнях иерархии, начиная с верхнего уровня.
· Верхний уровень. Определяется настройками в форме
«Настройка параметров учета».
· Средний уровень. Определяется записями в регистрах сведений
«Учетная политика организаций» и «Учетная политика (по персоналу)».
· Нижний уровень. Определяется некоторыми документами.
С точки зрения пользователей программы это не очень удобно. Интуитивно чувствуется, что параметры учета и учетной политики как-то связаны друг с другом. Но как? Это не всегда очевидно. В результате возникают вопросы.
1. Почему в одной информационной базе (ИБ) для любой организации можно выбрать любую систему налогообложения: ОСН или УСН. А в другой ИБ программа позволяет указать, например, только УСН!!!
2. В справке к форме «Настройка параметров учета» говорится буквально следующее: «Форма предназначена для установки параметров ведения учета, которые являются общими для всех организаций информационной базы. Отсюда легко можно сделать вывод, что действие
параметра установленного в этой настройке, безусловно распространяется на все организации предприятия. На самом деле это правило действует не всегда так однозначно.
3. Отказ в учетной политике, например, от ведения расчетов в бухгалтерской программе блокирует соответствующие документы. А вот, отсутствие в учетной политике указания на ведение, например, производственной деятельности не блокирует в программе соответствующие документы.
Так как объем материала получается большим, то статья состоит из трех частей.
· 1С Бухгалтерия 8. Часть 1: Настройка параметров учета.
· 1С Бухгалтерия 8. Часть 2: Учетная политика организаций.
· 1С Бухгалтерия 8. Часть 3: Учетная политика в документах конфигурации.
Материал, изложенный в статье, относится к программам 1С Бухгалтерия 8 и 1С Бухгалтерия 8 КОРП. Все картинки являются скриншотами программы 1С Бухгалтерия 8 ред. 2.0.26.8.
Значения параметров, указанные в форме «Настройка параметров учета» прямо влияют на настройку учетной политики. Именно по этой причине начинать надо не с регистра «Учетная политика организаций», а с формы «Настройка параметров учета». Открыть ее можно, например, по команде «ПРЕДПРИЯТИЕ \ Настройка параметров учета».
На первый взгляд закладка Виды деятельности в 1С не вызывает ни каких вопросов. Но именно на ней заложена мина замедленного действия.
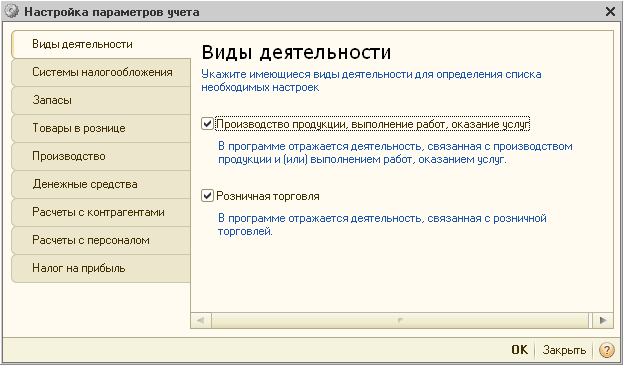
Однако давайте по порядку. На закладке Виды деятельности 1С явно отображены два вида деятельности.
· Флаг «Производство продукции, выполнение работ, оказание услуг».
· Флаг «Розничная торговля».
Кто то, возможно, удивится, а, где же оптовая торговля. Специально задавать в параметрах учета, а затем и в учетной политике наличие оптовой торговли не надо. Этот вид деятельности по умолчанию уже прописан в конфигурации. Поэтому независимо от состояния этих флагов любая организация предприятия может заниматься оптовой торговлей.
Флаг «Производство продукции, выполнение работ, оказание услуг».
В руководствах говорится, что этот флаг следует устанавливать, если хотя бы одна из организаций предприятия занимается производством продукции, выполнением работ и\или оказанием услуг. После установки флага отобразится еще одна закладка. Это закладка «Производство». На ней необходимо указать тип цены, который будет играть роль плановой стоимости для выпускаемой продукции (работ, услуг).
Флаг «Розничная торговля».
Флаг следует устанавливать, если хотя бы одна из организаций предприятия занимается розничной торговлей. После установки флага отобразится еще одна закладка. Это закладка «Товары в рознице». На ней можно указать дополнительную аналитику для учета товаров, продаваемых в розницу через неавтоматизированную торговую точку (НТТ).
Отображение закладки «Товары в рознице», может спровоцировать ложный вывод. Будто флаг «Розничная торговля» надо устанавливать только в том случае, если организация хочет настроить дополнительную аналитику при розничной торговле через НТТ.
Установка этих флагов действует вариативно. Так, если в форме
«Настройка параметров учета», установлен флаг «Производство продукции, выполнение работ, оказание услуг», то в регистре сведений «Учетная политика организаций» для любой организации можно будет либо подтвердить, либо отказаться от ведения производственной деятельности (работ, услуг). То же самое относится и к флагу «Розничная торговля».
Напротив, снятие этих флагов действует безусловно на учетную политику. В этом случае программа не позволит в регистре сведений
«Учетная политика организаций» ни для одной организации указать такие виды деятельности, как розничная торговля или производственная деятельность.
В целях правильного ведения производственной деятельности и розничной торговли очень важно помнить о следующем.
Такое положение вещей может приводить к серьезным ошибкам в учете. Например, при снятом флаге «Производство продукции, выполнение работ, оказание услуг» программа не блокирует документы «Требование- накладная» и «Отчет производства за смену». Она позволяет их оформлять и проводить.
Поэтому, если бухгалтер ведет производственную деятельность, не обозначив ее в учетной политике, то при закрытии месяца будут ошибки при проведении. В свою очередь это приведет к неправильному расчету фактической себестоимости готовой продукции и корректировки выпуска. Не правильно будут закрыты затратные счета.
Аналогичная ситуация возникнет и в том случае, если в учетной политике не задан вид деятельности «Розничная торговля», а бухгалтер, тем не менее, регистрирует розничные операции.
Конечно, лучше было бы, если бы программа умела блокировать операции, не соответствующие учетной политике. К сожалению, это предусмотрено не везде. Как же быть?
На этой закладке указываются те системы налогообложения в 1С, которые будут доступны в регистре сведений «Учетная политика организаций».

Установка этого флага воздействует вариативно на учетную политику. Точнее, при активизации этой радио кнопки для любой организации предприятия в регистре сведений «Учетная политика организаций» можно будет указать одну из следующих систем налогообложения.
· Общая система налогообложения в организациях.
· Общая система налогообложения предпринимателей (НДФЛ).
· Упрощенная система налогообложения организаций и индивидуальных предпринимателей.
Другими словами доступны все четыре системы налогообложения.
Активизация этой радио кнопки отображает закладку «Налог на прибыль».
Активизация этой радио кнопки действует безусловно. При ее активизации в регистре сведений «Учетная политика организаций» можно
будет указать только УСН для организаций или индивидуальных предпринимателей.
Активизация этой радио кнопки скрывает закладку «Налог на прибыль».
Наличие или название этой радио кнопки сбивает с толку даже пользователей хорошо знающих системы налогообложения. Вот типичное рассуждение.
Название закладки «Системы налогообложения» означает, что на ней должны быть перечислены все системы налогообложения. И в этом смысле названия радио кнопок «Все системы налогообложения» и «Упрощенная система налогообложения» соответствуют ожиданиям пользователя. А вот название радио кнопки «НДФЛ индивидуального предпринимателя» сбивает с толку. Нет в НК РФ такой системы налогообложения.
Правда, под этой радио кнопкой есть поясняющий текст: «Ведение учета индивидуальных предпринимателей, уплачивающих НДФЛ с доходов от предпринимательской деятельности». Но он то же помогает далеко не всем.
На самом деле активизация радио кнопки «НДФЛ индивидуального предпринимателя» означает следующее. В учетной политике безусловно устанавливается только ОСН для индивидуальных предпринимателей. Но это же самое можно сделать, выбрав «Все системы налогообложения», а затем для индивидуального предпринимателя в учетной политики указать ОСН.
Активизация этой радио кнопки скрывает закладку «Налог на прибыль».
На закладке Запасы в 1С отсутствуют двусмысленности.

Напомним, что в бухгалтерском учете материально-производственные запасы (МПЗ) учитываются на следующих счетах.
· Счет 07, Оборудование к установке.
· Счет 10, Материалы.
· Счет 21, Полуфабрикаты собственного производства.
· Счет 41, Товары.
· Счет 43, Готовая продукция.
Флаг «Разрешается списание запасов при отсутствии остатков по данным учета».
На начальном этапе ввода программы в эксплуатацию частенько возникает такая ситуация. На складе реально существуют товары и материалы. Однако в виде начальных остатков их еще не успели ввести в программу. Тем не менее, бухгалтеру в текущей деятельности надо регистрировать списание материалов в производство или отгрузку товаров покупателям.
В подобных ситуациях разрешение списания запасов в 1С окажется, как нельзя кстати. Для этого установите флаг «Разрешается списание запасов при отсутствии остатков по данным учета». Это позволит бухгалтеру проводить документы. Разумеется, что на счетах учета МПЗ будут образоваться отрицательные дебетовые остатки.
Ничего страшного. Как только будут введены и проверены все начальные остатки, эти красные минусы исчезнут. После этого настоятельно рекомендуется снять флаг «Разрешается списание запасов при отсутствии остатков по данным учета». Это позволит программе контролировать попытки списания того, чего нет на складе.
На что это влияет? При многофирменном учете в разных организациях предприятия начальные остатки полностью обычно вводятся в разное время. Поэтому, если в какой-то организации раньше всех ввели начальные остатки, то бухгалтер этой организации не сможет запретить списание отсутствующих запасов. Надо будет ждать до тех пор, когда все организации введут остатки.
Очевидно, что при многофирменном учете это очень неудобно.
Установка флага приведет к появлению закладки «Тара» в приходных и расходных документах по учету МПЗ. Этот флаг следует устанавливать, если хотя бы в одной организации предприятия ведется учет возвратной тары.
Поэтому, если хоть в одной организации ведется учет тары, то все остальные организации предприятия вынуждены будут в накладных мириться с ненужной им закладкой «Учет тары».
Раздел «Настройка аналитического учета» позволяет включать или отключать на счетах учета МПЗ дополнительную аналитику.
Учет по партиям это одна из важнейших функциональных изюминок бухгалтерской программы на платформе 1С Предприятие 8. По просьбе бухгалтеров семерки программисты исхитрялись настраивать партионный учет.
Теперь исхитряться не надо. Просто установите флаг «Ведется учет по партиям (документы поступления)».
Установка этого флага приведет к автоматическому добавлению субконто «Партии» на счетах МПЗ. Так как по многим этим счетам
установлен признак налогового учета (НУ), то партионный учет будет вестись не только в бухгалтерском учете (БУ), но и в НУ.
Снятие флага приводит к удалению субконто «Партии» на этих счетах. Установка флага «Ведется учет по партиям (документы поступления)»
действует вариативно. То есть в учетной политике организация может выбрать метод «По средней стоимости» или «По ФИФО».
Если флаг «Ведется учет по партиям (документы поступления)» снят, то остается только один вариант: «По средней стоимости». Правда, пользователь может в регистре сведений «Учетная политика организаций» все равно указать метод «По ФИФО». В этом случае программа предупредит о том, что на соответствующих счетах надо добавить субконто «Партии».
Специально для этого открывать форму «Настройка параметров учета» не надо. Если пользователь продолжит настаивать на методе «По ФИФО», то программа прямо из учетной политики подключит к счетам субконто
«Партии».
На счетах учета МПЗ по субконто «Номенклатура» и «Партии» всегда ведется количественно-суммовой и учет. Так предусмотрено конфигурацией. А вот при учете в разрезе складов возможны три альтернативных варианта.
Если активизировать радио кнопку «Не ведется», то на счетах учета МПЗ будет снято субконто «Склады». При этом в документах поступления и списания реквизит «Склад» останется, но он не будет использоваться при проведении документов.
Разумеется, если учет по складам не ведется, то не имеет смысла говорить ни о количественном учете, ни о суммовом учете по складам. Другими словами никакой информации в разрезе складов не существует.
· Счет 41.12, Товары в розничной торговле (в НТТ по продажной стоимости).
· Счет 42.02, Торговая наценка в неавтоматизированных торговых точках.
Этот вариант целесообразно выбирать в тех случаях, когда в организации отсутствуют склады или есть только один склад. В этом случае количественно-суммовой учет ведется только по номенклатуре и партиям.
2. Учет по складам (местам хранения) в 1С «Ведется по количеству». При выборе этого варианта на счетах МПЗ добавляется субконто
«Склады». В разрезе этого субконто ведется только количественный учет. Этот вариант целесообразно устанавливать в случае, когда у одной и той же номенклатурной позиции на разных складах цена одинакова. То есть она не зависит от места хранения.
При установке этого флага в документах поступления и списания реквизит «Склад» обязательно надо заполнять.
3. Учет по складам (местам хранения) в 1С «Ведется по количеству и сумме».
При выборе этого варианта на счетах МПЗ добавляется субконто
«Склады». Но теперь в отличие от предыдущего варианта в разрезе складов
будет вестись суммовой и количественный учет. Так же, как и по субконто
«Номенклатура» и «Партии».
Этот вариант следует устанавливать в случае, когда у одной и той же номенклатурной позиции на разных складах может устанавливаться разная цена учета.
Закладка «Товары в рознице» отображается, если на закладке «Виды деятельности» установлен флаг «Розничная торговля».
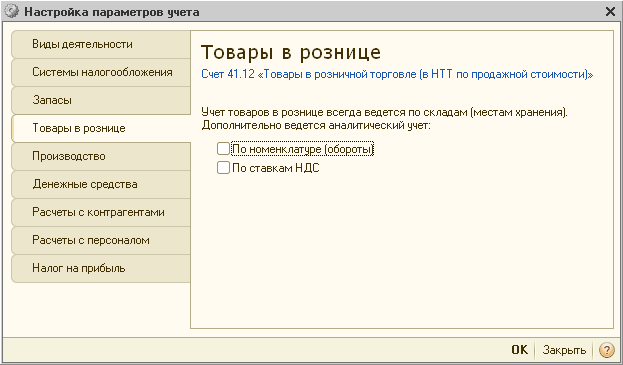
Прежде всего, обратите внимание на то, что на этой закладке детализируется не вся розничная торговля, а только торговля через не автоматизированные торговые точки (НТТ). Для розничной торговли в типовой конфигурации используются следующие счета.
· Счет 41.11 «Товары в розничной торговле (в АТТ по продажной стоимости)». По складам всегда ведется количественный и суммовой учет.
· Счет 42.01 «Торговая наценка в автоматизированных торговых точках». По складам всегда ведется только суммовой учет.
· Счет 41.12 «Товары в розничной торговле (в НТТ по продажной стоимости)». По складам всегда ведется только суммовой учет.
· Счет 42.02 «Торговая наценка в не автоматизированных торговых точках». По складам всегда ведется только суммовой учет.
Аналитический учет товаров по этим счетам всегда ведется по складам. То есть, если на закладке «Запасы» отключить учет по складам, то на этих счетах субконто «Склады» все равно останется.
На закладке «Товары в рознице» можно подключить дополнительную аналитику, субконто к счетам 41.12 и 42.02.
· Флаг «По номенклатуре (обороты)». Установка флага приведет к тому, что на счете 41.12 «Товары в розничной торговле (в НТТ по продажной стоимости)» подключается субконто «(об)Номенклатура». Это позволит, например, в отчете «Оборотно-сальдовая ведомость» посмотреть дебетовые обороты по этому счету с детализацией до номенклатурных позиций.
Однако, так как субконто оборотное, то сведения об остатках номенклатуры в НТТ отчет не покажет.
· Флаг «По ставкам НДС». Если установлен данный флаг, то к счетам 41.12 «Товары в розничной торговле (в НТТ по продажной стоимости)» и 41.02 «Торговая наценка в неавтоматизированных торговых точках» подключается субконто «Ставки НДС». Этот флаг целесообразно устанавливать, если торговля товаров в розницу осуществляется с разными ставками НДС (10% и 18%).
Любое состояние этих флагов безусловно распространяется на все организации предприятия. План счетов то общий.
На закладке «Товары в рознице» отображаются настройки только для торговли через НТТ. Это может приводить к ложному выводу. Если в организациях ведется оптовая торговля и розничная торговля, но только через АТТ, то флаг «Розничная торговля» вроде бы и не обязательно устанавливать. Это не так!
Закладка «Производство» отображается, если на закладке «Виды деятельности» установлен флаг «Производство продукции, выполнение работ, оказание услуг».
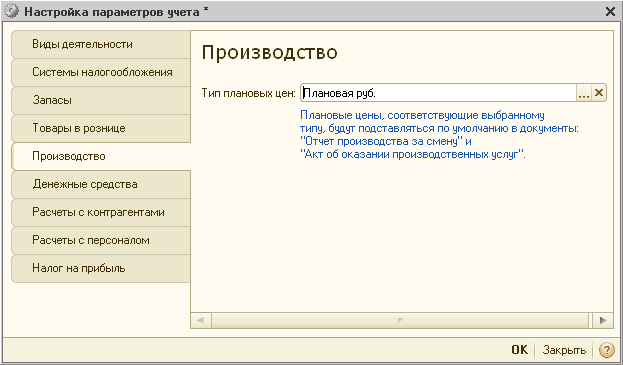
В типовой конфигурации 1С Бухгалтерия 8 учет готовой продукции ведется только по плановым ценам. Поэтому на закладке «Производство» следует указать тип цены, который будет играть роль плановой цены.
Поясним. Конкретное изделие может быть изготовлено, скажем, в середине месяца и отправлено на склад готовой продукции, дебет счета 43
«Готовая продукция». На этом счете есть обязательное субконто
«Номенклатура». На нем ведется количественно суммовой учет. Значить при списании на склад готовой продукции надо указать не только наименование готовой продукции, но и ее цену.
Однако фактическая цена на момент выпуска продукции обычно неизвестна. Она будет известна только в конце месяца. Когда все прямые и косвенные затраты спишутся на счет 20 «Основное производство», на номенклатурную группу, которая в своем составе имеет данную продукцию.
А раз фактическая цена неизвестна, значить надо использовать какую- то иную цену. В типовой конфигурации 1С Бухгалтерия 8 с этой целью учет готовой продукции ведется только по плановым ценам. По этой цене готовая продукция поступает на склад готовой продукции. Как посчитать плановую цену, это уже вопрос планового отдела предприятия.
Все используемые на предприятии типы цен описываются пользователем в справочнике «Типы цен номенклатуры».
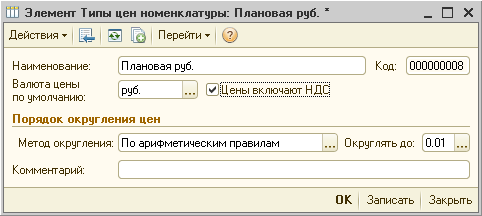
Формально в качестве плановой цены можно использовать любой элемент этого справочника. Разумеется, наименование не имеет значения. Имеет значение осмысленность.
Производимая продукция, выполняемые работы и оказываемые производственные услуги описываются в справочнике «Номенклатура». Для этих позиций документом «Установка цен номенклатуры» для планового типа цены целесообразно назначить конкретные значения цен.
В соответствии с приказом Минфина РФ от 22.07.03 N 67н «Отчет о движении денежных средств (форма № 4)» могут не представлять следующие организации.
· Пункт 3. Субъекты малого предпринимательства, не обязанные проводить аудиторскую проверку достоверности бухгалтерской.
· Пункт 4, абз. 1. Некоммерческие организации.
· Пункт 4, абз. 3. Общественным организациям (объединениям), не осуществляющим предпринимательской деятельности и не имеющим кроме выбывшего имущества оборотов по продаже товаров (работ, услуг), в составе бухгалтерской отчетности.
Все остальные организации, обязаны представлять «Отчет о движении денежных средств (форма № 4)». В программе 1С Бухгалтерия 8 его можно сформировать, если установлен флаг «По статьям движения денежных средств».
Практическое занятие №6
Ввод остатков по счетам и проверка правильности их ввода ЦЕЛЬ: научиться вводить начальные остатки предприятия в
программу 1С
ОБОРУДОВАНИЕ: ПК с программой 1С: Предприятие, инструкционная карта
Краткие теоретические сведения
В случае, когда организация переходит на работу в программе 1С Бухгалтерия 8 не с начала своей деятельности, перед началом эксплуатации системы возникает необходимость ввода начальных остатков.
Если ранее учет велся в программе 1С Бухгалтерия 7.7, и в типовую конфигурацию не было внесено существенных изменений, то удобнее будет загрузить остатки и справочные данные с помощью типовой обработки загрузки данных из информационной базы 1С Предприятия 7.7.
Если учет велся в какой-либо другой программе, можно обратиться к одной из фирм-партнеров фирмы 1С и заказать перенос данных из нетиповой базы. Это обойдется существенно дороже. Если же данных немного, то можно ввести остатки вручную.
Для ввода начальных остатков в 1С Бухгалтерии 8 существует обработка «Помощник ввода начальных остатков», упрощающая и ускоряющая процесс первоначального ввода данных в систему. Из этой обработки создаются документы «Ввод начальных остатков» по каждому разделу учета.

Откроется форма Помощника.
В левой части формы расположен список счетов, соответствующий нашему плану счетов, сгруппированный по закладкам с перечнем основных (балансовых) и забалансовых счетов. На третьей закладке расположены регистры НДС по реализации – вспомогательные регистры, предназначенные для хранения информации по НДС в системе, остатки по ним также необходимы для начала работы.
Справа расположена колонка со справочной информацией о порядке работы при вводе начальных остатков.
Начальные остатки, как и все прочие документы в базе, вводятся строго по организациям, поэтому перед началом ввода остатков в шапке обработки необходимо выбрать организацию.
Перед началом ввода остатков в базе должны быть настроены параметры учета и для выбранной организации настроена учетная политика. От этого зависит состав аналитики по ряду счетов.
Если в системе установлена основная организация, то при открытии Помощника ввода начальных остатков реквизит «Организация» автоматически заполняется организацией, указанной в качестве основной.
Второе необходимое условие – установка даты ввода начальных остатков, или даты начала ведения учета в программе.
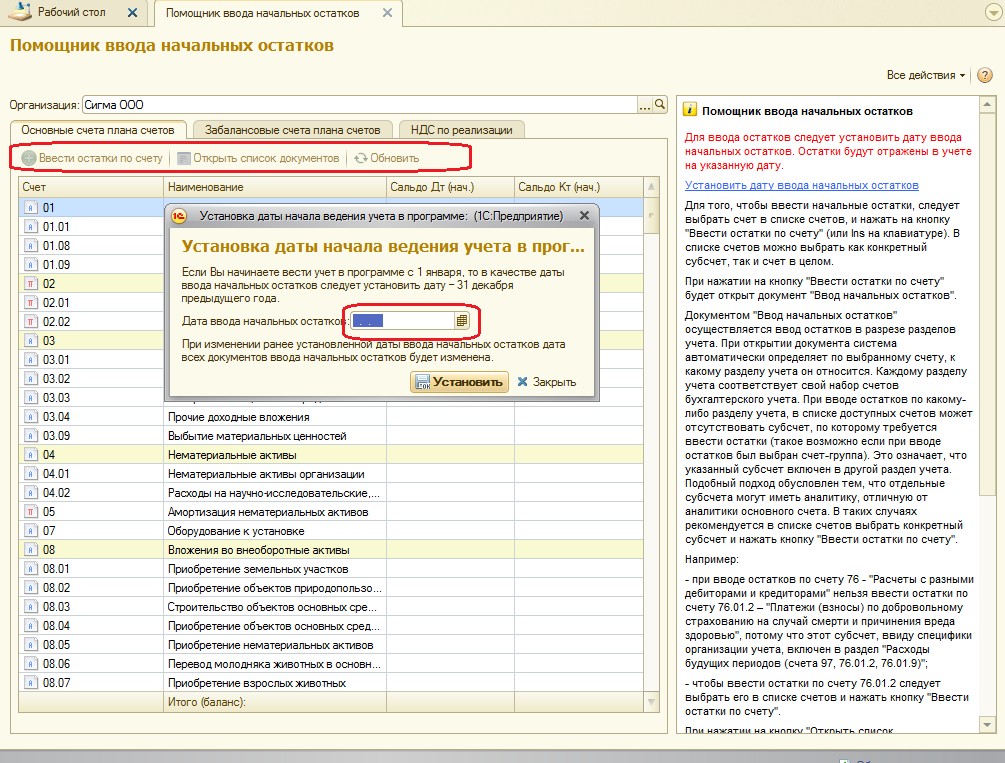
Без установленной даты начала учета система не даст нам начать ввод остатков: кнопка «Ввести остатки по счету» будет недоступна.
Если учет в программе предполагается вести с 1 января, то дату ввода остатков рекомендуется установить предыдущим днем.

После нажатия кнопки «Установить» в колонке справки появится гиперссылка «Изменить параметры учетной политики», позволяющая при необходимости настроить учетную политику непосредственно перед началом ввода остатков.
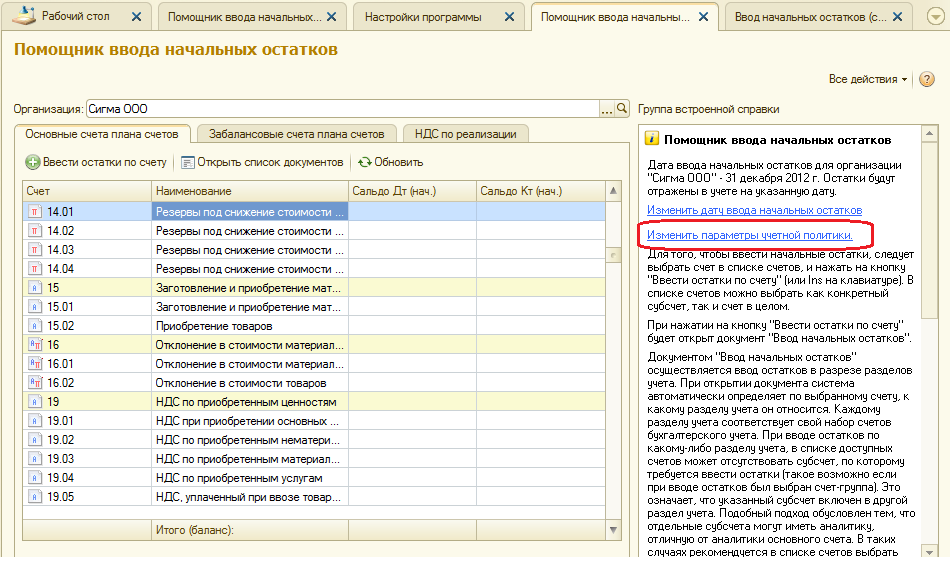
Остатки вводятся по разделам учета. Раздел выбирается автоматически в зависимости от того, на каком счете в таблице счетов спозицинирован курсор. Ввести новый документ можно при помощи кнопки «Ввести остатки по счету» или нажатием клавиши «Ins».

В зависимости от раздела учета форма ввода новой строки может иметь разный вид. В некоторых разделах учета кроме суммы остатка на счете требуется ввести большое количество дополнительных параметров (например, для учета основных средств). Порядок ввода остатков по таким счетам будет рассмотрен позже в отдельной статье.
Остатки по счету 10 «Материалы» вводятся на трех разных закладках. Они сгруппированы по разным видам материалов: материалы на складе, спецодежда и спецостастка в эксплуатации и материалы, переданные в переработку.
При выборе счета при вводе новой строки набор доступных для выбора счетов ограничен: для закладки»Спецодежда и спецоснастка в эксплуатации», например, это только счета 10.11.1 «Спецодежда в эксплуатации» и 10.11.2 «Спецоснастка в эксплуатации».

Если на счете открыта аналитика, то сумму остатка по счету требуется внести не в целом по счету, а детализируя до аналитики. Например, сумму по счету 50 необходимо ввести с указанием статьи движения денежных средств, если при настройке параметров учета было указано, что ведется учет по статьям движения денежных средств (эта настройка добавляет к счетам учета денежных средств субконто «Статьи движения денежных средств»).
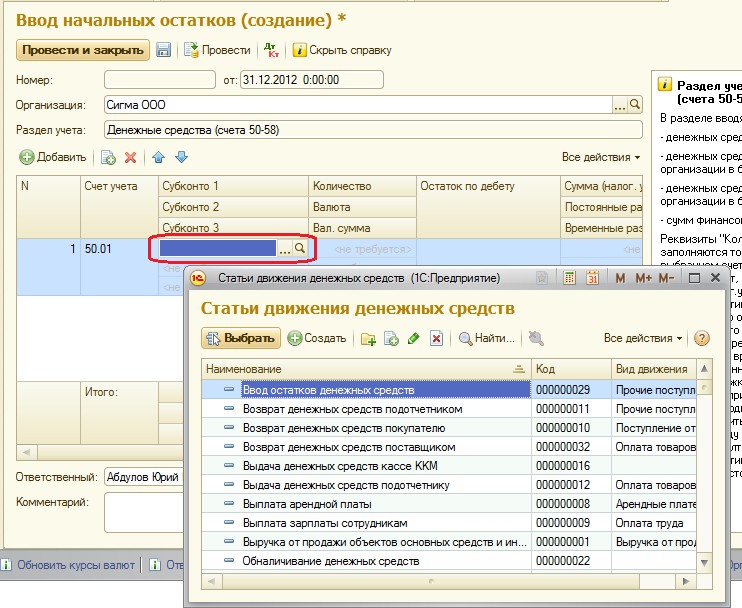
Реквизиты «Количество» и «Валюта» доступны и заполняются только в том случае, если на выбранном счете ведется количественный или валютный учет соответственно.
В колонке «Сумма (налог.учет)» указывается оценка стоимости активов по данным налогового учета. Она указывается только тогда, когда стоимость активов по данным налогового учета не совпадает с бухгалтерским.
В колонках «Постоянная разница» и «Временная разница» указываются постоянные и временные разницы в оценке активов по данным бухгалтерского и налогового учета (поддержка требований ПБУ18/02
«Расчеты по налогу на прибыль»).
Величину постоянных разниц необходимо указать, величина временных разниц рассчитывается автоматически как разница между оценкой стоимости активов по данным бухгалтерского учета и суммой оценки стоимости активов по данным налогового учета и величиной постоянных разниц.
Для ввода остатков по активным счетам доступна для ввода ячейка
«Остаток по дебету», для остатков по пассивным счетам — «Остаток по кредиту». Для активно-пассивным счетам возможен ввод остатка как по дебету, так и по кредиту счета.
При проведении документы формируют проводки в корреспонденции со вспомогательным счетом 000.
Практическое занятие №7
Оформление кассовых документов и ведение кассовой книги в системе
«1С: Предприятие»
ЦЕЛЬ: научиться вводить кассовые операции и формировать кассовую книгу в программе 1С
ОБОРУДОВАНИЕ: ПК с программой 1С: Предприятие, инструкционная карта
Краткие теоретические сведения
Приходный кассовый ордер – это первичный учетный документ, отражающий факт поступления в кассу предприятия наличных денежных средств.
Для перехода в режим работы с приходными кассовыми ордерами следует выполнить команду главного меню Касса | Приходный кассовый ордер (либо в панели функций на вкладке Касса щелкнуть мышью на ссылке Приходный кассовый ордер). В результате выполнения любого из этих действий на экране отобразится окно.

Чтобы ввести новый приходный кассовый ордер, нужно выполнить команду Действия | Добавить или нажать клавишу <Insert> (также для этого можно воспользоваться аналогичной командой контекстного меню или соответствующей кнопкой инструментальной панели). При этом на экране откроется окно выбора вида операции.

В этом окне нужно щелчком мыши выбрать вид операции, которая будет отражена в создаваемом документе, и нажать кнопку ОК. Отметим, что содержимое окна приходного кассового ордера, которое после этого отобразится на экране, зависит от выбранного вида операции. Ниже показано окно, соответствующее виду операции Оплата от покупателя.
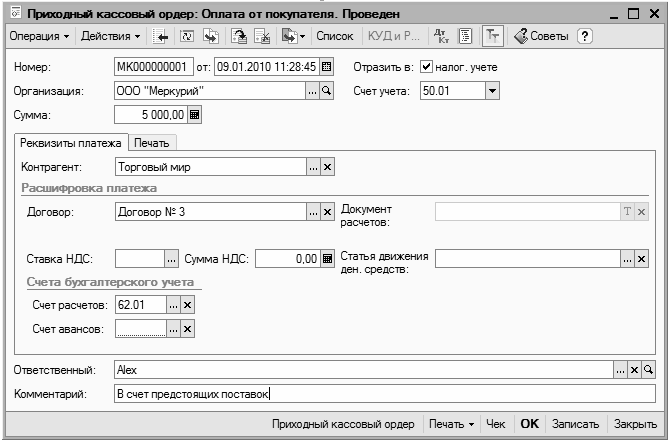
Даже после открытия документа вы можете изменить по нему вид операции. Для этого достаточно выбрать соответствующую команду в меню Операция. В верхней части окна присваиваются основные параметры, по которым впоследствии можно идентифицировать данный документ. Для всех документов поле от является обязательным для заполнения реквизитом – без этого будет невозможно записать документ и провести его по учету.
Для вывода документа на печать нужно в нижней части окна нажать кнопку Приходный кассовый ордер. Или можно нажать кнопку Печать, затем в открывшемся меню выбрать значение Приходный кассовый ордер. После выполнения любого из этих действий на экране отобразится печатная форма документа.

Чтобы отразить в бухгалтерском учете факт получения наличных денежных средств с расчетного счета в банке, нужно выбрать вид операции Получение наличных денежных средств в банке. В таком случае окно приходного кассового ордера будет выглядеть так.

Расходный кассовый ордер – это первичный учетный документ, отражающий факт выдачи наличных денежных средств из кассы предприятия.
Для перехода в режим работы с расходными кассовыми ордерами следует выполнить команду главного меню Касса | Расходный кассовый ордер (либо в панели функций на вкладке Касса щелкнуть мышью на ссылке Расходный кассовый ордер). В результате выполнения любого из этих действий на экране отобразится окно.

Чтобы ввести новый расходный кассовый ордер, нужно выполнить команду Действия | Добавить или нажать клавишу <Insert> (также для этого можно воспользоваться аналогичной командой контекстного меню или соответствующей кнопкой инструментальной панели). При этом на экране откроется окно выбора вида операции.

В окне нужно щелчком мыши выбрать вид операции, которая будет отражена в создаваемом документе, и нажать кнопку ОК. Отметим, что содержимое окна расходного кассового ордера, которое после этого отобразится на экране, зависит от выбранного вида операции. Показано окно, соответствующее виду операции Оплата поставщику.

Вид операции вы можете изменить и в режиме ввода/редактирования расходного кассового ордера. Для этого достаточно выбрать соответствующую команду в меню Операция. Позже мы рассмотрим порядок работы для всех остальных видов операций, а сейчас продолжим знакомиться с документом для вида операции Оплата поставщику. В верхней части окна присваиваются основные параметры, по которым впоследствии можно идентифицировать расходный кассовый ордер в интерфейсах списка и выбора.

После того как заполнены все необходимые параметры документа, его можно вывести на печать. Но учтите, что это возможно только после записи документа – нужно нажать кнопку Записать. В противном случае при попытке его распечатать на экране отобразится соответствующее информационное сообщение.
Для вывода документа на печать нужно в нижней части окна нажать кнопку Расходный кассовый ордер (можно нажать кнопку Печать и в открывшемся меню выбрать значение Расходный кассовый ордер).
Для формирования кассовой книги нужно выполнить команду главного меню Касса | Кассовая книга, либо в панели функций на вкладке Касса в области Отчеты щелкнуть мышью на ссылке Кассовая книга. При выполнении любого из этих действий на экране отображается окно, которое показано.

Практическое занятие №8
Оформление расчетных операций и банковской выписки системе «1С: Предприятие»
ЦЕЛЬ: научиться оформлять операции предприятия с банковскими учреждениями в программе 1С
ОБОРУДОВАНИЕ: ПК с программой 1С: Предприятие, инструкционная карта
Краткие теоретические сведения
Входящее платежное поручение – это первичный учетный документ, подтверждающий факт поступления денег на расчетный счет предприятия. На этом уроке мы узнаем, как в программе ”1С:Бухгалтерия 8” осуществляется формирование и редактирование входящих платежных поручений.
Чтобы перейти в режим работы с входящими платежными поручениями, нужно выполнить команду главного меню Банк | Платежное поручение входящее. В результате на экране отобразится окно списка входящих платежных поручений.

В окне мы видим перечень введенных ранее документов (поэтому при первом открытии окна оно будет пустым). Для каждой позиции списка в первой колонке отображаются признак проведенного/непроведенного документа (на рисунке непроведенным является только последний документ), дата и время формирования документа, его номер, вид операции, сумма, валюта, контрагент и иные сведения. Чтобы ввести новое входящее платежное поручение, нужно выполнить команду Действия | Добавить или нажать клавишу <Insert> (также для этого можно воспользоваться аналогичной командой контекстного меню или соответствующей кнопкой инструментальной панели). После этого программа предложит выбрать операцию для формирования документа.

В этом окне нужно щелчком мыши выбрать вид операции, которая будет отражена в создаваемом документе, и нажать кнопку ОК. Отметим, что содержимое окна ввода входящего платежного поручения, которое после этого отобразится на экране, зависит от выбранного вида операции. Показано окно, соответствующее виду операции Оплата от покупателя.

Чтобы перейти в режим редактирования введенного ранее документа, нужно выделить его в списке щелчком мыши и выполнить команду Действия
| Изменить или нажать клавишу <F2> (можно также воспользоваться аналогичной командой контекстного меню или нажать клавишу <Enter>). В результате на экране откроется окно редактирования документа, которое полностью аналогично окну его ввода. Вид операции вы можете изменить и в окне ввода/редактирования входящего платежного поручения. Для этого достаточно выбрать соответствующую команду в меню Операция, которое находится слева вверху окна рядом с меню Действия.
После проведения документа можно посмотреть, какие проводки были по нему сформированы. Для этого в окне редактирования нужно выполнить команду Действия | Результат проведения документа, после чего на экране отобразится окно с проводками.

Готовый документ можно вывести на печать. Но предварительно он должен быть записан и проведен, в противном случае программа выдаст соответствующее информационное сообщение. После нажатия в нижней части окна кнопки Платежное поручение на экране отобразится печатная форма документа.

Практическое занятие №9