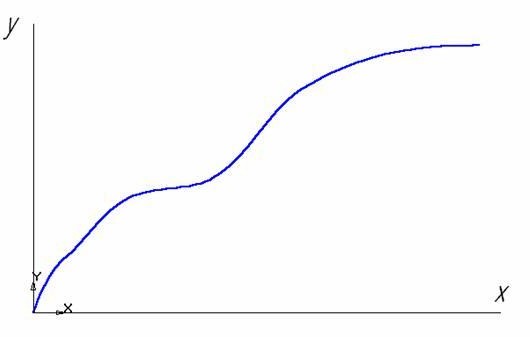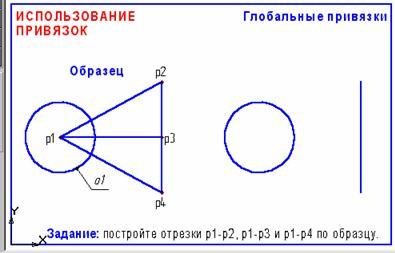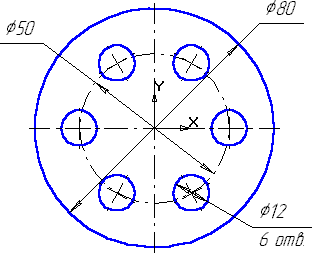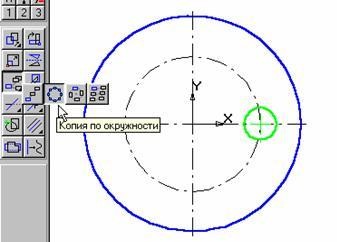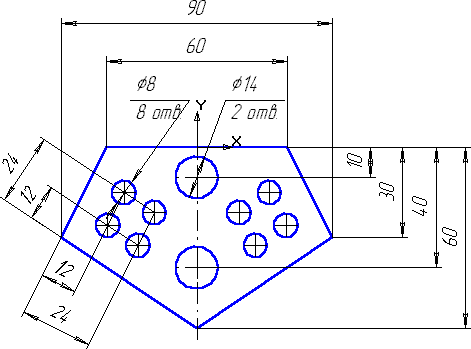Цель: содействовать формированию навыков работы с системой компьютерного трехмерного моделирования Компас-3D.
Задание 1: Постройте следующие отрезки и обозначьте (подпишите) точки (рис. 3):
· произвольный p1 - p2;
· p3 - p4, перпендикулярный к p1 - p2;
· p1 - p3 штриховой линией;
· р2 – р3 основной линией;
Алгоритм выполнения задания:
1. Создайте новый документ-фрагмент.
2. Щелкните на кнопке отрезок на панели инструментов Геометрия – система перешла в режим построения отрезка.
3. Последовательно щелкните в точках р1 и р2 (положение точек задайте самостоятельно) – система построила отрезок через две указанные точки.
4. При построении отрезка р3 – р4 перпендикулярно отрезку р1 – р2 воспользуйтесь Панелью расширенных команд. Для этого щелкните на кнопке отрезок и не отпускайте кнопку мыши. При этом раскроется соответствующая Панель расширенных команд. Не отпуская левую кнопку мыши, поместите курсор на кнопку Перпендикулярный отрезок и отпустите кнопку мыши.
5. Щелкните мышью в любой точке отрезка р1 – р2. Затем щелкните в точках р3 и р4 – система построила отрезок р3 – р4, перпендикулярный отрезку р1 – р2. Щелкните мышью на кнопке Прервать команду  .
.
6. Постройте отрезок р1 – р3 штриховой линией. Для этого нажмите кнопу отрезок (по двум точкам).
7. Щелкните мышью на поле стиль на строке параметров и выберите стиль линии штриховая основная, рис. 1.
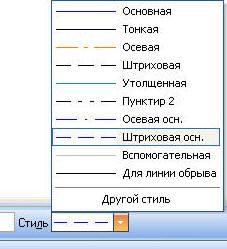
Рис. 1
8. Измените текущий стиль отрезка р1 – р3 на штриховая. Для этого дважды щелкните мышью на отрезке р1 – р3,- отрезок перешел в режим редактирования. Щелкните мышью на поле стиль на строке параметров и выберите стиль линии штриховая. Щелкните мышью на кнопке Создать объект  , щелкните мышью на свободном поле чертежа.
, щелкните мышью на свободном поле чертежа.
9. Постройте отрезок р2 – р3 основной линией. Щелкните на кнопке отрезок на панели Геометрия – система перешла в режим построения отрезка. Щелкните мышью на поле стиль на строке параметров и выберите стиль линии Основная. Последовательно щелкните в точках р2 и р3 – система построила отрезок через две указанные точки. Щелкните мышью на кнопке Прервать команду.
10 Подпишите точки. Для этого на компактной панели нажмите кнопку Обозначения, на этой панели нажмите кнопку Ввод текста, рис. 2 Система перешла в режим ввода текста.
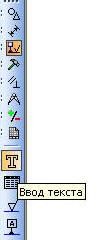

Рис. 2
11 Щелкните мышью в месте надписи, введите "p1" и нажмите кнопку
Создать объект. Аналогично подпишите остальные точки.
В итоге ваших действий должно получиться примерно следующее (рис.
3):
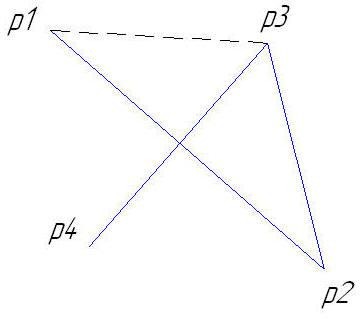
Рис. 3.
12. Сохраните файл в свою рабочую папку.
Задание 2: Постройте ломаную линию р1-р2-р3-р4-р5-р6-р7-р8, если отрезки р1 – р2, р2 – р3, заданы координатами точек р1(0, 0), р2(10, 20), р3(30, -10), а отрезки р3 – р4, р4 – р5, р5 – р6, р6 – р7, р7 – р8 заданы длиной и углом наклона. Рис.4, табл. 1.
Таблица 1
| Отрезок
| Длина
| Угол наклона
|
| Р3 – р4
| 20
| 0
|
| Р4 – р5
| 15
| 45
|
| Р5 – р6
| 35
| -30
|
| Р6 – р7
| 50
| 90
|
| Р7 – р8
| 60
| 180
|
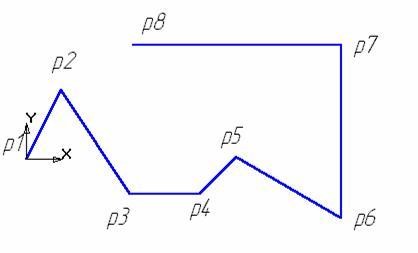
Рис. 4
Алгоритм выполнения задания:
1. Создайте новый документ типа фрагмент и сохраните его в свою папку.
2. Активизируйте команду Непрерывный ввод объектов  . Параметры отрезка при его создании и редактировании отображаются в отдельных полях Строки параметров: два поля координат X и Y начальной (р1) и конечной (р2) точек, поле длины отрезка (ln), поле его угла наклона (an), поле стиля отрезка.
. Параметры отрезка при его создании и редактировании отображаются в отдельных полях Строки параметров: два поля координат X и Y начальной (р1) и конечной (р2) точек, поле длины отрезка (ln), поле его угла наклона (an), поле стиля отрезка.
3. Установите курсор в начало координат – точка р1 зафиксирована. Точка р2 ожидает ввода параметра. Щелкните в поле координаты Х и введите значение 10. Для ввода в поле значение координаты Y нажмите [Tab], введите 20 и нажмите [Enter]. Отрезок р1 – р2 построен. Аналогично постройте отрезок р2 – р3.
4. Для построения отрезка р3 – р4 активизируйте поле длины отрезка, введите значение длины отрезка 20 и нажмите [Enter]. Активизируйте поле угла наклона отрезка, введите значение 0 и нажмите [Enter]. Отрезок р3 – р4 построен.
5. Аналогично постройте остальные отрезки.
6. Сохраните документ, нажав на кнопку Сохранить на панели управления.
Задание 3: Постройте график по точкам, заданным координатами Х и Y, табл. 2, рис. 5.
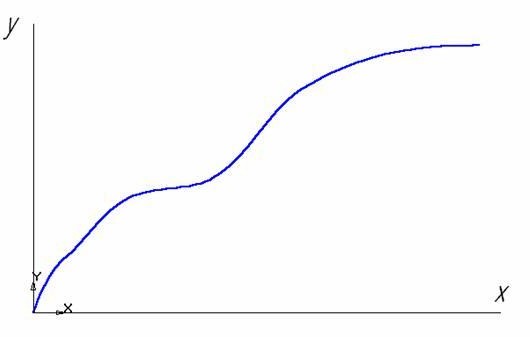
Рис. 5
Таблица 2
Точки
Координаты
| | Х
| Y
|
| Р1
| 0
| 0
|
| Р2
| 5
| 10
|
| Р3
| 10
| 15
|
| Р4
| 20
| 25
|
| Р5
| 40
| 30
|
| Р6
| 60
| 50
|
| Р7
| 100
| 60
|
Алгоритм выполнения задания:
1. Создайте новый документ типа фрагмент и сохраните его в свою рабочую папку.
2. Активизируйте команду Отрезок, выберите текущий стиль Тонкая и проведите две оси: вертикальную (ось y) и горизонтальную (ось х).
3. Активизируйте команду Непрерывный ввод объектов. На строке параметров объекта активизируйте команду Кривая Безье. Выберите текущий стиль Основная.
4. Установите точку р1 в начало координат. Установите точку р2 (5, 10). Для этого активизируйте поле координаты Х, введите значение 5, в поле координаты Y введите значение 10. Таким образом, установите все остальные точки. После ввода последней точки щелкните мышью на кнопках Создать объект и Прервать команду.
5. Сохраните фрагмент, нажав на кнопку Сохранить на панели управления.
Задание 4: постройте три отрезка р1 – р2, р1 – р3 и р1 – р4 по образцу. Начальные точки отрезков лежат в центре окружности 01, а конечные в начале, в середине и в конце отрезка р2 – р4 соответственно, рис. 6.
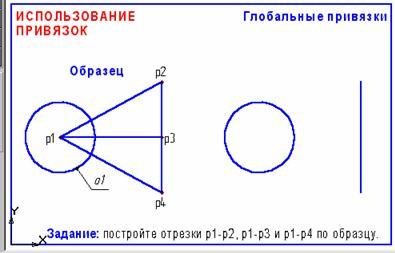
Рис. 6
Алгоритм выполнения задания:
1. Создайте новый документ-фрагмент.
2. Постройте окружность о1 и отрезок p2 - p4, как показано на рис. 6.
3. Активизируйте команду Отрезок инструментальной панели
Геометрия.
4. В ответ на запрос системы Укажите начальную точку отрезка или введите ее координаты поместите курсор мышью приблизительно в центр окружности. После срабатывания привязки Ближайшая точка зафиксируйте точку щелчком левой клавиши мыши. О срабатывании привязки можно судить по появлению дополнительного, наклонного перекрестья или по появлению динамической подсказки.
5. Мышью переместите курсор в точку р2. После срабатывания привязки Ближайшая точка зафиксируйте точку щелчком левой клавиши мыши. Отрезок р1 – р2 построен.
6. Поместите курсор приблизительно в середину отрезка р2 – р4. Нажмите правую кнопку мыши, выберите команду Привязки/Середина. После срабатывания привязки Середина зафиксируйте точку щелчком левой клавиши мыши. Мышью переместите курсор в точку приблизительно в центр окружности. После срабатывания привязки Ближайшая точка зафиксируйте точку щелчком левой клавиши мыши. Отрезок р1 – р3 построен.
7. В настоящее время курсор находится в центре окружности. Здесь же начинается последний отрезок. Щелчком левой клавиши мыши зафиксируйте начальную точку отрезка р1 – р4. Мышью переместите курсор в точку р4. После срабатывания привязки Ближайшая точка зафиксируйте точку щелчком левой клавиши мыши. Отрезок р1 – р4 построен.
8. Завершите выполнение команды построения отрезков щелчком на кнопке Прервать команду.
9. Сохраните созданный документ в свою рабочую папку.
Задание 5. Выполните чертеж, изображенный на рис. 7.
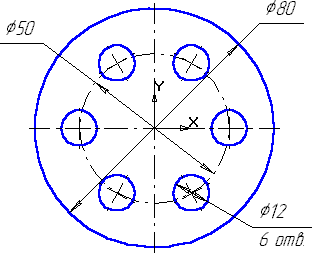
Рис. 7
Алгоритм выполнения задания:
1. Создайте новый документ типа фрагмент и сохраните его в своей папке.
2. Начертите две концентрические окружности: одна основной линией с отрисовкой осей радиусом 40 мм, другая окружность осевой линией без
отрисовки осей радиусом 25 мм. Постройте окружность основной линией с осями радиусом 6 мм.
3. Выделите рамкой окружность с осями радиуса 6 мм.
4. Включите панель Редактирования. Воспользуйтесь панелью расширенных команд кнопки Копирование и активизируйте команду Копия по окружности, рис. 8
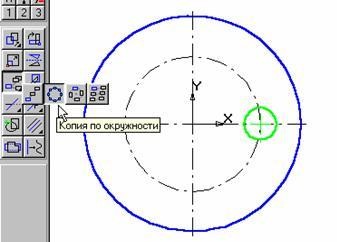
Рис. 8
5. Установите параметры копирования по окружности (количество копий, равномерно по окружности). В ответ на запрос системы Укажите центр копирования по окружности зафиксируйте центр окружности (в данном случае – это начало координат). Нажмите Создать объект, затем Прервать команду.
Задание 6. Самостоятельно выполните чертеж детали, изображенный на рис. 9, с использованием изученных приемов создания и редактирования геометрических примитивов.
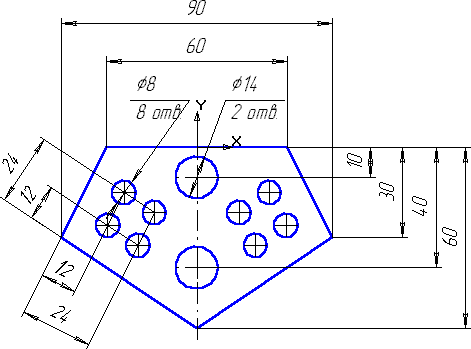
Рис. 9
Практическая работа №3



 .
.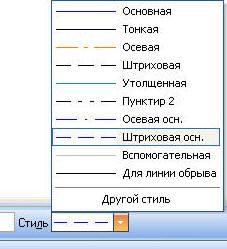
 , щелкните мышью на свободном поле чертежа.
, щелкните мышью на свободном поле чертежа.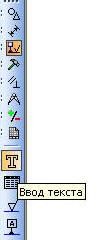

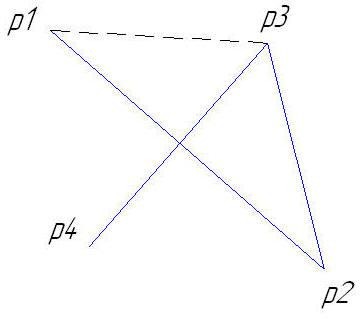
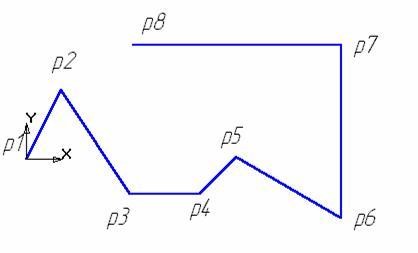
 . Параметры отрезка при его создании и редактировании отображаются в отдельных полях Строки параметров: два поля координат X и Y начальной (р1) и конечной (р2) точек, поле длины отрезка (ln), поле его угла наклона (an), поле стиля отрезка.
. Параметры отрезка при его создании и редактировании отображаются в отдельных полях Строки параметров: два поля координат X и Y начальной (р1) и конечной (р2) точек, поле длины отрезка (ln), поле его угла наклона (an), поле стиля отрезка.