Учебно-методическое пособие
Компьютерная графика
Для студентов 2 курса ТМС
СОДЕРЖАНИЕ
| Введение….………………………………………….………………….
| 4
|
| Практическая работа №1. Интерфейс программы КОМПАС-3D.
Работа с документами ………………………………………………….
|
5
|
| Практическая работа №2. Создание графических примитивов …......
| 12
|
| Практическая работа №3. Построение основных и дополнительных
видов……………………………………………………………………..
|
19
|
| Практическая работа №4. Построение сопряжений и нанесение
размеров …………………………………………………………………
|
21
|
| Практическая работа №5. Работа с массивом элементов ……………
| 25
|
| Практическая работа №6. Создание и редактирование
изображений……………………………………………………………..
|
29
|
| Практическая работа №7. Построение 3D-моделей простых тел …...
| 33
|
| Практическая работа №8. Использование библиотек КОМПАС-3D..
| 36
|
| Практическая работа №9. Построение трехмерных моделей
деталей…………………………………………………………………...
|
39
|
| Практическая работа №10. Редактирование трехмерных моделей….
| 42
|
| Практическая работа №11. Разработка 3-D моделей ………………...
| 46
|
| Практическая работа №12. Построение модели ……………………..
| 51
|
| Практическая работа №13. Создание ассоциативного чертежа
детали ……………………………………………………………………
|
55
|
| Практическая работа №14. Редактирование ассоциативного
чертежа ………………………………………………………………….
|
59
|
| Практическая работа №15. Выполнение трехмерной модели по
двум видам детали ……………………………………………………..
|
61
|
| Практическая работа №16. Создание 3-D модели с использованием
вспомогательных плоскостей ………………………………………….
|
66
|
| Практическая работа №17. Создание модели игрушки………………
| 72
|
| Практическая работа №18. Создание 3-D модели с элементами
обработки ………………………………………………………………..
|
74
|
| Список использованных источников……………………......................
| 79
|
ВВЕДЕНИЕ
Курс инженерной и компьютерной графики включает в себя элементы начертательной геометрии (теоретические основы построения чертежей геометрических объектов), технического черчения (составление чертежей изделий в соответствии с требованиями ГОСТ и их чтение), а также элементы компьютерной графики и компьютерного моделирования.
Инженерная компьютерная графика – это дисциплина, целью которой является непосредственно обучение студентов работе с различной по виду и содержанию графической информацией, методам разработки специализированных чертежей и схем, компьютерного моделирования геометрических объектов, правилам разработки и оформления конструкторской документации.
Учебно-методическое пособие по дисциплине «Инженерная компьютерная графика» ориентировано на студентов второго курса, обучающихся по специальности 230111 «Компьютерные сети».
Пособие направлено на повышение мотивации учащихся к изучению современных информационных технологий, развития гибкого логического и пространственного мышления учащихся, развитие профессиональных компетенций учащейся молодежи.
В данном пособии предлагаются 18 практических работ по разделу
«Основы работы в системе компьютерного моделирования Компас-3D».
Практически в каждой работе даны задания с подробными указаниями к выполнению и задания для самостоятельной работы.
Предполагается, что учащиеся уже ознакомлены с правилами оформления чертежей, основными ГОСТами и рабочими документами, знают основные принципы моделирования.
Учебно-методическое пособие предназначено как для работы на занятиях под руководством преподавателя, так и для внеаудиторной подготовки обучающихся.
Практическая работа №1
Точки
Координаты
| | Х
| Y
|
| Р1
| 0
| 0
|
| Р2
| 5
| 10
|
| Р3
| 10
| 15
|
| Р4
| 20
| 25
|
| Р5
| 40
| 30
|
| Р6
| 60
| 50
|
| Р7
| 100
| 60
|
Алгоритм выполнения задания:
1. Создайте новый документ типа фрагмент и сохраните его в свою рабочую папку.
2. Активизируйте команду Отрезок, выберите текущий стиль Тонкая и проведите две оси: вертикальную (ось y) и горизонтальную (ось х).
3. Активизируйте команду Непрерывный ввод объектов. На строке параметров объекта активизируйте команду Кривая Безье. Выберите текущий стиль Основная.
4. Установите точку р1 в начало координат. Установите точку р2 (5, 10). Для этого активизируйте поле координаты Х, введите значение 5, в поле координаты Y введите значение 10. Таким образом, установите все остальные точки. После ввода последней точки щелкните мышью на кнопках Создать объект и Прервать команду.
5. Сохраните фрагмент, нажав на кнопку Сохранить на панели управления.
Задание 4: постройте три отрезка р1 – р2, р1 – р3 и р1 – р4 по образцу. Начальные точки отрезков лежат в центре окружности 01, а конечные в начале, в середине и в конце отрезка р2 – р4 соответственно, рис. 6.
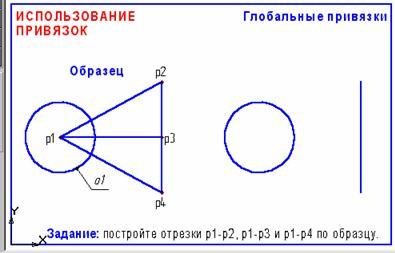
Рис. 6
Алгоритм выполнения задания:
1. Создайте новый документ-фрагмент.
2. Постройте окружность о1 и отрезок p2 - p4, как показано на рис. 6.
3. Активизируйте команду Отрезок инструментальной панели
Геометрия.
4. В ответ на запрос системы Укажите начальную точку отрезка или введите ее координаты поместите курсор мышью приблизительно в центр окружности. После срабатывания привязки Ближайшая точка зафиксируйте точку щелчком левой клавиши мыши. О срабатывании привязки можно судить по появлению дополнительного, наклонного перекрестья или по появлению динамической подсказки.
5. Мышью переместите курсор в точку р2. После срабатывания привязки Ближайшая точка зафиксируйте точку щелчком левой клавиши мыши. Отрезок р1 – р2 построен.
6. Поместите курсор приблизительно в середину отрезка р2 – р4. Нажмите правую кнопку мыши, выберите команду Привязки/Середина. После срабатывания привязки Середина зафиксируйте точку щелчком левой клавиши мыши. Мышью переместите курсор в точку приблизительно в центр окружности. После срабатывания привязки Ближайшая точка зафиксируйте точку щелчком левой клавиши мыши. Отрезок р1 – р3 построен.
7. В настоящее время курсор находится в центре окружности. Здесь же начинается последний отрезок. Щелчком левой клавиши мыши зафиксируйте начальную точку отрезка р1 – р4. Мышью переместите курсор в точку р4. После срабатывания привязки Ближайшая точка зафиксируйте точку щелчком левой клавиши мыши. Отрезок р1 – р4 построен.
8. Завершите выполнение команды построения отрезков щелчком на кнопке Прервать команду.
9. Сохраните созданный документ в свою рабочую папку.
Задание 5. Выполните чертеж, изображенный на рис. 7.
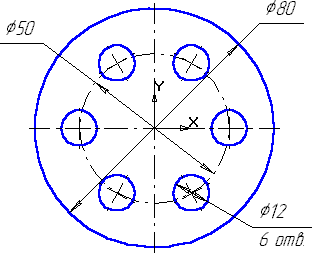
Рис. 7
Алгоритм выполнения задания:
1. Создайте новый документ типа фрагмент и сохраните его в своей папке.
2. Начертите две концентрические окружности: одна основной линией с отрисовкой осей радиусом 40 мм, другая окружность осевой линией без
отрисовки осей радиусом 25 мм. Постройте окружность основной линией с осями радиусом 6 мм.
3. Выделите рамкой окружность с осями радиуса 6 мм.
4. Включите панель Редактирования. Воспользуйтесь панелью расширенных команд кнопки Копирование и активизируйте команду Копия по окружности, рис. 8
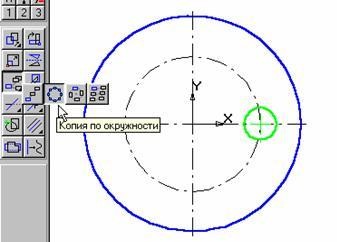
Рис. 8
5. Установите параметры копирования по окружности (количество копий, равномерно по окружности). В ответ на запрос системы Укажите центр копирования по окружности зафиксируйте центр окружности (в данном случае – это начало координат). Нажмите Создать объект, затем Прервать команду.
Задание 6. Самостоятельно выполните чертеж детали, изображенный на рис. 9, с использованием изученных приемов создания и редактирования геометрических примитивов.
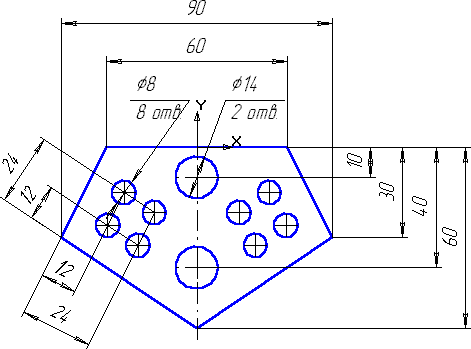
Рис. 9
Практическая работа №3
Учебно-методическое пособие
Компьютерная графика
Для студентов 2 курса ТМС
СОДЕРЖАНИЕ
| Введение….………………………………………….………………….
| 4
|
| Практическая работа №1. Интерфейс программы КОМПАС-3D.
Работа с документами ………………………………………………….
|
5
|
| Практическая работа №2. Создание графических примитивов …......
| 12
|
| Практическая работа №3. Построение основных и дополнительных
видов……………………………………………………………………..
|
19
|
| Практическая работа №4. Построение сопряжений и нанесение
размеров …………………………………………………………………
|
21
|
| Практическая работа №5. Работа с массивом элементов ……………
| 25
|
| Практическая работа №6. Создание и редактирование
изображений……………………………………………………………..
|
29
|
| Практическая работа №7. Построение 3D-моделей простых тел …...
| 33
|
| Практическая работа №8. Использование библиотек КОМПАС-3D..
| 36
|
| Практическая работа №9. Построение трехмерных моделей
деталей…………………………………………………………………...
|
39
|
| Практическая работа №10. Редактирование трехмерных моделей….
| 42
|
| Практическая работа №11. Разработка 3-D моделей ………………...
| 46
|
| Практическая работа №12. Построение модели ……………………..
| 51
|
| Практическая работа №13. Создание ассоциативного чертежа
детали ……………………………………………………………………
|
55
|
| Практическая работа №14. Редактирование ассоциативного
чертежа ………………………………………………………………….
|
59
|
| Практическая работа №15. Выполнение трехмерной модели по
двум видам детали ……………………………………………………..
|
61
|
| Практическая работа №16. Создание 3-D модели с использованием
вспомогательных плоскостей ………………………………………….
|
66
|
| Практическая работа №17. Создание модели игрушки………………
| 72
|
| Практическая работа №18. Создание 3-D модели с элементами
обработки ………………………………………………………………..
|
74
|
| Список использованных источников……………………......................
| 79
|
ВВЕДЕНИЕ
Курс инженерной и компьютерной графики включает в себя элементы начертательной геометрии (теоретические основы построения чертежей геометрических объектов), технического черчения (составление чертежей изделий в соответствии с требованиями ГОСТ и их чтение), а также элементы компьютерной графики и компьютерного моделирования.
Инженерная компьютерная графика – это дисциплина, целью которой является непосредственно обучение студентов работе с различной по виду и содержанию графической информацией, методам разработки специализированных чертежей и схем, компьютерного моделирования геометрических объектов, правилам разработки и оформления конструкторской документации.
Учебно-методическое пособие по дисциплине «Инженерная компьютерная графика» ориентировано на студентов второго курса, обучающихся по специальности 230111 «Компьютерные сети».
Пособие направлено на повышение мотивации учащихся к изучению современных информационных технологий, развития гибкого логического и пространственного мышления учащихся, развитие профессиональных компетенций учащейся молодежи.
В данном пособии предлагаются 18 практических работ по разделу
«Основы работы в системе компьютерного моделирования Компас-3D».
Практически в каждой работе даны задания с подробными указаниями к выполнению и задания для самостоятельной работы.
Предполагается, что учащиеся уже ознакомлены с правилами оформления чертежей, основными ГОСТами и рабочими документами, знают основные принципы моделирования.
Учебно-методическое пособие предназначено как для работы на занятиях под руководством преподавателя, так и для внеаудиторной подготовки обучающихся.
Практическая работа №1
Интерфейс программы КОМПАС-3D. Работа с документами
Цель: содействовать формированию навыков работы с системой компьютерного трехмерного моделирования Компас-3D.
Задание 1. Начните сеанс работы в КОМПАС-3D.
Алгоритм выполнения задания:
1. Нажмите кнопку Пуск.
2. В главном меню Windows выберете команду Программы.
3. В раскрывающемся каскадном меню выберете группу Аскон.
4. Активизируйте группу КОМПАС-3D.
5. Вызовите команду КОМПАС-3D.
Задание 2. Откройте документ записанный в файле SAMPLE1.CDW.
Алгоритм выполнения задания:
1. Чтобы открыть документ, нажмите кнопку Открыть на панели Стандартная. На экране появится диалог Выберите файлы для открытия. Файл размещен в папке Диск С:/ Program Files / ASCON / KOMPAS-3D LT 12
/ Samples.
2. Укажите мышью файл SAMPLE1.CDW. В окне предварительного просмотра появится уменьшенное изображение чертежа, сохраненного в этом файле.
3. Выберите файл SAMPLE2.CDW.
4. Отобразите в окне предварительного просмотра содержимое документов SAMPLE3.CDW и SAMPLE4.CDW.
5. Вернитесь к документу SAMPLE1.CDW. Откройте его. Чертеж который записан в данном файле, будет открыт для просмотра, редактирования и вывода на печать.
Задание 3. Измените состояние окна программы, используя кнопки управления окном.
Алгоритм выполнения задания:
1. Убедитесь, что окно программы занимает весь рабочий стол Windows, то есть находится в полноэкранном режиме. При этом средняя кнопка в группе кнопок управления окном должна находится в состоянии Восстановить  .
.
2. Если это не так, нажмите кнопку Развернуть. Окно перейдет в полноэкранный режим, а кнопка Развернуть будет заменена на кнопку Восстановить.
3. Нажмите кнопку Восстановить. Окно программы будет переведено в оконный режим. При этом станут видны границы окна. В этом режиме оно занимает только часть рабочего стола Windows, а кнопка Восстановить заменяется на кнопку Развернуть.
4. Нажмите кнопку Свернуть. Окно программы исчезнет с рабочего стола. Оно будет свернуто в кнопку на панели задач Windows. При этом программа продолжает работать.
5. Нажмите появившуюся кнопку программы на панели задач. Окно КОМПАС-ЗD будет восстановлено на рабочем столе Windows в том режиме, в котором оно находилось перед сворачиванием.
6. Уменьшите размер окна КОМПАС-ЗD по ширине и по высоте, перетаскивая мышью любую из его горизонтальных или вертикальных границ. При этом курсор будет принимать вид двунаправленной горизонтальной или вертикальной стрелки ↔ ↕.
7. Измените положение окна КОМПАС-3D, перетаскивая его мышью за строку заголовка.
8. Нажмите кнопку Развернуть. Окно программы займет весь Рабочий стол Windows.
Задание 4. Закройте текущий документ и завершите работу системы.
Алгоритм выполнения задания:
1. Нажмите кнопку Закрыть окна документа. Если вы не вносили в документ никаких изменений, то он будет закрыт немедленно. Если документ был отредактирован, то на экране появится запрос на сохранение сделанных изменений.
2. Нажмите кнопку Закрыть окна программы. Для завершения работы системы можно также использовать стандартную комбинацию клавиш <Alt>+<F4> или вызвать команду Файл – Выход.
Задание 5. Откройте документ, записанный в файле SAMPLE1.CDW. Ознакомьтесь с основными элементами интерфейса программы.
Алгоритм выполнения задания:
1. Запустите систему КОМПАС-ЗD.
2. Откройте файл чертежа с именем SAMPLE1.CDW. После открытия документа в окне программы появится окно этого документа со всеми элементами управления. Область окон документов занимает основную часть окна программы КОМПАС-3D. Здесь размещаются окна открытых документов. В них выполняются все операции создания и редактирования документов системы. Заголовок окна программы расположен в верхней части окна программы (рис. 1).

Рис. 1.
В нем отображается следующая информация: название и номер версии программы; тип открытого документа (чертеж, фрагмент и т.д.); имя файла.
Строка меню расположена в верхней части окна программы, ниже заголовка (рис. 2). В ней расположены страницы главного меню системы. Они содержат команды.

Рис. 2.
Для активизации Строки меню достаточно открыть любое из входящих в нее меню. Вызов команды осуществляется щелчком мыши по ее имени.
Для закрытия меню следует щелкнуть мышью в любом месте окна КОМПАС-3D вне меню или нажать клавишу <Esc> на клавиатуре.
Некоторые команды, например, команда Масштаб из меню Вид, имеют свои собственные подменю. В этом случае справа от команды изображен черный треугольник. Перемещение курсора на название такой команды приводит к раскрытию подменю.
Справа от названия некоторых команд даны названия клавиш клавиатуры или комбинаций клавиш, например <Ctrl>+<O> для команды Открыть. Это так называемые «горячие клавиши». Для запуска этих команд достаточно нажать соответствующую клавишу или комбинацию клавиш на клавиатуре (при условии, что вы их помните), не открывая само меню.
Команды создания и редактирования геометрических объектов могут быть вызваны при помощи кнопок, расположенных на Инструментальных панелях.
Инструментальные панели содержат кнопки вызова команд построения геометрических объектов, их редактирования, простановки размеров и т.п. Эти команды могут быть также вызваны с помощью Строки меню.
Кнопки, активизирующие Инструментальные панели, находятся на Компактной панели. Для удобства работы место расположения Компактной панели может быть изменено.
Состав Компактной панели зависит от типа активного документа.
Команды, сгруппированные на панели Геометрия  предназначены для построения геометрических примитивов: отрезков, окружностей, дуг, эллипсов, многоугольников и т.п.
предназначены для построения геометрических примитивов: отрезков, окружностей, дуг, эллипсов, многоугольников и т.п.
Команды, сгруппированные на панели Размеры  позволяют проставлять на чертежах размеры различных типов: линейные, диаметральные, угловые и т.п.
позволяют проставлять на чертежах размеры различных типов: линейные, диаметральные, угловые и т.п.
Панель Обозначения  содержит команды для ввода текста, таблиц, линий-выносок и других обозначений.
содержит команды для ввода текста, таблиц, линий-выносок и других обозначений.
Команды, расположенные на панели Редактирование  позволяют сдвигать, вращать копировать, деформировать объекты, содержащиеся в КОМПАС – документах.
позволяют сдвигать, вращать копировать, деформировать объекты, содержащиеся в КОМПАС – документах.
Команды панели Параметризация  предназначены для внесения изменений в параметрические чертежи и фрагменты, то есть редактирования параметрических моделей КОМПАС-3D.
предназначены для внесения изменений в параметрические чертежи и фрагменты, то есть редактирования параметрических моделей КОМПАС-3D.
Используя команды панели Измерения  вы можете измерять расстояния, углы периметры и площади геометрических объектов на чертежах.
вы можете измерять расстояния, углы периметры и площади геометрических объектов на чертежах.
Необходимым условием выполнения части команд является наличие на чертеже выделенных объектов. Именно к этим объектам будет применено
действие команды. Чтобы выделять объекты КОМПАС – документов, следует использовать команды, расположенные на панели Выделение  .
.
Команды панели Виды  предназначены для создания различных видов на чертеже.
предназначены для создания различных видов на чертеже.
Одна из панелей активизирована. По умолчанию это панель Геометрия. Кнопки вызова команд активизированной панели расположены рядом с кнопками Компактной панели.
Вы можете добавлять кнопки вызова отдельных команд на инструментальные панели.
Задание 6. Извлеките панель Геометрия из Компактной панели и верните ее обратно.
Алгоритм выполнения задания:
1. Наведите курсор на маркер перемещения панели Геометрия. Форма курсора изменится.
2. Нажмите левую кнопку мыши и, не отпуская ее, «перетащите» маркер мышью за пределы Компактной панели.
3. После этого отпустите кнопку мыши.
4. На экране появится панель Геометрия. Кнопка ее активизации на Компактной панели исчезнет.
Часть кнопок на панелях инструментов допускают вызов более одной команды. Например, по умолчанию на панели Геометрия находится кнопка Отрезок. Она позволяет строить отрезки, проходящие через две указанные точки. Однако отрезок в КОМПАС-3D может быть построен несколькими способами. Чтобы получить доступ к прочим вариантам построения отрезков, необходимо вызвать на экран расширенную панель команд построения отрезков. Кнопки на панелях инструментов, имеющие расширенные панели команд, помечены черным треугольником в правом нижнем углу.
Правильно выбрать команду поможет автоматически появляющийся ярлычок-подсказка.
Панель Стандартная по умолчанию расположена в верхней части окна программы ниже Строки меню (рис. 3). На этой панели расположены кнопки, позволяющие вызывать некоторые команды КОМПАС-3D, общие для всех типов документов: создание, открытие и сохранение документов, вывод на печать и т. д.

Рис. 3.
Состав панели Стандартная (как и любой другой панели) можно изменить с помощью команды Сервис – Настройка интерфейса.
Строка сообщений располагается в нижней части программного окна КОМПАС-3D (рис. 4). В ней отображаются различные сообщения и запросы системы.

Рис. 4.
Панель Текущее состояние по умолчанию находится в верхней части окна программы (рис. 5). На ней отображаются параметры системы и текущего документа.

Рис.5.
После вызова команд создания и редактирования объектов на Панели свойств появляются элементы управления, позволяющие задавать параметры этих объектов. Например, параметрами отрезка прямой линии являются координаты его начальной и конечной точек, длина, угол наклона к горизонтали и стиль линии (рис. 6).
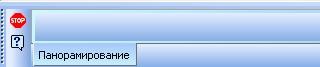
Рис. 6.
На текущем этапе работы с программой должен быть открыт документ. Команды управления изображением в КОМПАС-3D сгруппированы в меню Вид. Кнопки для их вызова находятся на панели с тем же названием
(рис. 7).

Рис. 7.
Задание 7. Отобразите в окне весь документ.
Алгоритм выполнения задания: н ажмите кнопку Показать все на панели Вид или вызовите команду Показать все из меню Вид.
Задание 8. Отобразите часть чертежа (разрез Г-Г) в увеличенном масштабе.
Алгоритм выполнения задания:
1. Нажмите кнопку Увеличить масштаб рамкой на панели Вид или вызовите одноименную команду из меню Вид. В Строке сообщений появится запрос системы Укажите начальную точку рамки.
2. Мысленно заключите нужный участок вала в прямоугольную рамку.
3. Щелкните в одном из углов воображаемой рамки, например в точке
1.
4. Перемещайте курсор в противоположный по диагонали ее угол. На
экране будет отображаться фантом рамки.
5. Как только рамка охватит весь намеченный вами участок, щелкните мышью еще раз.
6. После фиксации курсора в точке второго угла рамки изображение в окне будет перерисовано. В нем отобразится в увеличенном масштабе та область документа, которая была заключена в рамку. После просмотра или
корректировки увеличенного участка можно опять вернуться в режим просмотра всего чертежа.
7. Для этого нажмите кнопку Показать все на панели Вид.
Задание 9. Задайте точный коэффициент масштабирования.
Алгоритм выполнения задания:
1. Щелчком мыши активизируйте поле Текущий масштаб  .
.
2. Введите с клавиатуры новое значение масштаба 2 и нажмите
<Enter>. Будет установлен масштаб отображения документа 2:1.
3. Раскройте список Текущий масштаб. Щелкните по строке со значением 1. Будет установлен масштаб отображения документа 1:1.
4. Вернитесь в режим просмотра всего чертежа.
Задание 10. Задайте масштаб отображения при помощи команды Приблизить/отдалить.
Алгоритм выполнения задания:
1. Нажмите кнопку Приблизить / отдалить  .
.
2. Установите курсор на деталь.
3. Нажмите левую кнопку мыши и, не отпуская ее, перемещайте курсор в вертикальном направлении. При движении курсора вверх изображение будет плавно увеличиваться, вверх – уменьшаться.
4. После установления нужного масштаба отожмите кнопку
Приблизить / отдалить или нажмите клавишу <Esc>.
5. Вернитесь в режим просмотра всего чертежа.
Задание 11. Измените положение объектов, используя команду сдвига.
Алгоритм выполнения задания:
1. Отобразите документ целиком.
2. В поле Текущий масштаб установите масштаб отображения документа равным 1.
3. Нажмите кнопку Сдвинуть  . Курсор изменит свою форму на четырехстороннюю стрелку.
. Курсор изменит свою форму на четырехстороннюю стрелку.
4. Щелкните левой кнопкой мыши приблизительно в середине чертежа и, удерживая кнопку мыши нажатой, перемещайте курсор.
5. После того, как на экране появится нужный участок чертежа, отожмите кнопку Сдвинуть или нажмите клавишу <Esc>.
Задание 12. Измените положение объектов на экране, используя мышь.
Алгоритм выполнения задания:
1. Отобразите документ целиком.
2. Нажмите кнопку Увеличить масштаб рамкой и увеличьте любой участок в правой половине чертежа.
3. Нажмите клавиши <Shift>+<Ctrl> и не отпускайте их.
4. Поместите курсор в левую часть окна документа, нажмите левую кнопку мыши и, не отпуская ее переместите курсор слева направо.
5. Отпустите кнопку мыши и клавиши.
Задание 13. Обновите изображение в окне документа.
Алгоритм выполнения задания:
Нажмите кнопку Обновить изображение  на панели Вид. При этом будет очищено окно документа и заново перерисованы все объекты чертежа.
на панели Вид. При этом будет очищено окно документа и заново перерисованы все объекты чертежа.
Задание 14. Назначьте комбинацию клавиш для вызова команды
Предварительный просмотр.
Алгоритм выполнения задания:
1. Вызовите команду Сервис – Настройка интерфейса.
2. В появившемся на экране диалоге активизируйте вкладку
Клавиатура
3. Назначьте клавиатурную комбинацию для вызова команды
Предварительный просмотр.
- Выберите из раскрывающегося списка Категория вариант Файл. В поле Команды появится перечень всех команд, относящихся к данной категории.
- Выберите из этого перечня команду Предварительный просмотр.
- Выберите вариант По умолчанию.
- Активизируйте поле Новое сочетание клавиш.
- Нажмите клавишу <Аlt> и, не отпуская ее, клавишу <Р>.
- Нажмите кнопку Связать, затем ОК.
4. Проверьте работу назначенных клавиатурных комбинаций. Откройте графический документ. Нажмите комбинацию клавиш <Alt>+<P>. Будет вызвана команда Предварительный просмотр.
5. Завершите работу команды Предварительный просмотр.
6. Сбросьте назначенную комбинацию клавиш. Для этого следует на вкладке Клавиатура диалога Настройка интерфейса нажмите кнопку Сбросить все и подтвердить решение в появившемся диалоге.
Задание 15. Создайте новую панель инструментов и разместите на ней необходимые кнопки.
Алгоритм выполнения задания:
1. Вызовите команду Сервис – Настройка интерфейса и активизируйте вкладку Панели инструментов.
2. Нажмите кнопку Новая.
3. В появившемся диалоге введите название панели инструментов, например, Моя панель и нажмите кнопку ОК. На экране появится новая панель инструментов.
4. Активизируйте вкладку Команды. В поле Категории находится перечень всех категорий команд системы.
5. Выберите категорию Геометрия. В поле Команды появятся все команды данной категории.
6. Выберите команду Отрезок. Рядом с курсором появится изображение кнопки.
7. Удерживая нажатой кнопку мыши, перетащите кнопку на созданную панель и отпустите кнопку мыши. На новой панели появится кнопка вызова команды Отрезок.
8. Аналогичным образом разместите на новой панели кнопку
Окружность и Дуга.
9. Выберите категорию команд Редактирование. 10.Поместите на новой панели кнопку Копирование.
11. Поместите на панели кнопки простановки линейных и диаметральных размеров из категории Размеры
12. Закройте диалог настройки интерфейса.
13. Переместите вновь созданную панель инструментов в удобное место на экране.
Задание 16. Удалите с панелей инструментов лишние кнопки.
Алгоритм выполнения задания:
1. Откройте диалог настройки интерфейса.
2. Активизируйте вкладку Команды.
3. На панели Стандартная выберите кнопку Переменные. Рядом с курсором появится изображение кнопки.
4. Удерживая нажатой кнопку мыши, перетащите изображение кнопки за пределы панели и отпустите кнопку. Кнопка Переменные исчезнет с панели Стандартная.
5. Удалите кнопку Печать.
6. Верните в состояние по умолчанию настройки системных панелей инструментов. На вкладке Панели инструментов диалога Настройка интерфейса нажмите кнопку Сбросить все и подтвердите свое решение в диалоге, который появится на экране.
Практическая работа №2



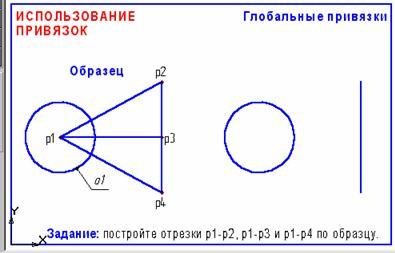
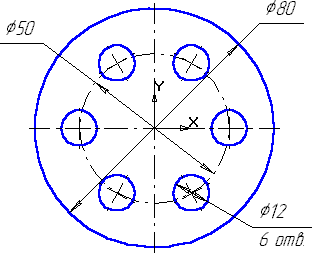
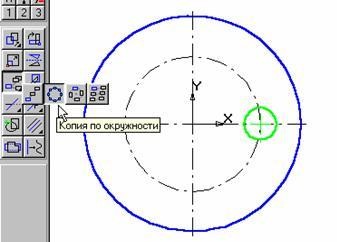
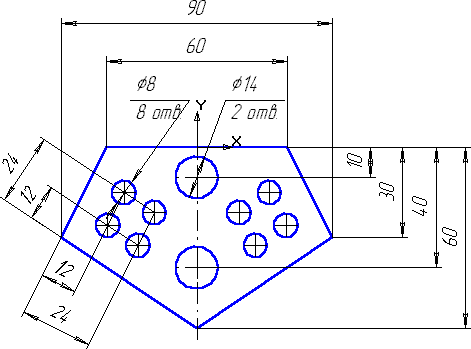
 .
.

 предназначены для построения геометрических примитивов: отрезков, окружностей, дуг, эллипсов, многоугольников и т.п.
предназначены для построения геометрических примитивов: отрезков, окружностей, дуг, эллипсов, многоугольников и т.п. позволяют проставлять на чертежах размеры различных типов: линейные, диаметральные, угловые и т.п.
позволяют проставлять на чертежах размеры различных типов: линейные, диаметральные, угловые и т.п. содержит команды для ввода текста, таблиц, линий-выносок и других обозначений.
содержит команды для ввода текста, таблиц, линий-выносок и других обозначений. позволяют сдвигать, вращать копировать, деформировать объекты, содержащиеся в КОМПАС – документах.
позволяют сдвигать, вращать копировать, деформировать объекты, содержащиеся в КОМПАС – документах. предназначены для внесения изменений в параметрические чертежи и фрагменты, то есть редактирования параметрических моделей КОМПАС-3D.
предназначены для внесения изменений в параметрические чертежи и фрагменты, то есть редактирования параметрических моделей КОМПАС-3D. вы можете измерять расстояния, углы периметры и площади геометрических объектов на чертежах.
вы можете измерять расстояния, углы периметры и площади геометрических объектов на чертежах. .
. предназначены для создания различных видов на чертеже.
предназначены для создания различных видов на чертеже.


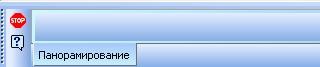

 .
. .
. . Курсор изменит свою форму на четырехстороннюю стрелку.
. Курсор изменит свою форму на четырехстороннюю стрелку. на панели Вид. При этом будет очищено окно документа и заново перерисованы все объекты чертежа.
на панели Вид. При этом будет очищено окно документа и заново перерисованы все объекты чертежа.


