Поддержка USB-устройств Enttec DMX является устаревшим сервисом. Мы будем продолжать поддерживать Enttec USB устройства DMX для жизни Arena 5.xx. Следующая Arena 6 будет поддерживать только устройства на базе Арт-Net.
В Enttec USB Pro ключи имеют 5-контактное гнездо XLR DMX входы и выходы и подключается к компьютеру через USB. Перед тем, как использовать его вам нужно установить драйверы на вашем Mac или PC.
Вам нужны D2XX прямые драйверы http://www.ftdichip.com/Drivers/D2XX.htm, это драйверы, которые использует Enttec.
На ПК, то лучше установить собственный Enttec в PRO-менеджере приложений. Это устанавливает все необходимые драйвера для вашей Enttec коробки.
На Mac, Enttec были некоторые проблемы на последние обновления OSX. Они пропатчили его, и теперь уже не требуют каких-либо драйверов. Вы должны запустить OSX 10.11 или выше и Resolume 5.0.2 или выше. Enttec устройство не будет работать в более ранних версиях.
Если подключенное устройство уже используется, оно будет отображаться в красном цвете и иметь (Недоступен) добавлено в конце названия. Это означает, что другое приложение (например, Pro приложения Диспетчера DMX) получает доступ к Enttec окна и вам нужно закрыть это приложение.
DMX Auto Map
Resolume не имеет приложение DMX Map как на карте приложения MIDI, что вам нужно создать самому. Вместо этого он умный DMX Auto Map, которая всегда одинакова для всего приложения и автоматически отображает слои и наиболее общие элементы управления.(верно для Resolume 4, Resolume 5 имеет функцию «Редактировать карту DMX композиции»)
Таким образом, вы можете создать профили для освещения столов и быть уверенным, что DMX карта всегда одинакова (или в Resolume 5 настроить-таки своими шаловливыми ручонками все по-своему)
Все каналы DMX описаны в отдельном PDF документе. Самую последнюю версию этого документа всегда можно найти в папке приложения рядом с PDF версией данного руководства.
Вы также можете быстро просмотреть DMX Auto Map путем включения его в настройках, а затем нажать View DMX Channel Sheet.(соответственно, пользователям Resolume 5 эта функция недоступна, да и скажем по честному – на фиг, на фиг….)
Редактирование DMX Карты
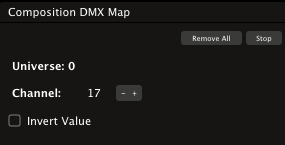
Если вы хотите создать свою собственную карту DMX для Resolume, то вы должны отключить эту автоматическую карту и использовать «Редактирование DMX Карты композиции», которая доступна через меню мэппинга (Mapping). Это работает так же, как MIDI и раскладка клавиатуры. Выберите элемент интерфейса, который вы хотите отобразить, а затем нажмите фейдер DMX и Resolume будет учиться. В качестве альтернативы вы можете дважды щелкнуть элемент интерфейса, или правой кнопкой мыши, чтобы назначить канал DMX вручную.
Вы можете нажать кнопку «Esc», чтобы выйти из режима DMX Mapping. Кроме того, вы можете удалить все отображения DMX для композиции, нажав «Удалить все».
DMX Смещение канала
С aeyrwbtq смещения канала DMX вы можете сдвигать все отображенные каналы DMX вверх или вниз. Это полезно, если есть другие DMX-устройства, предшествующие каналам, которые Resolume хочет использовать. Это работает как для DMX Auto Map, так и для Composition DMX Map.
DMX выход
Как отправить данные о цвете пикселя светодиодных полосок и DMX контролируемых ламп объясняются в отдельной главе DMX выход.
SMPTE вход
SMPTE вход доступен только на Resolume Arena!
Resolume Арена может синхронизировать бегунок из видео с внешним SMPTE таймкодом. Это часто используемый метод для синхронизации аудио, видео, света, пиротехники и лазеров во время показательных моментов или DJ интро. Также он используется много при VJS турне с DJ если надо синхронизировать готовые визуальные эффекты к конкретной дорожке. Resolume Arena может слушать два входа SMPTE одновременно, так что вы можете синхронизировать оба трека в миксе.
SMPTE только звуковой сигнал, который звучит как 400 резаных свиней. Resolume может интерпретировать этот звук и использовать его как часы. Каждая его часть звучит несколько иначе. Наши уши не могут слышать, но Resolume может. Поэтому, когда вы переходите к сигналам SMPTE, или играете его быстрее или медленнее, Resolume знает что нужно соответственно обновить бегунок.
Для подключения сигнала SMPTE к компьютеру, все, что вам нужно, это источник SMPTE и способ, чтобы ваш компьютер мог его слышать. Воспроизведение mp3 файла с SMPTE на вашем IPod, подключенный через мини-джек к линейному входу вашего компьютера будет достаточно.
Воспроизведение на динамиках и использование встроенного микрофона на ноутбуках работать не будет. Не пытайтесь это делать, или наслаждаетесь неудачей.
 Когда ваш компьютер подключен к допустимому входу SMPTE, вы можете позволить клипам запускаться в указанное время. Выберите входящий сигнал SMPTE и требуемую частоту кадров для каждого входа с помощью вкладки Аудио в настройках. На вкладке «Композиция» теперь будет отображаться текущий тайм-код SMPTE для этого входа.
Когда ваш компьютер подключен к допустимому входу SMPTE, вы можете позволить клипам запускаться в указанное время. Выберите входящий сигнал SMPTE и требуемую частоту кадров для каждого входа с помощью вкладки Аудио в настройках. На вкладке «Композиция» теперь будет отображаться текущий тайм-код SMPTE для этого входа.
Какая частота кадров SMPTE является правильной, зависит от источника, с которого вы получаете временный код. В большинстве случаев это будет 25 или 29.97, но она может варьироваться. Если вы видите скачок в «Воспроизведении» с регулярным интервалом в 1 секунду, вы, скорее всего, неправильно выбрали частоту кадров. Обратите внимание, что частота кадров, которую вы должны сопоставлять, является частотой кадров входящего сигнала SMPTE, а не клипа, который вы пытаетесь синхронизировать с ним. Конечно, вы получите самый плавный результат, если все фрейдеры будут совпадать. 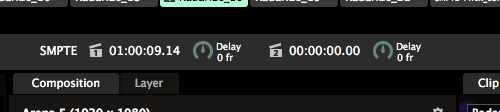
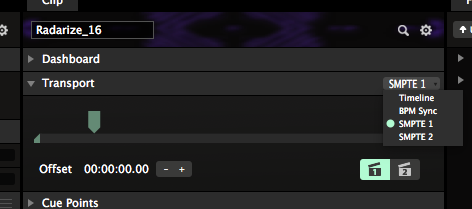 Вы можете выбрать клипы для работы на SMPTE 1 или SMPTE 2 в раскрывающемся списке «Воспроизведения». В полосе слоев появится специальный значок, указывающий, что этот клип теперь прослушивает тайм-код. Вы можете быстро переключать входы с помощью кнопок в правом нижнем углу. Вы можете выбрать начальный тайм-код для клипа через параметр смещения.
Вы можете выбрать клипы для работы на SMPTE 1 или SMPTE 2 в раскрывающемся списке «Воспроизведения». В полосе слоев появится специальный значок, указывающий, что этот клип теперь прослушивает тайм-код. Вы можете быстро переключать входы с помощью кнопок в правом нижнем углу. Вы можете выбрать начальный тайм-код для клипа через параметр смещения.
Обратите внимание, что клип должен быть активным в слое, для которого он отображается в выводе, сам триггер клипа не отправляется через SMPTE. Также отметьте, что SMPTE недоступен для клипов со звуковой дорожкой.
По желанию вы можете добавить компенсацию задержки в кадрах для учета любого лага, который может возникнуть в потоке сигнала.
Для тестирования вы можете скачать файл.wav 74 минут успокаивающих звуков SMPTE в 25fps.
Open Sound Control (OSC)
Если вы хотите получить окончательное перевести Resolume на внешнее управление, ответом будет протокол Open Sound Control (OSC). OSC становится все более популярным и используется такими программами, как MAX / MSP, VVVV и Reaktor (Native Instruments).
OSC можно рассматривать в качестве преемника MIDI и предлагает гораздо более высокую точность и является более гибким, поскольку его можно отправлять по сети, включая Wi-Fi.
Вы можете узнать больше о протоколе OSC и реализациях на веб-сайте OSC.
Чтобы использовать OSC, вам нужно будет включить вход и / или выход OSC на вкладке OSC в настройках и установить порт, на котором Resolume должен прослушивать сообщения OSC.
Обзор
Resolume предоставляет OSC несколькими объектами, каждый из которых имеет несколько свойств. Эти свойства могут быть значениями или могут быть объектами сами по себе, со своими собственными свойствами.
Объекты Resolume предоставляют четыре свойства:
Строка(String) - используется для передачи в тексте, может использоваться для установки имени клипа или установки текстового параметра эффекта.
Событие(Event) - используется для таких функций, как Очистка слоя, которые представлены в интерфейсе с помощью кнопки одним нажатием.
Toggle - Используется для таких функций, как обход (байпас) слоя, который представлен кнопкой, нажатой для переключения с одного значения на другое и обратно.
Параметр - используется для таких функций, как прозрачность слоя, которые представлены ползунком с опциями анимации и управления им различными способами
Параметры
OSC-свойства, относящиеся к типу параметра, сами являются объектами. Это так, что мы можем использовать OSC для установки различных параметров анимации, которые мы можем установить для параметров через интерфейс Resolume.
Каждое свойство Parameter включает следующие свойства:
Values - 1 число с плавающей запятой (для установки текущего значения) или 3 значения с плавающей запятой (для установки точки, текущего значения и точки out). 0.0 - начало клипа. 1.0 - это конец.
Textvalue - Строка. Используйте это значение, когда параметр представлен текстовым полем.
Direction - целое число. 0 для обратной стороны, 1 для форвардов, 2 для паузы, 3 для случайных
Speed - Значение с плавающей запятой между 0.0 и 1.0
Playmode - целое число. 0 для однократного воспроизведения, 1 для цикла, 2 для отскока (пинг-понг)
Playmodeaway - целое число. 0 для перемотки назад, 1 для продолжения
Объекты
 Все функции Resolume доступны через OSC с шаблоном адреса, который включает имена объектов. Для удобства использования свойства каждого объекта делятся на общие свойства, которые расположены непосредственно под самим объектом и двумя группами свойств - аудио и видео, которые собирают вместе свойства, связанные с аудио- и видео частями объекта.
Все функции Resolume доступны через OSC с шаблоном адреса, который включает имена объектов. Для удобства использования свойства каждого объекта делятся на общие свойства, которые расположены непосредственно под самим объектом и двумя группами свойств - аудио и видео, которые собирают вместе свойства, связанные с аудио- и видео частями объекта.
Чтобы быстро найти адрес для объекта, просто войдите в режим сопоставления OSC приложений и нажмите на объект. Вы увидите, что адрес отображается в левом нижнем углу, и готов к копированию вставки.
Помните, что фокус деки и слоя применяется и к OSC. Например, вы можете устранить прозрачность слоя одним из двух способов: / layer1 / video / opacity / values (фокус деки) и / activelayer / video / opacity / values (уровень фокуса). Вы можете найти оба адреса, переключив фокус.
Вывод
Для вывода OSC на другие устройства, вы должны сначала включить его в настройках OSC. Выберите выходной порт и IP-адрес, где вы хотите, чтобы отправить его.
Затем войти в режим маппинга и выберите функцию «Редактировать OSC карту приложения».
В левом нижнем углу вы увидите текущие входной и выходной адрес для этой функции. По умолчанию выходной адрес будет таким же, как входной адрес.
Вы можете изменить выходной адрес на то, что необходимо для связи с устройством. Также вы можете включить или выключить выход для этого конкретного элемента управления. Адрес Ввода не может быть изменен.
Вы можете нажать «Esc», чтобы выйти из режима OSC Mapping. «Удалить все» сбрасывает все выходные адреса и переключает их обратно.
Предварительный просмотр
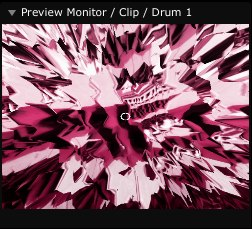 Иногда вы хотите попробовать увидеть некоторые вещи перед отправкой их на основные аудио и видео выходы. Эта функция предварительного просмотра. Мы можем использовать предпросмотр очень просто - загляните в композицию, слой или клип, и они будут отображаться на мониторе Предварительного просмотра, а в мониторе выхода(собственно, как и в самом выходе) нет.
Иногда вы хотите попробовать увидеть некоторые вещи перед отправкой их на основные аудио и видео выходы. Эта функция предварительного просмотра. Мы можем использовать предпросмотр очень просто - загляните в композицию, слой или клип, и они будут отображаться на мониторе Предварительного просмотра, а в мониторе выхода(собственно, как и в самом выходе) нет.
Монитор предварительного просмотра находится в нижней левой части экрана, ниже основного выхода на монитор. Убедитесь, что окно предварительного просмотра открыто (нажав на маленький треугольник слева), прежде чем использовать его для просмотра видео.
Для того, чтобы просмотреть состав, слой или клип, нажмите их имя на полоске слоя. Теперь вы увидите видео в мониторе предварительного просмотра. Если вы установили предварительный просмотр каналов аудио (На вкладке Аудио окна настроек) вы будете слышать звук вашего просмотра через каналы, которые вы выбрали.
Если клип имеет альфа-канал, вы будете видеть прозрачные части на фоне шахматной доски. Этот параметр можно настроить на вкладке Видео в окне настроек.
При предварительном просмотре, параметры объема и непрозрачности композиции, слоя или клип игнорируется.
Запись
Функция записи записывает вывод композиции на диск и немедленно импортирует этот фильм в Resolume в качестве нового клипа, когда вы прекращаете запись. Все это делается без прерывания видеовыхода.
Перед началом записи необходимо перейти на вкладку «Общие» в окне «Настройки» и выбрать папку, в которую вы хотите записать записанные файлы, и хотите ли вы записать видео, аудио или оба.
По умолчанию файлы хранятся в этом каталоге:
Mac: ~ / Documents / Resolume Avenue 4 / записано /
ПК: ~ / Мои документы / Resolume Avenue 4 / записано /
Чтобы начать запись, нажмите кнопку «Запись» на панели инструментов. Чтобы остановить запись, нажмите ее еще раз. Это было довольно просто, да? Видеоролик, который вы только что записали, сохраняется на диске и вставляется в первый пустой клип на нижнем слое, чтобы вы могли непосредственно использовать его снова в своем миксе.
Обратите внимание, что запись не прерывает микширование или видеовыход, так что идите вперед и сходите с ума по эффектам и слоям во время записи.
Записанные видеофайлы имеют стандарт Quicktime с кодеком Photo Jpeg со 100% качеством. Аудиофайлы находятся в несжатом формате WAV.
Обратите внимание, что функция записи не предназначена как полноценный инструмент для создания видео. Вместо этого она предназначена для быстрой записи, а затем воспроизведения содержимого, которое имеет несколько эффектов или примененных модуляции, так что, например, вам не нужно постоянно перемещать фейдер для достижения определенного вида.
Если запись внезапно прекращается, это происходит из-за нехватки памяти. Во время записи Resolume пытается немедленно создать отрендеренный кадр. Это делается с очень низким приоритетом, потому что вы не хотите, чтобы это мешало действительному результату. Поэтому, когда он слишком занят (много эффектов / клипов / пикселей), он сохраняет отрендеренный кадр в памяти и пытается записать его позже. В определенный момент, когда память заполнена на 90%, она остановит запись и запишет оставшиеся кадры в память.
Если вы хотите записать более длинные сегменты, вам придется либо писать на более быстрый диск, либо понизить разрешение.
Flash-анимация
Воспроизведение флэш-анимации в Resolume это здорово! Поскольку флэш-анимация содержит векторную информацию, он масштабируется до любого разрешения без потери качества изображения, так что будет отлично смотреться в любом разрешении.
Флэш - содержимое можно сделать интерактивным с помощью ActionScript, так что вы можете создать сценарий анимации, отображающий что-то совершенно другое каждый раз, когда вы её играете, или даже отобразить содержимое из Интернета: Показать заголовки, RSS - каналы. Покажите фотографии своей кошки в Инстаграмме или последние твиты своей бабушки. Все это возможно с Flash в Resolume.
И это становится еще лучше! Вы можете управлять анимацией Flash с помощью пользовательских слайдеров и кнопок в интерфейсе Resolume. Эти параметры определяются в ActionScript - сколько угодно. Вы можете использовать ввод текста, ползунки, кнопки и флажки. Например, вы можете написать базовый эмиттер частиц в ActionScript, а слайдер в Resolume будет регулировать скорость частиц, цвет, количество частиц и т. Д. Бесконечные возможности! Давайте узнаем, как это делается.
Ввод текста
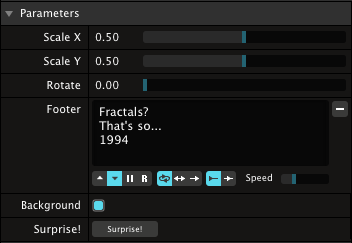 Вы можете отправить текст в флэш-анимации с Resolume для динамического отображения текста на экране.
Вы можете отправить текст в флэш-анимации с Resolume для динамического отображения текста на экране.
Это полезно, чтобы показать, например, ваше имя VJ или имя ди-джея на экране. Есть два способа сделать это в Flash:
Легкий способ - подойдет если вы просто хотите быстро сделать простую флэш-анимацию, чтобы отобразить текст.
Или Трудный путь - этот метод использует систему ввода параметров Resolume. Это требует более продвинутого ActionScript-джеинга, но обеспечивает большую гибкость.
Простой ввод текста с rtext
 Плюсы: Нетребует сценариев для отображения текста. Совместим с Resolume 2
Плюсы: Нетребует сценариев для отображения текста. Совместим с Resolume 2
Минусы: Не работает с ActionScript 3
Создание флэш-ролик, который отображает текст, введенный в Resolume 3 довольно просто.
§ Создайте новый документ Flash (ActionScript 2).
§ Создайте текстовое поле с текстовым инструментом. Убедитесь, что вы вводите текст в противном случае Resolume 3 не в состоянии понять его.
§ На панели Свойства убедитесь, что вы установите его в динамический текст.
§ В поле Переменная вы вводите: «rtext» (без кавычек).
- Нажмите кнопку «Character Вставить» под «Character» и убедитесь, что Прописные, Строчные, числительные, пунктуация и Basic Latin выбраны.
§ Сохраняйте фильм и загрузить файл.swf в Resolume
§ На панели свойств клипа в Resolume вы должны увидеть поле ввода текста под временной шкалой.
Примечания: Если ваши старые текстовые фильмы флэш-памяти для Resolume 2 не работают в Resolume 3, то убедитесь, что текстовое поле флэш содержит некоторые символы. Для Resolume 2 это не требуется, но для Resolume 3 это надо. Не ставьте текстовое поле внутри фрагмента ролика. Если вы хотите, оживить его, вы должны преобразовать его в Graphic, НЕ в Movie Clip.
Ввод параметров
Вы можете управлять флэш-роликом, определяя некоторые параметры в ActionScript, а затем эти параметры будут отображаться на панели свойств клипа в интерфейсе Resolume. Это дает вам неограниченный контроль над живым содержимым Flash-памяти.
FloatParameter

Возвращает значение с плавающей точкой (0.0 - 1.0) в Flash.
Показанный в качестве основного ползунка в интерфейсе Resolume, который может быть анимированной, как и любой другой параметр. Вы можете установить имя и значение по умолчанию при определении параметра с помощью ActionScript.
AS3 Пример:
вар hMove: FloatParameter = resolume.addFloatParameter ("H переход", 0,0);
StringParameter


Возвращает строковое значение для Flash.
Отображается как однострочное или многострочное текстовое поле в интерфейсе Resolume. Многострочный текст можно анимировать, чтобы отправить по одной строке за один раз на Flash.
Вы устанавливаете имя и значение по умолчанию, когда определяете параметр с помощью ActionScript.
Пример AS3:
var rText:StringParameter = resolume.addStringParameter("Text", "Michael Jackson");
BooleanParameter

Возвращает булево значение (0 или 1) для Flash.
Отображается как флажок в интерфейсе Resolume.
Вы устанавливаете имя и значение по умолчанию, когда определяете параметр с помощью ActionScript.
Пример AS3:
var showBG:BooleanParameter = resolume.addBooleanParameter("Background", true);
EventParameter

Возвращает булево значение (0 или 1) для Flash. 1, когда кнопка нажата, 0, когда она отпущена. Отображается как кнопка в интерфейсе Resolume.
Вы задаете имя, когда определяете параметр с помощью ActionScript.
Пример AS3:
var showSurprise:EventParameter = resolume.addEventParameter("Surprise!");
Пример ActionScript 3
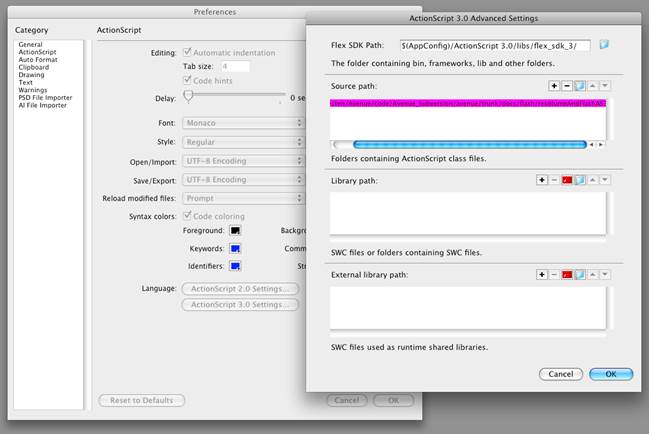 Ниже приведен очень простой AS3 скрипт с комментариями, которые будут показывать один параметр в Resolume. Это самое простой пример, который показывает минимум, необходимый для получения сообщений от Resolume для работы Flash-анимации.
Ниже приведен очень простой AS3 скрипт с комментариями, которые будут показывать один параметр в Resolume. Это самое простой пример, который показывает минимум, необходимый для получения сообщений от Resolume для работы Flash-анимации.
Убедитесь, что вы добавляете путь источника в каталог resolumeCom в ActionScript 3 Preferences!
Установщик Resolume включает примеры фильмов, которые вы начали: MAC: / Applications / Resolume Avenue 4.0.0 / СМИ / вспышка /
PC: / Program Files / Resolume Avenue 4.0.0 / СМИ / вспышка /
/**
* Very basic Resolume Flash communication AS3 DocumentClass example
**/
package
{
import flash.display.MovieClip;
//import the resolume communication classes
import resolumeCom.*;
import resolumeCom.parameters.*;
import resolumeCom.events.*;
public class Resolume3Example1CS4AS3 extends MovieClip
{
//create the resolume object that will do all the hard work for you
var resolume:Resolume = new Resolume();
//create as many different parameters as you like
var scaleX:FloatParameter = resolume.addFloatParameter("Scale X", 0.5);
public function Resolume3Example1CS4AS3():void
{
//set callback, this will notify us when a parameter has changed
resolume.addParameterListener(parameterChanged);
}
//this will be called every time you change a parameter in Resolume
public function parameterChanged(event:ChangeEvent): void
{
//check to see what parameter was changed
if (event.object == this.scaleX)
{
//now it gets interesting
//do whatever you like with the value of the parameter
this.logo.scaleX = this.paramScaleX.getValue() * 2.0;
}
}
}
}
ActionScript 2 Пример
Ниже приведен очень простой AS2 скрипт с комментариями, которые будут показывать один параметр в Resolume. Это самое простой пример, который показывает минимум, необходимый для получения сообщений от Resolume для работы Flash-анимации.
Установщик Resolume включает примеры фильмов, которые вы начали: MAC: / Applications / Resolume Avenue 4.0.0 / СМИ / вспышка /
PC: / Program Files / Resolume Avenue 4.0.0 / СМИ / вспышка /
/**
* Very basic Resolume Flash communication AS2 example
**/
//import the resolume communication classes
import resolumeCom.*;
import resolumeCom.parameters.*;
if (this.init == undefined) {
//create the resolume object that will do all the hard work for you
var resolume:Resolume = new Resolume();
//create as many different parameters as you like
var scaleX:FloatParameter = resolume.addFloatParameter("Scale X", 0.5);
//set callback, this will notify us when a parameter has changed
resolume.addParameterListener(this);
//this will be called every time you change a parameter in Resolume
this.parameterChanged = function(object:Object): Void
{
//check to see what parameter was changed
if (object == scaleX)
{
//now it gets interesting
//do whatever you like with the value of the parameter
this.logo._xscale = this.scaleX.getValue() * 200;
}
}
this.init = true;
}



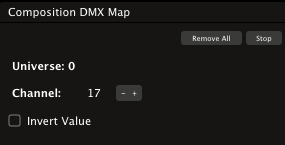
 Когда ваш компьютер подключен к допустимому входу SMPTE, вы можете позволить клипам запускаться в указанное время. Выберите входящий сигнал SMPTE и требуемую частоту кадров для каждого входа с помощью вкладки Аудио в настройках. На вкладке «Композиция» теперь будет отображаться текущий тайм-код SMPTE для этого входа.
Когда ваш компьютер подключен к допустимому входу SMPTE, вы можете позволить клипам запускаться в указанное время. Выберите входящий сигнал SMPTE и требуемую частоту кадров для каждого входа с помощью вкладки Аудио в настройках. На вкладке «Композиция» теперь будет отображаться текущий тайм-код SMPTE для этого входа.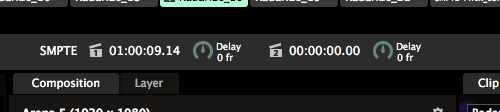
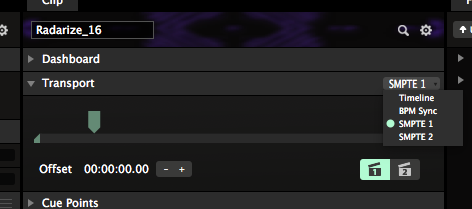 Вы можете выбрать клипы для работы на SMPTE 1 или SMPTE 2 в раскрывающемся списке «Воспроизведения». В полосе слоев появится специальный значок, указывающий, что этот клип теперь прослушивает тайм-код. Вы можете быстро переключать входы с помощью кнопок в правом нижнем углу. Вы можете выбрать начальный тайм-код для клипа через параметр смещения.
Вы можете выбрать клипы для работы на SMPTE 1 или SMPTE 2 в раскрывающемся списке «Воспроизведения». В полосе слоев появится специальный значок, указывающий, что этот клип теперь прослушивает тайм-код. Вы можете быстро переключать входы с помощью кнопок в правом нижнем углу. Вы можете выбрать начальный тайм-код для клипа через параметр смещения. Все функции Resolume доступны через OSC с шаблоном адреса, который включает имена объектов. Для удобства использования свойства каждого объекта делятся на общие свойства, которые расположены непосредственно под самим объектом и двумя группами свойств - аудио и видео, которые собирают вместе свойства, связанные с аудио- и видео частями объекта.
Все функции Resolume доступны через OSC с шаблоном адреса, который включает имена объектов. Для удобства использования свойства каждого объекта делятся на общие свойства, которые расположены непосредственно под самим объектом и двумя группами свойств - аудио и видео, которые собирают вместе свойства, связанные с аудио- и видео частями объекта.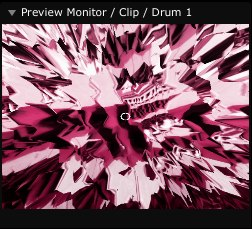 Иногда вы хотите попробовать увидеть некоторые вещи перед отправкой их на основные аудио и видео выходы. Эта функция предварительного просмотра. Мы можем использовать предпросмотр очень просто - загляните в композицию, слой или клип, и они будут отображаться на мониторе Предварительного просмотра, а в мониторе выхода(собственно, как и в самом выходе) нет.
Иногда вы хотите попробовать увидеть некоторые вещи перед отправкой их на основные аудио и видео выходы. Эта функция предварительного просмотра. Мы можем использовать предпросмотр очень просто - загляните в композицию, слой или клип, и они будут отображаться на мониторе Предварительного просмотра, а в мониторе выхода(собственно, как и в самом выходе) нет.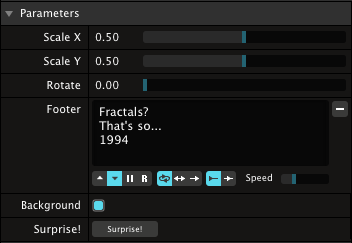 Вы можете отправить текст в флэш-анимации с Resolume для динамического отображения текста на экране.
Вы можете отправить текст в флэш-анимации с Resolume для динамического отображения текста на экране. Плюсы: Нетребует сценариев для отображения текста. Совместим с Resolume 2
Плюсы: Нетребует сценариев для отображения текста. Совместим с Resolume 2




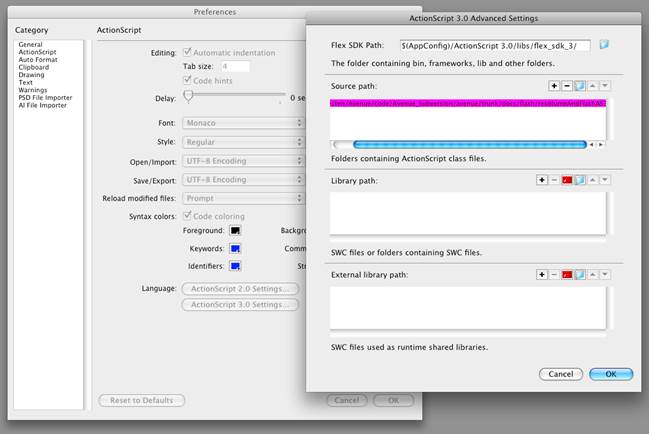 Ниже приведен очень простой AS3 скрипт с комментариями, которые будут показывать один параметр в Resolume. Это самое простой пример, который показывает минимум, необходимый для получения сообщений от Resolume для работы Flash-анимации.
Ниже приведен очень простой AS3 скрипт с комментариями, которые будут показывать один параметр в Resolume. Это самое простой пример, который показывает минимум, необходимый для получения сообщений от Resolume для работы Flash-анимации.


