

Общие условия выбора системы дренажа: Система дренажа выбирается в зависимости от характера защищаемого...

Археология об основании Рима: Новые раскопки проясняют и такой острый дискуссионный вопрос, как дата самого возникновения Рима...

Общие условия выбора системы дренажа: Система дренажа выбирается в зависимости от характера защищаемого...

Археология об основании Рима: Новые раскопки проясняют и такой острый дискуссионный вопрос, как дата самого возникновения Рима...
Топ:
Организация стока поверхностных вод: Наибольшее количество влаги на земном шаре испаряется с поверхности морей и океанов...
Методика измерений сопротивления растеканию тока анодного заземления: Анодный заземлитель (анод) – проводник, погруженный в электролитическую среду (грунт, раствор электролита) и подключенный к положительному...
Интересное:
Принципы управления денежными потоками: одним из методов контроля за состоянием денежной наличности является...
Средства для ингаляционного наркоза: Наркоз наступает в результате вдыхания (ингаляции) средств, которое осуществляют или с помощью маски...
Влияние предпринимательской среды на эффективное функционирование предприятия: Предпринимательская среда – это совокупность внешних и внутренних факторов, оказывающих влияние на функционирование фирмы...
Дисциплины:
|
из
5.00
|
Заказать работу |
|
|
|
|
Цель:
Приобрести навыки создания Кнопочной формы Грузовые автоперевозки.
Задание.
Создание Кнопочной формы «Грузовые автоперевозки»
Методические рекомендации для выполнения лабораторной работы
Пользователь имеет возможность с помощью диспетчера кнопочных форм создавать кнопочную форму стандартного вида. Создадим главную кнопочную форму, которая будет использоваться как панель управления приложения «Грузовые автоперевозки».
Кнопка Диспетчер кнопочных форм может быть получена следующими действиями:
На вкладке Файл выбираем Параметры. Откроется окно Параметры Access (см. рис. 9.1). Далее выбираем Настройка ленты. В списке справа выбираем Работа с базами данных и нажимаем на кнопку Создать группу. В левом списке выбираем Диспетчер кнопочных форм и нажимаем кнопку Добавить.

Рис. 9.1. Работа с параметрами.
В результате окно диалога должно измениться так, как показано на рис. 9.2.

Рис. 9.2. Работа с параметрами (продолжение).
Теперь на вкладке Работа с базами данных в группе Новая группа (Работа с базами данных) нажмите кнопку Диспетчер кнопочных форм (см. рис. 9.3).

Рис. 9.3. Вкладка Работа с базами данных, группа Новая группа.
Если до этого кнопочная форма отсутствовала в базе данных, выводится запрос на подтверждение создания кнопочной формы, нажмите кнопку Да.
После этого в базе данных в списке форм появится Кнопочная форма и в списке таблиц Switchboard Items. Таблицу трогать НЕЛЬЗЯ ни в коем случае, не удалять и не изменять.
После утвердительного ответа на создание кнопочной формы откроется окно Диспетчер кнопочных форм, в списке Страницы кнопочной формы которой только одна кнопочная форма Главная кнопочная форма (рис. 9.4).
|
|

Рис. 9.4. Диспетчер кнопочных форм
Этот список может содержать только кнопочные формы. По нажатию на соответствующие кнопки можно создавать, изменять и удалять формы. Используя кнопку Создать необходимо добавить новые, подчиненные главной, кнопочные формы: Формы, Отчеты, Таблицы, Запросы. По нажатию на кнопку Создать открывается окно Создание, в котором нужно указать имя создаваемой кнопочной формы.

Рис. 9.5. Окно «Создание»
После добавления всех кнопочных форм в списке Страницы кнопочной формы должно быть пять форм:

Рис. 9.6. Перечень добавленных кнопочных форм
После этого нужно переходить к редактированию созданных кнопочных форм, добавлению кнопок на них. Начнем редактирование с Главной кнопочной формы. Для этого выделим ее в списке и нажмем на кнопку Изменить.

Рис. 9.7. Окно «Изменение страницы кнопочной формы»
Открывается окно «Изменение страницы кнопочной формы», в верхней части которого указано название кнопочной формы, а ниже перечень Элементов данной кнопочной формы. Эти элементы и представляют собой те кнопки, которые будут размещены на кнопочной форме. Используя кнопки Создать, Изменить и Удалить, можно редактировать список кнопок на кнопочной форме.
Главная кнопочная форма, согласно заданию, должна содержать кнопки для открытия созданных кнопочных форм и последний пункт – Выход. Для этого нажмем на кнопку Создать, откроется окно Изменение элемента кнопочной формы.

Рис. 9.8. Окно «Изменение элемента кнопочной формы»
Создадим первую кнопку для открытия кнопочной формы Формы. Укажем текст, который будет рядом с кнопкой, команду и выберем из списка нужную кнопочную форму.

Рис. 9.9. Задание параметров для элемента кнопочной формы
Аналогично создаются кнопки для открытия оставшихся трех кнопочных форм со списком элементов базы данных. Для кнопки Выход необходимо указать команду Выйти из приложения.

Рис. 9.10. Параметры для кнопки Выход
В итоге, структура Главной кнопочной формы примет вид:
|
|

Рис. 9.11. Конечная структура главной кнопочной формы
Закончив создание кнопочной формы, нажмите кнопку Закрыть.
После построения Главной кнопочной формы перейдем к редактированию форм, открываемых из нее, они пока пусты. Для этого в Диспетчере кнопочных форм выберем из списка форму Формы и нажмем на Изменить.
В подчиненные формы необходимо добавлять кнопки для открытия соответствующих объектов. В форму Список форм – кнопки для открытия ВСЕХ форм из вашей базы данных. Заполним список Элементы данной кнопочной формы. Для этого нажмем на кнопку Создать и перейдем к указанию параметров первой кнопки. В окне необходимо указать, что кнопка будет подписана Водители, команда – Открыть форму для изменения, в списке форма – Форма для ввода водителей.

Рис. 9.12. Создание кнопки для открытия формы
Таким образом, создается первая кнопка для открытия Формы для ввода водителей. Аналогично создаются кнопки для открытия всех остальных форм. Последняя кнопка Назад должна обеспечивать переход к Главной кнопочной форме.

Рис. 9.13. Создание кнопки Назад
В итоге получаем структуру формы Список форм, содержащую перечень кнопок для открытия форм.

Рис. 9.14. Структура формы Формы
Нажимаем кнопку Закрыть и переходим к редактированию структуры формы Отчеты. Добавляем в эту форму кнопки для открытия отчетов.
Прежде чем перейти к редактированию формы со списком таблиц и запросов необходимо изучить макросы, которые используются для открытия таблиц и запросов из кнопочных форм.
Понятие макроса. Макрос является объектом Access, который наряду с другими объектами представлен в окне базы данных. Макрос состоит из последовательности макрокоманд. Макрокоманда — это инструкция, ориентированная на выполнение определенного действия. Макрокомандой можно открыть форму, отчет, напечатать отчет, запустить на выполнение запрос, применить фильтр, присвоить значение, создать пользовательское меню или панель команд. Имеющийся в Access набор макрокоманд реализует практически любые действия, которые необходимы при разработке небольших персональных приложений пользователя.
Мы будем создавать макросы, предназначенные для открытия таблиц и запросов. Эти макросы будут состоять из одной макрокоманды.
Создание макросов. Чтобы начать создание макроса в окне базы данных, выберите на вкладке Создание кнопку Макрос. Откроется окно макроса. Макрокоманды, составляющие макрос, вводятся в столбец Макрокоманда. Для ввода макрокоманды нажимаем кнопку раскрытия списка макрокоманд и выбираем ОткрытьТаблицу, чтобы открыть таблицу (рис.9.15).
|
|
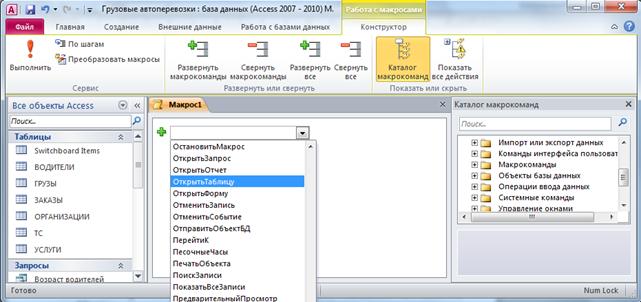
Рис. 9.15. Создание макроса
Имя таблицы «ВОДИТЕЛИ» выбираем из списка в разделе Аргументы макрокоманды в нижней части окна макроса (рис.9.16).
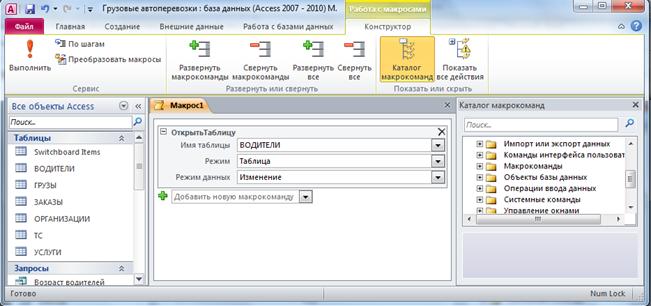
Рис. 9.16. Добавление макрокоманд
Возможны следующие макрокоманды:
ОткрытьТаблицу – открывает таблицу. Имя таблицы и режим ее открытия указываются аргументами макрокоманды.
ОткрытьЗапрос – открывает запрос. Имя запроса и режим его открытия указываются аргументами макрокоманды.
После того как введена макрокоманда макрос можно сохранить с указанием имени, например, Макрос для открытия таблицы ВОДИТЕЛИ. Аналогично создаются макросы для открытия всех шести таблиц, созданных вами в вашей базе данных.
После этого можно переходить к созданию макроса для открытия запроса. При этом необходимо выбрать макрокоманду ОткрытьЗапрос. Имя запроса выбирается в соответствующем списке, режим открытия оставить так как есть, не менять. Макрос для открытия запроса Возраст водителей имеет вид:

Рис. 9.17. Добавление макрокоманд
В итоге в списке макросов должны появиться макросы для открытия ВСЕХ таблиц и ВСЕХ запросов.
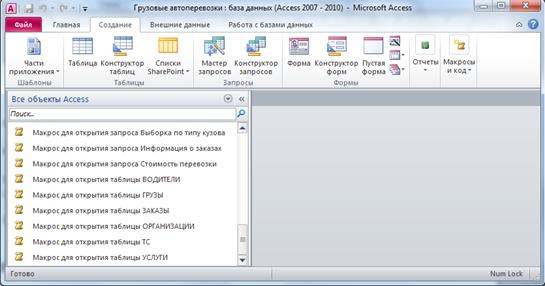
Рис.9.18. Список макросов
После создания макросов можно приступать снова к редактированию кнопочных форм. Открываем Диспетчер кнопочных форм и начинаем редактирование формы Таблицы. Добавляем в нее кнопки для открытия всех таблиц базы данных. Для этого в окне добавления кнопки для создания первой из них указываем текст Открыть таблицу «ВОДИТЕЛИ», в списке команд выбираем Выполнить макрос, а в списке макросов выбираем Макросдля открытия таблицы ВОДИТЕЛИ.

Рис. 9.20. Создание кнопки для открытия таблицы
Аналогично добавляет кнопки для открытия остальных таблиц и последнюю кнопку Назад для возврата к главной кнопочной форме.

Рис. 9.21. Перечень добавленных кнопок на форму Таблицы
После этого переходим к окну Диспетчера кнопочных форм и начинаем изменение формы Запросы. В этой форме добавляем кнопки для открытия запросов. Для первой кнопки указываем текст Открыть запрос Возраст водителей, команда Выполнить макрос, и макрос Макрос для открытия запроса Возраст водителей. Аналогично добавляем кнопки для открытия всех запросов и в конце создаем кнопку Назад.
|
|
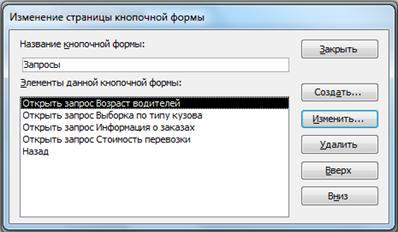
Рис. 9.22. Перечень добавленных кнопок на форму Запросы
Таким образом, все кнопочные формы заполнены и можно закрыть Диспетчер кнопочных форм. Запустить кнопочную форму можно из списка форм, открыв Кнопочная форма.
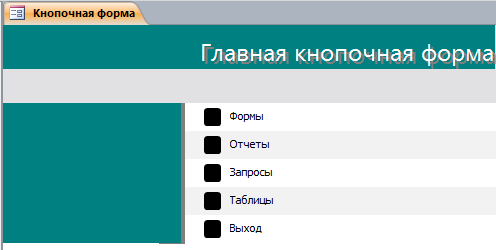
Рис. 9.23. Построенная кнопочная форма
Теперь эту форму нужно отредактировать в конструкторе, отредактировать или удалить лишние цветные панели, добавить осмысленный заголовок и из панели элементов выбрать пункт Вставить изображение, растянуть рисунок на форме и в открывшемся окне, выбрать из папки КАРТИНКИ рисунок Кнопочная форма.
Для того чтобы кнопки были расположены над рисунком, необходимо выделить рисунок мышью, а затем в меню Формат выбрать На задний план. Кнопки можно расположить ближе к левому верхнему углу, кнопки НЕ УДАЛЯТЬ. Получившаяся кнопочная форма позволяет удобным образом обращаться к любым объектам созданной базы данных.

Рис. 9.24. Созданная кнопочная форма
|
|
|

История развития хранилищ для нефти: Первые склады нефти появились в XVII веке. Они представляли собой землянные ямы-амбара глубиной 4…5 м...

Состав сооружений: решетки и песколовки: Решетки – это первое устройство в схеме очистных сооружений. Они представляют...

Адаптации растений и животных к жизни в горах: Большое значение для жизни организмов в горах имеют степень расчленения, крутизна и экспозиционные различия склонов...

Типы сооружений для обработки осадков: Септиками называются сооружения, в которых одновременно происходят осветление сточной жидкости...
© cyberpedia.su 2017-2024 - Не является автором материалов. Исключительное право сохранено за автором текста.
Если вы не хотите, чтобы данный материал был у нас на сайте, перейдите по ссылке: Нарушение авторских прав. Мы поможем в написании вашей работы!