

Семя – орган полового размножения и расселения растений: наружи у семян имеется плотный покров – кожура...

Двойное оплодотворение у цветковых растений: Оплодотворение - это процесс слияния мужской и женской половых клеток с образованием зиготы...

Семя – орган полового размножения и расселения растений: наружи у семян имеется плотный покров – кожура...

Двойное оплодотворение у цветковых растений: Оплодотворение - это процесс слияния мужской и женской половых клеток с образованием зиготы...
Топ:
Характеристика АТП и сварочно-жестяницкого участка: Транспорт в настоящее время является одной из важнейших отраслей народного...
Теоретическая значимость работы: Описание теоретической значимости (ценности) результатов исследования должно присутствовать во введении...
Интересное:
Лечение прогрессирующих форм рака: Одним из наиболее важных достижений экспериментальной химиотерапии опухолей, начатой в 60-х и реализованной в 70-х годах, является...
Наиболее распространенные виды рака: Раковая опухоль — это самостоятельное новообразование, которое может возникнуть и от повышенного давления...
Мероприятия для защиты от морозного пучения грунтов: Инженерная защита от морозного (криогенного) пучения грунтов необходима для легких малоэтажных зданий и других сооружений...
Дисциплины:
|
из
5.00
|
Заказать работу |
|
|
|
|
Существует много типов топологии и геометрии, которые могут быть полезны при выполнении сопряжения. Многочисленные типы сопряжений могут создаваться с помощью различных вариантов выбора.

|
Хотя плоскости можно выбирать на экране (если они видимы), часто легче выбирать их по имени в дереве конструирования FeatureManager. Нажмите значок "+" для просмотра дерева и развертывания отдельных компонентов и элементов Сопряжения Концентричности и Совпадение.
Компонент Yoke_male (Наружпая_вилка) должен быть сопряжен, так чтобы его вал был совмещен с отверстием, а плоская грань соприкасалась с внутренней гранью элемента bracket (кронштейн). Будут использованы сопряжения Концентричность и Совпадение.
Возможность выбора элементов очень полезна при выполнении сопряжения. Поскольку для многих сопряжений требуется выбирать грани, можно настроить фильтр так, чтобыразрешено было выбирать исключительно грани. Фильтры продолжают действовать до закрытия программы SolidWorks или детали, или же до изменения или удаления фильтра.

|
Выбор элементов.
Включите Панель инструментов "Выбор элементов" идля параметра Выбор выберите грани.
8 Сопряжение PropertyManager (Менеджера свойств ). Выберите инструмент Вставить сопряжение, чтобы перейти в окно PropertyManager (Менеджера свойств). Если окно PropertyManager (Менеджера свойств) открыто, грани можно выбрать, не используя клавишу Ctrl.
Параметры сопряжения

|
Некоторые параметры сопряжений доступны для всех сопряжений:
■ Добавить в новую папку
Создается новая папка для хранения всех сопряжении, созданных во время активного состояния инструмента Сопряжение. Папкарасполагается в папке Сопряжения и может быть переименована.
|
|
■ Отобразить всплывающую панель инструментов
Включение и выключение всплывающей панели инструментов "Сопряжение".
■ Отобразить предварительный просмотр
Отображение расположения, созданного сопряжением, пока не будет выбран второй элемент. Завершение процедуры возможно только после нажатия кнопки ОК в диалоговом окне.
■ Использовать только для позиционирования
Этот параметр можно использовать для размещения геометрии без ее ограничения. Сопряжения не добавляются.
 Всплывающая панель инструментов Сопряжение используется для упрощения выбора путем отображения доступных типов сопряжения на экране. Типы доступных сопряжений различаются по выбору геометрии, и отражаются те из них, которые появляются в окне PropcrtyManager (Менеджера свойств). Диалоговое окно появляется на графическом изображении, но его можно перетащить в любое место. Можно использовать экранное диалоговое окно или окно PropertyManagcr (Менеджера свойств).
Всплывающая панель инструментов Сопряжение используется для упрощения выбора путем отображения доступных типов сопряжения на экране. Типы доступных сопряжений различаются по выбору геометрии, и отражаются те из них, которые появляются в окне PropcrtyManager (Менеджера свойств). Диалоговое окно появляется на графическом изображении, но его можно перетащить в любое место. Можно использовать экранное диалоговое окно или окно PropertyManagcr (Менеджера свойств).
9 Выбранные элементы и предварительный просмотр. Выберитеграни элементов Yoke_male и bracket, как указано на рисунках.
После выбора второй грани отобразится всплывающая панель инструментов Сопряжение. Сопряжение Концентричность выбрано по умолчанию, и выполняется предварительный просмотр сопряжения.
10 Добавление сопряжения.
Грани представлены в списке Настройки сопряжения. В списке должны появиться именно два элемента. Примите сопряжение Концентричность и щелкните Добавить/ завершить сопряжение (флажок).
11 Плоская грань.
 Выберите верхнюю плоскую грань компонента Yoke_male (Наружная_вилка).
Выберите верхнюю плоскую грань компонента Yoke_male (Наружная_вилка).
12 Выбрать другой.
Используйте параметр Выбрать другой для выбора скрытой грани элемента bracket (кронштейн) на нижней стороне верхней полки. Добавьте сопряжение Совпадение для соприкосновения выбранных граней.
 13 Перечисленные сопряжения.
13 Перечисленные сопряжения.
Сопряжения концентричность и совпадение представлены в окне группы Сопряжения. Они будут добавлены в папку Сопряжения после нажатия кнопки OK u диалоговом окне PropertyManager (Менеджера свойств). Их также можно удалить из этого окна группы, если их не нужно добавлять. Нажмите кнопку ОК.
|
|
14 Состояние ограничения.
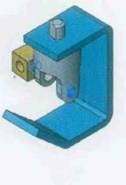 Компонент Yoke_male (Наружнаявилка) указан в списке как кедоопределеппый. Он все еще способен перемещаться, вращаясь вокруг оси цилиндрической поверхности. Перетаскивая компонент Yoke_male (Наружная вилка), проверьте его поведение.
Компонент Yoke_male (Наружнаявилка) указан в списке как кедоопределеппый. Он все еще способен перемещаться, вращаясь вокруг оси цилиндрической поверхности. Перетаскивая компонент Yoke_male (Наружная вилка), проверьте его поведение.
15 Добавить компонент spider (крестовина). Воспользуйтесь операцией Вставить компонент для добавления компонента spidei (крестовина).
16 Сопряжение "Концентричность" для компонента spider (крестовина). Добавьте сопряжение между компонентами spider (крестовина) и Yokejnale (Паружпая_вилка).
Добавьте сопряжение Концентричность между двумя цилиндрическими гранями. Отключите функцию Выбор элементов для грани. Сопряжение Ширина
Сопряжение Ширина - это одно из сопряжений группы Дополнительные сопряжения диалогового окна Сопряжение. Выбранные элементы включают пару Выбранные элементы ширины и пару Выбранные элементы выступа. Грани Выступ располагаются по центру между гранями Ширина для размещения компонента. Компонент spider (крестовина) должен располагаться по центру внутри компонентов Yoke male (Маружпая_вилка) и Yoke female ( Внутренняя вилка).
Ссылки на ширину.
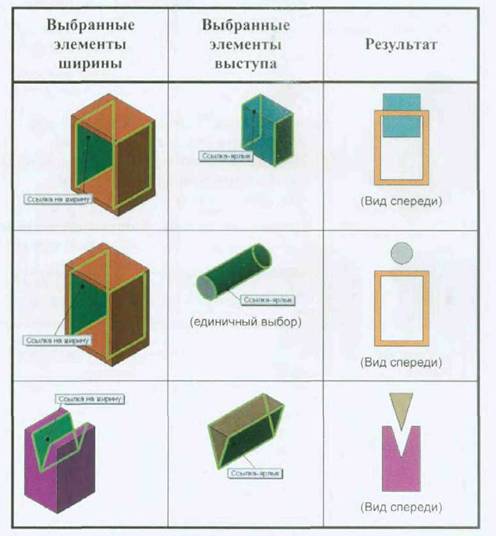
|
Выбранные элементы выступа образуют "внутренние" грани, используемыедля размещениякомпонента.
17 Сопряжение ширины. Щелкните Вставить, Сопряжение и выберите вкладку
Дополнительные сопряжения.
Нажмите сопряжение Ширина, затем выберите Выбранные элементы ширины и Выбранные элементы выступа, как показано на рисунке.
Результаты.

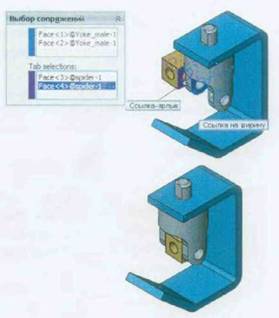 Сопряжение удерживает компонент spider (крестовина) внутри компонента Yoke_malc (Паружная_вилка) с одинаковыми зазорами с каждой стороны.
Сопряжение удерживает компонент spider (крестовина) внутри компонента Yoke_malc (Паружная_вилка) с одинаковыми зазорами с каждой стороны.
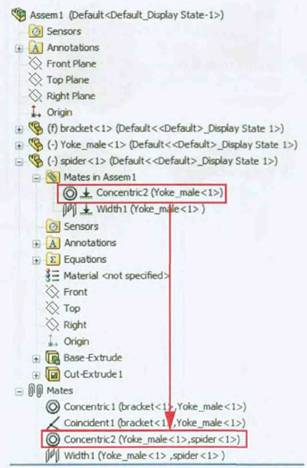
19 Сопряжения по компоненту.
Разверните компонент spider (крестовина) в дереве конструирования FeatureManager. Папка с именем Mates in Universal Joint (Сопряжения в универсальном шарнире) добавляются в каждый компонент, который сопряжен. Эта папка содержит сопряжения, в которых используется геометрия компонента.
Добавление компонентов с помощью Проводника Windows
Окно Проводника Windows или Мой компьютер - это еще один способ добавления компонентов в сборку. Файлы детали или сборки можно перетащить в активную сборку.
|
|
Откройте Проводник Windows.
Настройте размеры окна Проводника Windows, так чтобы была видна графическая область SolidWorks. Поскольку SolidWorks является "родным" приложением для Windows, оно поддерживает стандартные методы работы в Windows, например "перетаскивание". Для добавления файлов деталей в сборку их можно перетаскивать из окна 11роводпика. Перетащите компонент Yoke_fomal. (Внутренняя_вилка) и графическую область.
21 Вращать с помощью системы координат.
Нажмите правой кнопкой мыши на компонент Yoke_Femal (Внутренняя_вилка) и выберите параметр Переместить с системой координат. Перетащите кольцо, как показано па рисунке.
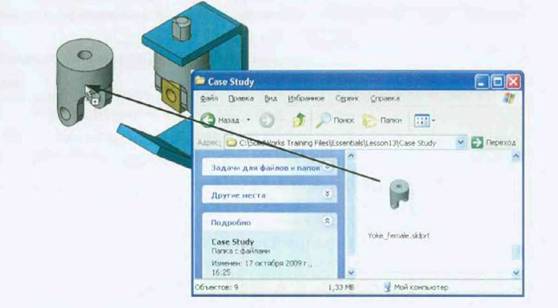
|
22 Сопряжение "Концентричность".

 Выберите цилиндрические грани, как показано на рисунке, и добавьте между ними сопряжение Концентричность.
Выберите цилиндрические грани, как показано на рисунке, и добавьте между ними сопряжение Концентричность.
23 Второе сопряжение ширины.
Добавьте сопряжение Ширина между компонентами spider (крестовина) и Yoke_female (Внутренняя_вилка). Компонент spider (крестовина) располагается по центру компонента Yoke_female (Внутренняя_вилка).
24 Потенциальное условие переопределения.
Выберите Грани компонентов Yoke female (Внутренняя_вилка) и bracket (кронштейн), как показано на рисунке. Так как между компонентами Yoke_female (Внутренняя_вилка) и bracket (кронштейн) существует зазор, сопряжение Совпадение является неразрешимым. Если выбрано сопряжение Совпадение, появится диалоговое окно с предупреждением. Тип сопряжения по умолчанию (совпадение) переопределит сборку.
Сопряжение Параллельность удерживает выбранные плоские грани параллельно друг другу, не допуская контакта между ними.
25 Задайте сопряжение "Параллельность".
Выберите сопряжение Параллельность для сохранения зазора между гранями. Нажмите клавишу d, чтобы включить функцию увеличительного стекла, и просмотрите зазор.
Динамическое движение сборки
Перетаскивайте недоопредсленные компоненты для отображения движения, разрешенного оставшимися степенями свободы. Зафиксированные или полностью определенные компоненты невозможно перетащить.
26 Перетащить компоненты.
Перетащите компонент Yoke_male (Наружная_вилка), чтобы его повернуть. Сопряженные компоненты spider (крестовина) и Yoke_female (Внутренняя_вилка) перемещаются вместе с ним.
|
|
Отображение конфигураций деталей в сборке
При добавлении детали в сборку можно выбрать, какая из ее конфигураций будет отображаться. Или же после того, как деталь вставлена и сопряжена, ее конфигурацию можно сменить.
Штифт
У детали с именем pin (штифт) имеется две конфигурации: короткий и длинный. В сборке может быть использована любая конфигурация. В данном случае, в двух экземплярах будет использоваться КОРОТКИЙ, а в одном ДЛИННЫЙ.
В сборке могут быть использованы многочисленные экземпляры одной и той же детали, причем каждый экземпляр снабжается ссылками на другую конфигурацию. Воспользуемся и этой сборке несколькими экземплярами детали с различными конфигурациями.
Существует несколько способов создания данного типа конфигурации в детали.
■ Применение разных значений размеров к отдельным конфигурациям, как показано справа.
■  Использование параметра "Изменить конфигурации".
Использование параметра "Изменить конфигурации".
■ Таблицы параметров.
Перетаскивание из открытого документа
Из окна открытого документа pin (штифт) будет вставлен в сборку с помощью перетаскивания.
Если окно bracket, (кронштейн) еще открыто, закройте его до того, как приступать к следующему шагу.
27 Перетаскивание.
Откройте деталь pin (штифт) и расположите рядом окна сборки и детали. Перетащите элемент pin (штифт) в окно сборки путем перетаскивания компонента верхнего уровня из дерева конструирования FealureManager. Экземпляр pin (штифт) добавляетсяв сборку.


 28 Сопряжение "Концентричность".
28 Сопряжение "Концентричность".
Добавьте сопряжение Концентричность между цилиндрической гранью в Yoke_female (Внутренняя_вилка) и pin (штифт).
Штифт можно перетащить во время использования диалогового окна сопряжения. Перетащите его, как показано на рисунке.
29 Сопряжение "Касательность".
Добавьте сопряжение Касательность между плоской торцевой поверхностью компонента pin и цилиндрической гранью компонента Yoke_female (Хомут).
30 Расположить окна каскадом.
Щелкните Окно, Каскадом, чтобы видеть одновременно окна детали и сборки. Перейдите в ConfigurationManager (Менеджер конфигурации) компонента pin (штифт).
31 Перетащите конфигурацию.
Перетащите конфигурацию short (КОРОТКИЙ) в графическое окно сборки. Перетащить можно любую, а не только активную конфигурацию из ConfigurationManager (Менеджер конфигурации).
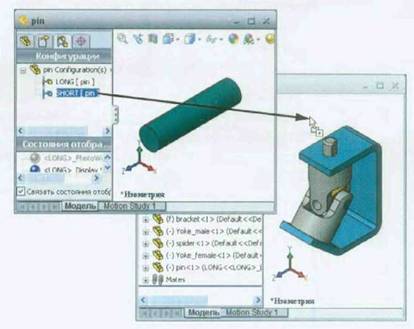
Для получения аналогичного результата с использованием инструмента Вставить компонент выполните обзор детали и связанной конфигурации.
При использовании Проводника у деталей, содержащих конфигурации, автоматически запускается окно сообщения после перетаскивания. Выберите нужную конфигурацию в списке.
|
|
32 Второй экземпляр.
Добавляется второй экземпляр компонента pin (штифт), на этот раз с использованием конфигурации SHORT (КОРОТКИЙ). Добавляется компонент и отображается соответствующее имя конфигурации в дереве конструирования FeatureManager.
33 Сопряжение компонента.
Добавьте сопряжения Концентричность и Касательность для сопряжения второго экземпляра компонента pin (штифт).
Недавние документы
В программе SolidWorks сохраняется список документов, которые открывались последними. Этот список можно использовать для быстрого доступа к документам. Нажмите быструю клавишу R и нажмите на документ, чтобы его открыть.
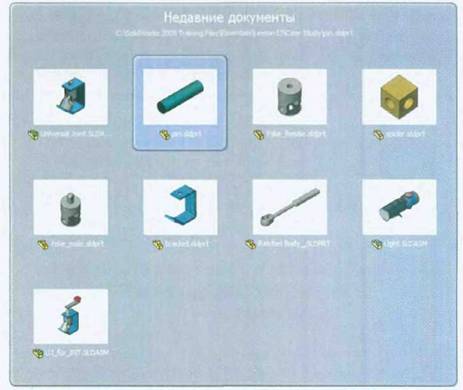
В верхней части экрана отобразится полное имя маршрута выбранного документа, как при нажатии клавиш Ctrl+Tab.
34 Переключение между документами.
Перейдите в документ pin. sldprt, закройте его и увеличьте окно сборки до максимального размера.
Создание копий экземпляров
Во многих случаях детали и узлы используются в сборке не один раз. Чтобы создать несколько экземпляров или копий компонентов, копируйте и вставляйте в сборку уже существующие.
35 Перетащить копию.
Создайте еще одну копию компонента pin (штифт), удерживая клавишу Ctrl во время перетаскивания экземпляра с конфигурацией SHORT (КОРОТКИЙ) из дерева конструирования сборки FeatureManager в графическую область. В результате появится еще один экземпляр, в котором используется конфигурация short (КОРОТКИЙ), поскольку копия была выполнена с компонента с такой же конфигурацией.
 Скрытие и прозрачность компонента.
Скрытие и прозрачность компонента.
При скрытии компонента его графическое изображение временно убирается, но внутри сборки компонент остается активным. Скрытый компонент по-прежнему остается в памяти, его сопряжения решены, а также принимается в учет в таких операциях, как расчет массовых характеристик.
Другая возможность - изменение прозрачности компонента. Выбор элементов можно осуществлять через компонент к другим компонентам, находящимся за ним.
Скрыть компонент - отключение отображения компонента, чтобы было проще видеть другие детали сборки. Когда компонент скрыт, его значок в дереве конструирования FeatureManager появляется в виде очертаний.
Отобразить компонент - включение отображения.
 Изменить прозрачность - создание прозрачности компонента со значением 75% И переключение обратно к значению 0%. Выбранные элементы проходят через прозрачный компонент, пока не будет нажата клавиша Shift во время выбора. Когда компонент прозрачен, значок FeatureManager не изменяется.
Изменить прозрачность - создание прозрачности компонента со значением 75% И переключение обратно к значению 0%. Выбранные элементы проходят через прозрачный компонент, пока не будет нажата клавиша Shift во время выбора. Когда компонент прозрачен, значок FeatureManager не изменяется.
|
|
|

Типы оградительных сооружений в морском порту: По расположению оградительных сооружений в плане различают волноломы, обе оконечности...

Состав сооружений: решетки и песколовки: Решетки – это первое устройство в схеме очистных сооружений. Они представляют...

Организация стока поверхностных вод: Наибольшее количество влаги на земном шаре испаряется с поверхности морей и океанов (88‰)...

Индивидуальные очистные сооружения: К классу индивидуальных очистных сооружений относят сооружения, пропускная способность которых...
© cyberpedia.su 2017-2024 - Не является автором материалов. Исключительное право сохранено за автором текста.
Если вы не хотите, чтобы данный материал был у нас на сайте, перейдите по ссылке: Нарушение авторских прав. Мы поможем в написании вашей работы!