

Индивидуальные и групповые автопоилки: для животных. Схемы и конструкции...

Особенности сооружения опор в сложных условиях: Сооружение ВЛ в районах с суровыми климатическими и тяжелыми геологическими условиями...

Индивидуальные и групповые автопоилки: для животных. Схемы и конструкции...

Особенности сооружения опор в сложных условиях: Сооружение ВЛ в районах с суровыми климатическими и тяжелыми геологическими условиями...
Топ:
Устройство и оснащение процедурного кабинета: Решающая роль в обеспечении правильного лечения пациентов отводится процедурной медсестре...
Оснащения врачебно-сестринской бригады.
Характеристика АТП и сварочно-жестяницкого участка: Транспорт в настоящее время является одной из важнейших отраслей народного...
Интересное:
Как мы говорим и как мы слушаем: общение можно сравнить с огромным зонтиком, под которым скрыто все...
Наиболее распространенные виды рака: Раковая опухоль — это самостоятельное новообразование, которое может возникнуть и от повышенного давления...
Аура как энергетическое поле: многослойную ауру человека можно представить себе подобным...
Дисциплины:
|
из
5.00
|
Заказать работу |
МИНОБРНАУКИ РОССИИ
федеральное государственное бюджетное образовательное учреждение
высшего образования
«Московский государственный технологический университет «СТАНКИН»
(ФГБОУ ВО «МГТУ «СТАНКИН»)
Институт машиностроения и инжиниринга
Кафедра станков
Крутов Алексей Валентинович
Интегрированные CAD/CAM системы и управление станками с ЧПУ
Семестр
Курс лекций
по дисциплине «Интегрированные CAD/CAM системы и управление станками с ЧПУ» для студентов МГТУ «СТАНКИН», обучающихся по направлению 15.04.05 «Конструкторско-технологическое обеспечение машиностроительных производств»
Москва 2017 г.
Содержание
Лекция 1…………………………………………………………………………………………3
Лекция 2…………………………………………………………………………………………17
Лекция 3…………………………………………………………………………………………51
Лекция 4…………………………………………………………………………………………80
Лекция 5…………………………………………………………………………………………87
Лекция 1. Место САПР в машиностроительном производстве.
План:
1.1 Использование САПР SolidWorks для автоматизации жизненного цикла изделий машиностроения
1.2. Основные принципы создания деталей и сборочных единиц в Solidworks.
1.3. Интерфейс Solidworks
Программа SolidWorks - это система автоматизированного проектирования механических узлов на основе элементов. Она является инструментом параметрического объемного моделирования, в которой используется привычный и удобный графический интерфейс пользователя системы Windows™. Пользователь может создавать полностью ассоциативные трехмерные твердотельные модели с ограничениями или без них наряду с использованием автоматических или определенных пользователем взаимосвязей, позволяющих реализовать замысел проекта.
На основе элементов
Точно так же как сборка состоит из нескольких отдельных деталей, модель SolidWorks создается из отдельных составляющих ее элементов. В данном курсе они будут называться "элементами".
При создании модели с помощью программы SolidWorks пользователь работает с настраиваемыми идоходчивыми геометрическими элементами, такими как бобышки, вырезы, отверстия, ребра, округления, фаски и уклоны. По мере создания элементов они вставляются непосредственно в проектируемую модель.
Элементы можно классифицировать как нарисованные или прикладные. 

■ Нарисованные элементы. Создаются на основе двухмерного эскиза. В большинстве случаев эскиз преобразуется в твердое тело с помощью вытяжки, вращения, создания элементов "по траектории" или "по сечениям".
■ Прикладные элементы. Создаются непосредственно на твердотельной модели. Примерами элементов данного типа являются скругленияи фаски.
Программа SolidWorks в графическом виде отображает структуру модели на основе элементов в специальном окне, которое называется деревом конструирования FeatureManager®. В дереве конструирования FeatureManager не только отображается последовательность, в которой создавались элементы, оно также предоставляет удобный доступ ко всем основным сопутствующим сведениям. Дополнительная информация о дереве конструирования FeatureManager будет предоставляться во время прохождения данного учебного курса.
Для иллюстрации концепции моделирования на основеэлементов рассмотрим деталь, показанную на рисунке справа.
Визуализация данной детали может быть выполнена в виде набора нескольких различных элементов: некоторые из них добавляют материал (например, цилиндрическая бобышка), а некоторые(глухое отверстие) егоудаляют.
 Если отобразить отдельные элементы в соответствии со списком в дереве конструирования FeatureManager, это могло бы выглядеть образом, представленном на рисунке.
Если отобразить отдельные элементы в соответствии со списком в дереве конструирования FeatureManager, это могло бы выглядеть образом, представленном на рисунке.
1) Параметрические.
Размеры и взаимосвязи, используемые для создания элемента, фиксируются и хранятся в модели. Это не только дает возможность осуществить замысел проекта, но и позволяет быстро и легко внести изменения в модель.
2) Управляющие размеры.
Это размеры, используемые при создании элемента. Они включают размеры, связанные с геометрией эскиза, а также размеры, связанные с самим элементом. В качестве простого примера можно привести такой элемент; как цилиндрическая бобышка. Диаметром бобышки управляет диаметр нарисованной окружности. Высота бобышки управляется глубиной, на которую данная окружность была вытянута при создании элемента.
3) Взаимосвязи. Они содержат такую информацию, как параллельность, касательность и концентричность. Исторически информация такого типа сообщалась на чертежах
через обозначения управления элементами. Благодаря записи этих данных в эскизе программа SolidWorks дает возможность полностью осуществить замысел проекта в модели.
4) Объемное моделирование.
Объемная (или твердотельная модель) - наиболее завершенный тип геометрической модели, используемый в системах автоматизированного проектирования. Она включает всю геометрию каркаса и поверхностей, необходимую для полного описания кромок и граней модели. Кроме геометрических сведений, она также содержит информацию, которая называется топологией и относится к геометрии. Примером топологии может служить то, какие грани (поверхности) образуют кромку (кривую) и что она собой представляет. В соответствии с этой логикой, такие операции, как скруглепие, выполняются так же просто, как выбор кромки или задание радиуса.
5) Полностью ассоциативные
Модель SolidWorks полностью связана с чертежами и сборками, которые на нее ссылаются. Изменения, выполненные в модели, автоматически отражаются в связанных с ней чертежах и сборках. Подобным образом можно осуществлять изменения в контексте чертежа или сборки, зная при этом, что изменения соответственно будут отражены в модели.
6) Ограничения
Геометрические взаимосвязи, такие как параллельность, перпендикулярность, горизонтальность, вертикальность, концентричность и совпадение, представляют собой лишь некоторые ограничения, поддерживаемые системой SolidWorks. Помимо этого, для создания математических взаимосвязей между параметрами можно использовать уравнения. Благодаря использованию ограничений и уравнений гарантируется реализация и поддержка таких понятий проекта, как сквозные отверстия или одинаковые радиусы.
Замысел проекта
Замысел проекта - это план, которыйопределяет поведение модели при ее изменении. Например, в случае моделирования бобышки с глухим отверстием в ней, отверстиепри перемещении бобышки должно перемещаться. Подобным образом, если моделируется круговой массив из отверстий, шесть изкоторых располагаются на одинаковом расстоянии друг от друга, с увеличением числа отверстий, например до восьми, угол между отверстиями должен изменяться автоматически. Используемые методы создания модели определяют то, каким образом реализуется замысел проектаи какого он типа.
 Для эффективного использования средства параметрического моделирования, например SolidWorks, необходимо обдумать замысел проекта до начала моделирования. Замысел проекта - это план, который определяет повеление модели при ее изменении. Способ создания модели влияет на то, каким образом она будет изменяться. Реализация замысла проекта зависит от нескольких факторов:
Для эффективного использования средства параметрического моделирования, например SolidWorks, необходимо обдумать замысел проекта до начала моделирования. Замысел проекта - это план, который определяет повеление модели при ее изменении. Способ создания модели влияет на то, каким образом она будет изменяться. Реализация замысла проекта зависит от нескольких факторов:
1) Автоматические взаимосвязи (эскиза)
В зависимости оттого, как нарисована геометрия, это могут быть общие геометрические взаимосвязи между объектами, например: параллельность, перпендикулярность, горизонтальность и вертикальность.
2) Уравнения
Используются для алгебраического соотнесения размеров и предоставляют внешний способ принудительного внесения изменений.
3) Добавленные взаимосвязи
Добавленные в модель при ее создании, взаимосвязи предлагают еще один способ соединения связанной геометрии. Наиболее распространены такие взаимосвязи, как концентричность, касатсльность, совпадение и коллинеарность.
4) Нанесение размеров
Способ нанесения размеров в эскизе окажет влияние замысел проекта. Предпочтения пользователя относительно дальнейшего изменения размеров должны определять способ их нанесения.
Примеры замысла проекта
Как элементы влияют на замысел проекта
Метод "Многоэтажный торт"
Ниже приводятся примеры различных замыслов проекта в эскизе.
В эскизе с нанесенными размерами (см. рисунок) отверстия располагаются в 20 мм от торцевого края с каждой стороны независимо от того, как изменится общая ширина пластины, размер которой 100 мм.
Базовые размеры сохраняют позиции отверстий относительно левого края пластины. Изменения общей ширины пластины не влияют на положение отверстий.
При нанесении размеров от кромки, равно как и от центра до центра, расстояние между центрами отверстий будет сохранено, и возможные изменения не должны противоречить данным условиям.
На замысел проекта влияет не только то, как нарисован эскиз. Также важны выбор элементов и методология моделирования. Например, рассмотрим случай с простым ступенчатым валом, как показано на рисунке справа. Существует несколько способов построения подобной детали.
При использовании данного метода деталь строится путем поступательного добавления частей, т. е. каждый слой или элемент добавляется на предыдущий слой (см. рисунок):

При изменении толщины одного слоя возникает волновой эффект, изменяющий положение всех других слоев, созданных после пего.
Связь и внедрение объектов (OLE)
В программе SolidWorks создаются файлы, которые является составными документами, содержащими элементы из других файлов. Вместо дублирования информации, содержащейся в многочисленных файлах, ссылки на файл создаются путем связывания файлов.
Файлы со ссылками не нужно хранить с документом, который ссылается па них. В многочисленных случаях практического применения документы со ссылками хранятся в различных папках на компьютере или в сети. SolidWorks предоставляет несколько инструментов для определения существующих ссылок и их местоположения.
В среде Windows общий доступ файлов к информации может быть обеспечен посредством связи и внедрения данных.
Основные различия между связанными объектами и внедренными объектами заключаются в том, где хранятся данные и каким образом пользователь обновляет данные после их помещения в конечный файл.
Когда объект связан, информация обновляется только в случае обновления исходного файла. Связанные данные хранятся в исходном файле. В конечном файле хранится только местоположение исходного файла (внешняя ссылка), и в нем отражено представление связанных данных.
Пример ссылки на файл

Открытие файлов

|
SolidWorks - это резидентная система автоматизированного проектирования. Открываемый файл копируется из места его хранения в оперативное запоминающее устройство компьютера, или ОЗУ. Все изменения в файле вносятся в копию, находящуюся в ОЗУ, и записываются в исходных файлах только во время операции Сохранить.
Для того чтобы лучше разобраться в том, где хранятся файлы и с какой копией файла работает пользователь, важно провести различия между двумя основными типами памяти компьютера.
Оперативное запоминающее устройство (ОЗУ) - энергозависимая память компьютера. В этой памяти информация хранится только во время работы компьютера. При отключении компьютера данные в ОЗУ будут потеряны.
 ПЗУ является энергонезависимой памятью. Это понятие включает в себя жесткий диск компьютера, дискеты, zip-диски и компакт-диски. Постоянная память хранит информацию даже при не работающем компьютере.
ПЗУ является энергонезависимой памятью. Это понятие включает в себя жесткий диск компьютера, дискеты, zip-диски и компакт-диски. Постоянная память хранит информацию даже при не работающем компьютере.
Настройка
В распоряжении пользователя имеется несколько уровней настройки. К ним относятся:
■ Настройки пользователя
Параметры, сгруппированные под заголовком Настройки пользователя, сохраняются в системе и влияют на каждый документ, открываемый во время сеанса в системе SolidWorks. Настройки системы позволяют контролировать и настраивать рабочую среду по собственному усмотрению. 11апример, один пользователь желает работать с цветным фоном графического окна. Другой не желает. Поскольку это системная настройка, у деталей или сборок, открытых в системе одного пользователя, будет присутствовать цветной видовой экран. Те же файлы, открытые всистеме другого пользователя, будут без пего.
■ Свойства документа
Эти параметры применяются к отдельному документу. Например, единицы, чертежные стандарты и свойства материала (плотность) - все они являются настройками документа. Они сохраняются с документом и не изменяются независимо от системы, в которой открывается документ.
■ Шаблоны документов
Шаблоны документа являются предопределенными документами, которые были созданы с использованием некоторых специальных настроек. Например, пользователю нужны два разных шаблона для деталей. Один - с британскими единицами, например, с чертежными стандартами ANSI и единицами в дюймах, а другой -с метрическими единицами, т.е. с единицами в миллиметрах и чертежными стандартами ISO. Можно создавать столько различных шаблонов документов, сколько необходимо для работы. Их можно систематизировать по различным папкам для быстрого доступа во время открытия новых документов. Шаблоны документов можно создавать для деталей, сборок и чертежей.
■ Объект
Свойства отдельного объекта можно многократно изменять или редактировать. Например, можно изменять отображение размера по умолчанию для погашения одной или обеих выносных линий или изменять цвет элемента.
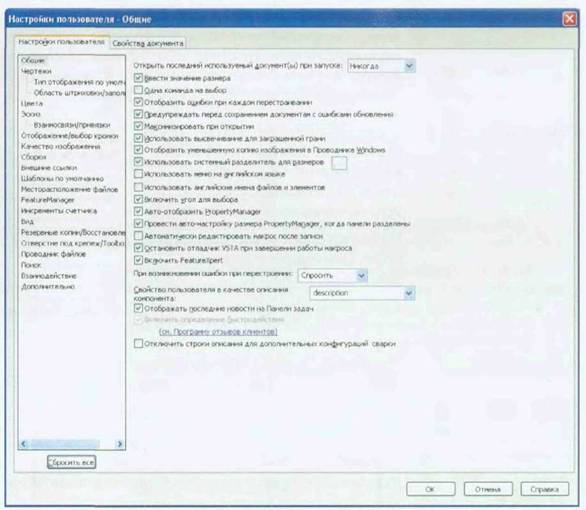
|
Вопросы:
1. Какие этапы жизненного цикла детали возможно описать инструментами САПР SolidWorks?
2. Что входит в состав САПР SolidWorks?
3. Какие алгоритмы создания деталей и сборочных единиц возможно реализовать в SolidWorks?
4. Каких типов объекты может создавать SolidWorks и какие действия возможно с ними производить?
5. Что входит в состав рабочего интерфейса САПР SolidWorks?
Лекция 2. Создание твердотельных деталей в SolidWorks.
План:
2.1. Способы и правила создания плоских эскизов в Solidworks как основы твердотельных объектов.
2.2. Инструменты создания плоских эскизов.
2.3. Инструменты создания твердотельных элементов на основе плоских эскизов.
2.4. инструменты для редактирования твердотельных элементов детали.
Двухмерное рисование
В данном разделе представлено двухмерное рисование - основа моделирования в SolidWorks.
Эскизы используются для всех нарисованных элементов в SolidWorks, включая:
■ Вытяжки ■ Повернуть
■ По траектории ■ По сечениям
На рисунке ниже показано, как заданный эскиз может сформировать основу для нескольких различных типов элементов.

|
В этом разделе будут рассмотрены только вытянутые элементы. Остальные элементы будут подробно рассматриваться в последующих упражнениях или курсах.
Этапы процесса
В каждом эскизе имеется несколько характеристик, влияющих на его форму, размер и ориентацию.
■ Новая деталь
Новые детали могут быть созданы в дюймах, миллиметрах или других единицах. Детали используются для создания и скрепления твердотельной модели.
■ Эскизы
Эскизы - это наборы двухмерной геометрии, которые используются для создания твердотельных элементов.
■ Геометрия эскиза
Типы двухмерной геометрии, например, линии, окружности и прямоугольники, из которых состоит эскиз.
■ Взаимосвязи эскиза
В геометрии эскиза применяются такие геометрические взаимосвязи, как горизонтальность и вертикальность. Взаимосвязи ограничивают перемещение объектов.
■ Состояние эскиза
У каждого эскиза есть состояние, определяющее готовность к использованию. Возможны состояния: полностью определен, нелоопределеп и переопределен.
■ Инструменты эскиза
Инструменты можно использовать для изменения уже созданной геометрии эскиза. Это также включает в себя отсечение и расширение объектов.
■ Вытягивание эскиза
Для создания трехмерного твердотельного элемента применяется вытягивание двухмерного эскиза.
В данном упражнении процесс включает в себя рисование и вытяжки. Сначала создается файл новой детали.
С помощью инструмента Создать можно создать новый документ SolidWorks на основе шаблонов детали, сборки или чертежа. Существует несколько учебных шаблонов, кроме шаблонов по умолчанию.
■ В меню Файл выберите Создать.
■ Или на панели инструментов "Стандартная" выберите Создать .
Новая деталь.
Нажмите Создать или выберите Файл, Создать. Выберите шаблон на вкладке Training Templates (Учебные шаблоны) в диалоговом окне Новый документ SolidWorks и нажмите кнопку ОК.
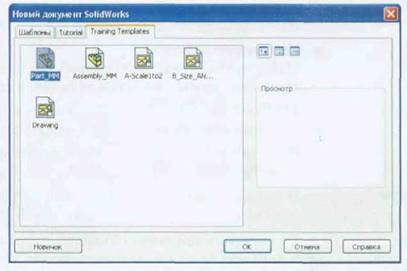
Деталь создается в соответствии с настройками шаблона. Одной из ключевых настроек являются единицы, в которых измеряется деталь. Как следует из имени, в данном шаблоне детали в качестве единиц используются миллиметры. Пользователь может создать и сохранить любое число различных шаблонов - все они могут быть с различными настройками.
При сохранении файла его информация записывается из ОЗУ на стационарный жесткий диск. SolidWorks предлагает три варианта для сохранения файлов. Каждый из них по-разному влияет па имеющиеся ссылки на файлы.
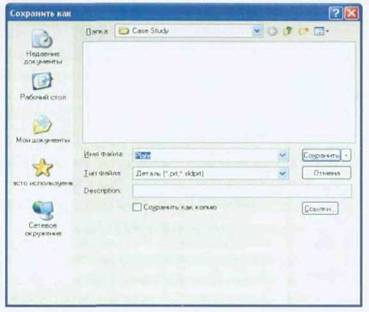 Скопируйте файл, загруженный в ОЗУ, на жесткий диск и оставьте копию в ОЗУ открытой. Если на этот файл в текущий момент ссылаются любые открытые файлы SolidWorks, ссылка не изменится.
Скопируйте файл, загруженный в ОЗУ, на жесткий диск и оставьте копию в ОЗУ открытой. Если на этот файл в текущий момент ссылаются любые открытые файлы SolidWorks, ссылка не изменится.
Сохранить как
Скопируйте файл, загруженный в ОЗУ, на жесткий диск под другим именем или с измененным типом файла и замените файл в ОЗУ новым файлом. Старый файл в ОЗУ закроется без сохранения. Если на этот файл и текущий момент ссылаются любые открытые файлы SolidWorks, необходимо обновить ссылки на этот новый файл.
Сохранить как копию
Скопируйте файл, загруженный в ОЗУ, на жесткий диск под другим именем или с измененным типом файла и оставьте копию в ОЗУ открытой. Если па этот файл в текущий момент ссылаются любые открытые файлы SolidWorks, не следует обновлять ссылки на этот новый файл.
Хранение детали.
Воспользуйтесь командой Сохранить в меню Файл или нажмите кнопку Сохранить на панели инструментов "Стандартная", чтобы сохранить деталь с именем Plate (Пластина). Расширение *.sldprt добавляется автоматически. Нажмите кнопку Сохранить.
В настоящем разделе создадим первый элемент летали. Этот начальный элемент является лишь первым из многих элементов, необходимых для создания детали.
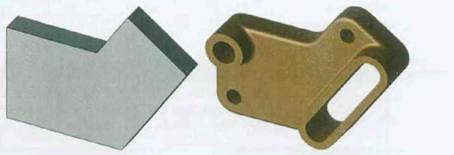
Рисование - это действие по созданию двухмерного профиля, состоящего из каркасной геометрии. Обычными типами геометрии являются линии, дуги, окружности и эллипсы. Рисование -динамический процесс с обратной связью от курсора, что значительно облегчает работу.
Для создания эскиза необходимо выбрать плоскость, на которой будет выполняться рисование. По умолчанию система предлагает Три начальных плоскости. К ним относится Передняя плоскость, Верхняя плоскость и Правая плоскость.
При создании нового эскиза инструмент Вставить эскиз открывает систему координат эскиза на текущей выбранной плоскости или плоской грани. Инструмент Вставить эскиз можно использовать также для редактирования существующего эскиза.
После выбора пунктов меню Вставка, Эскиз необходимо выбрать плоскость или плоскую грань модели. Отобразится курсор, указывающий на то, что требуется выбрать грань или плоскость.
Команду Вставить эскиз можно выбрать несколькими способами.
■ На панели инструментов "Эскиз" нажмите инструмент.
■ Или в меню Вставка выберите Эскиз.
■ Или, предварительно поместив курсор на плоскую грань или плоскость модели, нажмите правую кнопку мыши и выберите команду Вставить эскиз в контекстном меню.
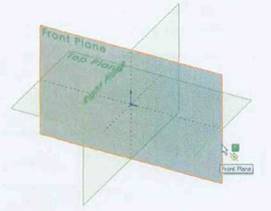
|
Открыть новый эскиз.
Откройте эскиз, для чего нажмите кнопку ig| или выберите Эскиз в меню Вставка. В результате отобразятся вес три плоскости по умолчанию для выбора в ориентации Триметрия. Ориентация Триметрия является наглядным представлением,которое ориентировано таким образом, что три взаимно перпендикулярные плоскости отображаются как неравномерно укороченные.
На экране выберите Переднюю плоскость. Плоскость высветится и будет вращаться.

|
Когда активны многие команды Solid Works, в нравом верхнем углу графической области отображается одно или несколько обозначений. Название этой области - Угол для выбора.
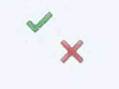 Когда эскиз активен или открыт, угол для выбора (верхний правый угол графического окна) обозначается двумя символами. Первый выглядит как эскиз. Второй представляет собой красный крестик (X). Эти обозначения служат визуальным напоминанием, что пользователь активен в эскизе. Щелкните обозначение эскиза, чтобы выйти изэскиза и сохранить изменения. Чтобы выйти из эскиза и отменить любые изменения, щелкните красный крестик.
Когда эскиз активен или открыт, угол для выбора (верхний правый угол графического окна) обозначается двумя символами. Первый выглядит как эскиз. Второй представляет собой красный крестик (X). Эти обозначения служат визуальным напоминанием, что пользователь активен в эскизе. Щелкните обозначение эскиза, чтобы выйти изэскиза и сохранить изменения. Чтобы выйти из эскиза и отменить любые изменения, щелкните красный крестик.
Когда активны другие команды, угол для выбора отображает галочку и крестик (X). При установке флажка выполняется текущая команда. X отменяет команду.
SolidWorks предлагает богатое разнообразие инструментов эскиза, с помощью которых можно создавать геометрию профиля. В этом упражнении будет использована только одна из самых главных форм: Линии.
В таблице ниже приведены некоторые объекты эскиза, имеющиеся на панели инструментов "Эскиз"
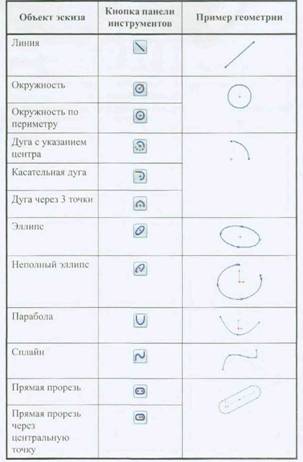
| 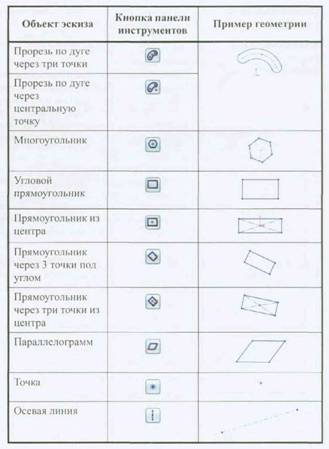
|
Оптимальный способ для начала рисования - это использование самой основной формы Линия.
Для рисования геометрии можно использовать два метода:
■ Нажать-нажать
Поместите курсор в место предполагаемого начала линии. Щелкните (нажмите и отпустите) левую кнопку мыши. Переместите курсор в место предполагаемого окончания линии. Предварительный вид объекта эскиза будет следовать за курсором как "резиновая нить". Нажмите левую кнопку мыши еще раз. При дополнительных нажатиях создается серия соединенных линий.
■ Нажать-Перетащить
Поместите курсор в место предполагаемого начала линии. Нажмите и удерживайте левую кнопку мыши. Перетащите курсор в место предполагаемого окончания объекта эскиза. Предварительный вид объекта эскиза будет следовать за курсором как "резиновая нить". Отпустите левую кнопку мыши.
Инструмент Линия служит для создания сегментов одиночной линии в эскизе. Горизонтальные и вертикальные линии можно создавать во время рисования, для этого следите за обозначениями обратной связи возле курсора.
■ В меню Инструменты выберите Объекты эскиза, Линия.
■ Или, предварительно расположив курсор в графической области, нажмите правой кнопкой мыши и выберите Линия в контекстном меню.
■ Или на панели инструментов "Эскиз" нажмите кнопку Линия.
Взаимосвязи эскиза используются для управления поведением в элементе эскиза, в результате чего выполняется замысел проекта.
Рисование линии.
1. Выберите инструмент Линия и нарисуйте горизонтальную линию из исходной точки. У курсора появляется обозначение " — ", указывающее па то, что к линии автоматически добавляется взаимосвязь горизонтальность. Число указывает на длину линии. Нажмите еще раз для завершения построения линии.
Можно не слишком заботиться о построении линии точной длины. В программе SolidWorks управление зависит от размеров, то есть размеры управляют величиной геометрии, а не наоборот. Создайте эскиз приблизительно нужного размера и формы, а затем воспользуйтесь размерами, чтобы сделать его точным.
Кроме обозначений " — " и " | ", также отображаются штриховые линии формирования, помогающие выполнить "выравнивание" в соответствии с существующей геометрией. К этим линиям относятся векторы, перпендикуляры, горизонтали, вертикали, касательные и осевые линии.
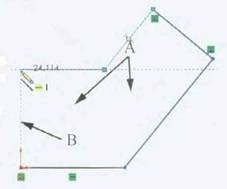
|
Обратите внимание, что некоторые линии фактически являются геометрическими взаимосвязями, тогда как другие просто выступают в роли направляющих или справочных линий во время рисования. Линии формирования различаются цветами. На рисунке справа линии с обозначением "А" выделены зеленым цветом, и если к ним привязывается линия эскиза, они реализуют либо взаимосвязь касательность, либо перпендикулярность. Линия с обозначением "В" выделена синим цветом. Она лишь обеспечивает базис отсчета, в данном случае вертикальный, к другой конечной точке. Если линия эскиза закончится в этой точке, взаимосвязь "вертикальность" не будет реализована.
Отображение взаимосвязей эскиза, появляющихся автоматически, может быть включено или отключено с помощью меню Вид, Взаимосвязи эскиза. Они останутся во время начальной стадии рисования.
Линии формирования.
Создайте линию, перемещаясь в направлении, перпендикулярном предыдущей линии. Это приведет к отображению линий формирования при рисовании. Между этой линией и последней линией создается взаимосвязь Перпендикулярность.
Обозначение курсора указывает на то, что выполняется взаимосвязь "перпендикулярность". Обратите внимание, что курсор линии не отображается для ясности.
Перпендикулярность.
Другая перпендикулярная линия создается из последней конечной точки. И снова взаимосвязь "перпендикулярность" выполняется автоматически.
Справочная.
Создайте горизонтальную линию из последней конечной точки. Некоторые линии формирования служат строго для базиса и не создают взаимосвязей. Они отображаются синим цветом. Этот базис используется для вертикальною выравнивания конечной точки с исходной точкой.
В инструменте рисования имеется множество функций обратной связи. Курсор будет изменяться, чтобы показать, какой тип объекта создается.
Он также будет указывать на имеющиеся варианты выбора в существующей геометрии, например, конечная точка, точка совпадения или средняя точка, с помощью красной точки при наведении курсора.
Тремя наиболее распространенными обозначениями обратной связи являются:

Закрыть.
Закройте эскиз после того, как конечная линия будет соединена с точкой начала первой линии.
Состояние эскиза
В любой момент эскизы могут находиться в одном из пяти состояний определения, Состояние эскиза зависит от геометрических взаимосвязей между геометрией и размерами, которые ее определяют. Тремя наиболее распространенными состояниями являются:
Недоопределенный
Недостаточное определение эскиза, однако эскиз еще может быть использован для создания элементов. Это положительный момент, поскольку очень часто на ранних стадиях процесса проектирования не хватает информации для полного определения эскиза. Остальное определение может быть добавлено позже, когда станет доступной дополнительная информация. Геометрия недоопределенного эскиза обозначается синим цветом (по умолчанию).
Полностью определенный
В эскизе имеется полная информация. Геометрия полностью определенного эскиза обозначается черным цветом (по умолчанию). По общему правилу, когда деталь идет в производство, ее эскизы должны быть полностью определены.
Переопределенный
В эскизе имеются дублирующиеся размеры или конфликтующие взаимосвязи, и его не следует использовать, пока не будут выполнены исправления. Ненужные размеры и взаимосвязи должны быть удалены. Геометрия переопределенного эскиза обозначается красным цветом (по умолчанию).
Двумя другими состояниями являются Решение не было найдено и Найдено недопустимое решение. Оба они указывают на ошибки, которые должны быть исправлены.
Текущее состояние эскиза. Эскиз Недоопределен, так как часть геометрии обозначена синим цветом. Обратите внимание, что конечные точки линии, в отличие от самой линии, могут быть разного цвета и в различном состоянии. Например, вертикальная линия в исходной точке выделена черным цветом, потому что она:(а) вертикальна и(б) присоединена к исходной точке. Однако верхняя конечная точка выделена синим цветом, так как длина линии недоопределена.
Перетаскивание.
Недоопределенную геометрию (синюю) можно перетащить в новое место. Полностью определенную геометрию -нельзя. Перетащите верхнюю конечную точку для изменения формы эскиза. Конечная точка, которую перетащили, отображается в виде зеленой точки.
Отменить изменение.
Отмените последнюю команду с помощью параметра Отменить. Чтобы увидеть список последних нескольких команд (и выбрать в нем нужную), нажмите меню со стрелкой вниз. Горячими клавишами для команды Отменить является комбинация Ctrl+Z.
Можно также Повторить изменение, которое возвращается r состояние до отмены. Горячими клавишами для команды "Повторить" является комбинация Ctrl+Y.
Ожидаемый замысел проекта.
Замысел проекта в эскизе реализуется и контролируется сочетанием двух аспектов:
■ Взаимосвязи эскиза
Создание таких геометрических взаимосвязей, как параллельность, коллинеарность, перпендикулярность или совпадение между элементами эскиза.
■ Размеры
Размеры используются для определения размера и местоположения геометрии эскиза. Можно добавлять линейные, радиальные, угловые размеры, а также размеры диаметра.
Для полного определения эскиза и выполнения ожидаемого замысла проекта необходимо понимание и применение комбинации взаимосвязей и размеров.
Взаимосвязи эскиза используются для управления поведением в элементе эскиза, в результате чего выполняется замысел проекта. Некоторые из них являются автоматическими, остальные могут быть добавлены при необходимости.
Автоматические взаимосвязи эскиза.
Автоматические взаимосвязи добавляются по мере рисования геометрии. Это можно было наблюдать при рисовании очертаний в предыдущих шагах. Обратная связь сообщает о том, когда создаются автоматические взаимосвязи.
Добавленные взаимосвязи эскиза
Для тех взаимосвязей, которые невозможно добавить автоматически, существует инструмент, позволяющий создавать взаимосвязи на основе выбранной геометрии.
Инструмент Отобразить взаимосвязи отображает взаимосвязи и дополнительно позволяет удалить геометрические взаимосвязи между элементами эскиза.

 Отобразить взаимосвязи, связанные с линией.
Отобразить взаимосвязи, связанные с линией.
Нажмите верхнюю линию с углами, и откроется окно PropertyManager (Менеджер свойств). В окне Существующие взаимосвязи в PropertyManager (Менеджере свойств) также приводится список геометрических взаимосвязей, которые связаны с выбранной линией.
Эти взаимосвязи видны, потому что их отображение включено в меню Вид, Взаимосвязи эскиза. Если оно выключено, дважды нажмите па геометрию, чтобы отобразить взаимосвязи и открыть окно PropertyManager (Менеджера свойств).
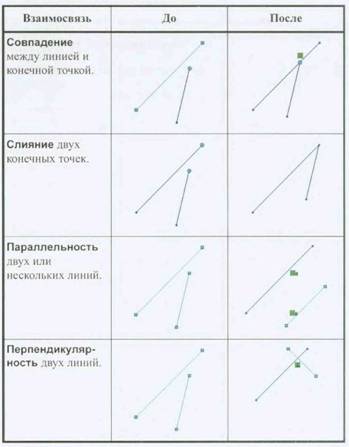 Удалить взаимосвязь.
Удалить взаимосвязь.
Чтобы удалить верхнюю взаимосвязь, нажмите на нее, или на обозначение, или в окне PropertyManager (Менеджера свойств), а затем нажмите клавишу Delete. Если выбирается обозначение, оно изменяет цвет и отображает подчиненные ему объекты.
Существует множество типов Взаимосвязей эскиза. Те из них, которые являются допустимыми, зависят от сочетания выбранной геометрии. Вариантом выбора может быть сам объект, конечные точки или их сочетание. В зависимости от выбора изменяются возможности доступа к ограниченному набору параметров. В приведенной ниже таблице предлагаются примеры взаимосвязей эскиза. Этот список является не полным и включает не псе геометрические взаимосвязи. Дополнительные примеры будут представлены во время прохождения данного курса.
Инструмент Добавить взаимосвязи используется для создания геометрической взаимосвязи, как, например, параллельность или коллинеарность, между элементами эскиза.
■  Выберите объект или объекты эскиза и подходящую взаимосвязь в разделе Добавить взаимосвязи окна PropertyManager (Менеджера свойств).
Выберите объект или объекты эскиза и подходящую взаимосвязь в разделе Добавить взаимосвязи окна PropertyManager (Менеджера свойств).
■ Или нажмите правой кнопкой мыши объект
или объекты и выберите команду Добавить взаимосвязь в контекстном меню.
■ Или выберите Инструменты, Взаимосвязи, Добавить.
■ Или на панели инструментов "Эскиз" нажмите кнопку Добавить взаимосвязь.
Как говорилось в разделе I, объекты выбираются левой кнопкой мыши. А как действовать, если нужно выбрать сразу несколько объектов? При выборе нескольких объектов в программе Sol id Works применяются стандартные приемы, используемые в системе Microsoft* Windows: Ctrl-выбор. Нажмите и удерживайте клавишу Ctrl во время выбора объектов.
Добавить взаимосвязь. Нажмите клавишу Ctrl и, удерживая се, выберите две линии. Приложение PropertyManager отображает только те взаимосвязи, которые допустимы для выбранной геометрии.
Выберите Перпендикулярный и нажмите ОК или нажмите в пустой области графического окна.
Размеры
Размеры - это еще один способ определения геометрии и выполнения замысла проекта в системе SolidWorks. Преимущество использования размера заключается в том, что он используется как для отображения текущего значения, так и его изменения.
Инструмент Автоматическое нанесение размеров определяет нужный тип размера на основе выбранной геометрии, предварительного просмотра размера до его создания. Например, если выбрать дугу, система создаст радиальный размер. Если выбрать окружность, будет предложен размер диаметра, тогда как при выборе двух параллельных линий между ними будет создан линейный размер. В тех случаях, когда инструмент Автоматическое нанесение размеров недостаточно эффективен, существует возможность выбора конечных точек и перемещения размера в другие

Кормораздатчик мобильный электрифицированный: схема и процесс работы устройства...

Типы оградительных сооружений в морском порту: По расположению оградительных сооружений в плане различают волноломы, обе оконечности...

История развития хранилищ для нефти: Первые склады нефти появились в XVII веке. Они представляли собой землянные ямы-амбара глубиной 4…5 м...

Опора деревянной одностоечной и способы укрепление угловых опор: Опоры ВЛ - конструкции, предназначенные для поддерживания проводов на необходимой высоте над землей, водой...
© cyberpedia.su 2017-2024 - Не является автором материалов. Исключительное право сохранено за автором текста.
Если вы не хотите, чтобы данный материал был у нас на сайте, перейдите по ссылке: Нарушение авторских прав. Мы поможем в написании вашей работы!