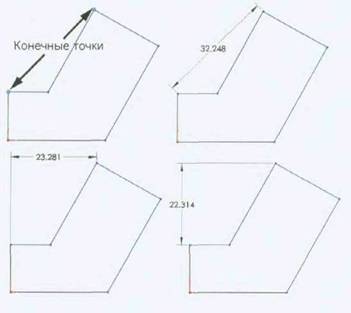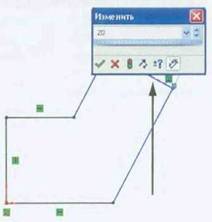Интерфейс пользователя SolidWorks - это "родной" интерфейс Windows, в котором можно работать точно так же, как и в других приложениях Windows. Ниже приводятся некоторые наиболее важные аспекты этого интерфейса.
Иногда некоторые команды, значки и параметры меню выделяются серым цветом и недоступны для выбора. Причина может заключаться в том, что пользователь, вероятно, работает в среде, из которой невозможен доступ к этим параметрам. Например, при работе в эскизе (в режиме Редактировать эскиз) имеется полный доступ ко всем инструментам эскиза. Однако такие значки, как округление или фаска, уже не удастся выбрать на панели инструментов "Элементы". Подобным образом при работе с эскизом доступ к упомянутым выше значкам возможен, но инструменты эскиза будут выделены серым цветом и недоступны. Такой подход помогает неопытным пользователям в работе, так как он ограничивает выбор параметров. Таким образом, можно выбирать все подходящие в данной ситуации параметры, кроме выделенных серым цветом, которые не следует использовать.

|

|
Как правило, программное обеспечение SolidWorks не требует предварительного выбора объектов перед открытием меню или диалогового окна. Например, если в кромки модели необходимо добавить скругления, пользователю предоставляется полная свобода действий. Сначала можно выбрать кромки, а затем инструмент Скругление, или наоборот - сначала выбрать инструмент Скругление, а затем уже кромки. Выбор зависит от пользователя.
Панель инструментов управляемого просмотра
Панель инструментов Управляемый просмотр - это прозрачная панель инструментов, которая содержит множество команда для манипуляции стандартными пилами. Многие значки (например отображаемый значок Скрыть/отобразить объекты) являются Плавающими кнопками, которые содержат другие возможности. Эти плавающие кнопки содержат небольшую стрелку вниз, для доступа к другим командам.
Раскрывающиеся меню предоставляют доступ ко многим командам, которые предлагаются программой Solid Works. Переместите стрелку вправо для открытия меню. Нажмите шпильку, чтобы меню не закрывались.
Когда выбран пункт Настройка меню, каждый пункт отображается имеете с флажком. При снятии флажка связанный с ним пункт удаляется из меню.
Горячие клавиши
В Solid Works используются стандартные для Windows условные обозначения комбинаций: Ctrl+O - Файл, Открыть; Ctrl+S - Файл, Сохранить; Ctrl+Z - Правка, Отменить и т. д. К тому же, в SolidWorks можно создать собственные комбинации клавиш и после настройки применять их в работе.
Панели инструментов
Панели инструментов предлагают горячие клавиши, обеспечивающие быстрый доступ к наиболее часто используемым командам. Панели инструментов организованы в соответствии с их функцией. Их можно настраивать путем удаления или упорядочения значков в зависимости от предпочтений.
Многие панели инструментов можно заменить с помощью одного значка, который содержит все значки панели инструментов. Эти плавающие значки (значок Прямоугольник отображается здесь) обладают изображением и раскрывающимся меню для доступа к другим похожим значкам. Последний использованный значок будет отображаться на плавающем значке.
Панели инструментов можно включать или отключать с помощью трех методов:
1) Выберите Инструменты, Настройка.
На странице Панели инструментов установите флажки для тех панелей инструментов, которые нужно отобразить. Снимите флажки у тех панелей инструментов, которые нужно скрыть.
2) Нажмите правой кнопкой мыши в области панелей инструментов в окне SolidWorks.
Нажатые значки указывают на то, какие панели инструментов отображаются в текущий момент. Выберите панели инструментов, которые нужно отобразить.
3) Выберите Вид, Панели инструментов.
Отобразится аналогичный список панелей инструментов.
Расположение панелей инструментов
Панели инструментов можно расположить различными способами. Их можно прикрепить по всем четырем сторонам окна Solid Works или перетащить в графическую область или в область дерева конструирования FeatureManager. Этиположения "запоминаются", когда пользователь выходит из программы SolidWorks, и при следующем запуске SolidWorks панели инструментов будут находиться там, где они находились в прошлом сеансе. Один из вариантов расположения, включающий Диспетчер команд, представлен ниже.
Быстрые советы - это часть интерактивной справочной системы. На вопросы "Что необходимо сделать?" предлагаются типичные ответы в зависимости от текущей задачи. При нажатии на ответ высветится панель инструментов и значок, необходимые для выполнения задачи.
Дерево конструирования FeatureManager
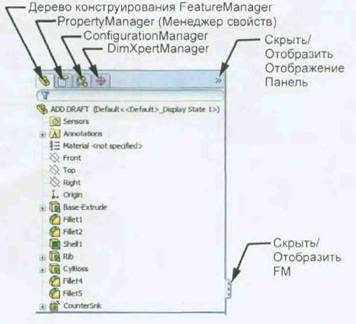 Дерево конструированияFeatureManager- уникальная часть программы SolidWorks, в которой визуально отображаются все элементы в детали или сборке. По мере создания элементов они добавляются в дерево конструирования FeatureManager. В результате дерево конструирования FeatureManager представляет собой хронологическую последовательность операций моделирования. Дерево конструирования FeatureManager предоставляет также доступ к редактированию имеющихся в нем элементов (объектов).
Дерево конструированияFeatureManager- уникальная часть программы SolidWorks, в которой визуально отображаются все элементы в детали или сборке. По мере создания элементов они добавляются в дерево конструирования FeatureManager. В результате дерево конструирования FeatureManager представляет собой хронологическую последовательность операций моделирования. Дерево конструирования FeatureManager предоставляет также доступ к редактированию имеющихся в нем элементов (объектов).
Отображение и скрытие элементов FeatureManager
Многие элементы дерева конструирования FeatureManager (значки и папки) скрыты по умолчанию. На верхнем изображении отображается только две папки (Annotations and Lights (Примечания и источники света), Cameras and Scene (Камеры и сцена)).
Выберите Инструменты, Параметры, Настройки пользователя и FeatureManager для управления их видимостью с помощью одного изтрех параметров, описанных ниже.
 Авто - скрытие пустого элемента.
Авто - скрытие пустого элемента.
Скрыть - скрытие элемента в любой момент.
Отобразить - отображение элемента в любой момент.
PropertyManager (Менеджер свойств)
 Многие команды SoIidWorks выполняются с помощью меню PropertyManager (Менеджер свойств). Меню PropertyManager (Менеджер свойств) занимает такое же положение на экране, как и дерево конструирования FeatureManager, и сменяет его во время его использования.
Многие команды SoIidWorks выполняются с помощью меню PropertyManager (Менеджер свойств). Меню PropertyManager (Менеджер свойств) занимает такое же положение на экране, как и дерево конструирования FeatureManager, и сменяет его во время его использования.
Верхний ряд кнопок состоит из стандартных кнопок ОК, Отмена и Предварительный просмотр.
Ниже верхнего ряда кнопок находятся Окна группы, которые содержат параметры, имеющие отношение к выполняемым действиям. Они могут быть открыты (развернуты) или закрыты (свернуты) и во многих случаях активны или неактивны.
Диспетчер команд
Диспетчер команд это набор панелей инструментов, объединенных с целью помочь пользователю-новичку в самостоятельной работе при выполнении определенных задач. Например, в версии панели инструментов для деталей имеется несколько вкладок для доступа к командам, связанным с группами Элементы, Эскизы и т.д.
Она может отображаться с текстом на кнопках или без него.
Перемещение окон PropertyManager (Менеджер свойств) и CommandManager (Диспетчер команд)
Окна CommandManager {Диспетчер команд) и PropertyManage {Менеджер свойств) можно переместить и закрепить в верхней, боковой части окна SolidWorks или за его пределами. За пределами окна SolidWorks может находиться другой монитор.
В окне Панель задач можно получить доступ к таким возможностям, как Ресурсы SolidWorks, Библиотека проектирования, Проводник файлов,Поиск, Палитра видов, Внешние виды/сцены, и Свойства пользователя. Окно отображается по умолчанию с правой стороны, но его можно переместить или изменить его размеры. Оно может быть открыто/закрыто, закреплено или перемещено из его положения по умолчанию с правой стороны в интерфейсе.
Кнопки мыши
Левая, правая и средняя кнопки мыши имеют особое значение в системе SolidWorks:
■ Левая
Выбор объектов, например, геометрия, кнопки меню и объекты в дереве конструирования FeatureManager.
■ Правая
Активация контекстного меню. Содержание меню будет различаться в зависимости оттого, на каком объекте находится курсор. Эти меню также предоставляют возможности быстрого вызова наиболее часто используемых команд.
Примечание
В верхней части контекстного меню расположена Контекстная панель инструментов. Она содержит некоторые из наиболее часто используемых команд в виде значков.
Ниже представлено раскрывающееся меню. Оно содержит команды, доступные при выборе.
■ Средняя
Динамическое вращение, перемещение или масштабирование деталей и сборок.
Перемещение чертежей.
Обратная связь обеспечивается с помощью обозначения, прикрепленного к стрелке курсора. Оно указывает на то, что выбирается в текущий момент, или на ожидаемые системой действия, который должны быть выбраны. По мере того, как курсор перемещается по модели, обратная связь будет осуществляться в виде сопровождающих его обозначений. На иллюстрации справа показаны некоторые обозначения: вершина, ребро, грань и размер.
Параметры
Из меню Инструменты можно открыть диалоговое окно Параметры, которое позволяет настроить программное обеспечение SolidWorks и привести его в соответствие с чертежными стандартами нашей компании, а также установить личные предпочтения и рабочие условия.
Настройка
В распоряжении пользователя имеется несколько уровней настройки. К ним относятся:
■ Настройки пользователя
Параметры, сгруппированные под заголовком Настройки пользователя, сохраняются в системе и влияют на каждый документ, открываемый во время сеанса в системе SolidWorks. Настройки системы позволяют контролировать и настраивать рабочую среду по собственному усмотрению. 11апример, один пользователь желает работать с цветным фоном графического окна. Другой не желает. Поскольку это системная настройка, у деталей или сборок, открытых в системе одного пользователя, будет присутствовать цветной видовой экран. Те же файлы, открытые всистеме другого пользователя, будут без пего.
■ Свойства документа
Эти параметры применяются к отдельному документу. Например, единицы, чертежные стандарты и свойства материала (плотность) - все они являются настройками документа. Они сохраняются с документом и не изменяются независимо от системы, в которой открывается документ.
■ Шаблоны документов
Шаблоны документа являются предопределенными документами, которые были созданы с использованием некоторых специальных настроек. Например, пользователю нужны два разных шаблона для деталей. Один - с британскими единицами, например, с чертежными стандартами ANSI и единицами в дюймах, а другой -с метрическими единицами, т.е. с единицами в миллиметрах и чертежными стандартами ISO. Можно создавать столько различных шаблонов документов, сколько необходимо для работы. Их можно систематизировать по различным папкам для быстрого доступа во время открытия новых документов. Шаблоны документов можно создавать для деталей, сборок и чертежей.
■ Объект
Свойства отдельного объекта можно многократно изменять или редактировать. Например, можно изменять отображение размера по умолчанию для погашения одной или обеих выносных линий или изменять цвет элемента.
Вопросы:
1. Какие этапы жизненного цикла детали возможно описать инструментами САПР SolidWorks?
2. Что входит в состав САПР SolidWorks?
3. Какие алгоритмы создания деталей и сборочных единиц возможно реализовать в SolidWorks?
4. Каких типов объекты может создавать SolidWorks и какие действия возможно с ними производить?
5. Что входит в состав рабочего интерфейса САПР SolidWorks?
Лекция 2. Создание твердотельных деталей в SolidWorks.
План:
2.1. Способы и правила создания плоских эскизов в Solidworks как основы твердотельных объектов.
2.2. Инструменты создания плоских эскизов.
2.3. Инструменты создания твердотельных элементов на основе плоских эскизов.
2.4. инструменты для редактирования твердотельных элементов детали.
Двухмерное рисование
В данном разделе представлено двухмерное рисование - основа моделирования в SolidWorks.
Эскизы используются для всех нарисованных элементов в SolidWorks, включая:
■ Вытяжки ■ Повернуть
■ По траектории ■ По сечениям
На рисунке ниже показано, как заданный эскиз может сформировать основу для нескольких различных типов элементов.
В этом разделе будут рассмотрены только вытянутые элементы. Остальные элементы будут подробно рассматриваться в последующих упражнениях или курсах.
Этапы процесса
В каждом эскизе имеется несколько характеристик, влияющих на его форму, размер и ориентацию.
■ Новая деталь
Новые детали могут быть созданы в дюймах, миллиметрах или других единицах. Детали используются для создания и скрепления твердотельной модели.
■ Эскизы
Эскизы - это наборы двухмерной геометрии, которые используются для создания твердотельных элементов.
■ Геометрия эскиза
Типы двухмерной геометрии, например, линии, окружности и прямоугольники, из которых состоит эскиз.
■ Взаимосвязи эскиза
В геометрии эскиза применяются такие геометрические взаимосвязи, как горизонтальность и вертикальность. Взаимосвязи ограничивают перемещение объектов.
■ Состояние эскиза
У каждого эскиза есть состояние, определяющее готовность к использованию. Возможны состояния: полностью определен, нелоопределеп и переопределен.
■ Инструменты эскиза
Инструменты можно использовать для изменения уже созданной геометрии эскиза. Это также включает в себя отсечение и расширение объектов.
■ Вытягивание эскиза
Для создания трехмерного твердотельного элемента применяется вытягивание двухмерного эскиза.
В данном упражнении процесс включает в себя рисование и вытяжки. Сначала создается файл новой детали.
С помощью инструмента Создать можно создать новый документ SolidWorks на основе шаблонов детали, сборки или чертежа. Существует несколько учебных шаблонов, кроме шаблонов по умолчанию.
■ В меню Файл выберите Создать.
■ Или на панели инструментов "Стандартная" выберите Создать .
Новая деталь.
Нажмите Создать или выберите Файл, Создать. Выберите шаблон на вкладке Training Templates (Учебные шаблоны) в диалоговом окне Новый документ SolidWorks и нажмите кнопку ОК.
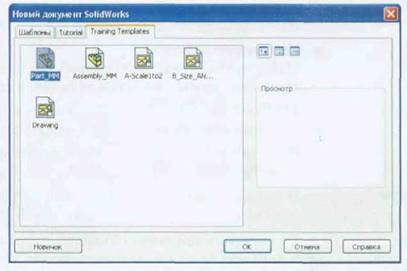
Деталь создается в соответствии с настройками шаблона. Одной из ключевых настроек являются единицы, в которых измеряется деталь. Как следует из имени, в данном шаблоне детали в качестве единиц используются миллиметры. Пользователь может создать и сохранить любое число различных шаблонов - все они могут быть с различными настройками.
При сохранении файла его информация записывается из ОЗУ на стационарный жесткий диск. SolidWorks предлагает три варианта для сохранения файлов. Каждый из них по-разному влияет па имеющиеся ссылки на файлы.
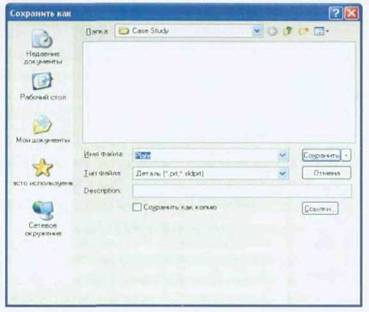 Скопируйте файл, загруженный в ОЗУ, на жесткий диск и оставьте копию в ОЗУ открытой. Если на этот файл в текущий момент ссылаются любые открытые файлы SolidWorks, ссылка не изменится.
Скопируйте файл, загруженный в ОЗУ, на жесткий диск и оставьте копию в ОЗУ открытой. Если на этот файл в текущий момент ссылаются любые открытые файлы SolidWorks, ссылка не изменится.
Сохранить как
Скопируйте файл, загруженный в ОЗУ, на жесткий диск под другим именем или с измененным типом файла и замените файл в ОЗУ новым файлом. Старый файл в ОЗУ закроется без сохранения. Если на этот файл и текущий момент ссылаются любые открытые файлы SolidWorks, необходимо обновить ссылки на этот новый файл.
Сохранить как копию
Скопируйте файл, загруженный в ОЗУ, на жесткий диск под другим именем или с измененным типом файла и оставьте копию в ОЗУ открытой. Если па этот файл в текущий момент ссылаются любые открытые файлы SolidWorks, не следует обновлять ссылки на этот новый файл.
Хранение детали.
Воспользуйтесь командой Сохранить в меню Файл или нажмите кнопку Сохранить на панели инструментов "Стандартная", чтобы сохранить деталь с именем Plate (Пластина). Расширение *.sldprt добавляется автоматически. Нажмите кнопку Сохранить.
В настоящем разделе создадим первый элемент летали. Этот начальный элемент является лишь первым из многих элементов, необходимых для создания детали.
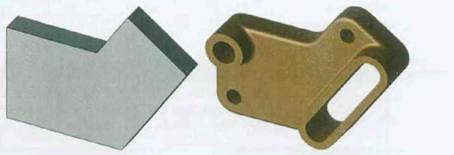
Рисование - это действие по созданию двухмерного профиля, состоящего из каркасной геометрии. Обычными типами геометрии являются линии, дуги, окружности и эллипсы. Рисование -динамический процесс с обратной связью от курсора, что значительно облегчает работу.
Для создания эскиза необходимо выбрать плоскость, на которой будет выполняться рисование. По умолчанию система предлагает Три начальных плоскости. К ним относится Передняя плоскость, Верхняя плоскость и Правая плоскость.
При создании нового эскиза инструмент Вставить эскиз открывает систему координат эскиза на текущей выбранной плоскости или плоской грани. Инструмент Вставить эскиз можно использовать также для редактирования существующего эскиза.
После выбора пунктов меню Вставка, Эскиз необходимо выбрать плоскость или плоскую грань модели. Отобразится курсор, указывающий на то, что требуется выбрать грань или плоскость.
Команду Вставить эскиз можно выбрать несколькими способами.
■ На панели инструментов "Эскиз" нажмите инструмент.
■ Или в меню Вставка выберите Эскиз.
■ Или, предварительно поместив курсор на плоскую грань или плоскость модели, нажмите правую кнопку мыши и выберите команду Вставить эскиз в контекстном меню.
Открыть новый эскиз.
Откройте эскиз, для чего нажмите кнопку ig| или выберите Эскиз в меню Вставка. В результате отобразятся вес три плоскости по умолчанию для выбора в ориентации Триметрия. Ориентация Триметрия является наглядным представлением,которое ориентировано таким образом, что три взаимно перпендикулярные плоскости отображаются как неравномерно укороченные.
На экране выберите Переднюю плоскость. Плоскость высветится и будет вращаться.
Когда активны многие команды Solid Works, в нравом верхнем углу графической области отображается одно или несколько обозначений. Название этой области - Угол для выбора.
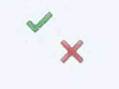 Когда эскиз активен или открыт, угол для выбора (верхний правый угол графического окна) обозначается двумя символами. Первый выглядит как эскиз. Второй представляет собой красный крестик (X). Эти обозначения служат визуальным напоминанием, что пользователь активен в эскизе. Щелкните обозначение эскиза, чтобы выйти изэскиза и сохранить изменения. Чтобы выйти из эскиза и отменить любые изменения, щелкните красный крестик.
Когда эскиз активен или открыт, угол для выбора (верхний правый угол графического окна) обозначается двумя символами. Первый выглядит как эскиз. Второй представляет собой красный крестик (X). Эти обозначения служат визуальным напоминанием, что пользователь активен в эскизе. Щелкните обозначение эскиза, чтобы выйти изэскиза и сохранить изменения. Чтобы выйти из эскиза и отменить любые изменения, щелкните красный крестик.
Когда активны другие команды, угол для выбора отображает галочку и крестик (X). При установке флажка выполняется текущая команда. X отменяет команду.
SolidWorks предлагает богатое разнообразие инструментов эскиза, с помощью которых можно создавать геометрию профиля. В этом упражнении будет использована только одна из самых главных форм: Линии.
В таблице ниже приведены некоторые объекты эскиза, имеющиеся на панели инструментов "Эскиз"
Оптимальный способ для начала рисования - это использование самой основной формы Линия.
Для рисования геометрии можно использовать два метода:
■ Нажать-нажать
Поместите курсор в место предполагаемого начала линии. Щелкните (нажмите и отпустите) левую кнопку мыши. Переместите курсор в место предполагаемого окончания линии. Предварительный вид объекта эскиза будет следовать за курсором как "резиновая нить". Нажмите левую кнопку мыши еще раз. При дополнительных нажатиях создается серия соединенных линий.
■ Нажать-Перетащить
Поместите курсор в место предполагаемого начала линии. Нажмите и удерживайте левую кнопку мыши. Перетащите курсор в место предполагаемого окончания объекта эскиза. Предварительный вид объекта эскиза будет следовать за курсором как "резиновая нить". Отпустите левую кнопку мыши.
Инструмент Линия служит для создания сегментов одиночной линии в эскизе. Горизонтальные и вертикальные линии можно создавать во время рисования, для этого следите за обозначениями обратной связи возле курсора.
■ В меню Инструменты выберите Объекты эскиза, Линия.
■ Или, предварительно расположив курсор в графической области, нажмите правой кнопкой мыши и выберите Линия в контекстном меню.
■ Или на панели инструментов "Эскиз" нажмите кнопку Линия.
Взаимосвязи эскиза используются для управления поведением в элементе эскиза, в результате чего выполняется замысел проекта.
Рисование линии.
1. Выберите инструмент Линия и нарисуйте горизонтальную линию из исходной точки. У курсора появляется обозначение " — ", указывающее па то, что к линии автоматически добавляется взаимосвязь горизонтальность. Число указывает на длину линии. Нажмите еще раз для завершения построения линии.
Можно не слишком заботиться о построении линии точной длины. В программе SolidWorks управление зависит от размеров, то есть размеры управляют величиной геометрии, а не наоборот. Создайте эскиз приблизительно нужного размера и формы, а затем воспользуйтесь размерами, чтобы сделать его точным.
Кроме обозначений " — " и " | ", также отображаются штриховые линии формирования, помогающие выполнить "выравнивание" в соответствии с существующей геометрией. К этим линиям относятся векторы, перпендикуляры, горизонтали, вертикали, касательные и осевые линии.
Обратите внимание, что некоторые линии фактически являются геометрическими взаимосвязями, тогда как другие просто выступают в роли направляющих или справочных линий во время рисования. Линии формирования различаются цветами. На рисунке справа линии с обозначением "А" выделены зеленым цветом, и если к ним привязывается линия эскиза, они реализуют либо взаимосвязь касательность, либо перпендикулярность. Линия с обозначением "В" выделена синим цветом. Она лишь обеспечивает базис отсчета, в данном случае вертикальный, к другой конечной точке. Если линия эскиза закончится в этой точке, взаимосвязь "вертикальность" не будет реализована.
Отображение взаимосвязей эскиза, появляющихся автоматически, может быть включено или отключено с помощью меню Вид, Взаимосвязи эскиза. Они останутся во время начальной стадии рисования.
Линии формирования.
Создайте линию, перемещаясь в направлении, перпендикулярном предыдущей линии. Это приведет к отображению линий формирования при рисовании. Между этой линией и последней линией создается взаимосвязь Перпендикулярность.
Обозначение курсора указывает на то, что выполняется взаимосвязь "перпендикулярность". Обратите внимание, что курсор линии не отображается для ясности.
Перпендикулярность.
Другая перпендикулярная линия создается из последней конечной точки. И снова взаимосвязь "перпендикулярность" выполняется автоматически.
Справочная.
Создайте горизонтальную линию из последней конечной точки. Некоторые линии формирования служат строго для базиса и не создают взаимосвязей. Они отображаются синим цветом. Этот базис используется для вертикальною выравнивания конечной точки с исходной точкой.
В инструменте рисования имеется множество функций обратной связи. Курсор будет изменяться, чтобы показать, какой тип объекта создается.
Он также будет указывать на имеющиеся варианты выбора в существующей геометрии, например, конечная точка, точка совпадения или средняя точка, с помощью красной точки при наведении курсора.
Тремя наиболее распространенными обозначениями обратной связи являются:

Закрыть.
Закройте эскиз после того, как конечная линия будет соединена с точкой начала первой линии.
Состояние эскиза
В любой момент эскизы могут находиться в одном из пяти состояний определения, Состояние эскиза зависит от геометрических взаимосвязей между геометрией и размерами, которые ее определяют. Тремя наиболее распространенными состояниями являются:
Недоопределенный
Недостаточное определение эскиза, однако эскиз еще может быть использован для создания элементов. Это положительный момент, поскольку очень часто на ранних стадиях процесса проектирования не хватает информации для полного определения эскиза. Остальное определение может быть добавлено позже, когда станет доступной дополнительная информация. Геометрия недоопределенного эскиза обозначается синим цветом (по умолчанию).
Полностью определенный
В эскизе имеется полная информация. Геометрия полностью определенного эскиза обозначается черным цветом (по умолчанию). По общему правилу, когда деталь идет в производство, ее эскизы должны быть полностью определены.
Переопределенный
В эскизе имеются дублирующиеся размеры или конфликтующие взаимосвязи, и его не следует использовать, пока не будут выполнены исправления. Ненужные размеры и взаимосвязи должны быть удалены. Геометрия переопределенного эскиза обозначается красным цветом (по умолчанию).
Двумя другими состояниями являются Решение не было найдено и Найдено недопустимое решение. Оба они указывают на ошибки, которые должны быть исправлены.
Текущее состояние эскиза. Эскиз Недоопределен, так как часть геометрии обозначена синим цветом. Обратите внимание, что конечные точки линии, в отличие от самой линии, могут быть разного цвета и в различном состоянии. Например, вертикальная линия в исходной точке выделена черным цветом, потому что она:(а) вертикальна и(б) присоединена к исходной точке. Однако верхняя конечная точка выделена синим цветом, так как длина линии недоопределена.
Перетаскивание.
Недоопределенную геометрию (синюю) можно перетащить в новое место. Полностью определенную геометрию -нельзя. Перетащите верхнюю конечную точку для изменения формы эскиза. Конечная точка, которую перетащили, отображается в виде зеленой точки.
Отменить изменение.
Отмените последнюю команду с помощью параметра Отменить. Чтобы увидеть список последних нескольких команд (и выбрать в нем нужную), нажмите меню со стрелкой вниз. Горячими клавишами для команды Отменить является комбинация Ctrl+Z.
Можно также Повторить изменение, которое возвращается r состояние до отмены. Горячими клавишами для команды "Повторить" является комбинация Ctrl+Y.
Ожидаемый замысел проекта.
Замысел проекта в эскизе реализуется и контролируется сочетанием двух аспектов:
■ Взаимосвязи эскиза
Создание таких геометрических взаимосвязей, как параллельность, коллинеарность, перпендикулярность или совпадение между элементами эскиза.
■ Размеры
Размеры используются для определения размера и местоположения геометрии эскиза. Можно добавлять линейные, радиальные, угловые размеры, а также размеры диаметра.
Для полного определения эскиза и выполнения ожидаемого замысла проекта необходимо понимание и применение комбинации взаимосвязей и размеров.
Взаимосвязи эскиза используются для управления поведением в элементе эскиза, в результате чего выполняется замысел проекта. Некоторые из них являются автоматическими, остальные могут быть добавлены при необходимости.
Автоматические взаимосвязи эскиза.
Автоматические взаимосвязи добавляются по мере рисования геометрии. Это можно было наблюдать при рисовании очертаний в предыдущих шагах. Обратная связь сообщает о том, когда создаются автоматические взаимосвязи.
Добавленные взаимосвязи эскиза
Для тех взаимосвязей, которые невозможно добавить автоматически, существует инструмент, позволяющий создавать взаимосвязи на основе выбранной геометрии.
Инструмент Отобразить взаимосвязи отображает взаимосвязи и дополнительно позволяет удалить геометрические взаимосвязи между элементами эскиза.

 Отобразить взаимосвязи, связанные с линией.
Отобразить взаимосвязи, связанные с линией.
Нажмите верхнюю линию с углами, и откроется окно PropertyManager (Менеджер свойств). В окне Существующие взаимосвязи в PropertyManager (Менеджере свойств) также приводится список геометрических взаимосвязей, которые связаны с выбранной линией.
Эти взаимосвязи видны, потому что их отображение включено в меню Вид, Взаимосвязи эскиза. Если оно выключено, дважды нажмите па геометрию, чтобы отобразить взаимосвязи и открыть окно PropertyManager (Менеджера свойств).
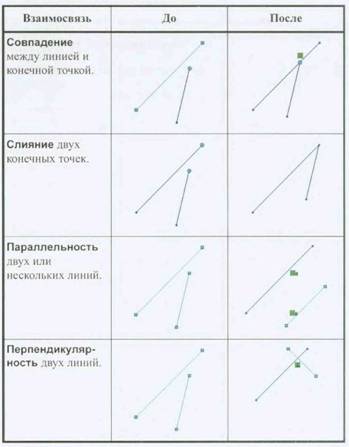 Удалить взаимосвязь.
Удалить взаимосвязь.
Чтобы удалить верхнюю взаимосвязь, нажмите на нее, или на обозначение, или в окне PropertyManager (Менеджера свойств), а затем нажмите клавишу Delete. Если выбирается обозначение, оно изменяет цвет и отображает подчиненные ему объекты.
Существует множество типов Взаимосвязей эскиза. Те из них, которые являются допустимыми, зависят от сочетания выбранной геометрии. Вариантом выбора может быть сам объект, конечные точки или их сочетание. В зависимости от выбора изменяются возможности доступа к ограниченному набору параметров. В приведенной ниже таблице предлагаются примеры взаимосвязей эскиза. Этот список является не полным и включает не псе геометрические взаимосвязи. Дополнительные примеры будут представлены во время прохождения данного курса.
Инструмент Добавить взаимосвязи используется для создания геометрической взаимосвязи, как, например, параллельность или коллинеарность, между элементами эскиза.
■  Выберите объект или объекты эскиза и подходящую взаимосвязь в разделе Добавить взаимосвязи окна PropertyManager (Менеджера свойств).
Выберите объект или объекты эскиза и подходящую взаимосвязь в разделе Добавить взаимосвязи окна PropertyManager (Менеджера свойств).
■ Или нажмите правой кнопкой мыши объект
или объекты и выберите команду Добавить взаимосвязь в контекстном меню.
■ Или выберите Инструменты, Взаимосвязи, Добавить.
■ Или на панели инструментов "Эскиз" нажмите кнопку Добавить взаимосвязь.
Как говорилось в разделе I, объекты выбираются левой кнопкой мыши. А как действовать, если нужно выбрать сразу несколько объектов? При выборе нескольких объектов в программе Sol id Works применяются стандартные приемы, используемые в системе Microsoft* Windows: Ctrl-выбор. Нажмите и удерживайте клавишу Ctrl во время выбора объектов.
Добавить взаимосвязь. Нажмите клавишу Ctrl и, удерживая се, выберите две линии. Приложение PropertyManager отображает только те взаимосвязи, которые допустимы для выбранной геометрии.
Выберите Перпендикулярный и нажмите ОК или нажмите в пустой области графического окна.
Размеры
Размеры - это еще один способ определения геометрии и выполнения замысла проекта в системе SolidWorks. Преимущество использования размера заключается в том, что он используется как для отображения текущего значения, так и его изменения.
Инструмент Автоматическое нанесение размеров определяет нужный тип размера на основе выбранной геометрии, предварительного просмотра размера до его создания. Например, если выбрать дугу, система создаст радиальный размер. Если выбрать окружность, будет предложен размер диаметра, тогда как при выборе двух параллельных линий между ними будет создан линейный размер. В тех случаях, когда инструмент Автоматическое нанесение размеров недостаточно эффективен, существует возможность выбора конечных точек и перемещения размера в другие позиции измерения.
■ В меню Инструменты выберите Размеры, Авто.
■ Или нажмите правой кнопкой мыши за пределами геометрии и выберите Автоматическое нанесение размеров в контекстном меню.
■ Или на панели инструментов "Размеры/взаимосвязи" выберите инструмент Автоматическое нанесение размеров.
Нанесение размеров: Выбор и предварительный просмотр
При выборе геометрии эскиза с помощью инструмента нанесения размеров системой создается предварительное изображение размера. Предварительное изображение позволяет видеть все возможные параметры благодаря простому перемещению мыши после осуществления выбора. После нажатия левой кнопки мыши размер располагается в его текущем положении и ориентации.
Нажатием правой кнопки мыши ^f§ ориентация фиксируется, что позволяет перемещать текст перед окончательным размещением с помощью левой кнопки мыши.
Если выбрать инструмент нанесения размеров и две конечных точки, ниже будут предложены три возможные ориентации для линейного размера. Значение выводится из исходного расстояния отточки до точки и может изменяться в соответствии с выбранной ориентацией.
Возможность построения эскиза и создания размерен одновременно на экране с помощью цифрового ввода. Необходимо выполнить следующие таги.
1. Выберите Инструменты, Параметры, Настройки пользователя, Эскиз, Включить цифровой ввод на экране при создании элементов
2. Параметр Добавить размеры в окне Property Manager (Менеджер свойств) выбранного инструмента эскиза.
3. Используйте инструмент эскиза и введите значения, как они
выделены.
Добавление линейного размера.
Выберите инструмент нанесения размеров из любого источника и щелкните показанную на рисунке линию. Нажмите второй раз, что





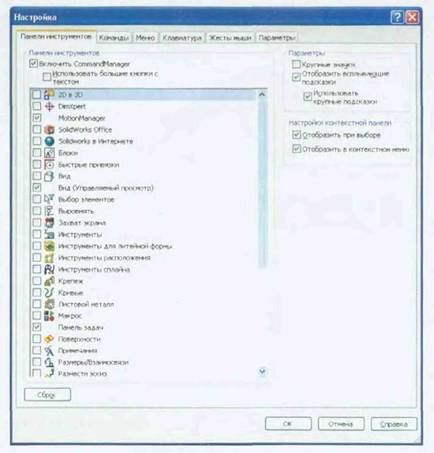

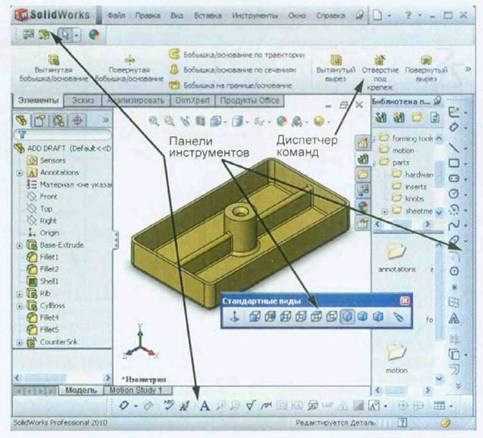
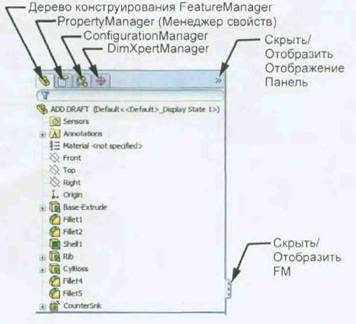 Дерево конструированияFeatureManager- уникальная часть программы SolidWorks, в которой визуально отображаются все элементы в детали или сборке. По мере создания элементов они добавляются в дерево конструирования FeatureManager. В результате дерево конструирования FeatureManager представляет собой хронологическую последовательность операций моделирования. Дерево конструирования FeatureManager предоставляет также доступ к редактированию имеющихся в нем элементов (объектов).
Дерево конструированияFeatureManager- уникальная часть программы SolidWorks, в которой визуально отображаются все элементы в детали или сборке. По мере создания элементов они добавляются в дерево конструирования FeatureManager. В результате дерево конструирования FeatureManager представляет собой хронологическую последовательность операций моделирования. Дерево конструирования FeatureManager предоставляет также доступ к редактированию имеющихся в нем элементов (объектов). Авто - скрытие пустого элемента.
Авто - скрытие пустого элемента. Многие команды SoIidWorks выполняются с помощью меню PropertyManager (Менеджер свойств). Меню PropertyManager (Менеджер свойств) занимает такое же положение на экране, как и дерево конструирования FeatureManager, и сменяет его во время его использования.
Многие команды SoIidWorks выполняются с помощью меню PropertyManager (Менеджер свойств). Меню PropertyManager (Менеджер свойств) занимает такое же положение на экране, как и дерево конструирования FeatureManager, и сменяет его во время его использования.
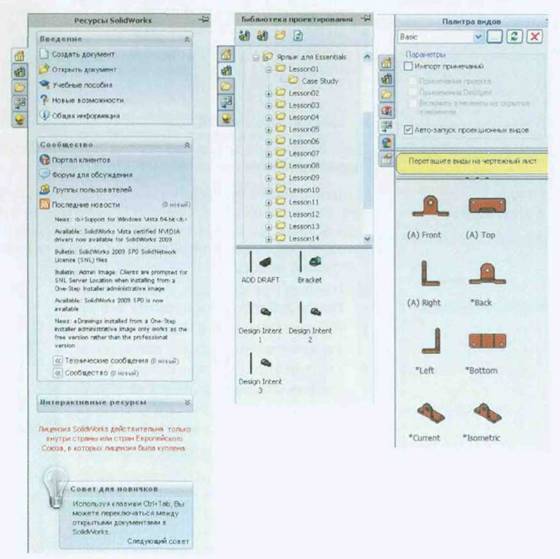
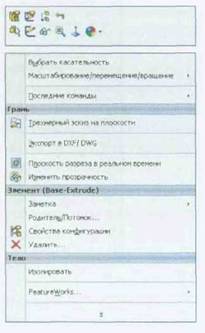

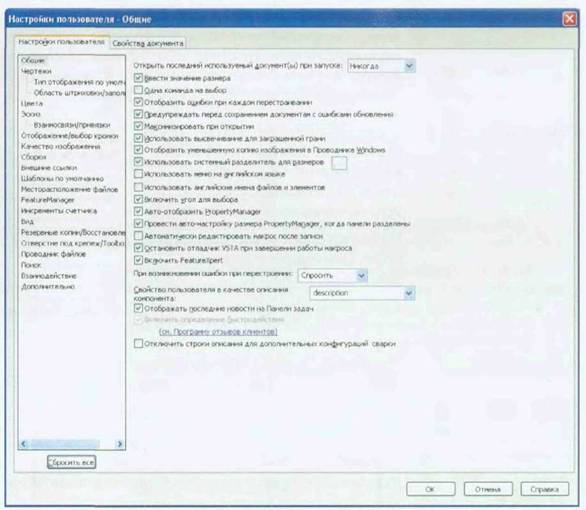

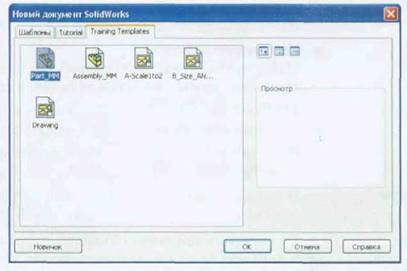
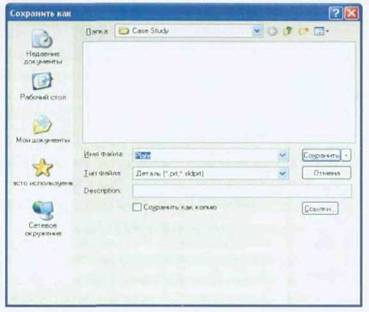 Скопируйте файл, загруженный в ОЗУ, на жесткий диск и оставьте копию в ОЗУ открытой. Если на этот файл в текущий момент ссылаются любые открытые файлы SolidWorks, ссылка не изменится.
Скопируйте файл, загруженный в ОЗУ, на жесткий диск и оставьте копию в ОЗУ открытой. Если на этот файл в текущий момент ссылаются любые открытые файлы SolidWorks, ссылка не изменится.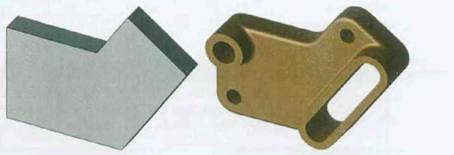
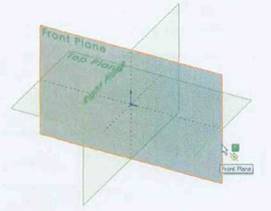

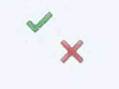 Когда эскиз активен или открыт, угол для выбора (верхний правый угол графического окна) обозначается двумя символами. Первый выглядит как эскиз. Второй представляет собой красный крестик (X). Эти обозначения служат визуальным напоминанием, что пользователь активен в эскизе. Щелкните обозначение эскиза, чтобы выйти изэскиза и сохранить изменения. Чтобы выйти из эскиза и отменить любые изменения, щелкните красный крестик.
Когда эскиз активен или открыт, угол для выбора (верхний правый угол графического окна) обозначается двумя символами. Первый выглядит как эскиз. Второй представляет собой красный крестик (X). Эти обозначения служат визуальным напоминанием, что пользователь активен в эскизе. Щелкните обозначение эскиза, чтобы выйти изэскиза и сохранить изменения. Чтобы выйти из эскиза и отменить любые изменения, щелкните красный крестик.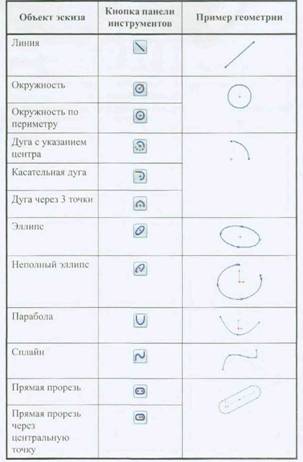
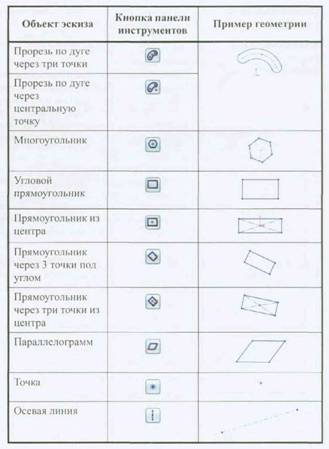
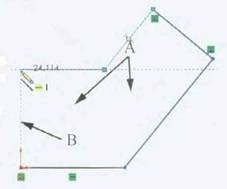


 Отобразить взаимосвязи, связанные с линией.
Отобразить взаимосвязи, связанные с линией.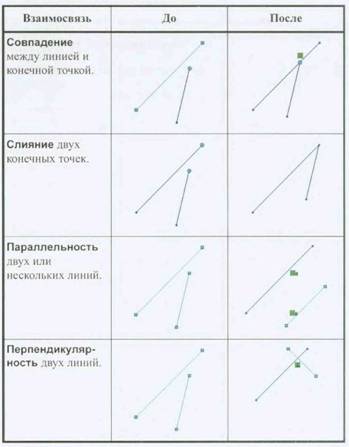 Удалить взаимосвязь.
Удалить взаимосвязь. Выберите объект или объекты эскиза и подходящую взаимосвязь в разделе Добавить взаимосвязи окна PropertyManager (Менеджера свойств).
Выберите объект или объекты эскиза и подходящую взаимосвязь в разделе Добавить взаимосвязи окна PropertyManager (Менеджера свойств).