Автоматическая нумерация страниц
Microsoft Word имеет встроенное средство для автоматической нумерации страниц. Для вставки номеров страниц необходимо воспользоваться выпадающим меню кнопки « Номер страницы» в группе Колонтитулы ленты Вставка. В меню следует выбрать необходимое положение номера относительно страницы. Каждое меню раскрывается, в свою очередь, в галерею с различными стилями и расположениям номера страниц. Из галереи следует выбрать подъодящий.
Номер страницы» в группе Колонтитулы ленты Вставка. В меню следует выбрать необходимое положение номера относительно страницы. Каждое меню раскрывается, в свою очередь, в галерею с различными стилями и расположениям номера страниц. Из галереи следует выбрать подъодящий.
Номер страницы располагается внутри колонтитулов, при этом на экране отображается новая группа лент «Работа с колонтитулами» с единственной лентой Конструктор. Колонтитулам будет посвящена отдельная тема ниже, на данном же этапе ленту следует закрыть кнопкой « Закрыть окно колонтитулов».
Закрыть окно колонтитулов».
 Команда Формат номеров страниц… из меню кнопки «
Команда Формат номеров страниц… из меню кнопки « Номер страницы» открывает диалоговое окно (рис. 7.3), в котором можно тонко настроить нумерацию.
Номер страницы» открывает диалоговое окно (рис. 7.3), в котором можно тонко настроить нумерацию.
В поле «Формат номера» выбирается тип нумерации (арабские или римские цифры, буквы латинского алфавита). Переключатель в поле «Нумерация страниц» позволяет начать нумерацию с произвольного числа, указанного в поле правее. Это полезно, если итоговый документ предполагается хранить в нескольких отдельных файлах. «Продолжить» обеспечивает непрерывную сквозную нумерацию.
Флажок «Включить номер главы» позволяет добавить к номеру страницы номер главы или параграфа документа. В этом случае в поле «начинается со стиля» необходимо указать, какой стиль отвечает за главы в документе (см. Лабораторную работу №4). В поле «Разделитель» задается символ-разделитель между номером страницы и номером главы. Нумерация страниц с номерами глав в русскоязычной литературе не используется.
Колонтитулы
Колонтитулами называют специальные области, расположенные в верхнем и нижнем поле каждого листа. Колонтитул повторяется на всех страницах документа. Именно в колонтитул вставляется номер страниц, что обеспечивает автоматическое отображение его на каждой странице документа, сколько бы страниц в нем не было. В колонтитул можно вставить текст и/или рисунок (дата печати документа, эмблема организации, название документа, имя файла, фамилия автора, элемент графического оформления и т. п.), который будет автоматически напечатан внизу или вверху каждой страницы документа.
Текст в колонтитуле форматируется как обычный текст: можно применять шрифты, отступы, табуляции, стили, вставлять рисунки, надписи, автофигуры.
Чтобы начать работу с колонтитулом, необходимо двойным щелчком мыши перенести в него курсор ввода. Также можно вставить в документ готовый колонтитул – для этого служат галереи кнопок « Верхний колонтитул» и «
Верхний колонтитул» и « Нижний колонтитул». Команды Изменить верхний/нижний колонтитул внизу галерей открывают соответствующий колонтитул для редактирования, перенося в него курсор ввода.
Нижний колонтитул». Команды Изменить верхний/нижний колонтитул внизу галерей открывают соответствующий колонтитул для редактирования, перенося в него курсор ввода.
После входа в любой колонтитул на экране отобразится группа лент «Работа с колонтитулами» с единственной лентой Конструктор. В дальнейшем будем называть эту ленту Колонтитул. Внешний вид ленты показан на рис. 7.4.

Рис. 7.4 Лента для работы с колонтитулами
Граница колонтитула отображается штриховой линией. Размеры колонтитула при необходимости можно изменить, перемещая его границу по линейке. Вставка нескольких строк текста в колонтитул автоматически увеличивает его высоту. Расстояние от края листа до начала колонтитула (поля колонтитулов) можно задать в полях ввода  и
и  группы Положение ленты Колонтитул либо в диалоговом окне «Параметры страницы» на вкладке «Источник бумаги» (рис. 7.5). Напомним, что открыть окно можно двойным щелчком мыши по темной зоне на линейке либо кнопкой
группы Положение ленты Колонтитул либо в диалоговом окне «Параметры страницы» на вкладке «Источник бумаги» (рис. 7.5). Напомним, что открыть окно можно двойным щелчком мыши по темной зоне на линейке либо кнопкой  справа от названия группы Параметры страницы на ленте Разметка страницы. За это расстояние отвечает параметр «От края до колонтитула».
справа от названия группы Параметры страницы на ленте Разметка страницы. За это расстояние отвечает параметр «От края до колонтитула».
В этом же можно заставить Microsoft Word различать колонтитулы четных и нечетных страниц (полезно, если предполагается двухсторонняя печать документа, переплет и просмотр в виде книги, тогда можно вывести в колонтитул разную информацию для левых и правых страниц книжного разворота), а также различать колонтитул первой страницы (полезно, если первая страница – титульный лист). Эти флажки присутствуют и на ленте Колонтитул.
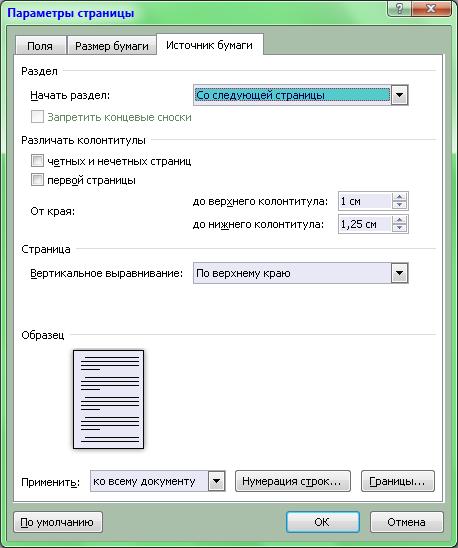
Рис. 7.5 Диалоговое окно «параметры страницы», вкладка «Источник бумаги»
В режиме отображения колонтитулов основный текст документа отображается серым цветом, редактирование его невозможно. Наоборот, в режиме редактирования основного текста серым отображается содержимое колонтитулов. В любой момент можно вернуться из колонтитула в основной текст, нажав кнопку « Закрыть окно колонтитулов» на ленте Колонтитулы или дважды щелкнув мышью вне колонтитула.
Закрыть окно колонтитулов» на ленте Колонтитулы или дважды щелкнув мышью вне колонтитула.
Для быстрого перехода из верхнего колонтитула в нижний и обратно используется кнопки « Перейти к верхнему колонтитулу» и «
Перейти к верхнему колонтитулу» и « Перейти к нижнему колонтитулу» в группе Переходы ленты Колонтитулы.
Перейти к нижнему колонтитулу» в группе Переходы ленты Колонтитулы.
Несмотря на то, что области колонтитулов располагаются сверху и снизу страницы, в режиме колонтитула можно располагать графические объекты (линии, автофигуры, рисунки, надписи и т.д.) в любом месте листа. Вставленные объекты будут автоматически воспроизведены на каждой странице документа. Например, в колонтитул можно вставить рамку, ели это требуется правилами оформления документов.
В случае, если основной текст мешает работе с колонтитулом, его можно полностью скрыть, сняв флажок «Показать текст документа» в группе Параметры ленты Колонтитулы.
Для перемещения между колонтитулом первой страницы, четной и нечетной страниц, колонтитулов разных разделов (см. ниже) используются кнопки  и
и  группы Переходы ленты Колонтитул.
группы Переходы ленты Колонтитул.
Для удаления информации из колонтитула следует войти в режим редактирования колонтитулов, выделить текст или объект, который необходимо удалить, и нажать клавишу Delete. Таким же образом удаляется и вставленная через кнопку « Номер страницы» нумерация страниц. Другой способ быстро очистить область колонтитула – команды Удалить верхний/нижний колонтитул из меню кнопок «
Номер страницы» нумерация страниц. Другой способ быстро очистить область колонтитула – команды Удалить верхний/нижний колонтитул из меню кнопок « Верхний колонтитул» и «
Верхний колонтитул» и « Нижний колонтитул» в группе Колонтитулы ленты Вставка (эта же группа продублирована на ленте Колонтитул).
Нижний колонтитул» в группе Колонтитулы ленты Вставка (эта же группа продублирована на ленте Колонтитул).
Помимо номеров страницы, в колонтитул можно вставить также текущую дату и время (кнопка « Дата и время» в группе Вставка ленты Колонтитул или в группе Текст ленты Вставка). Откроется диалоговое окно (рис. 7.6), где перечислены всевозможные форматы даты и времени. Вообще, через данное диалоговое окно можно вставить текущие дату и время в любое место документа.
Дата и время» в группе Вставка ленты Колонтитул или в группе Текст ленты Вставка). Откроется диалоговое окно (рис. 7.6), где перечислены всевозможные форматы даты и времени. Вообще, через данное диалоговое окно можно вставить текущие дату и время в любое место документа.
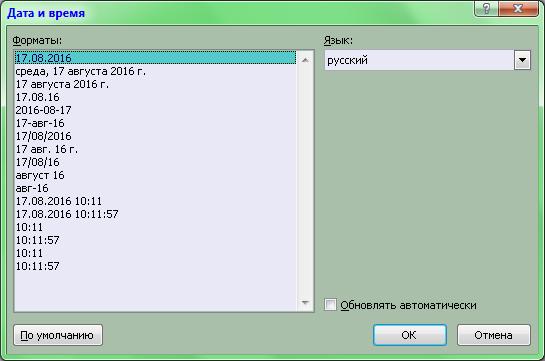
Рис. 7.6 Диалоговое окно вставки текущих даты и времени
Если флажок «Обновлять автоматически» в диалоговом окне снят, вставленные дата или время останутся постоянными. Это удобно, если, например, нужно отметить в документе дату начала работы над ним. Если флажок установлен, то дата и время будут обновляться (заменяться на текущие) при каждом открытии документа или при каждой отправке его на печать. Такой режим удобен, например, при составлении периодически печатаемых заявлений, которые нельзя нести на подпись «задним числом».
Также в режиме работы с колонтитулами возможно создать свои элементы автотекста или экспресс-блоки и вставлять их. Методика была подробно описана в Лабораторной работе №3. Вставка их может осуществляться при помощи кнопки « Экспресс-блоки» в группе Вставка ленты Колонтитул. Также в этой группе имеются кнопки для вставки в колонтитул пользовательских изображений или клипарта.
Экспресс-блоки» в группе Вставка ленты Колонтитул. Также в этой группе имеются кнопки для вставки в колонтитул пользовательских изображений или клипарта.
Как было сказано выше, в колонтитул можно вставить автофигуры, в том числе прямоугольную рамку, окаймляющую лист. Другим способом вставить рамку в текст является вкладка «Страница» диалогового окна «Границы и заливка» (рис. 7.7). Напомним, что окно вызывается командой Границы и заливка… из выпадающего меню кнопки « Границы» в группе Абзац Главной ленты инструментов. Другим способом открыть окно на вкладке «Страница» является кнопка «
Границы» в группе Абзац Главной ленты инструментов. Другим способом открыть окно на вкладке «Страница» является кнопка « Границы страницы» в группе Фон страницы ленты Разметка страницы. Границы, заданные в этом окне, автоматически применяются ко всем страницам документа.
Границы страницы» в группе Фон страницы ленты Разметка страницы. Границы, заданные в этом окне, автоматически применяются ко всем страницам документа.
На вкладке «Страница» присутствует кнопка «Параметры…», которая вызывает диалоговое окно тонкой настройки расположения границ (рис. 7.8) – относительно текста либо относительно краев листа. В первом случае можно также разрешить или запретить охватывание рамкой верхних и нижних колонтитулов (два нижних флажка; если флажок стоит, колонтитул будет в рамке, если снят – за ней). Верхний флажок заставит «слиться» линии рамки страницы и рамки абзаца (если таковые имеются), даже если в параметрах рамок указаны различные значения отступов. В обоих режимах доступен флажок «Всегда впереди»: когда он поставлен, рамка рисуется на переднем плане, когда снят – в слое колонтитулов. В этом случае автофигуры или рисунки в документе могут заслонить рамку
Отметим, что рамка, созданная через диалоговое окно «Границы и заливка», не может быть изменена редактированием колонтитулов. Также отметим, что ограничение в 31 пункт (»10,9 мм) в окне рис. 7.8 не позволяет нарисовать данным способом рамку, соответствующую ЕСКД.
На вкладке «Страница» диалогового окна «Границы и заливка» (рис. 7.7) также имеется выпадающий список «Рисунок:», позволяющий обрамить страницу художественной рамкой (должен быть установлен компонент Microsoft Office «Фигурные границы страницы»).
Иногда в колонтитул вставляют так называемые «водяные знаки» – текст или символы, которые печатаются светлым тоном на большей части площади листа (например, слово «Образец» по диагонали листа). И хотя такие символы в режиме колонтитула можно вставить вручную, более удобный способ заключается в использовании меню кнопки « Подложка» в группе Фон страницы ленты Разметка страницы. В галерее кнопки имеется несколько готовых подложек, а команда подложек, а команда Настраиваемая подложка… открывает диалоговое окно (рис. 7.9), где можно выбрать либо рисунок, либо надпись, которые будут использоваться в качестве подложки, повторяясь на каждой странице.
Подложка» в группе Фон страницы ленты Разметка страницы. В галерее кнопки имеется несколько готовых подложек, а команда подложек, а команда Настраиваемая подложка… открывает диалоговое окно (рис. 7.9), где можно выбрать либо рисунок, либо надпись, которые будут использоваться в качестве подложки, повторяясь на каждой странице.

Рис. 7.7 Диалоговое окно применения границ к странице

Рис. 7.8 Диалоговое окно параметров границ страницы

Рис. 7.9 Диалоговое окно вставки подложки
Быстро удалить ранее добавленную подложку можно одноименной командой в меню кнопки « Подложка».
Подложка».
Кнопка « Цвет страницы» в группе Фон страницы ленты Разметка страницы предназначена для оформления электронных Web-документов, при создании документов для печати она не используется.
Цвет страницы» в группе Фон страницы ленты Разметка страницы предназначена для оформления электронных Web-документов, при создании документов для печати она не используется.
Разделы документа
Ориентация листа бумаги (книжная или альбомная), поля страницы, количество колонок текста, содержимое колонтитулов и некоторые другие параметры разметки страниц применяются ко всему документу целиком. Однако может возникнуть ситуация, когда в разных частях документа эти параметры должны различаться.
Для решения этой проблемы документ разбивают на разделы. При переходе из одного раздела в другой параметры разметки страниц документа могут измениться. Другими словами, поля, колонки, колонтитулы в каждом из разделов документа могут быть настроены по-своему. Разделы отделяются друг от друга специальным символом разрыва разделов.
Вставка в документ разрыва раздела осуществляется через меню кнопки « Разрывы» в группе Параметры страницы ленты Разметка страниц. Разрывы разделов вставляются четырьмя нижними командами кнопки:
Разрывы» в группе Параметры страницы ленты Разметка страниц. Разрывы разделов вставляются четырьмя нижними командами кнопки:
Ø Следующая страница – новый раздел начинается со следующей страницы;
Ø Текущая страница – И старый, и новый разделы останутся на одной странице. Такие разрывы удобно применяются с колонками текста, однако изменить размер или ориентацию страницы такой разрыв, конечно же, не позволит;
Ø Четная страница или Нечетная страница – новый раздел начинается с новой страницы, однако ее номер может быть скорректирован. К примеру, разрыв с четной страницы на странице №24 приведет к тому, что следующая страница будет иметь номер 26. При печати между ними будет вставлена пустая страница. Такой режим удобен при создании книг, когда, например, каждая глава должна начинаться картинкой, которая всегда располагается на правой (или левой) стороне книжного разворота.
После выбора вида раздела из меню в текущее положение курсора будет вставлен один из специальных непечатаемых символов «Разрыв раздела». При необходимости символ «Разрыв раздела» можно удалить, как и любой другой символ в тексте. Следует помнить, что в случае удаления разрыва между разделами параметры страниц второго из них применятся к страницам первого, а не наоборот.
Если задать режим верстки текста в несколько колонок, предварительно выделив уже набранный текст, то в начале и конце выделенного текста будут автоматически вставлены разрывы разделов типа «Текущая страница».
Когда документ разделен на несколько разделов, при редактировании колонтитула одного все изменения автоматически применяется к колонтитулам всех разделов документа, т.е. все колонтитулы остаются одинаковыми. Происходит это потому, что кнопка « Как в предыдущем разделе» в группе Переходы ленты Колонтитул по умолчанию всегда нажата. Поэтому перед созданием в разделах документа различающихся колонтитулов эту копку нужно принудительно отжать.
Как в предыдущем разделе» в группе Переходы ленты Колонтитул по умолчанию всегда нажата. Поэтому перед созданием в разделах документа различающихся колонтитулов эту копку нужно принудительно отжать.
В диалоговых окнах «Параметры страницы», «Колонки»», на вкладке «Страница» окна «Границы и заливка» в нижней части присутствует выпадающий список «Применить к:». Он позволяет выбрать, к какой части документа будут применены вносимые изменения:
Ø К выделенному тексту – до и после выделенного текста будут автоматически вставлены разрывы, изменения применятся к созданному таким образом разделу;
Ø К этому разделу – к разделу, в котором находится курсор ввода;
Ø К этому разделу (только первой странице)/(кроме первой страницы) – изменения применятся только к первой странице текущего раздела или ко всем страницам текущего раздела, кроме первой. Опция доступна в диалогового окна настройки границ текста.
Ø До конца документа – к разделу, в котором находится курсор, и ко всем последующим разделам;
Ø Всему документу – ко всем разделам документа.
Закладки
Если поле или что-либо еще должно ссылаться на определенное место в документе или на определенный фрагмент текста, следует воспользоваться закладками. Закладка является непечатаемым именованным указателем, который можно вставить в произвольное место текста. Закладка может обозначать как место в тексте, так и любой его фрагмент. В дальнейшем можно вставлять в документ поля, которые будут ссылаться на созданные закладки либо использовать текст, отмеченный закладкой. Например, можно осуществлять быстрый переход по закладкам, используя диалоговое окно перехода (см. Лабораторную работу №3; для вызова окна можно воспользоваться командой Перейти… меню кнопки « Найти» в группе Редактирование Главной ленты инструментов).
Найти» в группе Редактирование Главной ленты инструментов).
В тексте закладка отображается в виде серых квадратных скобок ( – закладка ссылается на фрагмент текста в виде нескольких пробелов,
– закладка ссылается на фрагмент текста в виде нескольких пробелов,  – закладка ссылается на место в тексте). Символы закладок не выводятся на печать.
– закладка ссылается на место в тексте). Символы закладок не выводятся на печать.
Для вставки закладки следует установить курсор в нужное место (или выделить нужный текст) и воспользоваться кнопкой « Закладка» группы Ссылки ленты Вставка. В появившемся диалоговом окне (рис. 7.13) перечислены уже имеющиеся в документе закладки. Следует ввести уникальное имя для новой закладки (должно содержать только буквы или цифры и начинаться с буквы) и нажать «Добавить». Также в списке окна можно выделить уже существующую закладку для создания новой закладки путем редактирования имени существующей. При необходимости здесь же можно перейти по существующей закладке или удалить ее.
Закладка» группы Ссылки ленты Вставка. В появившемся диалоговом окне (рис. 7.13) перечислены уже имеющиеся в документе закладки. Следует ввести уникальное имя для новой закладки (должно содержать только буквы или цифры и начинаться с буквы) и нажать «Добавить». Также в списке окна можно выделить уже существующую закладку для создания новой закладки путем редактирования имени существующей. При необходимости здесь же можно перейти по существующей закладке или удалить ее.
Если закладок в окне много, можно изменить порядок их сортировки – по имени закладки или по расположению их в тексте. Также можно отобразить скрытые закладки. К примеру, каждый абзац, оформляемый стилями «Заголовок n», автоматически создается со скрытой закладкой. Именно благодаря скрытым закладкам возможно автоматическое создание оглавления (см. Лабораторную работу №4).

Рис. 7.13 Диалоговое окно вставки закладок
Для большинства исполнимых полей в качестве параметров при добавлении в него ключей можно указывать закладки. В этом случае в диалоговом окне «Параметры поля» (рис. 7.11) будет присутствовать вкладка «Закладки». Вместо ключей на этой вкладке будут перечислены все закладки документа, а кнопки «Добавить» и «Удалить» позволят добавлять или удалять закладки в исполнимый код поля.
Вставка сноски
Сноска представляет собой некий текстовый комментарий, расшифровку или уточнение к определенному фрагменту текста. Сноски бывают простыми, располагающимися внизу страницы, или концевыми, расположенными в конце документа или его раздела. Текст, комментируемый в сноске, обычно обозначается звездочкой либо порядковым номером сноски, если сносок несколько.
Вставка простой сноски осуществляется кнопкой « Вставить сноску», а концевой – кнопкой «
Вставить сноску», а концевой – кнопкой « Вставить концевую сноску» в группе Сноски ленты Ссылки (показана на рис. 7.14). Предварительно следует выделить текст, для которого делается сноска.
Вставить концевую сноску» в группе Сноски ленты Ссылки (показана на рис. 7.14). Предварительно следует выделить текст, для которого делается сноска.

Рис. 7.14 Лента «Ссылки»
Для более тонкой настройки сносок в Microsoft Word предусмотрено диалоговое окно «Сноски» (рис. 7.15), открываемое кнопкой  справа от названия группы Сноски. Переключатель в верхней части окна позволяет указать, будет ли сноска обычной или концевой. Обычную сноску можно разместить либо внизу страницы, либо внизу текста. Во втором случае сразу после текста, для которого делается сноска, будет вставлен разрыв, сноска, и основной текст будет продолжен после нее (т.е. сноска окажется в середине страницы; такие сноски нетипичны для русскоязычной литературы). Для концевых сносок можно указывать, вставлять ли их в конце всего документа или в конце текущего раздела.
справа от названия группы Сноски. Переключатель в верхней части окна позволяет указать, будет ли сноска обычной или концевой. Обычную сноску можно разместить либо внизу страницы, либо внизу текста. Во втором случае сразу после текста, для которого делается сноска, будет вставлен разрыв, сноска, и основной текст будет продолжен после нее (т.е. сноска окажется в середине страницы; такие сноски нетипичны для русскоязычной литературы). Для концевых сносок можно указывать, вставлять ли их в конце всего документа или в конце текущего раздела.
 Когда в документ уже вставлены сноски, в диалоговом окне рис. 7.15 станет активна кнопка «Заменить». Она позволяет сделать все простые сноски концевыми или концевые – простыми. Выбор осуществляется в диалоговом окне рис. 7.16.
Когда в документ уже вставлены сноски, в диалоговом окне рис. 7.15 станет активна кнопка «Заменить». Она позволяет сделать все простые сноски концевыми или концевые – простыми. Выбор осуществляется в диалоговом окне рис. 7.16.
Блок «Формат» позволяет задать способ нумерации сносок. Если нумерация не нужна, можно ввести символ (например, звездочку) в поле «Другой:». Наконец, можно начинать нумерацию заново на каждой странице (для обычных сносок) или в каждом разделе документа (для сносок обоих типов).
В поле «Применить:» можно указать, к какой части документа следует применять настроенную в диалоговом окне нумерацию.
Кнопка «Применить» внизу окна сохраняет внесенные в него изменения, чтобы потом можно было вставлять настроенные сноски кнопками « Вставить сноску» и «
Вставить сноску» и « Вставить концевую сноску», а кнопка «Вставить» – непосредственно вставляет сноску в текст.
Вставить концевую сноску», а кнопка «Вставить» – непосредственно вставляет сноску в текст.
После вставки сноски справа от выделенного текста появится надстрочный номер или символ. Внизу страницы (или в конце документа – для концевой сноски) появится неудаляемый разделитель (горизонтальная черта), а под ней будет вставлен этот же надстрочный символ. Курсор будет перенесен в позицию после символа, и можно будет набрать комментарий сноски.
Когда сноска создана, при наведении указателя мыши на символ сноски в основном тексте ее содержимое будет отображено рядом с указателем мыши во всплывающей подсказке.
Для удаления сноски следует удалить ее символ в основном тексте. Сноска вместе с комментарием исчезнет. Нумерация оставшихся сносок обновится автоматически. Если на странице больше нет сносок – исчезнет и знак разделителя.
Кнопка « Следующая сноска» (в ее выпадающем меню также содержатся команды Предыдущая сноска, Следующая концевая сноска и Предыдущая концевая сноска) позволяют быстро переносить курсор ввода к сноскам в основном тексте. Кнопка «
Следующая сноска» (в ее выпадающем меню также содержатся команды Предыдущая сноска, Следующая концевая сноска и Предыдущая концевая сноска) позволяют быстро переносить курсор ввода к сноскам в основном тексте. Кнопка « Показать сноски» позволяет быстро перенести курсор к области сносок (внизу страницы или в конце документа). Если в документе есть и простые сноски, и концевые, будет отображено диалоговое окно с переключателем для выбора, какие сноски нужно отобразить.
Показать сноски» позволяет быстро перенести курсор к области сносок (внизу страницы или в конце документа). Если в документе есть и простые сноски, и концевые, будет отображено диалоговое окно с переключателем для выбора, какие сноски нужно отобразить.
Создание списка иллюстраций
В некоторых больших документах и книгах иногда принято составлять список иллюстраций или таблиц с указанием их названий и страниц, на которых они расположены. В Microsoft Word имеется и такая возможность.
Для создания списка иллюстраций следует убедиться, что все рисунки оснащены названиями, вставленными по описанной выше методике или, хотя бы, оформленными отдельным стилем. Далее курсор устанавливается в необходимое место и используется кнопка « Список иллюстраций» в группе Названия ленты Ссылки. Откроется диалоговое окно, показанное на рис. 7.18.
Список иллюстраций» в группе Названия ленты Ссылки. Откроется диалоговое окно, показанное на рис. 7.18.
По сути это – вкладка окна «Оглавление и указатели» из Microsoft Word 2003, а вкладка «Оглавление» этого же диалогового окна была рассмотрена в Лабораторной работе №4. Образцы и флажки в верхней части окна работают так же, как и при добавлении оглавления.
Подпись постоянной части выбирается из списка «Название». Если нужного пункта в списке нет, следует закрыть окно, затем открыть окно вставки названий рисунков (рис. 7.17) и отредактировать список в нем.
Если флажок «Полное название» установлен, пункты будут сформированы из постоянной и изменяемой частей. На образцах изменяемая часть обозначается как «Текст». Если флажок «Полное название» снят, будет оставлена только изменяемая часть, а номер (для автоматически нумеруемых названий) будет дописан после изменяемой части в скобках.
Кнопка «Параметры» открывает диалоговое окно (рис. 7.19), где можно указать, из каких элементов следует составлять список. Если названия рисунков оформлены одним стилем (и этот стиль используется только для названий рисунков), следует поставить флажок «Стиль» и выбрать нужный стиль из списка. Если названия вставлялись через кнопку « Вставить название», можно поставить флажок «Поля элементов списка». Параметр «Идентификатор элементов списка» изменять не следует.
Вставить название», можно поставить флажок «Поля элементов списка». Параметр «Идентификатор элементов списка» изменять не следует.

Рис. 7.18 Диалоговое окно «Оглавление и указатели», вкладка «Список иллюстраций»
 Кнопка «Изменить» в диалоговом окне вставки списка иллюстраций (рис. 7.18) открывает диалоговое окно, дублирующее область задач «Стили». В нем указан единственный доступный в данном случае стиль «Перечень рисунков», которым будет отформатирован список, есть его описание и возможность его изменить.
Кнопка «Изменить» в диалоговом окне вставки списка иллюстраций (рис. 7.18) открывает диалоговое окно, дублирующее область задач «Стили». В нем указан единственный доступный в данном случае стиль «Перечень рисунков», которым будет отформатирован список, есть его описание и возможность его изменить.
После настройки всех параметров в диалоговом окне рис. 7.18 следует нажать «OK». Список будет сгенерирован и вставлен в документ.
При необходимости список обновляется так же, как и оглавление (см. Лабораторную работу №4) – через контекстное меню или кнопкой « Обновить список иллюстраций» в группе Названия ленты Ссылки. Также, при щелчке на номере страницы с зажатой клавишей Ctrl будет произведен переход к соответствующему названию рисунка.
Обновить список иллюстраций» в группе Названия ленты Ссылки. Также, при щелчке на номере страницы с зажатой клавишей Ctrl будет произведен переход к соответствующему названию рисунка.
Перекрестные ссылки
Под перекрестными ссылками в Microsoft Word понимаются ссылки на различные индексируемые объекты документа, вставленные в произвольные места документа. Например, если в тексте большого документа нужно сослаться на рисунок, обычно пишут «См. рис. 5.13». Перекрестные ссылки в Microsoft Word удобны тем, что текст в этой ссылке автоматически обновится, если название или номер объекта, на который ссылаются, будут изменено.
Перекрестные ссылки позволяют ссылаться только на объекты внутри того же самого файла документа
Индексируемыми объектами в Microsoft Word являются: пункты нумерованных списков (тип ссылки «абзац», см. ниже; маркированные списки не поддерживаются); заголовки (если они оформлены соответствующими стилями); закладки; сноски и концевые сноски; названия рисунков, таблиц и формул, если они вставлены через кнопку « Вставить название».
Вставить название».
Для вставки перекрестной ссылки следует установить курсор в место, где ее необходимо вставить (например, после слова «См.») и воспользоваться кнопкой « Перекрестная ссылка» в группе Названия ленты Ссылки. Откроется диалоговое окно (рис. 7.20).
Перекрестная ссылка» в группе Названия ленты Ссылки. Откроется диалоговое окно (рис. 7.20).

Рис. 7.20 Диалоговое окно вставки перекрестной ссылки
Сначала следует выбрать тип индексируемого объекта (выпадающий список «Тип ссылки:»). Если в тексте обнаружены объекты данного типа и на них можно сослаться, они все будут перечислены в нижней области окна. Из этих объектов следует выбрать необходимый. Выпадающий список «Вставить ссылку на» позволяет указать, что именно будет вставлено в качестве текста ссылки. Разъяснение значений пунктов этого списка с примерами представлено в таблице 7.1.
Слово «выше/ниже» также можно добавить к номеру пункта или страницы, для этого есть флажок. Флажок «Разделитель номеров» и поле правее позволяет добавить пробел или символ между уровнями номера в случае, если на каких-то уровнях применяется нецифровая нумерация (например, «См. пункт 8.а), – 3», здесь «, –» будет разделителем.
Кнопка «Вставить» вставляет ссылку в текст. Окно при этом не закрывается, позволяя продолжить вставлять в текст ссылки.
Как и пункты оглавления и списка иллюстраций, перекрестные ссылки также интерактивны. Щелчок по ссылке с зажатой клавишей Ctrl осуществляет переход к объекту (заголовку, пункту списка, закладке, рисунку), на который указывает ссылка. Перекрестные ссылки обновляются так же, как и другие исполнимые поля.
Перекрестную ссылку на заголовок можно вставлять в колонтитул, в этом случае на каждой странице будет продублирован заголовок соответствующего параграфа.
Таблица 7.1
| Тип ссылки
| Ссылка на
| Пример
|
| Все типы
| Номер страницы
| См. страницу 61
|
| Абзац, заголовок, закладка
| Номер абзаца, заголовка
| См. пункт 4 при ссылке на п.3.4.4 из п.3.4.1
|
| См. пункт 3.4.4 при ссылке на п.3.4.4 из п.6.2.1
|
| Номер абзаца, заголовка (краткий)
| См. пункт 4 при ссылке на п.3.4.4 из любого места
|
| Номер абзаца, заголовка (полный)
| См. пункт 3.4.4 при ссылке из любого места
|
| Текст абзаца, заголовка, закладки
| См. Непечатаемые символы
|
| Сноски и концевые сноски
| Номер сноски, концевой сноски
| См. сноску 1
|
| Номер сноски, концевой сноски (форм.)
| См. сноску 1
|
| Объекты, именованные через окно рис. 7.17
| Название целиком
| Рис. 7.20 Диалоговое окно вставки перекрестной ссылки
|
| Постоянная часть и номер
| Рис. 7.20
|
| Только текст названия
| Диалоговое окно вставки перекрестной ссылки
|
| Все типы
| Выше/ниже
| См. ниже при ссылке на п.3.4.4 из п.3.2, См. выше при ссылке на п.3.4.4 из п.3.5
|
| Текст абзаца с флажком «Добавить слово «выше» или «ниже»»
| См. Непечатаемые символы ниже
|
Верстка документа в несколько колонок
Microsoft Word позволяет верстать текст в несколько колонок. В отличие от организации нескольких колонок табуляторами (см. Лабораторную работу №4), при многоколонной верстке текст вводится в каждую колонку последовательно, автоматически переходя к следующей колонке после заполнения предыдущей.
Для разбиения текста на колонки следует нажать кнопку « Колонки» в группе Параметры страницы ленты Разметка страниц (рис. 7.1), и выбрать из выпадающего меню кнопки нужное число колонок.
Колонки» в группе Параметры страницы ленты Разметка страниц (рис. 7.1), и выбрать из выпадающего меню кнопки нужное число колонок.
Вместо этого можно воспользоваться диалоговым окном «Колонки» (рис. 7.2), для вызова которого служит команда Другие колонки… из меню этой же кнопки.
Для быстрого включения многоколонного режима его можно выбрать из группы «Тип», где предоставлены режимы верстки в одну, две или три колонки равной ширины, а также два режима с колонками разной ширины (отношение ширины колонок 1:2 или 2:1).

Рис. 7.1 Лента «Разметка страницы»
Для более тонкой настройки можно ввести число колонок в соответствующее поле ниже. Флажок «Разделитель» добавляет вертикальную линию между колонками. Если включен флажок «Колонки одинаковой ширины», ширина и межколонный интервал указываются только для первой колонки. Если флажок снят, можно ввести значения ширины и интервала отдельно для каждой колонки.

Рис. 7.2 Диалоговое окно настройки колонок
Изменять ширину колонок и расстояние между ними можно с помощью горизонтальной линейки. Как и при создании таблиц, маркеры отступов и табуляций отображаются на линейке в той колонке, где в настоящий момент находится курсор ввода текста.
При необходимости можно в любой момент завершить ввод текста в текущую колонку и перейти к началу следующей. Для этого служит команда Колонка из меню кнопки « Разрывы» в группе Параметры страницы ленты Разметка страниц. В текущую позицию курсора будет вставлен специальный непечатаемый символ «Разрыв колонки», и текст начнется с новой колонки. Символ разрыва можно удалить, как и любой другой символ в тексте.
Разрывы» в группе Параметры страницы ленты Разметка страниц. В текущую позицию курсора будет вставлен специальный непечатаемый символ «Разрыв колонки», и текст начнется с новой колонки. Символ разрыва можно удалить, как и любой другой символ в тексте.
Еще один способ – после разбиения текста на колонки повторно вызвать окно рис. 7.2, и установить в нем флажок «Новая колонка» (флажок недоступен, если колонки применяются к текущему разделу, см. ниже).
Команда Страница в меню кнопки « Разрывы» вставляет специальный символ «Разрыв страницы». Последующий текст будет перенесен на новую страницу, даже если на предыдущей странице останется одна или несколько пустых колонок. Этот способ очень часто применяется при работе с текстом без колонок, он более удобный и надежный, нежели флажок «С новой страницы» на вкладке «Положение на странице» диалогового окна «Абзац».
Разрывы» вставляет специальный символ «Разрыв страницы». Последующий текст будет перенесен на новую страницу, даже если на предыдущей странице останется одна или несколько пустых колонок. Этот способ очень часто применяется при работе с текстом без колонок, он более удобный и надежный, нежели флажок «С новой страницы» на вкладке «Положение на странице» диалогового окна «Абзац».
Другой способ перейти на новую страницу – кнопка « Разрыв страницы» из группы Страницы ленты Вставка, либо комбинация клавиш Ctrl+Enter.
Разрыв страницы» из группы Страницы ленты Вставка, либо комбинация клавиш Ctrl+Enter.
Общее правило при создании колонок следующее: если перед созданием колонок был выделен текст, именно он будет оформлен в виде колонок. Если ничего не было выделено – колонки применятся ко всему документу целиком.
Чтобы удалить разбиение текста на колонки, необходимо задать режим верстки текста в одну колонку. При создании нового документа на основе шаблона normal.dot Microsoft Word находится именно в этом режиме.



 Номер страницы» в группе Колонтитулы ленты Вставка. В меню следует выбрать необходимое положение номера относительно страницы. Каждое меню раскрывается, в свою очередь, в галерею с различными стилями и расположениям номера страниц. Из галереи следует выбрать подъодящий.
Номер страницы» в группе Колонтитулы ленты Вставка. В меню следует выбрать необходимое положение номера относительно страницы. Каждое меню раскрывается, в свою очередь, в галерею с различными стилями и расположениям номера страниц. Из галереи следует выбрать подъодящий. Закрыть окно колонтитулов».
Закрыть окно колонтитулов». Команда Формат номеров страниц… из меню кнопки «
Команда Формат номеров страниц… из меню кнопки « Верхний колонтитул» и «
Верхний колонтитул» и « Нижний колонтитул». Команды Изменить верхний/нижний колонтитул внизу галерей открывают соответствующий колонтитул для редактирования, перенося в него курсор ввода.
Нижний колонтитул». Команды Изменить верхний/нижний колонтитул внизу галерей открывают соответствующий колонтитул для редактирования, перенося в него курсор ввода.
 и
и  группы Положение ленты Колонтитул либо в диалоговом окне «Параметры страницы» на вкладке «Источник бумаги» (рис. 7.5). Напомним, что открыть окно можно двойным щелчком мыши по темной зоне на линейке либо кнопкой
группы Положение ленты Колонтитул либо в диалоговом окне «Параметры страницы» на вкладке «Источник бумаги» (рис. 7.5). Напомним, что открыть окно можно двойным щелчком мыши по темной зоне на линейке либо кнопкой  справа от названия группы Параметры страницы на ленте Разметка страницы. За это расстояние отвечает параметр «От края до колонтитула».
справа от названия группы Параметры страницы на ленте Разметка страницы. За это расстояние отвечает параметр «От края до колонтитула».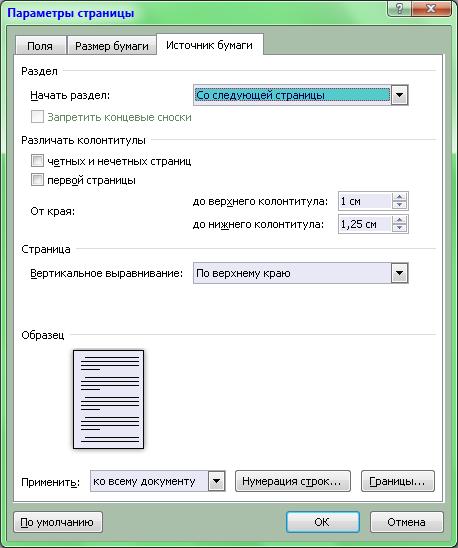
 Перейти к верхнему колонтитулу» и «
Перейти к верхнему колонтитулу» и « Перейти к нижнему колонтитулу» в группе Переходы ленты Колонтитулы.
Перейти к нижнему колонтитулу» в группе Переходы ленты Колонтитулы. и
и  группы Переходы ленты Колонтитул.
группы Переходы ленты Колонтитул. Дата и время» в группе Вставка ленты Колонтитул или в группе Текст ленты Вставка). Откроется диалоговое окно (рис. 7.6), где перечислены всевозможные форматы даты и времени. Вообще, через данное диалоговое окно можно вставить текущие дату и время в любое место документа.
Дата и время» в группе Вставка ленты Колонтитул или в группе Текст ленты Вставка). Откроется диалоговое окно (рис. 7.6), где перечислены всевозможные форматы даты и времени. Вообще, через данное диалоговое окно можно вставить текущие дату и время в любое место документа.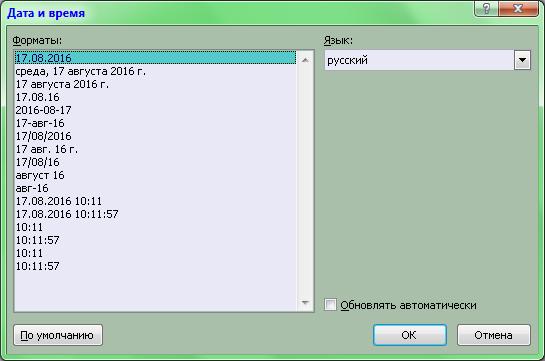
 Экспресс-блоки» в группе Вставка ленты Колонтитул. Также в этой группе имеются кнопки для вставки в колонтитул пользовательских изображений или клипарта.
Экспресс-блоки» в группе Вставка ленты Колонтитул. Также в этой группе имеются кнопки для вставки в колонтитул пользовательских изображений или клипарта. Границы» в группе Абзац Главной ленты инструментов. Другим способом открыть окно на вкладке «Страница» является кнопка «
Границы» в группе Абзац Главной ленты инструментов. Другим способом открыть окно на вкладке «Страница» является кнопка « Границы страницы» в группе Фон страницы ленты Разметка страницы. Границы, заданные в этом окне, автоматически применяются ко всем страницам документа.
Границы страницы» в группе Фон страницы ленты Разметка страницы. Границы, заданные в этом окне, автоматически применяются ко всем страницам документа. Подложка» в группе Фон страницы ленты Разметка страницы. В галерее кнопки имеется несколько готовых подложек, а команда подложек, а команда Настраиваемая подложка… открывает диалоговое окно (рис. 7.9), где можно выбрать либо рисунок, либо надпись, которые будут использоваться в качестве подложки, повторяясь на каждой странице.
Подложка» в группе Фон страницы ленты Разметка страницы. В галерее кнопки имеется несколько готовых подложек, а команда подложек, а команда Настраиваемая подложка… открывает диалоговое окно (рис. 7.9), где можно выбрать либо рисунок, либо надпись, которые будут использоваться в качестве подложки, повторяясь на каждой странице.


 Цвет страницы» в группе Фон страницы ленты Разметка страницы предназначена для оформления электронных Web-документов, при создании документов для печати она не используется.
Цвет страницы» в группе Фон страницы ленты Разметка страницы предназначена для оформления электронных Web-документов, при создании документов для печати она не используется. Разрывы» в группе Параметры страницы ленты Разметка страниц. Разрывы разделов вставляются четырьмя нижними командами кнопки:
Разрывы» в группе Параметры страницы ленты Разметка страниц. Разрывы разделов вставляются четырьмя нижними командами кнопки: Как в предыдущем разделе» в группе Переходы ленты Колонтитул по умолчанию всегда нажата. Поэтому перед созданием в разделах документа различающихся колонтитулов эту копку нужно принудительно отжать.
Как в предыдущем разделе» в группе Переходы ленты Колонтитул по умолчанию всегда нажата. Поэтому перед созданием в разделах документа различающихся колонтитулов эту копку нужно принудительно отжать. Найти» в группе Редактирование Главной ленты инструментов).
Найти» в группе Редактирование Главной ленты инструментов). – закладка ссылается на фрагмент текста в виде нескольких пробелов,
– закладка ссылается на фрагмент текста в виде нескольких пробелов,  – закладка ссылается на место в тексте). Символы закладок не выводятся на печать.
– закладка ссылается на место в тексте). Символы закладок не выводятся на печать. Закладка» группы Ссылки ленты Вставка. В появившемся диалоговом окне (рис. 7.13) перечислены уже имеющиеся в документе закладки. Следует ввести уникальное имя для новой закладки (должно содержать только буквы или цифры и начинаться с буквы) и нажать «Добавить». Также в списке окна можно выделить уже существующую закладку для создания новой закладки путем редактирования имени существующей. При необходимости здесь же можно перейти по существующей закладке или удалить ее.
Закладка» группы Ссылки ленты Вставка. В появившемся диалоговом окне (рис. 7.13) перечислены уже имеющиеся в документе закладки. Следует ввести уникальное имя для новой закладки (должно содержать только буквы или цифры и начинаться с буквы) и нажать «Добавить». Также в списке окна можно выделить уже существующую закладку для создания новой закладки путем редактирования имени существующей. При необходимости здесь же можно перейти по существующей закладке или удалить ее.
 Вставить сноску», а концевой – кнопкой «
Вставить сноску», а концевой – кнопкой « Вставить концевую сноску» в группе Сноски ленты Ссылки (показана на рис. 7.14). Предварительно следует выделить текст, для которого делается сноска.
Вставить концевую сноску» в группе Сноски ленты Ссылки (показана на рис. 7.14). Предварительно следует выделить текст, для которого делается сноска.
 Когда в документ уже вставлены сноски, в диалоговом окне рис. 7.15 станет активна кнопка «Заменить». Она позволяет сделать все простые сноски концевыми или концевые – простыми. Выбор осуществляется в диалоговом окне рис. 7.16.
Когда в документ уже вставлены сноски, в диалоговом окне рис. 7.15 станет активна кнопка «Заменить». Она позволяет сделать все простые сноски концевыми или концевые – простыми. Выбор осуществляется в диалоговом окне рис. 7.16. Следующая сноска» (в ее выпадающем меню также содержатся команды Предыдущая сноска, Следующая концевая сноска и Предыдущая концевая сноска) позволяют быстро переносить курсор ввода к сноскам в основном тексте. Кнопка «
Следующая сноска» (в ее выпадающем меню также содержатся команды Предыдущая сноска, Следующая концевая сноска и Предыдущая концевая сноска) позволяют быстро переносить курсор ввода к сноскам в основном тексте. Кнопка « Показать сноски» позволяет быстро перенести курсор к области сносок (внизу страницы или в конце документа). Если в документе есть и простые сноски, и концевые, будет отображено диалоговое окно с переключателем для выбора, какие сноски нужно отобразить.
Показать сноски» позволяет быстро перенести курсор к области сносок (внизу страницы или в конце документа). Если в документе есть и простые сноски, и концевые, будет отображено диалоговое окно с переключателем для выбора, какие сноски нужно отобразить. Список иллюстраций» в группе Названия ленты Ссылки. Откроется диалоговое окно, показанное на рис. 7.18.
Список иллюстраций» в группе Названия ленты Ссылки. Откроется диалоговое окно, показанное на рис. 7.18. Вставить название», можно поставить флажок «Поля элементов списка». Параметр «Идентификатор элементов списка» изменять не следует.
Вставить название», можно поставить флажок «Поля элементов списка». Параметр «Идентификатор элементов списка» изменять не следует.
 Кнопка «Изменить» в диалоговом окне вставки списка иллюстраций (рис. 7.18) открывает диалоговое окно, дублирующее область задач «Стили». В нем указан единственный доступный в данном случае стиль «Перечень рисунков», которым будет отформатирован список, есть его описание и возможность его изменить.
Кнопка «Изменить» в диалоговом окне вставки списка иллюстраций (рис. 7.18) открывает диалоговое окно, дублирующее область задач «Стили». В нем указан единственный доступный в данном случае стиль «Перечень рисунков», которым будет отформатирован список, есть его описание и возможность его изменить. Обновить список иллюстраций» в группе Названия ленты Ссылки. Также, при щелчке на номере страницы с зажатой клавишей Ctrl будет произведен переход к соответствующему названию рисунка.
Обновить список иллюстраций» в группе Названия ленты Ссылки. Также, при щелчке на номере страницы с зажатой клавишей Ctrl будет произведен переход к соответствующему названию рисунка. Перекрестная ссылка» в группе Названия ленты Ссылки. Откроется диалоговое окно (рис. 7.20).
Перекрестная ссылка» в группе Названия ленты Ссылки. Откроется диалоговое окно (рис. 7.20).
 Колонки» в группе Параметры страницы ленты Разметка страниц (рис. 7.1), и выбрать из выпадающего меню кнопки нужное число колонок.
Колонки» в группе Параметры страницы ленты Разметка страниц (рис. 7.1), и выбрать из выпадающего меню кнопки нужное число колонок.

 Разрыв страницы» из группы Страницы ленты Вставка, либо комбинация клавиш Ctrl+Enter.
Разрыв страницы» из группы Страницы ленты Вставка, либо комбинация клавиш Ctrl+Enter.


