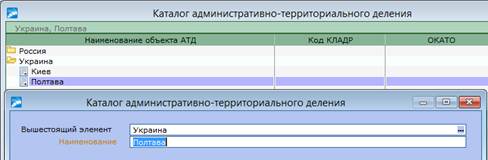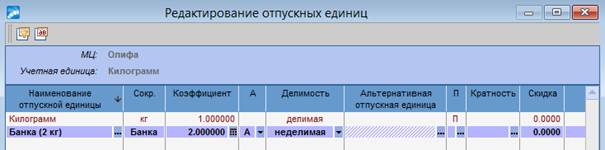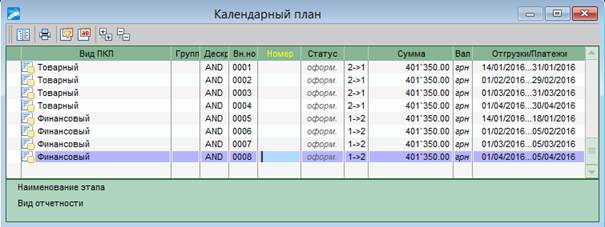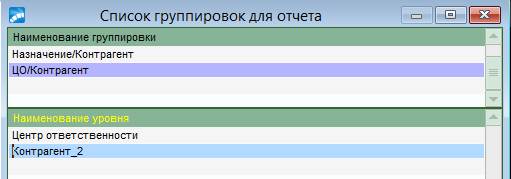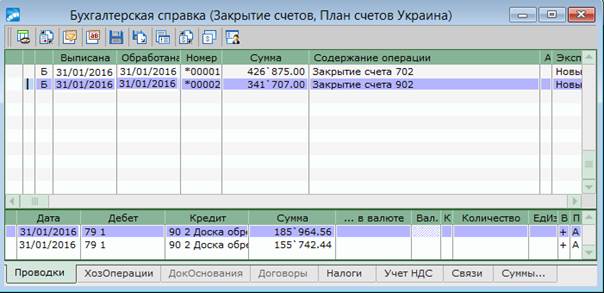Примеры практических заданий
Для ВУЗов по системе
Галактика ERP
Методическое пособие
На базе системы Галактика ERP версии 9.1
Киев, 2016
Лесневская С.В. Примеры практических заданий для ВУЗов: Методическое пособие на базе системы Галактика ERP версии 8.1х. – Москва, 2009 г.
Чернявская О.Е., Кириленко М.С., Вьялицин А.В. Актуализация методического пособия на базе системы Галактика ERP версии 9.1. – Киев, 2016 г.
Редакция 01/2016
Оглавление.
ТЕМА «Логистика»... 6
I. Нормативно-Справочная информация.. 6
1. Каталог Организаций.. 6
2. Каталог Подразделений.. 10
3. Каталог Материально-Ответственных Лиц.. 11
4. Каталог Материальных Ценностей.. 12
II. Работа с Документами (Первичный учет). 17
1. Оформление договоров.. 17
2. Формирование Документов-Оснований.. 28
3. Формирование Товарно-Сопроводительных документов (ТСД). 33
4. Формирование актов сверки.. 44
5. Реестры договоров.. 47
6. Формирование отчетов по исполнению договоров.. 49
7. Расчеты с контрагентами.. 52
Тема «Бухгалтерский учет»... 60
I. Нормативно-Справочная информация.. 60
1. Справочник счетов, субсчетов.. 60
2. Справочник Аналитики.. 62
II. Формирование платежных докуметов.. 63
1. Формирование сторонних Платежных документов по ДО.. 63
2. Формирование Собственных Платежных документов по ДО.. 69
3. Формирование Собственных Платежных документов на часть суммы по ДО.. 71
III. Отражение введенных документов в бухгалтерском учете.. 73
1. Настройка ТХО.. 73
2. Формирование бухгалтерских проводок по Накладным.. 74
3. НалоговАЯ ОТЧЕТНОСТЬ ПО НДС.. 76
4. Отчеты по сформированным проводкам.. 77
IV. Закрытие периода.. 79
Тема «Управление производством»... 82
I. Спецификации продуктов.. 82
II. Планирование.. 96
1. Управление заказами.. 96
2. Планирование производства.. 101
3. Планирование МТО.. 103
III. Контроллинг. Расчет себестоимости... 106
1. Расчет плановой себестоимости.. 106
2. Расчет фактической себестоимости.. 114
Тема Управление Бюджетами... 121
I. Работа с каталогами... 121
1 Статьи бюджета.. 121
2. Типовые формы Бюджетов.. 122
II. Формирование плановых показателей... 125
1. Ручной ввод показателей бюджетов.. 125
2. Формирование плановых показателей по документам.. 128
III. Работа с бюджетами... 130
1. Декомпозиция Бюджетов.. 130
2. Копирование Бюджетов.. 131
3. Агрегация бюджетов.. 132
4. Мультибюджет. 133
IV. Формирование факта.. 135
Тема «Управление персоналом». 139
I. Ведение Штатного расписания.. 139
II. Оформление Приказов о Приеме на работу.. 142
III. Ведение Картотеки сотрудников.. 146
1. Разделы (листы) карточки.. 146
2. Общие сведения. 146
3. Сведения об образовании.. 149
4. Анкетные сведения, стаж.. 151
5. Родственники.. 154
6. Сведения о воинском учете. 155
7. Раздел «Место предыдущей работы». 156
8. Сведения о заболеваемости.. 156
IV. Приказы по персоналу.. 158
1. Оформление приказа о прекращении/расторжении трудового договора.. 158
2. Оформление приказа о переводе сотрудника.. 161
3. Оформление приказа о временном заместительсте. 162
V. Приказы по штатному расписанию.... 165
1. Изменение количества ставок. 165
2. Создание и ликвидация ставки.. 166
VI. ФОрмирование Табеля учета рабочего времени.. 170
VII. Получение отчетов по ШР и КартотекЕ сотрудников.. 173
1. Иерархические отчеты.. 173
2. Построитель отчетов. 176
Примечание
В описании примеров по оформлению документов указан " Путь от Главного меню ", для перехода к Каталогам, спискам Документов, Операциям, Отчетам и т.д.

Назначения функциональных клавиш:
F1 - вызов Справки по системе
F3 - выбор, можно также использовать кнопку  в поле, в котором осуществляется выбор, например:
в поле, в котором осуществляется выбор, например:

F4 - переход в режим редактирования
F7 - создание нового Документа, записи, объекта и т.п.
F8 - удаление Документа, записи, объекта и т.п.
Esc - выход из режима редактирования
Ctrl-P - печать, можно также использовать кнопку на панели инструментов 
Alt-S - переключения режима отображения каталога: Список/Дерево
Локальное меню - переход осуществляется нажатием правой клавиши "мышки" и содержит список доступных функций для работы с объектом.
ТЕМА «Логистика»
Каталог Организаций
Сведения обо всех организациях, в том числе включая собственную, содержатся в каталоге «Организации и банки».
| Путь от главного меню
|
| Настройка Þ Настройка Þ Заполнение каталогов Þ Организации и банки
|
Перейдите в режим редактирования карточки Собственной организации, F4.
Верхняя панель карточки предназначена для ввода наименования организации:
В поле «Наименование» указывается полное юридическое наименование организации.
Нижняя панель карточки предназначена для ввода реквизитов организации:
На Закладке Налоговая информация указываются:
– ИНН
– Код плательщика НДС (КПП)
На Закладке Прочее:
– Государство. Поле «Налоги» (в каталоге Государств) указывает на то, надо ли рассчитывать налоги при оформлении документов на закупку (продажу) у организации из этой страны.
– Город
– Адрес
На Закладке Банки указываются сведения о банковских реквизитах по всем имеющимся у организации счетам.
Реквизиты банков вводятся путем выбора из каталога банков.
Каталог «Организации и банки» может быть представлен в иерархическом виде, для переключения режима отображения нажмите Alt-S.
1. Введите в каталог реквизиты новой организации – F7:
– В поле «Наименование» укажите – ЗАО Рекорд
2. На Закладке Юридическая информация укажите «Юридический адрес», данное поле заполняется с помощью значка  или по клавише F3:
или по клавише F3:

В поле «Населенный пункт» нажмите F3.
Примечание: заполнение каталога АТД ( F4 – редактирование первой записи, F7 – создание последующих записей в каталоге Ctrl-F7 – создание подчиненных записей).
Из каталога АТД (Административно-Территориальное Деление) выберите Киев и укажите адрес:

Укажите правила формирования адреса на закладке Прочие.

Нажмите экранную кнопку [ Ок ].
В результате Юридический адрес организации:

3. На Закладке Налоговая информация укажите:
– ИНН – 3345670014
– Код плательщика НДС – 334567004

4. На Закладке Банки введите информацию о расчетном счете организации:
| Наименование банка
| Расчетный счет
| Дополнительно
|
| ЗАО «ПУМБ»
|
| по умолчанию
|
В поле «Наименование банка» нажмите F3 и выберите ЗАО «ПУМБ».
В поле «Основной р/с» введите с клавиатуры 260052123645.

Вернитесь на закладку Юридическая информация.
Закройте карточку, Esc.
5. Добавьте в каталог реквизиты организации:
| Предприятие
| Юридич. адрес
| Банк
| МФО
| Основной Р/Счет
|
| ООО Универсал г. Полтава
ИНН 7725778512
Код плательщика НДС 774801001
| Украина
Полтава*
| АКБ «Финбанк»
г. Полтава **
|
|
|
* Дополните каталог АТД (F7):
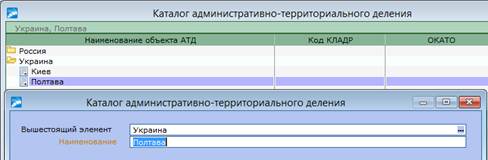
** Дополните каталог Банков (F7):

Каталог Подразделений
В каталоге «Подразделения, склады» указывается структура внутренних подразделений предприятия.
Каталог подразделений может представлять собой иерархическую структуру. Иерархия создается путем выбора в поле «Вышестоящее подразделение».
Заполните каталог подразделений:
| Путь от главного меню
|
| Настройка Þ Настройка Þ Заполнение каталогов Þ Подразделения, склады
|
| Наименование
| Код
| Тип
| Вышестоящее (F3)
|
| Коммерческий отдел
|
| Подразделение
| Администрация
|
| Склад полуфабрикатов
| 2003*
| Склад
| Производственный отдел
|

* Откорректируйте код склада вручную.
Также как и каталог организаций, каталог подразделений можно просматривать как в режиме списка, так и в иерархическом режиме.
Для переключения между режимами используйте функцию Локального меню «Режим представления: линейный/иерархический» (Alt+S):

Ввод МЦ вручную
Сведения обо всех Материальных Ценностях содержатся в каталоге МЦ:
| Путь от главного меню
|
| Настройка Þ Настройка Þ Заполнение каталогов Þ МЦ Þ Каталог МЦ
|
Дополните каталог Материальных Ценностей:
При вводе новой записи (нажмите F7) в запросе системы нажмите [ Нет ]:

Заполните Параметры МЦ:
| Параметр (Наименование поля)
| Значение
|
| Наименование МЦ
| Воздуховод гофрированный
|
| Учетная единица
| Штука
|
| Группа
| (9002) Инструмент и оснастка для производства ГП (выполните пересчет номенклатурного номера)
|
| Налоги (автомат.)
| Основная - НДС - Основная
|
| Отпускная единица
| Штука
|

Формирование МЦ по шаблону
Дополните каталог Материальных Ценностей:
При вводе новой записи (нажмите F7) в запросе системы нажмите [ Да ]:

Заполните Параметры МЦ:
| Параметр (Наименование поля)
| Значение
|
| Шаблон
| Доска паркетная ГРАБО
|
|
|
| Тип покрытия
| Дуб
|
| Производитель покрытия
| ГРАБО
|
| Страна происхождения
| Венгрия
|

Нажмите Enter.
В запросе системы нажмите [ Да ]:

В режиме редактирования созданной карточки МЦ укажите:
| Параметр (Наименование поля)
| Значение
|
| Наименование МЦ
| Доска паркетная, Дуб Натур ГРАБО Венгрия
|
| Группа
| (180201) Паркетная доска, Дуб
|
Созданная карточка МЦ:

Отпускные единицы измерения
Добавьте в каталог МЦ без использования шаблона (дополняя по необходимости каталог единиц измерения):
| Путь от главного меню
|
| Настройка Þ Настройка Þ Заполнение каталогов Þ МЦ Þ Каталог МЦ Þ F7
|
| Параметр
| Значение
|
| Наименование МЦ
| Олифа
|
| Учетная единица
| Килограмм (добавление и выбор из каталога единиц измерения)
|
| Налоги
| Основная (автоматически, по умолчанию)
|
| Группа
| 1008 – Стройматериалы (выбор из каталога групп МЦ)
|
| Номенклатурный номер
| 1008001 (формируется системой автоматически)
|
| [ Отпускные единицы ]
| Килограмм
Банка (2 кг), Коэффициент – 2.000000,
А – активная, неделимая.
|
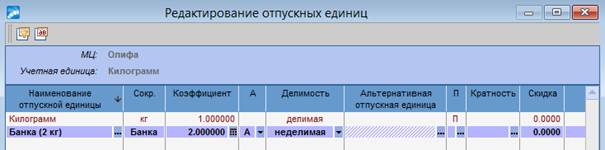
Каталог Групп материальных ценностей является внутренним для каталога МЦ и формируются при редактировании карточки материальной ценности (Выбор в поле «Группа»).
Структура групп МЦ является иерархической. Иерархия задается по первым символам кода группы – например, группа 1008 является подгруппой группы 10 (совпадают первые символы кода группы), либо выбором вышестоящей группы.
Введите в каталог материальные ценности:
| Наименование МЦ
| Учетная единица
| Группа
| Налоги
| Отпускные единицы
|
| Эмаль ПФ 1425
| Кг
|
| Основная
| Кг
Банка 3 кг
|
| Стартер ГАЗ 3307
| Штука
|
| Основная
| Штука
|
| Валик малярный
| Штука
|
| Основная
| Штука
|
Оформление договоров
*** Оформите Договор на закупку:
| Номер
| Дата
| Вид
| Тип
| На период
| На сумму
| | с
| по
| | П-003
| 05/ММ/ГГГГ
| Закупка
| в НДЕ
| 05/01/ГГГГ
| 04/02/ГГГГ
| Равна сумме по позициям спецификации
| | Контрагент 1
| Покупатель
| Собственная организация
| | Контрагент 2
| Продавец
| ООО Колос
|
Спецификация Договора – обязательная:
| Наименование
| Отп.Ед.Изм
| Количество
| Цена
| | Лес круглый, лиственница
| м3
| 50.00
| 1 690.00
| | Лес круглый, сосна
| м3
| 80.00
| 1 600.00
| Цена товаров по спецификации с учетом налогов.
Итого сумма по Договору – 212 500.00 грн., в т.ч. налоги – 35 416.67 грн.
|
Оформление договора на закупку
1. Создайте новый Договор.
| Путь от главного меню
|
| Управление договорами Þ Документы Þ Договоры Þ F7Þ Договор
|
При создании нового Договора, ему автоматически присваивается статус «оформляемый».
В окне выбора вида договоров выберите вид «Закупка» из группы купля-продажа.
2. Задайте обязательные параметры Договора.
| Договор
| Дата
| Вид договора
| Тип
| На период
|
| с
| по
|
| П-003
| 05/01/ГГГГ
| Закупка
| в НДЕ
| 05/01/ГГГГ
| 04/02/ГГГГ
|
| Контрагент 1
| Собственная организация
|
| Контрагент 2
| Колос ООО
|
| | | | | | | |
3. Укажите ответственный за договор Центр Ответственности – Отдел Снабжения. Экранная кнопка [ Контрагент 1 ].

4. Откройте расширенную информацию по Договору – экранная кнопка[ Расширенная информация ].
4.1. На Закладке Взаиморасчеты проверьте входимость налогов в стоимость товара – входят.
4.2. Задайте назначение договора (Закладка «Назначение»):
- Назначение: Производство ГП

5. Заполните обязательную спецификацию Договора – [ Спецификация ].
В поле «Наименование позиции спецификации» выберитеТМЦ из каталога.
Клавишей Insert пометьте позиции спецификации в каталоге МЦ, укажите количество.
Укажите Цену по позициям спецификации Договора:

Закройте окно Редактирования спецификации Договора и выполните пересчет суммы по Договору.
6. Заполненный Договор будет выглядеть следующим образом:

7. Переведите Договор П–003 в статус «Исполняемый».
Изменение статуса Договора выполняется после того, как оформление документа завершено.
После изменения статуса Договора на «Исполняемый» изменение пунктов спецификации, вида Договора или других реквизитов недоступно.
В поле «Статус» нажмите F3. Установите курсор на статус «исполняемый»:

Подтвердите выбор, Enter.
В Протоколе изменения статуса нажмите Enter:

Оформление договора на продажу
*** Оформите договор на продажу:
| Номер
| Дата
| Вид
| Тип
| На период
| Сумма договора
| | с
| по
| | ПС05/0002
| 15/01/ГГГГ
| Продажа
| в НДЕ
| 15/01/ГГГГ
| 15/03/ГГГГ
| Равна сумме по позициям спецификации
| | Контрагент 1
| Продавец
| Собственная организация
| | Контрагент 2
| Покупатель
| ЗАО Рекорд
| Ответственный за договор ЦО: Отдел сбыта
Оплата: по факту выставления счета в течении 10 дней
Назначение договора: Группа 2
Спецификация договора – обязательная (цены по Прайс-листу «Готовая продукция»):
| Наименование
| Ед.Изм
| Количество
| Цена
| | Доска обрезная 20, лиственница
| м3
| 85.00
| 3 250.00
| | Доска обрезная 20, сосна
| м3
| 80.00
| 2 950.00
| Цена товаров по спецификации с учетом налогов.
Итого сумма по договору – 512 250.00 грн., в т.ч. налоги – 85 375 грн.
|
1. Создайте новый договор.
| Путь от главного меню
|
| Управление договорами Þ Документы Þ Договоры Þ F7Þ Договор
|
При создании нового договора, ему автоматически присваивается статус «оформляемый».
Выберите вид договора Продажа (группа «купля-продажа»).
2. Задайте необходимые (обязательные) параметры договора.
| Номер
| Дата
| Вид
| Тип
| На период
|
| с
| по
|
| ПС05/0002
| 15/01/ГГГГ
| Продажа
| в НДЕ
| 15/01/ГГГГ
| 15/03/ГГГГ
|
| Контрагент 1
| Продавец
| Собственная организация
|
| Контрагент 2
| Покупатель
| ЗАО Рекорд
|
3. Укажите ответственный за договор Центр Ответственности – Отдел Сбыта. Экранная кнопка [ Контрагент 1 ].
4. Откройте расширенную информацию по договору, экранная кнопка [ Расширенная информация ].
4.1. Укажите входимость налогов в стоимость товара (Закладка «Взаиморасчеты»): – входят, Цены согласно спецификации
4.2. Укажите режим поставок и оплаты по договору (Закладка «Исполнение»):
- Поставка МЦ/Услуг в течении планового периода с 15/01/ГГГГ по 01/03/ГГГГ
- Оплата по факту с 16/01/ГГГГ по 15/03/ГГГГ, в течении 10 дней после выставления счета

4.3. Задайте назначение договора (Закладка «Назначение»):
- Назначение: Группа 2
5. Заполните обязательную спецификацию договора, экранная кнопка [ Спецификация ].
В поле «Наименование позиции спецификации» — выберите (F3)ТМЦ из Прайс-листа «Готовая продукция»:
Пометьте (Insert) позиции Прайс-листа и укажите количество:

Подтвердите выбор, Enter.
Заполненная спецификация:

Закройте окно Редактирования спецификации договора (Esc), в запросе системы нажмите [ Да ]:

6. Переведите договор ПС05/0002 в статус «Исполняемый».
Оформление договора с Календарным Планом
В договоре возможно создание пунктов календарного плана отдельно по товарным и финансовым потокам.
*** Оформите договор на закупку:
| Номер
| Дата
| Вид
| Тип
| На период
| Сумма по договору
| | От
| До
| | С-027
(Внутренний
А-02-212)
| 14/01/ГГГГ
| Закупка
| В НДЕ
| 14/01/ГГГГ
| 30/04/ГГГГ
| Равна сумме по позициям спецификации
| | Контрагент 1
| Покупатель
| Собственная организация
| | Контрагент 2
| Продавец
| ОАО Омега
|
Спецификация договора – обязательная:
| Наименование
| Ед.Изм
| Количество
| Цена
| | Доска паркетная, Дуб Натур ГРАБО Венгрия
| Упаковка 2.7 м2
| 1000.00
| 698.00
| | Доска Паркетная, Ясень натур ГРАБО Венгрия
| Упаковка 2.7 м2
| 500.00
| 698.00
| | Доска паркетная, Бук натур ГРАБО Венгрия (создать МЦ по шаблону)
| Упаковка 2.7 м2
| 800.00
| 698.00
| Итого сумма по договору – 1 605 400.00 грн., в т.ч. налоги – 267 566.67 грн.
Назначение договора: Закупка товаров
Ответственный за договор ЦО: Отдел снабжения
По условиям договора Продавец выполняет отгрузку МЦ по договору ежемесячно в течение периода действия договора.
|
1. Создайте новый договор.
| Путь от главного меню
|
| Управление договорами Þ Документы Þ Договоры Þ F7Þ Договор
|
Выберите вид договора Закупка.
2. Задайте необходимые (обязательные) параметры договора.
| Номер
| Дата
| Вид
| Тип
| На период
|
| с
| по
|
| С-027
| 14/01/ГГГГ
| Закупка
| в НДЕ
| 14/01/ГГГГ
| 30/04/ГГГГ
|
| Контрагент 1
| Покупатель
| Собственная организация
|
| Контрагент 2
| Продавец
| ОАО Омега
|
3. Укажите ответственный за договор Центр Ответственности – Отдел Снабжения. Экранная кнопка [ Контрагент 1 ].
4. Откройте расширенную информацию по договору, экранная кнопка [ Расширенная информация ]:
4.1. Укажите (Закладка «Взаиморасчеты»):
- входимость налогов в стоимость товара – входят
- цены согласно спецификации
4.2. Задайте назначение договора (Закладка «Назначение»):
- Назначение: Закупка товаров
5. Заполните обязательную спецификацию договора, экранная кнопка [ Спецификация ].
В поле «Наименование позиции спецификации» — выберите (F3)МЦ из каталога. При необходимости дополните каталог МЦ.
Укажите цену по позициям спецификации:

Закройте окно Редактирования спецификации договора (Esc), в запросе системы нажмите [ Да ]:

6. Создайте календарный план по Движению МЦ/услуг к договору С-027 с равномерным разбиением по месяцам, экранная кнопка [ План ].
Для формирования пунктов календарного плана вызовите функцию Локального меню «Автоформирование пунктов календарного плана/Пакетное».
Укажите параметры формирования ПКП:

Нажмите экранную кнопку [ Продолжить ].
Результат формирования:

7. Создайте финансовый календарный план к договору С-027 по каждому товарному ПКП.
Для формирования пунктов календарного плана вызовите функцию Локального меню «Автоформирование пунктов календарного плана/Пакетное»
Укажите параметры формирования ПКП. Финансовые пункты календарного плана формируются по всем товарным ПКП:

Нажмите экранную кнопку [ Продолжить ].
Сформированные ПКП договора:
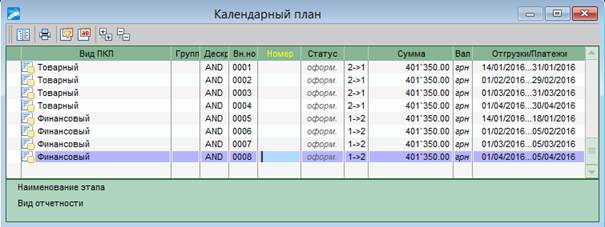
Закройте окно Редактирования календарного плана договора (Esc).
8. Переведите пункты календарного плана в статус «Исполняемый».
С помощью клавиши + помете записи. Для изменения статусов ПКП вызовите функцию Локального меню «Пакетное изменение статусов ПКП»

Выберите статус «Исполняемый».

Подтвердите изменение статуса нажав [ Продолжить ].


9. Переведите договор С-027 в статус «Исполняемый».
Формирование Товарно-Сопроводительных документов (ТСД)
Формирование актов сверки
| *** Сформируйте Акт сверки по договору П-003.
|
| Путь от главного меню
|
| Управление договорами Þ Документы Þ Договоры Þ [ Акт сверки ]
|
Укажите параметры Акта:
| Входящий №
|
| Дата ввода
| 31/01/ГГГГ
|
| Акт
|
| Дата составления
| 31/01/ГГГГ
|
| На период
| С 05/01/ГГГГ по 31/01/ГГГГ
|

Для создания Акта сверки можно воспользоваться функцией Локального меню «Автоматическое формирование акта сверки».
Ü Обратите внимание, система автоматически предлагает выбрать товарно-сопроводительные и финансовые документы в интервале, соответствующем периоду акта сверки:

Нажмите экранную кнопку [ Сформировать ].
Сформированный акт:

Выйдите из режима редактирования, Esc.
| *** Сформируйте Акт сверки по договору ПС05/0002.
|
| Путь от главного меню
|
| Управление договорами Þ Документы Þ Договоры Þ [ Акт сверки ]
|
Укажите параметры Акта:
| Входящий №
|
| Дата ввода
| 31/01/ГГГГ
|
| Акт
|
| Дата составления
| 31/01/ГГГГ
|
| На период
| С 15/01/ГГГГ по 31/01/ГГГГ
|
Вызовите функцию Локального меню «Автоматическое формирование акта сверки».
Сформированный Акт:

Переведите Акт в статус «проведенный».
Реестры договоров
| *** Создайте настройку и получите реестр исполняемых договоров на Закупкув разрезе Центров Ответственности.
|
| Путь от главного меню
|
| Управление договорами Þ Отчеты Þ Реестры документов Þ Реестр договоров
|
| Параметр
| Значение
|
| Название
| Реестр исполняемых договоров на закупку по ЦО
|
| Закладка Настройка
|
| Группировка договоров
| ЦО/Контрагент*
|
| Закладка Фильтры
|
| Фильтр:
|
| þ Вид договора
| Закупка
|
| þ Состояние договора
| Исполняемый
|
*Для получения реестра в разрезе ЦО/контрагентов договоров, задайте группировку в отчете (поле «Группировка договоров» на Закладке Настройка):
| Параметр
| Значение
|
| Наименование группировки
| ЦО/Контрагент
|
| Наименование уровня
| Центр ответственности/Контрагент_2
|
Для задания группировки в реестре нажмите кнопку выбора в поле «Группировка договоров» и создайте новую группировку (F7):
– Задайте название группировки: ЦО/Контрагент
– Перейдите в нижнюю панель и укажите первый уровень группировки из списка полей: выберете поле «Центр ответственности»:

– Закройте настройку группировки.
– В нижней панели добавьте по F7 второй уровень группировки из списка полей: выберете поле «Контрагент_2»:
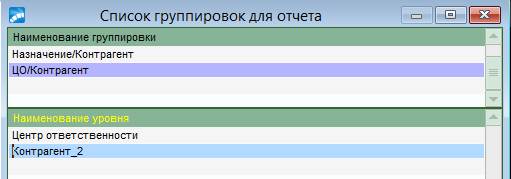
– Перейдите в верхнюю панель и нажмите Enter для выбора созданной группировки.
После установки всех параметров реестра, выйдите из режима редактирования настройки (Esc) и нажмите [ Сформировать ] для получения отчета:

Сформированный отчет:

| *** Создайте настройку и получите реестр исполняемых договоров по ЦО «Отдел снабжения» в разрезе Назначений договоров
|
| Путь от главного меню
|
| Управление договорами Þ Отчеты Þ Реестры документов Þ Реестр договоров Þ F7
|
| Параметр
| Значение
|
| Название
| Реестр Исполняемых договоров по Отделу снабжения
|
| Закладка Настройка
| |
| Группировка договоров
| Назначение/Контрагент
|
| Закладка Фильтры
| |
| Фильтр:
|
| þ Состояние договора
| Исполняемый
|
| þ Центр ответственности
| Отдел Снабжения
|
| | | |
Закройте окно настройки (Esc), нажмите экранную кнопку [ Сформировать ]:

Сформиорованный отчет:

Расчеты с контрагентами
Тема «Бухгалтерский учет»
Справочник Аналитики
Просмотрите справочник Аналитик:
| Путь от главного меню
|
| Финансово-расчетные операции Þ Настройка Þ Аналитика
|
Закладка Системная.

Закладка Пользовательская.

Настройка ТХО
Для выполнения бухгалтерских проводок по Накладной, выполните настройку типовых хозяйственных операций по оприходованию ТМЦ на склад:
| Путь от главного меню
|
| ХозОперации Þ Настройка Þ Настройка ХозОпераций Þ Управление снабжением Þ Прием товара, материалов
|
Ü При настройке ТХО используйте возможность копирования шаблонов проводок (в средней панели ТХО):
CTRL–F2 – запомнить настройку текущей проводки в буфер;
CTRL–F3 – вставить сохраненную настройку проводки из буфера;
НалоговАЯ ОТЧЕТНОСТЬ ПО НДС
1. Посмотрите сформированный Реестр полученных и выданных налоговых накладных (проверочная форма):
| Путь от главного меню
|
| Расчеты с поставщиками и получателями Þ Отчеты Þ Отчеты пользователя Þ Налоговая отчетность Þ Налоговая декларация по НДС (с приложениями)
|
Вид формы: Реестр
Дополнительные параметры: Выводить интерфейс просмотра результатов расчетов в проверочную форму
2. Посмотрите Приложение 5 (проверочная форма):
| Путь от главного меню
|
| Расчеты с поставщиками и получателями Þ Отчеты Þ Отчеты пользователя Þ Налоговая отчетность Þ Налоговая декларация по НДС (с приложениями)
|
Вид формы: Приложение 5
Дополнительные параметры: Выводить интерфейс просмотра результатов расчетов в проверочную форму
2. Посмотрите Декларацию по НДС (проверочная форма):
| Путь от главного меню
|
| Расчеты с поставщиками и получателями Þ Отчеты Þ Отчеты пользователя Þ Налоговая отчетность Þ Налоговая декларация по НДС (с приложениями)
|
Вид формы: Декларация
Дополнительные параметры: Выводить интерфейс просмотра результатов расчетов в проверочную форму


IV. Закрытие периода
1. Просмотрите настройку ТХО по закрытию счетов:
| Путь от главного меню
|
| Бухгалтерская отчетность Þ Настройка Þ ХозОперации для закрытия счетов
|
2. Просмотрите настроенный порядок закрытия счетов:
| Путь от главного меню
|
| Бухгалтерская отчетность Þ Операции Þ Закрытие счетов
|

Выполните закрытие счетов. Пометьте в списке (Ins) закрываемые счета и нажмите Enter.
Ответьте утвердительно на Предупреждение:

Сформированные проводки можно посмотреть на закладке «Бухсправки».

3. Просмотрите сформированные в результате закрытия Бухгалтерские справки:
| Путь от главного меню
|
| Бухгалтерская отчетность Þ Документы Þ Бухгалтерские справки (Закрытие счетов)
|
Выберите раздел «Закрытие счетов»:
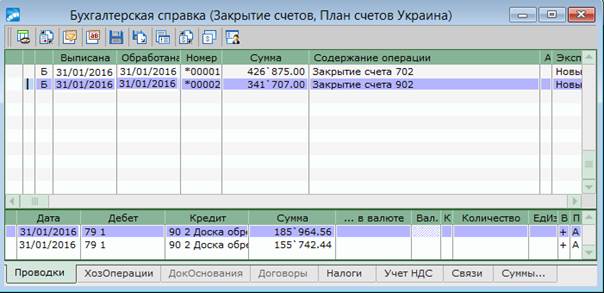
Примечание: Номера Бухгалтерских справок по закрытия счетов начинаются со знака «*».
4. Сформируйте «Главную книгу предприятия» за отчетный период (январь) по балансовым счетам.
| Путь от главного меню
|
| Бухгалтерская отчетность Þ Отчеты Þ Главная книга Þ Главная книга за отчетный период
|
Используйте типы отчета:
- Главная книга предприятия в формате Excel
- Оборотно-сальдовая ведомость в формате Excel
5. Сформируйте Баланс предприятия.
| Путь от главного меню
|
| Бухгалтерская отчетность Þ Отчеты Þ Отчетность
|
Откройте раздел Балансовая отчетность.
Нажмите Enter на документе «Бухгалтерский Баланс. Форма 1».
Укажите параметры формирования:

Нажмите [ Продолжить ].
6. Перейдите к новому отчетному периоду.
| Путь от главного меню
|
| Бухгалтерская отчетность Þ Настройка Þ Отчетный период бухгалтерского контура Þ Новый месяц
|
7. Выполните возврат к старому отчетному периоду.
| Путь от главного меню
|
| Бухгалтерская отчетность Þ Настройка Þ Отчетный перио |




 в поле, в котором осуществляется выбор, например:
в поле, в котором осуществляется выбор, например:

 или по клавише F3:
или по клавише F3: