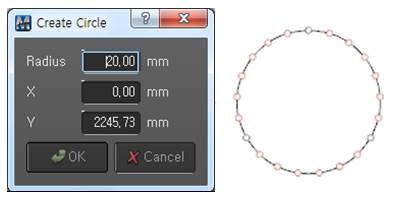in 2.2. Avatar Size Measure (Version 4.00 and above).
Инструмент Измерения Аватара позволяет снять мерки с аватара. Он дает свободу для точного измерения длины, окружности или высоты различных частей тела Аватара.

Измерение Окружностей
in 2.2.1. Circumference Measure.
Есть два разных пути измерения окружностей аватара: Базовое Измерение Окружности и Измерение Окружности по Поверхности. «Базовое Измерение Окружности» снимает мерки независимо от контура тела (аналог снятия мерки измерительной лентой), а «Измерение Окружности по Поверхности» снимает мерку, выполняя измерение по поверхности тела.

Базовое Измерение Окружности
in 2.2.1.1. The Basic Circumference Measure.
Задача
Выполнить измерение окружности частей аватара, таких как: бюст, талия, бедра точно таким же способом, как это делается в реальной жизни с помощью измерительной ленты.
Расположение
· Avatar Window Toolbar -> Circumference Measure Tool  -> Circumference Measure Dropdown Menu
-> Circumference Measure Dropdown Menu  -> Basic Circumference Measure
-> Basic Circumference Measure
Функционирование
1. Выберите инструмент, как указано в «Расположении» выше.
2. Кликните мышкой на той части тела Аватара, где вы хотите начать измерение.

3. Кликните в другой части тела Аватара, там, где вы хотите проложить линию измерения.

4. Наведите курсор мыши на пространство между точками и установите угол наклона окружности, после этого появится произвольно расположенная фиолетовая линия.
5. Измените вид, чтобы увидеть другие стороны аватара.

6. Передвигайте вашу мышь вертикально, против направления фиолетовой линии, чтобы установить угол.


7. Кликните вашей мышью, когда найдете нужный вам угол.


Измерение Окружности по Поверхности
in 2.2.1.2. Surface Circumference Measure.
Задача
Измерить длину окружности по поверхности частей аватара, таких как: контур бюста, контур талии, контур бедер.
Расположение
· Avatar Window Toolbar -> Circumference Measure Tool  -> Circumference Measure Dropdown Menu
-> Circumference Measure Dropdown Menu  -> Surface Circumference Measure
-> Surface Circumference Measure
Функционирование
1. Выберите инструмент, как указано в «Расположение» выше.
2. Кликните мышкой на той части тела Аватара, где вы хотите начать измерение.
3. Кликните в другой части тела Аватара, там, где вы хотите проложить линию измерения.
4. Наведите курсор мыши на пространство между точками и установите угол наклона окружности, после этого появится произвольно расположенная оранжевая линия.
5. Измените вид, чтобы увидеть другие стороны аватара.
6. Передвигайте вашу мышь вертикально, против направления оранжевой линии, чтобы установить угол.
7. Кликните вашей мышью, когда найдете нужный вам угол.
Измерение Длины
in 2.2.2. Length Measure.
Есть три разных способа измерения длины Аватара: Базовое Измерение Длины, Измерение Длины по Поверхности и Базовое Измерение Высоты. « Базовое измерение Длины» позволяет измерить расстояние по прямой линии независимо от контура тела аватара. «Измерение Длины по Поверхности» снимает мерку, выполняя измерение по поверхности тела. «Базовое Измерение Высоты» позволяет измерить расстояние от поверхности земли по прямой линии независимо от контура тела аватара.


Базовое Измерение Длины
in 2.2.2.1. Basic Length Measure.
Задача
Выполнить измерение длины частей аватара, таких как: рука, нога или спина точно таким же способом, как это делается в реальной жизни с помощью измерительной ленты.
Расположение
· Avatar Window Toolbar -> Length Measure Tool  -> Length Measure Dropdown Menu
-> Length Measure Dropdown Menu  -> Basic Length Measure
-> Basic Length Measure
Функционирование
1. Выберите инструмент, как указано в «Расположение» выше.
2. Кликните вашей мышью в то место, где вы хотите начать измерение длины аватара.
3. (Не обязательно) Кликайте вашей мышью в тех местах, где вы хотите добавить точки, через которые будет проходить линия измерения.
4. Кликните дважды в том месте, где вы хотите закончить линию измерения длины.
Длина Поверхности
in 2.2.2.2. Surface Length.
Задача
Измерить длину по поверхности частей аватара, таких как: контур руки, контур ноги, контур спины.
Расположение
· Avatar Window Toolbar -> Length Measure Tool  -> Length Measure Dropdown Menu
-> Length Measure Dropdown Menu  -> Surface Length Measure
-> Surface Length Measure
Функционирование
1. Выберите инструмент, как указано в «Расположение» выше.
2. Кликните вашей мышью в то место, где вы хотите начать измерение длины поверхности аватара.
3. (Не обязательно) Кликайте вашей мышью в тех местах, где вы хотите добавить точки, через которые будет проходить линия измерения.
4. Кликните дважды в том месте, где вы хотите закончить линию измерения длины поверхности.
Высота
in 2.2.2.3. Height.
Задача
Измерить высоту аватар от поверхности земли.
Расположение
· Avatar Window Toolbar -> Length Measure Tool  -> Length Measure Dropdown Menu
-> Length Measure Dropdown Menu  -> Basic Height Measure
-> Basic Height Measure
Функционирование
1. Выберите инструмент, как указано в «Расположение» выше.
2. Кликните вашей мышью в то место, высоту которого вы хотите измерить.
(Появится желто-зеленый квадрат, который показывает, где расположена плоскость земли и соединенная с ним зеленая перпендикулярная линия).
Вы можете изменить положение желто-зеленого квадрата. Чтобы сделать это, нужно выбрать инструмент для Редактирования Измерения  , кликнуть и потянуть квадрат. Квадрат перемещается только вверх или вниз.
, кликнуть и потянуть квадрат. Квадрат перемещается только вверх или вниз.
Редактирование Измерений
in 2.2.3. Edit Measurement.
Вы можете редактировать измеренную информацию в Редакторе Свойств и в Окне Объектов.
Выделение Измерения
in 2.2.3.1. Select Measurement.
Задача
Выделить Измерение, чтобы отредактировать его.
Расположение
· Avatar Window Toolbar -> Edit Measure  Tool
Tool
· Object Window -> Measure tab
Функционирование
1. Выберите инструмент, как указано в «Расположение» выше.
2. Кликните на Измерение в Окне Аватара или в Окне Объектов.
Появится желто-зеленый квадрат, который показывает, где расположена плоскость земли и соединенная с ним зеленая перпендикулярная линия.
Список Измерений показывается в Окне Объектов. Вы можете показать/скрыть Измерение и увидеть его имя.

Деталь
in 3. Pattern.
Разработка
in 3.1. Design.
Создание Детали
in 3.1.1. Create Pattern.
Деталь – это любая единичная плоская составляющая часть одежды. В этом разделе вы узнаете, как создавать многоугольные, прямоугольные и круглые детали.
Ломаная Линия/Форма
in 3.1.1.1. Polygonal line/Shape.

Задача
· Создать Ломаную Линию/Форму.
Расположение
· Main Menu -> Pattern -> Pattern -> Create Polygon
· Pattern Window Toolbar ->  icon
icon
Функционирование
1. Выберите инструмент «Создать Многоугольник (Create Polygon)», как указано в «Расположение» выше.
2. Кликните левой кнопкой мыши в Окне Деталей, чтобы нарисовать многоугольник.
3. Чтобы нарисовать изогнутый сегмент, удерживайте кнопку CTRL на клавиатуре, когда кликаете мышкой.
4. Чтобы завершить рисование форму, кликните на начальную точку линии.
Прямоугольная Форма
in 3.1.1.2. Rectangular shape.
Задача
· Создать Прямоугольную Форму.
Расположение
· Main Menu -> Pattern -> Pattern -> Create Rectangle
· Pattern Window Toolbar ->  icon
icon
Функционирование
1. Выберите инструмент «Создать Прямоугольник (Create Rectangle)», как указано в «Расположение» выше.
2. Нажмите и удерживайте нажатой левую кнопку мыши, затем начните тянуть мышь, чтобы нарисовать прямоугольник.
3. Отпустите кнопку мыши, чтобы завершить рисование прямоугольника.
Чтобы создать прямоугольник с конкретными значениями ширины и высоты, просто кликните один раз левой кнопкой мыши в Окне Деталей. Появится диалоговое окно.
Введите значения ширины и высоты в диалоговом окне и нажмите кнопку ОК.
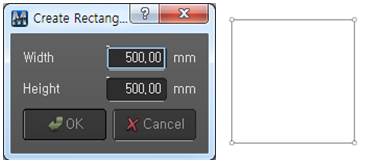
Круглая Форма
in 3.1.1.3. Circular shape.
Задача
· Создать деталь круглой формы.
Расположение
· Main Menu -> Pattern ->Pattern->Create Circle
· Pattern Window Toolbar ->  icon
icon
Функционирование
1. Выберите инструмент «Создать Круг (Create Circle)», как указано в «Расположение» выше.
2. Нажмите и удерживайте нажатой левую кнопку мыши, затем начните тянуть мышь, чтобы нарисовать круг.
3. Отпустите кнопку мыши, чтобы завершить рисование круглой детали.
Чтобы создать круг с конкретными значениями радиуса и точки расположения детали, кликните левой кнопкой мыши в Окне Деталей, затем введите значения в появившемся диалоговом окне и нажмите кнопку ОК.
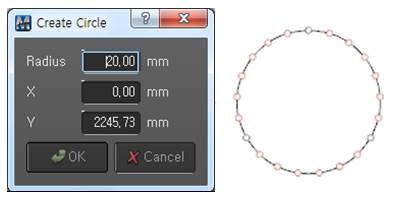





 -> Circumference Measure Dropdown Menu
-> Circumference Measure Dropdown Menu  -> Basic Circumference Measure
-> Basic Circumference Measure







 -> Length Measure Dropdown Menu
-> Length Measure Dropdown Menu  , кликнуть и потянуть квадрат. Квадрат перемещается только вверх или вниз.
, кликнуть и потянуть квадрат. Квадрат перемещается только вверх или вниз.

 icon
icon icon
icon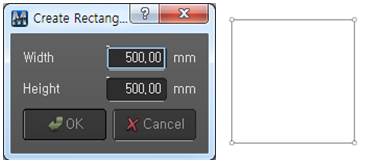
 icon
icon