

Семя – орган полового размножения и расселения растений: наружи у семян имеется плотный покров – кожура...

Особенности сооружения опор в сложных условиях: Сооружение ВЛ в районах с суровыми климатическими и тяжелыми геологическими условиями...

Семя – орган полового размножения и расселения растений: наружи у семян имеется плотный покров – кожура...

Особенности сооружения опор в сложных условиях: Сооружение ВЛ в районах с суровыми климатическими и тяжелыми геологическими условиями...
Топ:
Эволюция кровеносной системы позвоночных животных: Биологическая эволюция – необратимый процесс исторического развития живой природы...
Интересное:
Распространение рака на другие отдаленные от желудка органы: Характерных симптомов рака желудка не существует. Выраженные симптомы появляются, когда опухоль...
Лечение прогрессирующих форм рака: Одним из наиболее важных достижений экспериментальной химиотерапии опухолей, начатой в 60-х и реализованной в 70-х годах, является...
Отражение на счетах бухгалтерского учета процесса приобретения: Процесс заготовления представляет систему экономических событий, включающих приобретение организацией у поставщиков сырья...
Дисциплины:
|
из
5.00
|
Заказать работу |
|
|
|
|
B.1.1. Окна
in B.1.1. Windows.
Этот раздел содержит краткий обзор основного интерфейса программы CLO3D/Marvelous Designer 2. Интерфейс состоит из четырех окон: Окно Аватара (Avatar Window), Окно Деталей (Pattern Window), Обозревателя Объектов (Object Browser) и Редактора Свойств (Property Editor). Вы можете нарисовать деталь в Окне Деталей, выполнить драпировку этой детали в Окне Аватара, увидеть список объектов в окне Обозревателя Объектов и изменить свойства одежды и детали в Редакторе свойств.

B.1.1.1. Окно Аватара (Avatar Window)
in B.1.1.1. Avatar Window.
Окно Аватара – это 3D пространство, где вы можете имитировать поведение драпировки ткани или создать анимацию.

B.1.1.2. Окно Деталей (Pattern Window)
in B.1.1.2. Pattern Window.
Окно Деталей – это 2D пространство, где вы можете рисовать детали, определять линии швов и редактировать текстуры.

B.1.1.3. Обозреватель Объектов (Object Browser)
in B.1.1.3. Object Browser.
Обозреватель Объектов состоит из трех вкладок: Сцена (Scene), Точки Расположения (Arrangement Point) и Распределение Ограничивающего Объема (Arrangement BV).

Сцена (Scene)
Вкладка «Сцена» является основным, быстрым и наиболее простым инструментом для поиска или выделения объекта. Этот инструмент позволяет быстро просмотреть список всех объектов и их структуру.
Точки Расположения (Arrangement Point)
Вкладка «Точки Расположения» (Arrangement Point) — это инструмент для показа Точек Расположения. Он позволяет выбирать, добавлять или удалять Точки Расположения. Вы также можете сохранять или открывать собственные настройки Точек Расположения.
Распределение Ограничивающего Объема (Arrangement BV)
Вкладка «Распределение Ограничивающего Объема (Arrangement BV)» — это инструмент для показа Распределения Ограничивающего Объема. Он позволяет добавлять, размещать и удалять Распределение Ограничивающего Объема. Вы также можете сохранять или открывать собственные настройки Распределения Ограничивающего Объема.
|
|
B.2. Меню (Menu)
in B.2. Menu.
Вы можете получить доступ к командам через Основное Меню, которое находится в самом верху экрана и во всплывающем меню, кликнув правой кнопкой мыши в Окне Аватара или в Окне Деталей. В Окне Аватара доступно 3 всплывающих меню: Меню Окружения, Меню Аватара и Меню Одежды. (Если кликнуть в пустом месте Окна Аватара, появившееся меню будет с параметрами для 3D Окружения, кликнуть по аватару – меню для аватара, кликнуть по одежде – меню для одежды). В Окне Деталей доступно 4 меню: меню Редактирование Детали, меню Детали, Меню Сегмента/Точки и меню Линии Шва.
B.2.1. Основное Меню
in B.2.1. Main Menu.
Основное Меню находится в самом верху экрана. Оно содержит все различные группы команд и разделено на 11 категорий. Для часто используемых команд из Основного Меню есть соответствующие иконки на панели инструментов ниже Основного Меню.

B.2.2. Панель Инструментов
in B.2.2. Toolbar.
Наиболее часто используемые инструменты контроля, моделирования и редактирования представлены в виде иконок на панели инструментов, поэтому вы можете выполнить команду, кликнув на соответствующую иконку. Вы можете найти эти же команды в Основном Меню, но вам не нужно искать в выпадающих меню соответствующую команду, если вы пользуетесь панелью инструментов. На панели инструментов есть 4 категории иконок: Инструменты Создания Деталей (Pattern Design tool), Инструменты Швов (Sewing Tool), Инструменты Создания Текстур (Texture Design tool) и Инструменты Драпировки (Draping tool).
B.2.2.3. Инструменты Швов
in B.2.2.3. Sewing Tools.

 Редактирование Швов (B)
Редактирование Швов (B)
Инструмент для выделения или изменения линий шва.
 Сшивание Сегментов (N)
Сшивание Сегментов (N)
Инструмент для сшивания сегментов.
 Свободное Сшивание (M)
Свободное Сшивание (M)
Инструмент для сшивания обозначенной зоны, кликая на стартовую точку и конечную точку на соответствующих деталях.
|
|
 Показать Швы (Ctrl+B)
Показать Швы (Ctrl+B)
Показать или скрыть швы.
B.2.3. Всплывающие Меню
in B.2.3. Popup menu.
В дополнение к Основному Меню и Панели Инструментов вы можете быстро получить доступ к определенным наборам инструментов через всплывающие меню, кликнув правой кнопкой мыши в окне программы или по объекту. Всплывающие меню сгруппированы в модуль объекта.
D Окружение
Всплывающее меню появится, когда вы кликните правой кнопкой мыши в пустом месте Окна Аватара. Вы можете изменить вид из камеры, цвет заднего фона, свет или добавить эффект ветра.
Аватар
Всплывающее меню, связанное с Аватаром появится, когда вы кликните правой кнопкой мыши по Аватару. Вы можете установить стиль отображения и точки расположения или получить доступ к свойствам аватара через меню.
Одежда
Всплывающее меню, связанное с Одеждой появится, когда вы кликните правой кнопкой мыши по одежде. Вы можете выполнять действия над одеждой из появившегося меню.
D Окружение
Всплывающее меню 2D Окружения появиться, когда вы кликнете правой кнопкой мыши в пустом месте Окна Деталей. Вы можете вставить деталь, установить сетку или скрыт/показать информацию о детали.
Деталь
Всплывающее меню, связанное с деталью появится, когда вы кликните правой кнопкой мыши по детали. Вы можете скопировать и вставить деталь, вращать ее или удалить текстуру.
Сегмент/Точка/Линия Шва
Всплывающее меню, связанное с сегментом/точкой/линией шва появится, когда вы кликните правой кнопкой мыши на сегменте/точке/линии шва. Вы можете выполнять действия над сегментом/точкой/линией шва из появившегося меню.
B.3. Сцена
in B.3. Scene.
Аватар
in 2. Avatar.
Таблица Размеров Аватара
in 2.1. Avatar Size Chart.
CLO 3D является полезным инструментом для симуляции одежды на Аватарах с разными размерами одежды и телосложением в режиме реального времени. Представлены три разных аватара разной этнической принадлежности и пола: азиатский мужчина и женщина, а также кавказская женщина.

| Часть | Размер (см) | Описание | |||
| Азиатская Женщина | Кавказская Женщина | Азиатский Мужчина | Ребенок | ||
| Рост | 180.35 | 180.34 | 189.34 | 140.61 | От верха головы до пяток |
| Общая Длина | 155.16 | 154.94 | 163.89 | 119.60 | От шеи до пяток |
| Шея | 36.81 | 38.19 | 41.15 | 32.51 | Окружность вокруг шеи |
| Ширина Плеч | 34.80 | 34.87 | 38.33 | 28.10 | От края плеча до края другого плеча через заднюю часть шеи |
| Длина Спины | 39.66 | 40.58 | 43.40 | 32.22 | От шеи до талии по спине |
| Ширина Спины | 32.24 | 32.12 | 38.26 | 25.83 | Ширина между подмышками по спине |
| Грудь | 31.44 | 31.27 | 38.00 | 24.31 | Ширина между подмышками спереди |
| Над Бюстом | |||||
| Бюст | 80.31 | 81.85 | 98.70 | 70.3 | Окружность вокруг области над бюстом, проходящая через подмышки |
| Талия | 63.84 | 64.63 | 74.37 | 58.46 | Окружность вокруг самой узкой части талии |
| Длина Бедра | 19.64 | 19.64 | 24.57 | 13.71 | Вертикальная длина от талии к бедру |
| Бёдра | 95.86 | 90.41 | 89.77 | 68.19 | Окружность вокруг наиболее выступающей части бёдер (таза) |
| Длина Руки | 58.28 | 58.54 | 59.52 | 42.77 | От края плеча к запястью. Этот размер отличается от того, который используется для описания размера Аватара в CLO 3D |
| Запястье | 14.57 | 14.56 | 16.72 | 11.69 | Окружность вокруг запястья |
| Щиколотка | 18.74 | 18.70 | 22.93 | 17.31 | Окружность щиколотки, проходящая вокруг костей щиколотки |
Измерение Окружностей
|
|
in 2.2.1. Circumference Measure.
Есть два разных пути измерения окружностей аватара: Базовое Измерение Окружности и Измерение Окружности по Поверхности. «Базовое Измерение Окружности» снимает мерки независимо от контура тела (аналог снятия мерки измерительной лентой), а «Измерение Окружности по Поверхности» снимает мерку, выполняя измерение по поверхности тела.

Задача
Выполнить измерение окружности частей аватара, таких как: бюст, талия, бедра точно таким же способом, как это делается в реальной жизни с помощью измерительной ленты.
Расположение
· Avatar Window Toolbar -> Circumference Measure Tool  -> Circumference Measure Dropdown Menu
-> Circumference Measure Dropdown Menu  -> Basic Circumference Measure
-> Basic Circumference Measure
Функционирование
1. Выберите инструмент, как указано в «Расположении» выше.
2. Кликните мышкой на той части тела Аватара, где вы хотите начать измерение.

3. Кликните в другой части тела Аватара, там, где вы хотите проложить линию измерения.

4. Наведите курсор мыши на пространство между точками и установите угол наклона окружности, после этого появится произвольно расположенная фиолетовая линия.
5. Измените вид, чтобы увидеть другие стороны аватара.

6. Передвигайте вашу мышь вертикально, против направления фиолетовой линии, чтобы установить угол.


|
|
7. Кликните вашей мышью, когда найдете нужный вам угол.


Задача
Измерить длину окружности по поверхности частей аватара, таких как: контур бюста, контур талии, контур бедер.
Расположение
· Avatar Window Toolbar -> Circumference Measure Tool  -> Circumference Measure Dropdown Menu
-> Circumference Measure Dropdown Menu  -> Surface Circumference Measure
-> Surface Circumference Measure
Функционирование
1. Выберите инструмент, как указано в «Расположение» выше.
2. Кликните мышкой на той части тела Аватара, где вы хотите начать измерение.
3. Кликните в другой части тела Аватара, там, где вы хотите проложить линию измерения.
4. Наведите курсор мыши на пространство между точками и установите угол наклона окружности, после этого появится произвольно расположенная оранжевая линия.
5. Измените вид, чтобы увидеть другие стороны аватара.
6. Передвигайте вашу мышь вертикально, против направления оранжевой линии, чтобы установить угол.
7. Кликните вашей мышью, когда найдете нужный вам угол.
Измерение Длины
in 2.2.2. Length Measure.
Есть три разных способа измерения длины Аватара: Базовое Измерение Длины, Измерение Длины по Поверхности и Базовое Измерение Высоты. « Базовое измерение Длины» позволяет измерить расстояние по прямой линии независимо от контура тела аватара. «Измерение Длины по Поверхности» снимает мерку, выполняя измерение по поверхности тела. «Базовое Измерение Высоты» позволяет измерить расстояние от поверхности земли по прямой линии независимо от контура тела аватара.


Базовое Измерение Длины
in 2.2.2.1. Basic Length Measure.
Задача
Выполнить измерение длины частей аватара, таких как: рука, нога или спина точно таким же способом, как это делается в реальной жизни с помощью измерительной ленты.
Расположение
· Avatar Window Toolbar -> Length Measure Tool  -> Length Measure Dropdown Menu
-> Length Measure Dropdown Menu  -> Basic Length Measure
-> Basic Length Measure
Функционирование
1. Выберите инструмент, как указано в «Расположение» выше.
2. Кликните вашей мышью в то место, где вы хотите начать измерение длины аватара.
3. (Не обязательно) Кликайте вашей мышью в тех местах, где вы хотите добавить точки, через которые будет проходить линия измерения.
4. Кликните дважды в том месте, где вы хотите закончить линию измерения длины.
Длина Поверхности
in 2.2.2.2. Surface Length.
Задача
Измерить длину по поверхности частей аватара, таких как: контур руки, контур ноги, контур спины.
Расположение
· Avatar Window Toolbar -> Length Measure Tool  -> Length Measure Dropdown Menu
-> Length Measure Dropdown Menu  -> Surface Length Measure
-> Surface Length Measure
Функционирование
1. Выберите инструмент, как указано в «Расположение» выше.
2. Кликните вашей мышью в то место, где вы хотите начать измерение длины поверхности аватара.
3. (Не обязательно) Кликайте вашей мышью в тех местах, где вы хотите добавить точки, через которые будет проходить линия измерения.
|
|
4. Кликните дважды в том месте, где вы хотите закончить линию измерения длины поверхности.
Высота
in 2.2.2.3. Height.
Задача
Измерить высоту аватар от поверхности земли.
Расположение
· Avatar Window Toolbar -> Length Measure Tool  -> Length Measure Dropdown Menu
-> Length Measure Dropdown Menu  -> Basic Height Measure
-> Basic Height Measure
Функционирование
1. Выберите инструмент, как указано в «Расположение» выше.
2. Кликните вашей мышью в то место, высоту которого вы хотите измерить.
(Появится желто-зеленый квадрат, который показывает, где расположена плоскость земли и соединенная с ним зеленая перпендикулярная линия).
Вы можете изменить положение желто-зеленого квадрата. Чтобы сделать это, нужно выбрать инструмент для Редактирования Измерения  , кликнуть и потянуть квадрат. Квадрат перемещается только вверх или вниз.
, кликнуть и потянуть квадрат. Квадрат перемещается только вверх или вниз.
Редактирование Измерений
in 2.2.3. Edit Measurement.
Вы можете редактировать измеренную информацию в Редакторе Свойств и в Окне Объектов.
Выделение Измерения
in 2.2.3.1. Select Measurement.
Задача
Выделить Измерение, чтобы отредактировать его.
Расположение
· Avatar Window Toolbar -> Edit Measure  Tool
Tool
· Object Window -> Measure tab
Функционирование
1. Выберите инструмент, как указано в «Расположение» выше.
2. Кликните на Измерение в Окне Аватара или в Окне Объектов.
Появится желто-зеленый квадрат, который показывает, где расположена плоскость земли и соединенная с ним зеленая перпендикулярная линия.
Список Измерений показывается в Окне Объектов. Вы можете показать/скрыть Измерение и увидеть его имя.

Деталь
in 3. Pattern.
Разработка
in 3.1. Design.
Создание Детали
in 3.1.1. Create Pattern.
Деталь – это любая единичная плоская составляющая часть одежды. В этом разделе вы узнаете, как создавать многоугольные, прямоугольные и круглые детали.
Ломаная Линия/Форма
in 3.1.1.1. Polygonal line/Shape.

Задача
· Создать Ломаную Линию/Форму.
Расположение
· Main Menu -> Pattern -> Pattern -> Create Polygon
· Pattern Window Toolbar ->  icon
icon
Функционирование
1. Выберите инструмент «Создать Многоугольник (Create Polygon)», как указано в «Расположение» выше.
2. Кликните левой кнопкой мыши в Окне Деталей, чтобы нарисовать многоугольник.
3. Чтобы нарисовать изогнутый сегмент, удерживайте кнопку CTRL на клавиатуре, когда кликаете мышкой.
4. Чтобы завершить рисование форму, кликните на начальную точку линии.
Прямоугольная Форма
in 3.1.1.2. Rectangular shape.
Задача
· Создать Прямоугольную Форму.
Расположение
· Main Menu -> Pattern -> Pattern -> Create Rectangle
· Pattern Window Toolbar ->  icon
icon
Функционирование
1. Выберите инструмент «Создать Прямоугольник (Create Rectangle)», как указано в «Расположение» выше.
2. Нажмите и удерживайте нажатой левую кнопку мыши, затем начните тянуть мышь, чтобы нарисовать прямоугольник.
3. Отпустите кнопку мыши, чтобы завершить рисование прямоугольника.
Чтобы создать прямоугольник с конкретными значениями ширины и высоты, просто кликните один раз левой кнопкой мыши в Окне Деталей. Появится диалоговое окно.
Введите значения ширины и высоты в диалоговом окне и нажмите кнопку ОК.
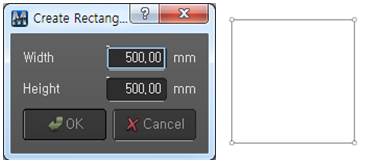
Круглая Форма
in 3.1.1.3. Circular shape.
Задача
· Создать деталь круглой формы.
Расположение
· Main Menu -> Pattern ->Pattern->Create Circle
· Pattern Window Toolbar ->  icon
icon
Функционирование
1. Выберите инструмент «Создать Круг (Create Circle)», как указано в «Расположение» выше.
2. Нажмите и удерживайте нажатой левую кнопку мыши, затем начните тянуть мышь, чтобы нарисовать круг.
3. Отпустите кнопку мыши, чтобы завершить рисование круглой детали.
Чтобы создать круг с конкретными значениями радиуса и точки расположения детали, кликните левой кнопкой мыши в Окне Деталей, затем введите значения в появившемся диалоговом окне и нажмите кнопку ОК.
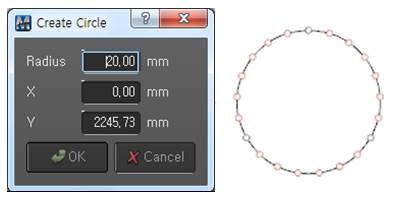
Задача
· Создать Внутреннюю Ломаную Линию или Форму.
Расположение
· Main Menu -> Pattern ->Pattern->Create Internal Polygon/Line
· Pattern Window Toolbar ->  icon
icon
Функционирование
1. Выберите инструмент «Создать Внутреннюю Ломаную Линию/Форму (Create Internal Polygon/Line)», как указано в «Расположение» выше.
2. Кликните левой кнопкой мыши внутри детали и рисуйте Внутреннюю Ломаную Линию/Форму.
3. Чтобы нарисовать изогнутый сегмент, удерживайте кнопку CTRL на клавиатуре, когда кликаете мышкой.
4. Чтобы завершить рисование внутреннего Многоугольника, кликните на начальную точку.
5. Чтобы завершить рисование Внутренней Ломаной Линии, кликните дважды в конечной точке.

Задача
· Создать Внутреннюю Прямоугольную Форму.
Расположение
· Main Menu -> Pattern ->Pattern->Create Internal Rectangle
· Pattern Window Toolbar ->  icon.
icon.
Функционирование
1. Выберите инструмент «Создать Внутренний Прямоугольник (Create Internal Rectangle)», как указано в «Расположение» выше.
2. Нажмите и удерживайте нажатой левую кнопку мыши, затем начните тянуть мышь, чтобы нарисовать внутренний прямоугольник.
3. Чтобы завершить рисование внутреннего прямоугольника, отпустите левую кнопку мыши.
Чтобы создать внутренний прямоугольник с конкретными значениями ширины и высоты, просто кликните один раз левой кнопкой мыши внутри детали. Появится диалоговое окно. Введите значения ширины и высоты в диалоговом окне и нажмите кнопку ОК.

Внутренняя Круглая Форма
in 3.1.2.3. Internal Circular Shape.
Задача
· Создать Внутреннюю Круглую Форму.
Расположение
· Main Menu -> Pattern ->Pattern->Create Internal Circle
· Pattern Window Toolbar ->  icon
icon
Функционирование
1. Выберите инструмент «Создать Внутренний Круг (Create Internal Circle)», как указано в «Расположение» выше.
2. Нажмите и удерживайте нажатой левую кнопку мыши, затем начните тянуть мышь, чтобы нарисовать внутренний круг.
3. Чтобы завершить рисование внутреннего круга, отпустите левую кнопку мыши.
Чтобы создать внутренний круг с конкретными значениями радиуса и точки расположения детали, кликните левой кнопкой мыши внутри детали, затем введите значения в появившемся диалоговом окне и нажмите кнопку ОК.

Вытачка
in 3.1.2.4. Dart.
Задача
· Создать Вытачку внутри детали.
Расположение
· Main Menu -> Pattern ->Pattern->Create Dart
· Pattern Window ->  icon
icon
Функционирование
1. Выберите инструмент «Создать Вытачку (Create Dart)», как указано в «Расположение» выше.
2. Нажмите и удерживайте нажатой левую кнопку мыши, затем начните тянуть мышь по диагонали, чтобы нарисовать вытачку.
3. Чтобы завершить рисование вытачки, отпустите левую кнопку мыши.

Чтобы создать вытачку с конкретными размерами ширины (слева и справа) и высоты (сверху и снизу), кликните левой кнопкой мыши внутри детали и введите значения в появившемся окне. После этого нажмите кнопку ОК.

Обрисовка Детали
in 3.1.3. Trace Pattern.
Функция Обрисовки Детали используется для извлечения контура из импортированной детали, созданной в другом чертежном 2D редакторе, методом выделения линий или кривых. С помощью этого инструмента вы сможете легко получить деталь кармана или внутреннюю линию шва.
Задача
· Обрисовать и извлечь внутреннюю линию/форму.
Расположение
· Pattern Window Toolbar →  Tool
Tool
· Main Menu → Pattern → Pattern → Trace
Функционирование
1. Выберите инструмент, как указано в «Расположение» выше.
2. Курсор мыши  изменится на Иконку Обрисовки, после этого кликните на основную линию для ее выделения.
изменится на Иконку Обрисовки, после этого кликните на основную линию для ее выделения.
3. Удерживайте нажатой клавишу Shift на клавиатуре, чтобы выделить еще несколько линий.
4. Нажмите кнопку «Enter» на вашей клавиатуре, чтобы завершить обрисовку.
(Вместо нажатия клавиши «Enter» на клавиатуре, вы можете кликнуть по выделенной линии правой кнопкой мыши и выбрать в появившемся меню команду «Create Inner Shape»)
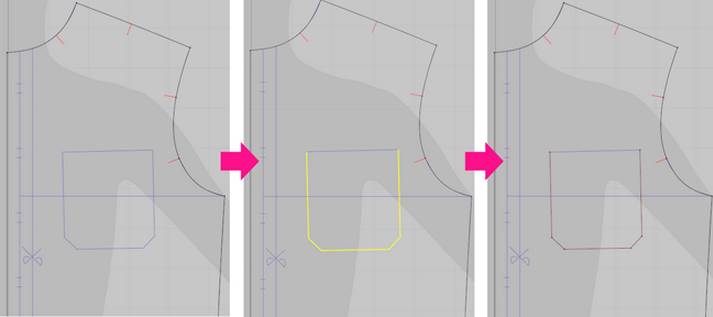
Различные пути выбора формы для обрисовки.
1. Чтобы выбрать все сегменты формы, кликните по ней дважды.
2. Если вы выберите больше трех пересекающих друг друга линий, тогда будет обрисована форма, которая проходит через точки пересечения. (Возможно, перевел неправильно, не имею возможности проверить действия на практике, недоступна эта функция).
3. Если вы выделяете областью, линии, попавшие в область выделения, будут выделены.
Иногда при импортировании деталей из файла с расширением DXF линии в местах стыковки имеют небольшой зазор. Если этот зазор превышает 0.5 мм, будет выполнена обрисовка отдельных разделенных линий, поэтому получить замкнутую форму не удастся. Если зазор будет меньше 0.5 мм, то будет выполнена обрисовка непрерывной линии автоматически и получится в итоге замкнутая форма.
Обрисовать как Деталь
in 3.1.3.2.Trace as a pattern.
· Обрисовать и извлечь внутреннюю линию/форму.
Расположение
· Main Menu -> Pattern -> Pattern -> Trace
Функционирование
1. Выберите инструмент, как указано в «Расположение» выше.
2. Курсор мыши  изменится на Иконку Обрисовки, после этого кликните на основную линию для ее выделения.
изменится на Иконку Обрисовки, после этого кликните на основную линию для ее выделения.
3. Удерживайте нажатой клавишу Shift на клавиатуре, чтобы выделить еще несколько линий или деталей.
4. Кликните правой кнопкой мыши по выделенной линии, появится всплывающее меню.
5. Выберите команду «Create Trace Pattern» в появившемся меню.
6. Деталь скопируется с выделенных вами основных линий.

Редактирование Детали
in 3.1.4. Edit Pattern.
Этот раздел посвящен деталям, изменению их размеров, формы и позиции, а так же очень полезным опциям: направляющие линии, развертка линий и конвертирование типов элементов.
Перемещение Детали
in 3.1.4.1. Move Pattern.
Задача
· Выделить и переместить деталь или ее точки/линии.
Расположение
· Main Menu ->Pattern ->Pattern->Edit Pattern
· Pattern Window Toolbar ->  icon
icon
Функционирование
Чтобы переместить деталь,
1. Выберите инструмент «Редактирование Детали (Edit Pattern)».
2. Наведите курсор вашей мыши на деталь. Курсор изменится на перекрестие двунаправленных стрелок и линии детали станут голубого цвета.
3. Кликните на деталь левой кнопкой мыши или кликните дважды на точку или линию детали. После этого деталь будет выделена и ее линии станут желтого цвета.
4. Нажмите и удерживайте левую кнопку мыши и перемещайте деталь.
Цвет линий выделенной детали отличается от цвета линий невыделенной детали. Линии невыделенной детали – черные. Если вы наведете курсор мыши на деталь, линии детали станут голубыми. Если вы кликните на деталь, то ее линии станут желтыми.
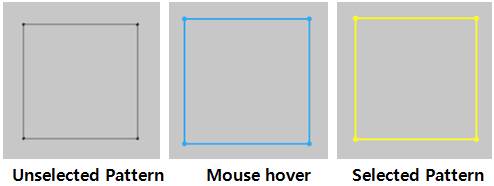
Трансформация Детали
in 3.1.4.2. Transform pattern.
Задача
· Перемещать, вращать и изменять масштаб детали.
Расположение
· Main Menu -> Pattern ->Pattern->Transform
· Pattern Window Toolbar ->  icon
icon
Функционирование
Выделение Детали
1. Выберите инструмент «Трансформация Детали (Transform Pattern)».
2. Наведите курсор вашей мыши на деталь. Курсор изменится на перекрестие двунаправленных стрелок и линии детали станут голубого цвета.
3. Кликните на деталь левой кнопкой мыши или кликните дважды на точку или линию детали. После этого деталь будет выделена и ее линии станут желтого цвета, что будет указывать на готовность детали к трансформации.
Информация о выделении, при использовании инструмента Трансформации Детали.
Цвет линий выделенной детали отличается от цвета линий невыделенной детали. Линии невыделенной детали – черные. Если вы наведете курсор мыши на деталь, линии детали станут голубыми. Если вы кликните на деталь, то ее линии станут желтыми и появится прямоугольник вокруг детали, нарисованный пунктиром. Когда появляется нарисованный пунктиром прямоугольник, деталь готова к трансформации.

Масштабирование Детали
1. Выделите Деталь.
2. Кликните и удерживайте левую кнопку мыши на маленьком кружке, расположенном в четырех углах пунктирного прямоугольника и потяните мышь. Деталь будет масштабироваться пропорционально.
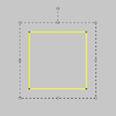
Вращение Детали
1. Выделите Деталь.
2. Кликните и удерживайте левую кнопку мыши на маленьком кружке, расположенном на конце линии, которая размещена на верху пунктирного прямоугольника. Курсор мыши изменится на круговую стрелку, поверните деталь влево или вправо.

Создание Фигурной Детали
in 3.1.4.3. Create Curved Line.
Редактирование Искривления
in 3.1.4.3.1. Edit Curvature.
Существует два разных типа Искривлений: «Искривление по Трем Точкам (3-Points Curve(Curvature))» и «Искривление Свободной Формы (Freeform Curve)». Вы можете создать Искривление сегмента детали, используя инструмент «Редактирование Искривления (Edit Curvature)». Искривление состоит из двух точек на концах и опорной точки (оранжевая точка). Вы можете добавить искривление на прямой линии детали и настроить силу изгиба.
Вы можете создать Искривление Свободной формы, используя инструмент «Редактирование Точек Кривой (Edit Curve Point)». Искривление Свободной Формы позволяет добавлять точки на сегменте. Таким образом, вы сможете создавать столько изгибов на одном сегменте детали, сколько вам необходимо. С инструментом «Редактирование Точек Кривой (Edit Curve Point)» вы можете управлять кривизной сегмента и заменять опорную точку, созданную «Искривлением по Трем Точкам (3-Points Curve(Curvature))», точками на кривой. Нужно помнить, что добавленные точки на кривой не разделяют сегмент и по окончанию редактирования искривления, точки кривой не будут видны.
Задача
· Добавить Искривление на прямом сегменте детали.
· Редактировать Искривление.
Расположение
· Main Menu -> Pattern ->Pattern->Edit Curvature
· Pattern Window Toolbar ->  icon.
icon.
Функционирование
Редактирование Точки Кривой
in 3.1.4.3.2. Edit Curve Point.
Задача
· Добавить несколько различных искривлений на одном сегменте детали.
· Удалить искривление на сегменте детали.
· Удалить точку кривой.
Расположение
· Main Menu -> Pattern ->Pattern-> Edit Curve Point
· Pattern Window Toolbar ->  icon
icon
Функционирование
Чтобы удалить искривление,
1. Выберите инструмент «Редактирование Точек Кривой (Edit Curve Point)».
2. Кликните на опорную точку и нажмите клавишу Delete на вашей клавиатуре или кликните правой кнопкой мыши по опорной точке, появится меню с командой «Удалить Точку (Delete Point)».
3. Кликните на «Удалить Точку (Delete Point)».
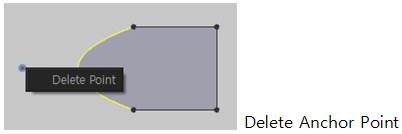
4. Сделайте тоже самое с точкой на кривой, чтобы удалить ее.
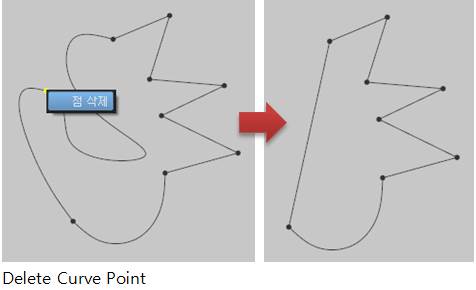
Задача
· Добавить точку/разделить сегмент.
Расположение
· Main Menu -> Pattern ->Pattern-> Add Point/Split Line
· Pattern Window Toolbar ->  icon
icon
Функционирование
Расположение
· Undo: Main Menu -> Edit -> Undo (Сочетание клавиш: Ctrl+Z на вашей клавиатуре)
· Redo: Main Menu -> Edit -> Redo (Сочетание клавиш: Ctrl+Y на вашей клавиатуре)
В версии 4.00, в Окне Аватара вы можете отменить сделанную операцию симуляции драпировки. Старт-стоп симуляции считается как одна выполненная операция.
Привязка
in 3.1.4.6. Snapping.

Задача
· Привязка – это очень полезный инструмент, который позволяет вам выравнивать вершины внутренних линий вдоль линий детали, когда вы рисуете внутренние линии.
Расположение
· Pattern Window Pop-up → Activate Snapping
Функционирование
1. Выберите инструмент «Создать Внутреннюю Ломаную Линию/Форму (Create Internal Polygon/Line)».
2. Кликните правой кнопкой мыши в пустом месте Окна Деталей и отметьте галочкой пункт «Активировать Привязку (Activate Snapping)» в появившемся меню.
3. Начните рисовать внутреннюю линию.
4. Вершины внутренней линии будут привязываться к границе детали, если они будут находиться в пределах определенного расстояния, так называемого допуска привязки.
* Во время рисования внутренних линий на детали, включайте или выключайте привязку горячей клавишей. «/».
* Привязка по умолчанию включена. Если вы хотите выключить привязку, кликните правой кнопкой мыши в пустом месте Окна Деталей и в появившемся меню уберите галочку напротив пункта «Активировать Привязку (Activate Snapping)».
Задача
· Создать линию вдоль направляющей, относительно предыдущей точки.
· Переместить точку или линию по горизонтали, вертикали или диагонали.
· Переместить точку или линию вдоль направления линий детали, которые соприкасаются с передвигаемой точкой или линией.
· Переместить точку или линию в конкретное место.
· Переместить точку или линию с помощью стрелок на клавиатуре.
Функционирование
Настройка Длины Шага
1. Кликните правой кнопкой в пустом месте Окна Деталей, появится всплывающее меню.
2. Выберите пункт «Свойства Окна Деталей (Pattern Window Property)».
3. После этого перейдите в «Редактор Свойств (Property Editor)», вкладка «Основные Свойства (Basic)».
4. Установите значение параметра «Длина Шага (Stepping Distance)» таким, каким вам необходимо. Единицы измерения – миллиметры.
Чтобы избежать первые два пункта, можно просто нажать клавишу «F12».
Копирование Детали
in 3.1.5. Copy Pattern.
В этом разделе рассказывается, как копировать и вставлять детали. Будут рассмотрены способы конвертирования детали во внутреннюю линию и наоборот, а так же конвертирования внутренней линии в отверстие на детали.
Копирование Детали
in 3.1.5.1. Copy Pattern.
Задача
· Скопировать и Вставить деталь.
Расположение
· Main Menu -> Edit-> Copy (-> Paste)
· Pattern Pop-up -> Copy (-> Paste)
Функционирование
1. Выделите деталь, которую вы хотите скопировать.
2. Нажмите Ctrl+C для копирования и Ctrl+V для вставки скопированной детали. Вы также можете выбрать команды «Копировать (Copy)» и «Вставить (Paste)» во всплывающем меню (правый клик по детали) или в основном меню.
3. После того, как вы скопировали деталь в буфер обмена (Ctrl+C).
4. Нажмите Ctrl+V.
5. Появится временный силуэт детали, который будет перемещаться за курсором вашей мыши.
6. Поместите этот силуэт будущей детали в свободном месте в Окне Деталей и кликните левой кнопкой мыши.
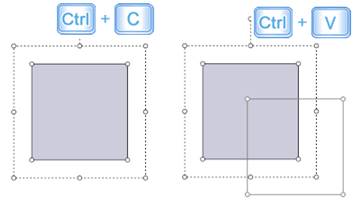
Когда вы копируете деталь в Окне Деталей, то в Окне Аватара также создается копия. Начиная с версии 4.00 и выше, копия, созданая в Окне Аватара имеет такую же форму, как и при последней синхронизации окон, вместо начальной плоской формы.

Задача
· Клонировать деталь и автоматически сшить все сегменты с деталью-оригиналом.
Расположение
· Pattern Pop-up -> Layer Pattern Cloning.
Функционирование
1. Выделите деталь для клонирования.
2. Кликните правой кнопкой мыши на детали, после этого появится всплывающее меню.
3. Выберите инструмент Клонирования Слоя Детали (Layer Pattern Cloning), как указано в «Расположение» выше.
Конвертировать в Отверстие
in 3.1.5.5.1. Convert to Hole.
Чтобы получить доступ ко всей информации, необходимо зарегистрироваться и войти на сайт.
Зеркальное Копирование
in 3.1.5.6. Mirror copy.
С инструментом Зеркального копирования вы можете скопировать и вставить объект как симметричную по форме деталь. Это полезно, когда вы копируете рукава или другие симметричные по форме детали.
Задача
· Скопировать и вставить зеркальную копию детали.
Рас<

Общие условия выбора системы дренажа: Система дренажа выбирается в зависимости от характера защищаемого...

Особенности сооружения опор в сложных условиях: Сооружение ВЛ в районах с суровыми климатическими и тяжелыми геологическими условиями...

Биохимия спиртового брожения: Основу технологии получения пива составляет спиртовое брожение, - при котором сахар превращается...

Автоматическое растормаживание колес: Тормозные устройства колес предназначены для уменьшения длины пробега и улучшения маневрирования ВС при...
© cyberpedia.su 2017-2024 - Не является автором материалов. Исключительное право сохранено за автором текста.
Если вы не хотите, чтобы данный материал был у нас на сайте, перейдите по ссылке: Нарушение авторских прав. Мы поможем в написании вашей работы!