

Семя – орган полового размножения и расселения растений: наружи у семян имеется плотный покров – кожура...

Кормораздатчик мобильный электрифицированный: схема и процесс работы устройства...

Семя – орган полового размножения и расселения растений: наружи у семян имеется плотный покров – кожура...

Кормораздатчик мобильный электрифицированный: схема и процесс работы устройства...
Топ:
Устройство и оснащение процедурного кабинета: Решающая роль в обеспечении правильного лечения пациентов отводится процедурной медсестре...
Процедура выполнения команд. Рабочий цикл процессора: Функционирование процессора в основном состоит из повторяющихся рабочих циклов, каждый из которых соответствует...
Теоретическая значимость работы: Описание теоретической значимости (ценности) результатов исследования должно присутствовать во введении...
Интересное:
Уполаживание и террасирование склонов: Если глубина оврага более 5 м необходимо устройство берм. Варианты использования оврагов для градостроительных целей...
Финансовый рынок и его значение в управлении денежными потоками на современном этапе: любому предприятию для расширения производства и увеличения прибыли нужны...
Отражение на счетах бухгалтерского учета процесса приобретения: Процесс заготовления представляет систему экономических событий, включающих приобретение организацией у поставщиков сырья...
Дисциплины:
|
из
5.00
|
Заказать работу |
|
|
|
|
Программа Компас позволяет добавлять касательные отрезки тремя различными способами:
1. Касательный отрезок идет из заданной внешней точки;
2. Касательный отрезок проходит через точку на кривой линии;
3. Касательный отрезок проходит через две кривые линии.
В уроке, мы остановимся на каждом способе создания касательных, ибо они несколько различаются.
Первый способ позволит нанести касательный отрезок, идущий из нужной нам точки. Чтобы вызвать его необходимо в компактной панели вызвать Инструменты-Геометрия-Отрезки-Касательный отрезок через внешнюю точку.

Укажем основную кривую линию, к которой будем строить касательный отрезок, для этого необходимо просто щелкнуть на ней мышью. Выбрав кривую, необходимо указать начальную точку для касательной линии, откуда она будет выходить. Программа сама построит несколько фантомов, вам необходимо выбрать лишь подходящий, а затем нажать Создать объект. После этого, можно создать следующую касательную из другого фантома, либо нажать Прервать команду или ESC, чтобы завершить работу с касательными линиями.
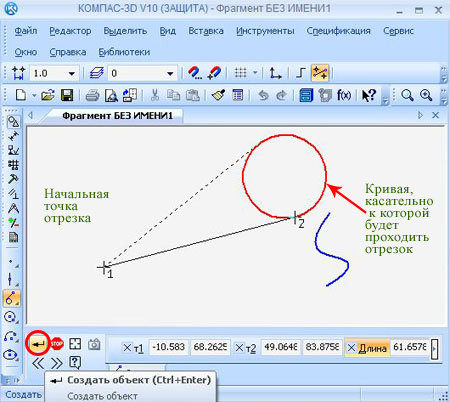
Обычно точка касания, является конченой точкой для касательной прямой линии. Однако, иногда необходимо такие линии продолжать. Это можно сделать, редактируя длину и координаты точек, используя панель снизу экрана.
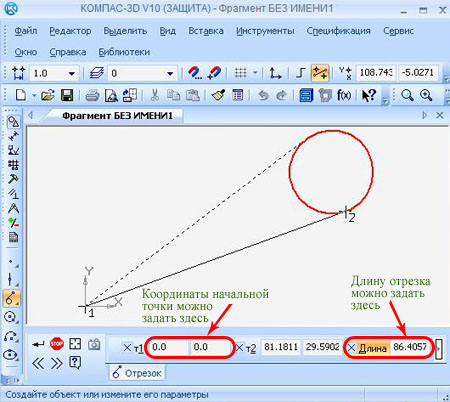
Когда касательная точка является принадлежащей к целевому объекту, то можно использовать кнопку Касательный отрезок через точку кривой. Ее можно вызвать через компактное меню или при помощи пунктов основного Инструменты-Геометрия-Отрезки-Касательный отрезок через точку кривой.
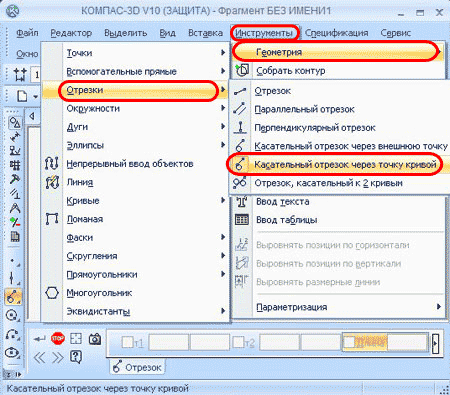
Давайте построим отрезок, который пройдет сквозь точку А, на выбранной кривой. Вам необходимо выбрать саму кривую, к которой строим касательный отрезок и точку, соприкосновения.
|
|
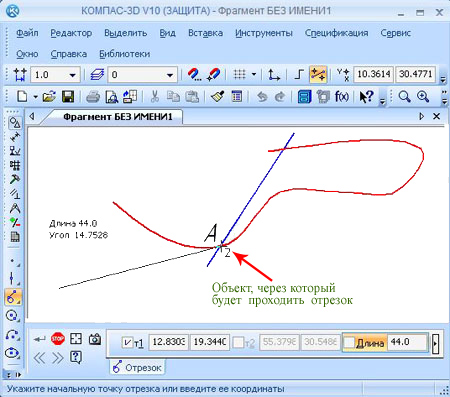
Можно использовать различные настройки позиционирования. Открыть меню привязок можно нажав на кнопку с магнитом, под названием Установка глобальных привязок. Теперь просто выбирайте нужные вам привязки.
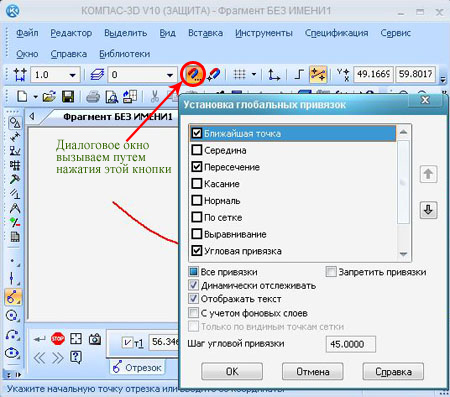
Для построения отрезка, нужна конечная точка, укажите ее, а затем одобрите фантом. При необходимости, позиционировать отрезок на листе можно при помощи координат снизу экрана. Также, можно изменить стиль линии, в меню стилей. Всегда можно построить отрезок, который будет проходить по касательной сразу к двум кривым или другим объектам. Выберите на компактной панели кнопку Отрезок касательный к двум кривым, либо используйте вызов через основное меню, по пути Инструменты-Геометрия-Отрезки-Отрезок касательный к двум кривым.
Осталось выбрать наши кривые или иные объекты на листе, просто щелкнув по ним мышью. После этого программа сама построит фантомы, как возможные отрезки, удовлетворяющие настроенным параметрам. Выберите тот отрезок, который подходит вам и нажмите Создать объект.
При необходимости создать другой отрезок, к другим кривым или заменив лишь один из объектов, нажмите на кнопку Указать заново, после чего повторите все процедуры с выделением объектов и указанием настроек для отрезка. Вот и все, вы уже знаете как строить касательные отрезки различных типов.
Урок №10. Строим окружность в программе Компас 3D.
Построить окружность в программе Компас довольно просто. Достаточно вызвать на компактной панели Окружность, либо зайти через основное меню, через пункты Инструменты-Геометрия-Окружности-Окружность.
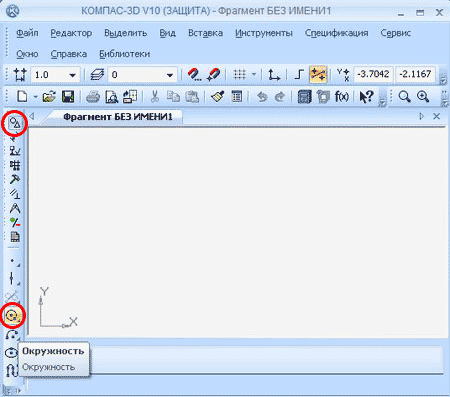
Необходимо указать центр строящейся окружности, при помощи мыши Впрочем, можете ввести значения координат в меню снизу экрана.
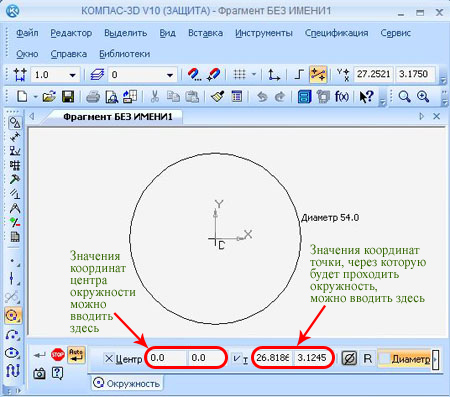
Зафиксируем нашу окружность, для этого необходимо нажать на левую клавишу мыши, а затем Прервать команду.
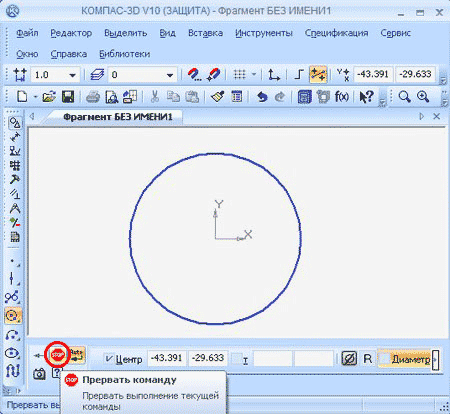
Используя панель свойств, вы можете указать Диаметр или Радиус окружности. Соответственно, когда известен диаметр, вписываем значение в это поле, а когда радиус, в одноименное поле.
|
|
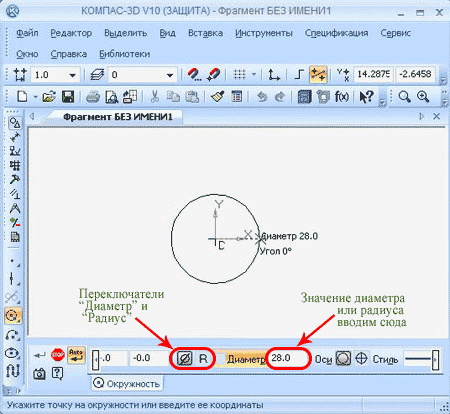
Окружность будет построена без осевых линий, однако их можно добавить простыми переключениями в настройках. Если необходимые осевые линии, достаточно нажать на кнопку Оси на панели внизу экрана. Все, линии появятся автоматически, без всяких дополнительных процедур.
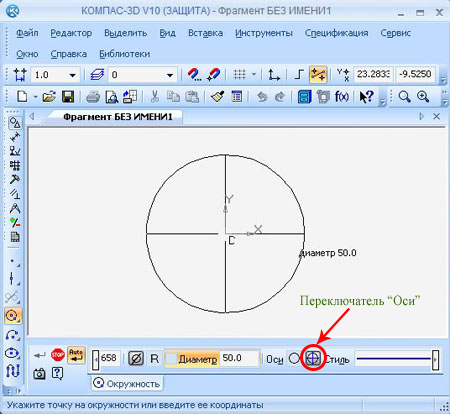
Порой уже после построения и одобрения окружности, выясняется, что необходимо нанести оси. Для этого достаточно выделить окружность, активировать отрисовку осей на панели внизу и нажать на кнопку Создать объект.
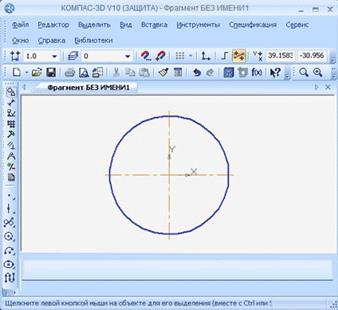
Аналогичным образом можно изменить радиус или диаметр окружности, редактировать стили всех линий, включая осевые. Достаточно лишь войти в режим редактирования объекта.
В данном уроке, вы узнали, как строить различные окружности, задавать им параметры, быстро отрисовывать осевые линии.
Для построения окружности, основаной на трёх точках, вам нужно нажать кнопку "Окружность по 3 точкам" в компактном меню или же сверху в меню найти команды "Инструменты" - "Геометрия" - "Окружности" - "Окружность по 3 точкам".
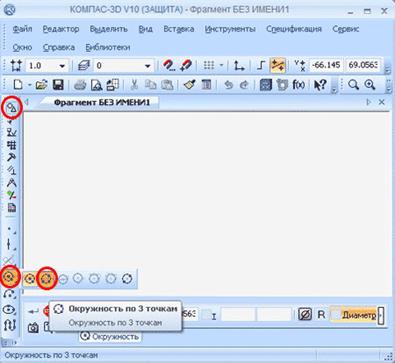
С помощью курсора вам нужно задать точки прохождения окружности. При этом координаты центральной точки и значения радиуса будут просчитаны автоматически.
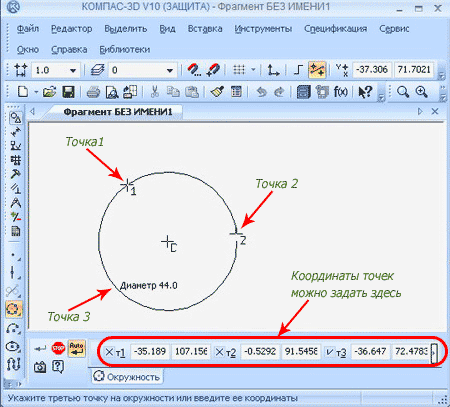
Построенная окружность фиксируется при помощи щелчка левой клавишею мыши. Далее нажимается кнопка "Прервать команду".
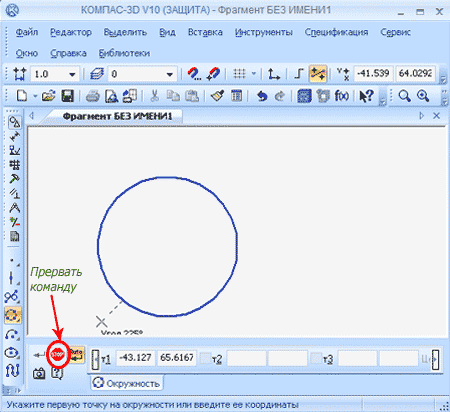
В панель свойств вы можете ввести координаты для указания. Если же существует необходимость построить ось, на панели свойств нужно привести в действие переключатель "Оси".
Для того, чтобы построить окружность, у которой центр будет расположен на объекте, нужно выбрать пункт "Окружность с центром на объекте" в компактном меню.
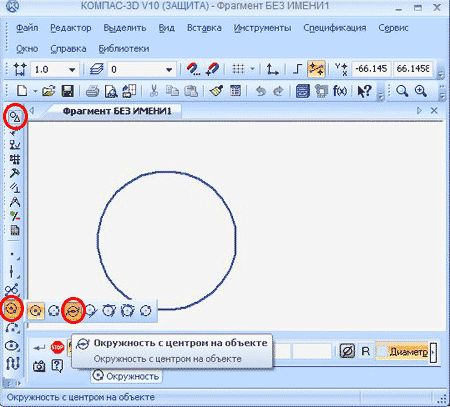
Или же в меню сверху нужно найти команды "Инструменты" - "Геометрия" - "Окружности" - "Окружность с центром на объекте".

Для начала нужно указать собственно объект, на котором расположится центральная точка окружности. Далее нужно задать одну из точек, через которую пройдёт окружность. При условии, что вы знаете и координаты второй точки прохождения, её также можно указать. Экран отобразит фантомные варианты всех окружностей, которые могут проходить через указанные точки. С помощью курсора вы можете выбрать нужный вариант и зафиксировать его с помощью щелчка левой кнопки мыши.
|
|
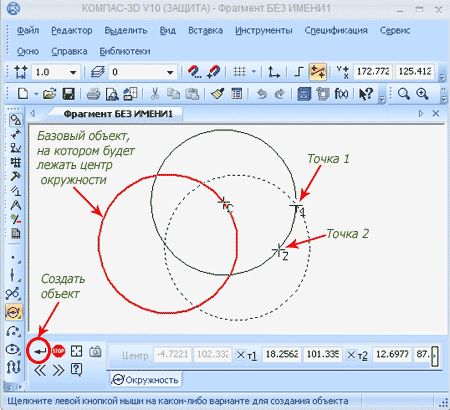
Для того, чтобы закончить построение, нужно нажать кнопки "Создать объект" и "Прервать команду”. Окружность, имеющая центр на объекте, завершена.

Если вы хотите задать также значения диаметра или радиуса, их можно ввести в собственное поле в свойственной панели, перед этим активировав переключатель "Диаметр" или "Радиус" (в зависимости значения ввода, по умолчанию активна опция "Диаметр"). После этого нажимаете кнопку ввода. Экран снова отобразит фантомные варианты окружности. Нужный вам стоит выбрать и зафиксировать каждый необходимый вариант с помощи левого щелчка. После выбора каждого нужного варианта нужно снова нажимать кнопку "Создать объект". Как пример мы использовали значение в 50 мм.
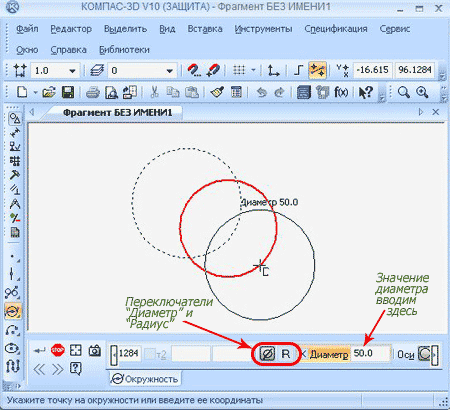
Завершить построение вы можете нажав кнопку "Прервать команду", таким образом окружности закончены.
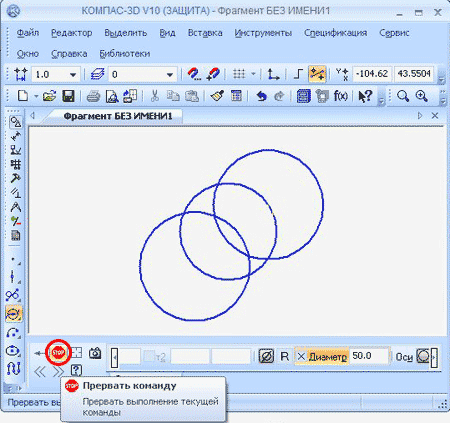
Если Вам нужно построить окружность с центром на другом объекте, пользуйтесь кнопкой "Указать заново", с ней Вы уже знакомы.
В следующем уроке рассмотрим другие способы построения окружностей в Компас 3D.
Урок №12. Построение окружностей в Компас 3D. Окружности касательные к кривым, окружность по двум точкам.
Программа “Компас 3D” располагает несколькими способами, позволяющими построить касательную окружность: окружность касательную к одной кривой, к двум кривым, или же окружность касательная к трём кривым.
Для построения окружности касательную к кривой, вам нужно нажать кнопку "Окружность касательная к 1 кривой" в компактном меню, либо же выбрать в меню сверху следующие команды: "Инструменты" - "Геометрия" - "Окружности" - "Окружность касательная к 1 кривой".

С помощью курсора мыши вам нужно сначала указать кривую, через которую будет проложена окружность, а далее задать две точки окружности последствием ввода координатов точек в свойственной панели.
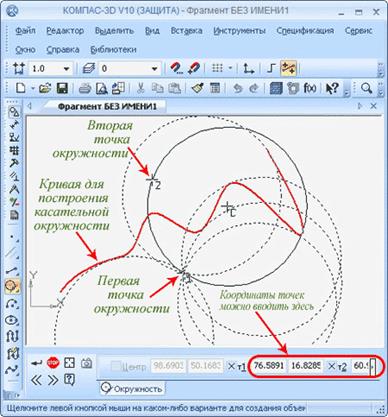
Экран высветит все возможные фантомные варианты окружности. С помощью курсора вам нужно будет выбрать необходимые вам и зафиксировать их, нажав на кнопку "Создать объект". Построение завершается с помощью применения опции "Прервать команду".
|
|
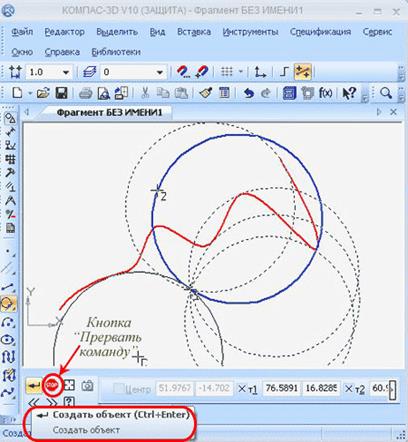
Перед заданием второй точки, вам предоставляется возможность ввода значения радиуса или диаметра в собственные поля в свойственной панели. Возможность построения такой окружности не всегда предоставлена, так как она зависит от заданных радиусов и диаметров. О том, что построение невозможно, вас известит исчезновение фантомного варианта после того, как вы введёте значение радиуса.
Если вы хотите задать точку центра окружности, её координаты также вводятся на панели свойств.
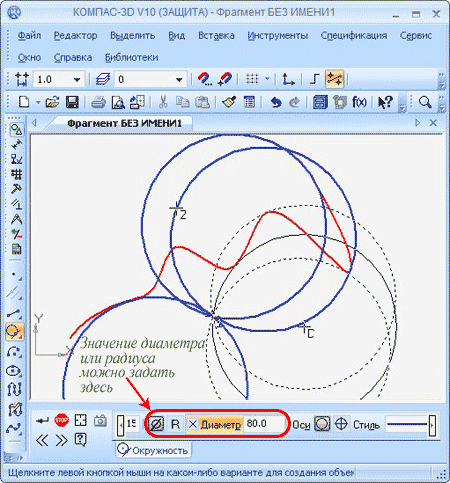
Для того, чтобы построить окружность, касательную двух кривых, нужно нажать кнопку "Окружность касательная к 2 кривым" в компактном меню, либо же выбрать в меню сверху соответствующие команды "Инструменты" - "Геометрия" - "Окружности" - "Окружность касательная к 2 кривым".
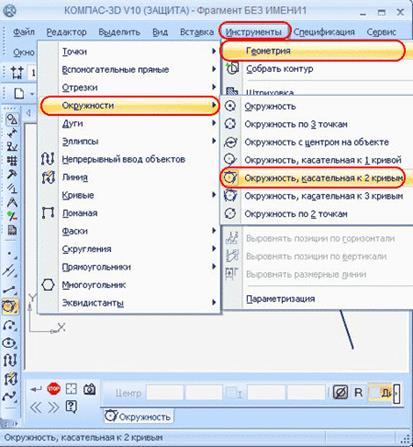
С помощью курсора вам нужно указать объекты, к которым будет прилегать окружность. Экран отобразит фантомные варианты построения.
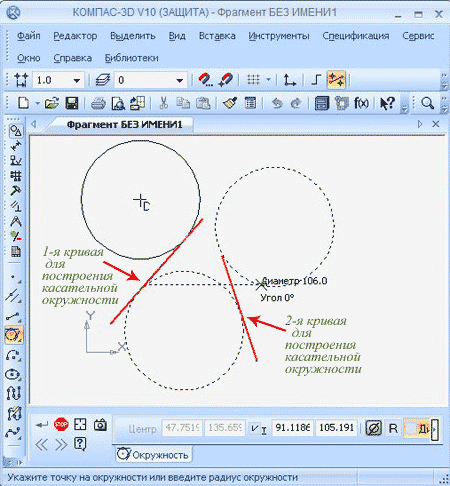
Если вы хотите указать координаты точки, которая принадлежит окружности, она задаётся с помощью курсора либо введением координатов в свойственной панели, где также можно задать значение радиуса либо значение диаметра. Для того, чтобы завершить построение, вам нужно выбрать необходимый вариант построения и последовательно нажать команды "Создать объект" и "Прервать команду".
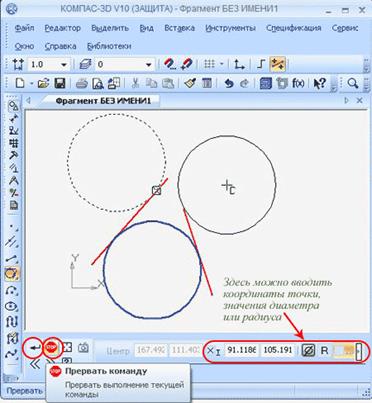
Для того, чтобы построить окружность, которая будет касаться трёх кривых, вам нужно нажать команду "Окружность касательная к 3 кривым" в компактном меню, либо же указать в меню сверху соответствующие команды "Инструменты" - "Геометрия" - "Окружности" - "Окружность касательная к 3 кривым".
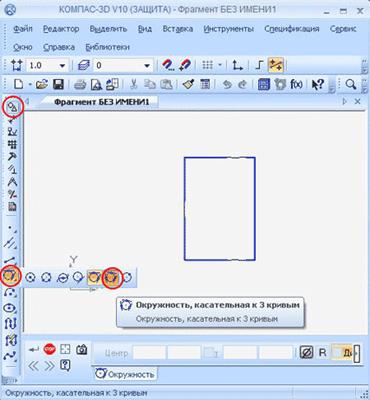
Метод постройки аналогичен выше описанным, поэтому вы можете выполнить их самостоятельно, доведя до результата, показанного на картинке.
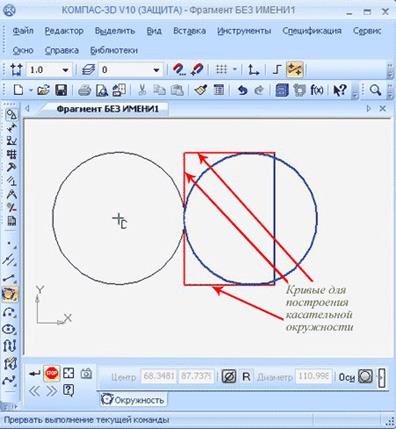
Для построения окружности с указанием двух точек, вам нужно выбрать "Окружность по 2 точкам" в компактном меню либо же указать в меню сверху следующие команды "Инструменты" - "Геометрия" - "Окружности" - "Окружность по 2 точкам".
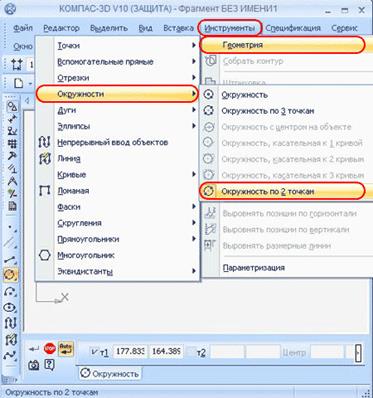
Для начала нужно задать первую точку окружности, далее задать значения диаметра либо радиуса в свойственной панели и указать вторую точку с помощью курсора.
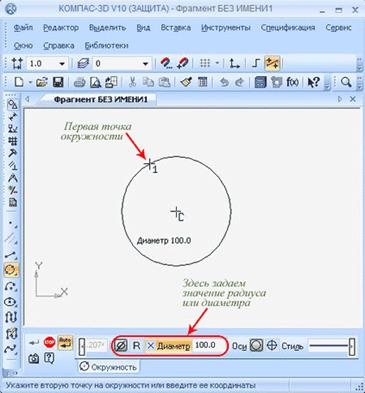
Для того, чтобы завершить построение, нужно нажать кнопку "Прервать команду".
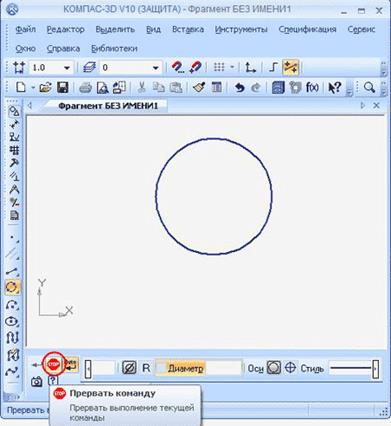
Диаметр или радиус не обязательны к указанию, так как в данном случае программа определит их самостоятельно.
Нами были рассмотрены все возможности построения окружностей в программе “Компас 3D”. Далее мы займёмся построением дуг окружностей.
|
|
Урок №13. Построение дуги окружности. Произвольная дуга, дуга по трем точкам, дуга касательная к кривой.
Программа “Компас 3D” располагает несколькими методами, позволяющими построить дугу окружности различных типов включая произвольную дугу, дугу по трём точкам, дугу касательно к кривой, дугу по двум точкам, дугу по двум точкам и углу раствора. Данная статья ознакомит вас с некоторыми методами, которые позволят получить дугу окружности.
|
|
|

История создания датчика движения: Первый прибор для обнаружения движения был изобретен немецким физиком Генрихом Герцем...

Кормораздатчик мобильный электрифицированный: схема и процесс работы устройства...

Историки об Елизавете Петровне: Елизавета попала между двумя встречными культурными течениями, воспитывалась среди новых европейских веяний и преданий...

Биохимия спиртового брожения: Основу технологии получения пива составляет спиртовое брожение, - при котором сахар превращается...
© cyberpedia.su 2017-2024 - Не является автором материалов. Исключительное право сохранено за автором текста.
Если вы не хотите, чтобы данный материал был у нас на сайте, перейдите по ссылке: Нарушение авторских прав. Мы поможем в написании вашей работы!