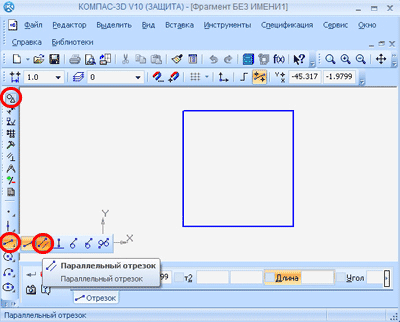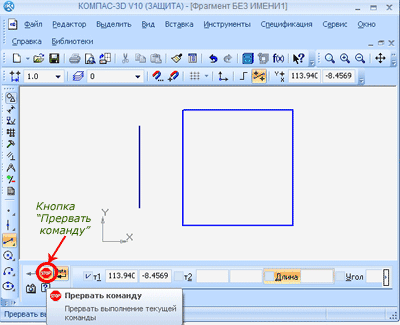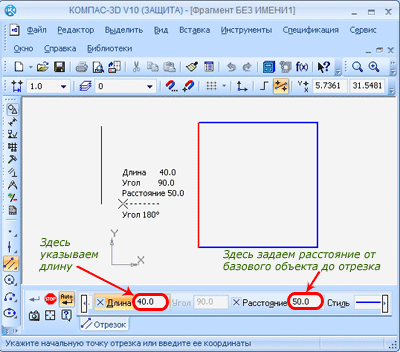Перейдем к построению отрезков. Чтобы создать произвольный отрезок необходимо выбрать его на компактной панели Геометрия–Отрезок.

Возможно выбрать этот же пункт в основном меню, для этого проследуйте Инструменты-Геометрия-Отрезки-Отрезок.

Наиболее быстрый и легкий способ построения отрезка, просто выбрать мышью первую, вторую и все последующие точки строящегося отрезка. В этом случае наклон будет выбран в автоматическом режиме.

Альтернативный способ несколько сложнее. Необходимо указать первую точку отрезка, затем открыть Панель свойств и там указать длину, угол расположения на по отношению к системе координат. В таком случае, необходима лишь начальная точка, остальные формируются согласно установкам. В нашем примере, мы создали отрезок с точки 0,0 и наклоном 45 градусом с длиной 100 мм.

Когда отрезок построен и нет необходимости создавать новые, можно клацнуть по кнопке Прервать команду, все наш отрезок построен.

Строим отрезок к прямолинейному объекту, который параллелен ему.
Когда необходимо построить отрезок, который был бы параллелен выбранному нами объекту, необходимо активировать соответствующий инструмент. Для этого в компактной панели нажмем Геометрия–Отрезок (зажимаем клавишу и удерживаем) - Параллельный отрезок.
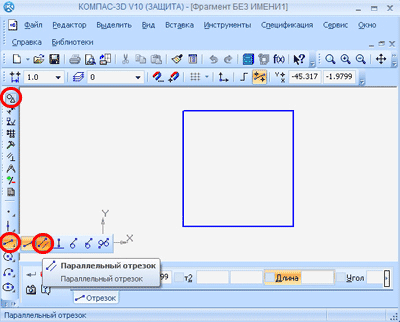
Можно использовать основное меню, тогда путь, следующий Инструменты-Геометрия-Отрезки-Параллельный отрезок.

Продолжаем построение, для этого необходим базовый объект. Например, постройте прямоугольник или другую фигуру. Теперь, вызываем Параллельный отрезок и выбираем наш основной объект, к которому будем строить параллельный отрезок. Необходимо задать начальную и конечную точку при помощи мыши, а расстояние программа высчитает самостоятельно.

Если никаких правок вносить не приходится, то можно клацнуть на кнопку Прервать команду.
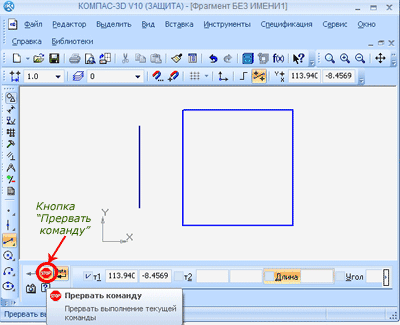
Перед тем, как указать начальную и конечную точки, вы можете принудительно выставить расстояние до основного объекта. Это делается на нижней панели, там же можно указать и длину нашего отрезка. Мы выставили значение длины на 40 мм, а расстояния на 50 мм, вы же можете экспериментировать с размещением и длиной.
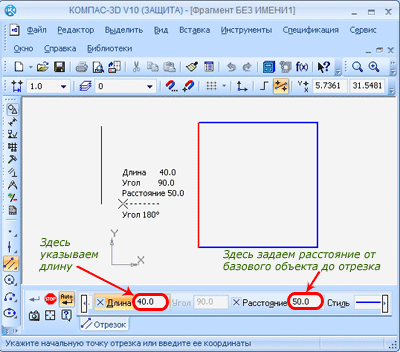
Можно нажать на Прервать команду и параллельный отрезок будет построен точно на указанном вами расстоянии. Если необходимо создать еще один отрезок для другой плоскости или объекта, нажмите на кнопку Указать заново и выполните вышеописанные процедуры вновь.

Стоит обратить особое внимание на стили, их можно задавать при построении отрезков. Для этого достаточно выбрать стиль линии, и указать нужный на панели.

Вот и окончен очередной урок, мы научились строить отрезки с различными свойствами и параметрами.
Урок №8. Продолжаем создавать отрезки в программе Компас 3D.