

История развития хранилищ для нефти: Первые склады нефти появились в XVII веке. Они представляли собой землянные ямы-амбара глубиной 4…5 м...

Кормораздатчик мобильный электрифицированный: схема и процесс работы устройства...

История развития хранилищ для нефти: Первые склады нефти появились в XVII веке. Они представляли собой землянные ямы-амбара глубиной 4…5 м...

Кормораздатчик мобильный электрифицированный: схема и процесс работы устройства...
Топ:
Отражение на счетах бухгалтерского учета процесса приобретения: Процесс заготовления представляет систему экономических событий, включающих приобретение организацией у поставщиков сырья...
Методика измерений сопротивления растеканию тока анодного заземления: Анодный заземлитель (анод) – проводник, погруженный в электролитическую среду (грунт, раствор электролита) и подключенный к положительному...
Установка замедленного коксования: Чем выше температура и ниже давление, тем место разрыва углеродной цепи всё больше смещается к её концу и значительно возрастает...
Интересное:
Аура как энергетическое поле: многослойную ауру человека можно представить себе подобным...
Распространение рака на другие отдаленные от желудка органы: Характерных симптомов рака желудка не существует. Выраженные симптомы появляются, когда опухоль...
Как мы говорим и как мы слушаем: общение можно сравнить с огромным зонтиком, под которым скрыто все...
Дисциплины:
|
из
5.00
|
Заказать работу |
|
|
|
|
Построить параллельную прямую линию можно только при наличии любого объекта на листе. Именно этим линиям мы и создадим параллель. Причем, в качестве объектов для привязки, может выступать абсолютно любой объект, от прямых и вспомогательных линий, до граней многоугольных объектов. Итак, давайте в рамках урока, за основную возьмем горизонтальную прямую, которая идет от начала координат на нашем листе.
Вызов параллельной прямой линии идентичен, откройте Инструменты – Геометрия - Вспомогательные прямые - Параллельная прямая.

Либо используйте компактную панель, тут необходимо вызвать Геометрия-Параллельная прямая.

Теперь укажем базовый объект, к которому и проведем параллельную линию. В качестве объекта, как условились выступает горизонтальная прямая линия, выберите ее мышью. Затем, необходимо задать расстояние, на котором будет находиться наша параллельная линия. Внизу можно указать числовое значение, например 30 мм, либо оттяните прямую мышью, на нужное расстояние.

При задании расстояния числами, система предложит две фантомные линии, на одинаковом расстоянии. Это можно отключить, если в свойствах Количество прямых - Две прямые убрать активацию, переведя ее в создание одной прямой линии. Для фиксации созданной линии достаточно выбрать активный фантом, при помощи мыши и нажать на кнопку создать объект. Когда необходимо создать обе линии, еще раз нажмите создать объект, а затем прервите команду.

Когда необходимо построить новую параллельную линию, но возле другого объекта, достаточно нажать на кнопку Указать заново. Теперь, можно указывать новый объект и строить линию, способом описанным в рамках этой главы урока.
|
|
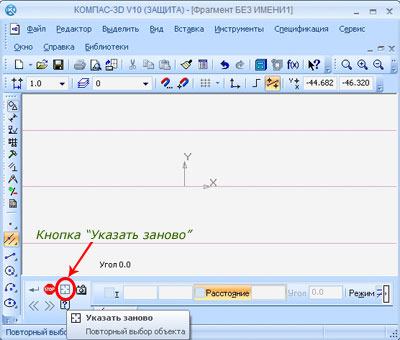
Вот собственно и все, в уроке мы раскрыли основы создания вспомогательных прямых линий.
Урок №5. Используем касательные и перпендикулярные вспомогательные прямые в Компас 3D.
В этом уроке, мы углубимся в изучение вспомогательных прямых линий, которые наносятся в программе Компас 3D. В прошлом уроке, мы сконцентрировались, на простых, вспомогательных линиях, а в этом рассмотрим касательные и перпендикулярные прямые линии.
Построить прямую перпендикулярную другому объекту можно при помощи команды Перпендикулярная прямая, которая находится в Инструменты-Геометрия-Вспомогательные прямые-Перпендикулярная прямая. Либо можно вызвать при помощи компактной панели, по уже знакомому алгоритму, через Геометрия-Перпендикулярная прямая.


Теперь можно нанести линию на лист, для прямой линии необходим базовый объект, это может быть фигура или другая линия. Давайте создадим кривую, чтобы в рамках урока рассмотреть все варианты работы. После создания, при помощи пункта Перпендикулярная прямая вызываем инструмент и указываем мышью базовый объект. Помимо самого объекта, для привязки, необходимо указать конкретную точку, от которой будет высчитываться перпендикуляр.
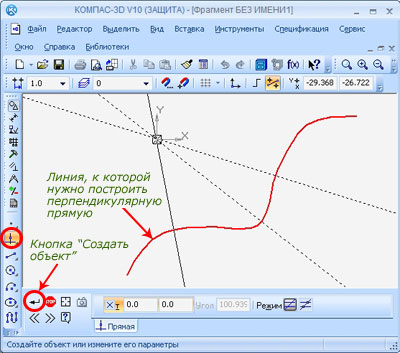
Механизм наглядно показан на рисунке примере. Помимо основной линии, программа строит фантомы, как варианты, доступные для выбора. Вам достаточно лишь выбрать наиболее подходящую линию и удерживая нажатой клавишу вызвать Создать объект. Как только вы нажмете эту кнопку, следующий по очереди фантом, также станет выделенным, стоит вам нажать на кнопку Создать объект вновь, то он также будет нанесен на лист. Когда вы завершите построение перпендикулярных прямых линий, достаточно будет выбрать Прервать команду или нажать на горячую клавишу Esc.
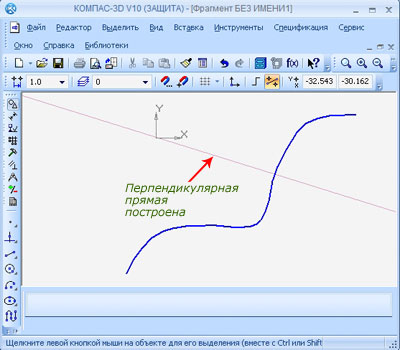
Схема перемены типа основного объекта идентичен уже известному вам, по прошлому уроку. Достаточно лишь выбрать кнопку Указать заново и выбрать нужный основной объект, для построения перпендикуляра.
|
|

Строить касательную прямую тоже довольно просто. Для начала необходимо вызвать саму прямую, через компактную панель Геометрия-Касательная прямая через внешнюю точку.
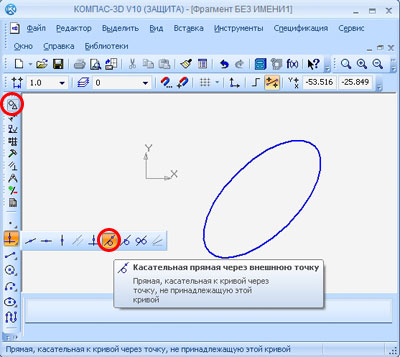
Либо открыв в главном меню Инструменты-Геометрия-Вспомогательные прямые-Касательная прямая через внешнюю точку.

Однако касательной прямой линии необходим основной объект. Создадите его сами, к примеру, выбрав овал произвольной формы. Теперь вызываем команду Касательная прямая через внешнюю точку по вышеописанному пути и указываем ему созданный объект, для построения прямой, а также точку, которая станет нулевыми координатами для нашей прямой линии.

Традиционно, программа из точки проведет несколько фантомных линий до целевого объекта. Вам останется выбрать нужный и использовать кнопку Создать объект. После создания одной линии, следующий по списку фантом станет основным, вы можете одобрить его или выбрать другой, а затем вновь нажать Создать объект, произведя еще одну касательную прямую. Когда все необходимые линии будут нанесены, используйте Прервать команду или горячую клавишу Esc.
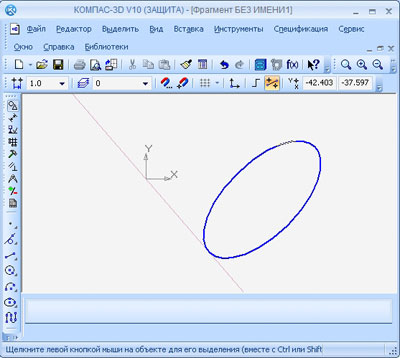
Урок №6. Наносим вспомогательные прямые линии в виде касательных и биссектрис в программе Компас 3D.
Углубляемся в изучение вспомогательных линий в программе Компас 3D. Этот урок откроет вам самые важные аспекты создания касательных линий через кривых и построения биссектрисы у выбранного угла.
Используя пункт Касательная прямая через точку кривой, можно построить касательную прямую к кривой линии. Для открытия пункта, можно использовать компактную панель, тогда необходимо выбрать Геометрия-Касательная прямая через точку кривой.

Либо, открыв главное меню, пройти по следующему пути Инструменты-Геометрия-Вспомогательные прямые-Касательная прямая через точку кривой.

Однако для линии необходима базовая фигура, создадим кривую и добавим на нее точку. Теперь вызвав Касательная прямая через точку кривой наиболее удобным способом, укажем ей нашу фигуру, появитсяфантом.

Теперь выберем установленную нами ранее точку и нажмем на Создать объект. Все, можно выбирать Прервать команду либо нажать на клавишу Esc.
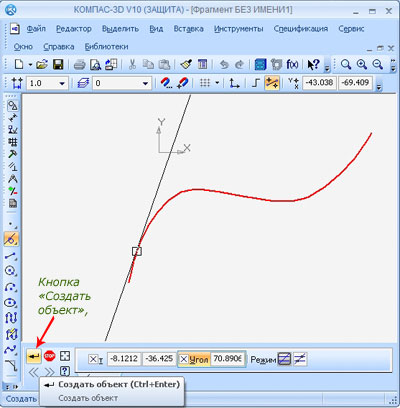
Иногда угол наклона необходимо выдерживать, либо он известен заранее, в этом случае введите его в нижнее окно Угол и нажмите Enter. Также, фантом может быть не один, выберите тот, который необходим и создайте объект, затем можно выйти стандартными средствами Прервать команду или нажав на Esc.
|
|

Также, может возникнуть потребность, в создании новой касательной линии, уже с другой кривой. В этом случае достаточно клацнуть на кнопку Указать заново и выбрать новый объект, для построения касательной линии.
Более сложная задача, построить касательную линии с двумя объектами. Первым делом необходимо вызвать этот пункт меню, можно сделать через компактную панель, выберете Геометрия-Прямая касательная к 2 кривым.

Либо используйте главное меню, в этом случае проследуйте по пути Инструменты-Геометрия-Вспомогательные прямые-Прямая касательная к 2 кривым.

Необходимо создать два базовых объекта, недалеко друг от друга, для наглядности в уроке. Мы создали две разных окружности, вы можете выбрать другие объекты. Теперь вызовем нашу линию, нажав на кнопку Прямая касательная к 2 кривым. Выберем оба базовых объекта.

Видно несколько фантомов, которые построила программа, необходимо выбрать наиболее подходящий и выбрать его мышью. Удерживая выбор осталось нажать на Создать объект, если нужны еще прямые, то выбирайте следующие фантомы и повторяйте процедуру. Когда все линии созданы, нажмите Прервать команду или на клавишу Esc. Все, касательная прямая с двумя кривыми или объектами отображается на листе.

Построить биссектрису можно с помощью специального инструмента. Вызовем его с компактного меню, нажав на Геометрия-Биссектриса.

Альтернативный вариант, зайти через основное меню, по следующему пути Инструменты-Геометрия-Вспомогательные прямые-Биссектриса.

Как только мы активируем команду Биссектриса, нам потребуется указать две любые линии или прямолинейных объектов, к которым и будем строить нашу линию. После выбора, программа сама создаст несколько фантомов, отвечающих заданию.
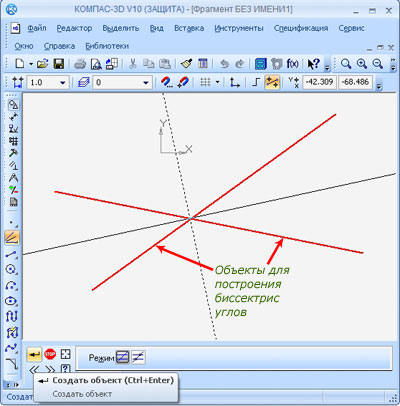
Нам нужно выбрать фантом, который наиболее подходит и Создать объект. Можно добавить и другую биссектрису, повторив выделение и создание. Если все необходимое уже на листе, просто жмите Прервать команду или на Esc. Наша биссектриса к двум прямым линиям построена.
|
|
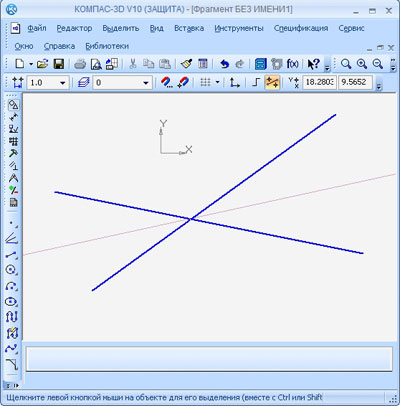
Кстати, при указании в качестве основных объектов, параллельных фигур или линий, биссектриса будет построена равноудаленно от обоих целевых объектов.
В уроке подробно рассмотрено создание прямых вспомогательных линий касательных к кривым или нескольким объектам, а также построение биссектрис.
Урок №7. Строим отрезки в программе Компас 3D.
|
|
|

Опора деревянной одностоечной и способы укрепление угловых опор: Опоры ВЛ - конструкции, предназначенные для поддерживания проводов на необходимой высоте над землей, водой...

Историки об Елизавете Петровне: Елизавета попала между двумя встречными культурными течениями, воспитывалась среди новых европейских веяний и преданий...

Архитектура электронного правительства: Единая архитектура – это методологический подход при создании системы управления государства, который строится...

Механическое удерживание земляных масс: Механическое удерживание земляных масс на склоне обеспечивают контрфорсными сооружениями различных конструкций...
© cyberpedia.su 2017-2024 - Не является автором материалов. Исключительное право сохранено за автором текста.
Если вы не хотите, чтобы данный материал был у нас на сайте, перейдите по ссылке: Нарушение авторских прав. Мы поможем в написании вашей работы!