

Механическое удерживание земляных масс: Механическое удерживание земляных масс на склоне обеспечивают контрфорсными сооружениями различных конструкций...

Кормораздатчик мобильный электрифицированный: схема и процесс работы устройства...

Механическое удерживание земляных масс: Механическое удерживание земляных масс на склоне обеспечивают контрфорсными сооружениями различных конструкций...

Кормораздатчик мобильный электрифицированный: схема и процесс работы устройства...
Топ:
Оснащения врачебно-сестринской бригады.
Установка замедленного коксования: Чем выше температура и ниже давление, тем место разрыва углеродной цепи всё больше смещается к её концу и значительно возрастает...
Организация стока поверхностных вод: Наибольшее количество влаги на земном шаре испаряется с поверхности морей и океанов...
Интересное:
Лечение прогрессирующих форм рака: Одним из наиболее важных достижений экспериментальной химиотерапии опухолей, начатой в 60-х и реализованной в 70-х годах, является...
Распространение рака на другие отдаленные от желудка органы: Характерных симптомов рака желудка не существует. Выраженные симптомы появляются, когда опухоль...
Средства для ингаляционного наркоза: Наркоз наступает в результате вдыхания (ингаляции) средств, которое осуществляют или с помощью маски...
Дисциплины:
|
из
5.00
|
Заказать работу |
|
|
|
|
При построении Диаграммы Ганта или Сетевого графика расчет времени, необходимого для завершения проекта, выполняется на основе данных о фиксированной длительности каждой задачи.
При существовании расхождений в оценке длительности задач или необходимости моделирования альтернативных сценариев выполнения проекта используется методика PERT (Program, Evaluation and Review Technique). Анализ PERT является эффективным методом предупреждения рисков. Он позволяет рассчитывать расписание проекта с учетом возможного или имеющегося времени, ресурсов или стоимости. Для выполнения анализа методом PERT необходимо выбрать Анализ по методу PERT в меню Вид-Панели инструментов. На появившейся панели инструментов Анализ по методу PERT нажимается кнопка Лист ввода PERT. Для каждой задачи в соответствующие поля таблицы вводятся значение оптимистической, пессимистической и ожидаемой длительности. Если длительность известна точно, то во всех полях таблицы указывается одинаковая длительность. При нажатии на кнопку Вычисления по методу PERT на этой же панели инструментов программа рассчитает приблизительную длительность задачи, которая будет внесена в поле таблицы Длительность.
Чтобы провести анализ по методу PERT сохраните копию файла с проектом. Самостоятельно задайте оценки длительности для всех задач проекта, оцените длительность выполнения проекта, используя диаграммы Ганта, которые вызываются с помощью кнопок соответствующей панели инструментов, с помощью обычной диаграммы Ганта и с помощью суммарной задачи проекта (Сервис-Параметры-Вид-Суммарная задача проекта)
Контрольные вопросы
1. Как увидеть перегруженные ресурсы в проекте?
|
|
2. Как осуществляется оценка длительности выполнения проекта?
3. В каких случаях и какие методы избавления от перегрузки ресурсов используются?
4. Что такое свободный и полный временной резерв задачи?
5. Как можно оптимизировать график работ?
Реализация проекта
4.6.1. Сохранение базового плана
После того, как процесс создания проекта завершен, необходимо сохранить базовый план, для того, чтобы сравнивать с ним ход работы по проекту. Для этого в меню Сервис выберем Отслеживание - Сохранить базовый план.
Сохранение базового плана не тождественно сохранению полного плана проекта. При сохранении базового плана записываются следующие поля всех задач, ресурсов и назначений:
· · затраты – в поле Базовые затраты;
· · длительность – в поле Базовая длительность;
· · окончание – в поле Базовое окончание;
· · начало – в поле Базовое начало;
· · трудозатраты – в поле Базовые трудозатраты.
Для просмотра информации базового плана после его сохранения можно использовать диаграмму Ганта с отслеживанием, на которой отрезки, соответствующие базовому плану, отображаются под отрезками текущего плана (рис.18).
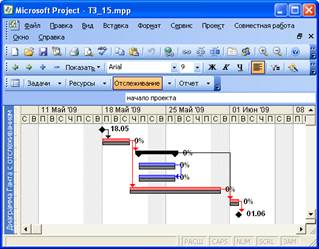 |
Рис.18. Диаграмма Ганта с отслеживанием
Также поля базового плана, например, Базовая длительность, могут быть добавлены к любой таблицы, где есть соответствующие поля актуального плана. Для этого необходимо, перейти в представление данной таблицы и выбрать пункт Столбец из меню Вставка. В поле Имя поля выбрать необходимое поле базового плана.
При необходимости можно удалить базовый план, выбрав команду Сервис-Отслеживание - Очистить базовый план. Ту же самую задачу можно решить, щелкнув по первой ссылке в меню Отслеживание Консультанта.
Отслеживание проекта
Отслеживание выполнения задач соответствует регулярному обновлению информации о состоянии проекта по ходу его выполнения. Для этого в план проекта должны вноситься следующие сведения:
· · процент завершения;
|
|
· · фактическая длительность и оставшаяся длительность;
· · фактическое начало и фактическое окончание;
· · процент завершения трудозатрат;
· · фактические трудозатраты и оставшиеся трудозатраты;
· · фактические трудозатраты за оставшийся период времени.
При вводе любого из этих параметров остальные вычисляются программой автоматически. При этом также корректируются расписание и бюджет проекта.
Многие функции отслеживания доступны через панель Отслеживание. Для вывода ее на экран необходимо выбрать пункт Вид-Панели инструментов-Отслеживание. Кнопки на панели Отслеживание имеют следующие функции (слева направо):
· · Статистика проекта. Открывает диалоговое окно Статистика проекта со сведениями о текущих, базовых и фактических датах начала и окончания проекта и их отклонениях от базовых дат, а также текущих, базовых, фактических и оставшихся длительности, трудозатратах и стоимости;
· Обновить по графику. Добавляет в выделенные задачи информацию, показывающую, что они выполняются точно по графику;
· Изменить график работ. График работ по всем задачам проекта изменяется таким образом, чтобы все незавершенные дела начинались после даты отчета. Если дата отчета не указана, то она считается соответствующей текущей дате;
· Добавить линию хода выполнения. Превращает курсор в инструмент выделения, с помощью которого можно указать дату выполнения, для которой будет строиться линия хода выполнения, соединяющая выполняемые задачи и задачи, выполнение которых должно было начаться. Таким образом создается график с пиками, указывающими влево для задач, выполнение которых запаздывает относительно календарного плана, и вправо - для задач, которые были выполнены раньше календарного плана. Для добавления линии окно подходящего представления, например диаграммы Ганта, должно быть активным.
· 0 %,25%,50%,75%,100% - завершено. Устанавливает для выделенных задач соответствующий процент выполнения;
· Обновить задачи. Открывает диалоговое окно Обновление задач, где можно настроить фактические даты начала и окончания, % выполнения и длительность выделенных задач;
· Панель инструментов совместной работы. Выводит на экран панель Совместная работа. С ее помощью можно опубликовать назначения, обновлять и запрашивать сведения о ходе выполнения проекта и пользоваться различными функциями взаимодействия через Microsoft Project Server.
|
|
Кроме отслеживания посредством ввода и получения сведений о задачах можно применять отслеживание через сведения о трудозатратах ресурсов. При этом можно вводить как фактические трудозатраты, так и процент выполнения.
Для дальнейшей работы щелкнем по второй ссылке меню Отслеживание Консультанта (Подготовка к отслеживанию хода работы над проектом). В ответ на запрос об использовании Project Server выберем Нет, при выборе способа отслеживания щелкнем на пункте Всегда отслеживать часы трудозатрат за период. Чтобы ввести информацию о фактических трудозатратах выберем ссылку Включение сведений о ходе выполнения проекта. Зададим в качестве даты отчета о состоянии 01.06.2009. В строку фактические трудозатраты для всех задач, оканчивающихся или окончившихся к этой дате, введем трудозатраты исполнителей соответствующие запланированным (рис.19). Это можно сделать прямо в табличной части представления.
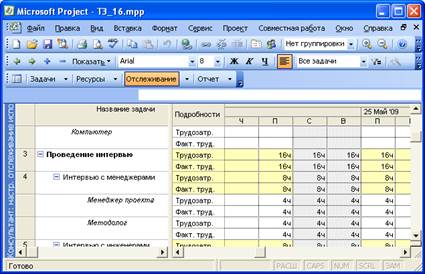
Рис.19. Включение сведений о ходе выполнения.
В качестве следующего шага выберем ссылку Проверка хода выполнения проекта. На первом шаге проведем Проверку состояния. Применим последовательно фильтры из выпадающего меню. Кроме перечисленных фильтров, можно также использовать дополнительные возможности фильтрации из списка Другие фильтры. Помимо встроенных фильтров в Microsoft Project можно использовать кнопку Автофильтр панели инструментов Форматирование. Используйте раздел Применение группы для группировки задач по категориям несколькими способами.
Чтобы увидеть, в каком состоянии находится проект, в меню Отчет Консультанта (либо с помощью команды Вид-Отчеты) вызовите поочередно ссылки Сравнение хода выполнения проекта с базовым планом, Просмотр выделения времени ресурсам и Просмотр затрат проекта. Убедитесь, что показанная информация соответствует введенным данным.
Сведения о выполнении той или иной задачи можно ввести и другими способами. В меню Вид выберем пункт Диаграмма Ганта с отслеживанием, затем выберем пункт меню Вид – Таблица– Отслеживание. Для задачи Утверждение ТЗ заказчиком введем дату фактического начала – 01.06.09 и процент завершения – 5%. Обратите внимание на то, как изменился вид Диаграммы Ганта (рис.20), а также значения в столбцах Фактическая и Оставшаяся длительность, Фактические затраты и Фактические трудозатраты. Данные в этих столбцах также можно менять при необходимости.
|
|
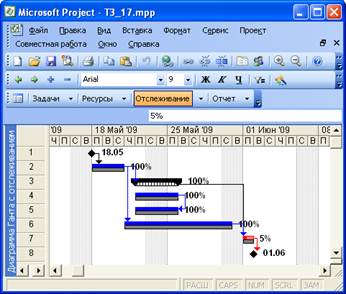 |
Рис.20. Диаграмма Ганта после ввода фактических трудозатрат
Примечание.
Сведения о длительности можно ввести также, выделив название задачи и выполнив команду Сервис-Отслеживание-Обновить задачи.
Для вывода данных о наличии отклонений в датах начала и окончания задач можно выбрать команду Вид – Таблица– Отклонение, для получения сведений о затратах и трудозатратах - Вид – Таблица– Затраты (Трудозатраты). В указанных режимах также можно вводить фактические данные о ходе выполнения задач.
Для получения или ввода информации о сверхурочных часах работы необходимо выполнить команды Вид – Использование ресурсов, Вид – Таблица–Трудозатраты.
По умолчанию затраты в МS Project вычисляются автоматически. Для того, чтобы ввести затраты вручную, необходимо снять флажок Фактические затраты всегда вычисляются Мicrosoft Project выполнив команду Сервис-Параметры-Расчет.
В тех случаях, когда проект по каким-либо причинам прерывался, и данные о его выполнении стали неактуальными, необходимо перенести незавершенные задачи на новую дату. Для этого необходимо выбрать пункт Сервис-Отслеживание-Обновить проект. В открывшемся окне необходимо установить переключатель Перепланировать незавершенные трудозатраты с началом после и указать дату возобновления проекта в соответствующем поле.
Метод освоенного объема
В большинстве случаев анализ сведений о проекте осуществляется методом сравнения фактических параметров с базовыми. Сравнение показывает соответствие хода работ запланированному графику, либо отклонение одного от другого. В MS Project доступны следующие методы анализа отклонений:
· · Освоенный объем;
· · Индекс отклонения стоимости;
· · Индекс отклонения от календарного плана;
· · Предварительная оценка по завершении;
· · Отклонение по завершении.
Метод освоенного объема – систематизированный метод вычисления этих характеристик выполнения проекта. Для отображения показателей метода освоенного объема (таблица 1) необходимо выбрать одно из представлений, отображающих задачи, например диаграмму Ганта. Далее выбрать пункт Вид - Таблица-Другие таблицы в открывшемся списке выбираем таблицу Освоенный объем. После этого в табличной части представления появляются поля характеристик проекта, рассчитанные по методу освоенного объема. Также, кроме таблицы Освоенный объем, можно выбрать таблицы Показатели календарного плана (освоенный объем) и Показатели затрат (освоенный объем). Данные таблицы предоставляют дополнительные поля для оценки выполнения соответственно задач и затрат по данному методу.
|
|
Таблица Термины метода освоенного объема
| Термин | Пояснение |
| Базовая стоимость запланированных работ (БСЗР) | Изначально определенная стоимость работ по задаче до даты отчета о состоянии |
| Базовая стоимость выполненных работ (БСВР) | Изначально запланированная стоимость работ, помноженная на рассчитанный процент завершения задачи. |
| Фактическая стоимость выполненных работ (ФСВР) | Затраты, понесенные в результате выполнения фактических работ по задаче, а также всех накопленных фиксированных затрат. |
| Отклонение от календарного плана (ОКП) | Разность базовой стоимости запланированных и выполненных работ. |
| Отклонение по стоимости (ОПС) | Разность базовой стоимости и фактической стоимости выполненных работ. |
| Предварительная оценка по завершении (ПОПЗ) | Сумма фактических и оставшихся затрат по задаче. |
| Бюджет по завершении (БПЗ) | Полная базовая стоимость задачи, включая стоимость ресурсов и все фиксированные затраты. |
| Отклонение по завершении (ОПЗ) | Разность запланированных и базовых затрат на задачу. |
| Индекс отклонения стоимости (ИОС) | Рассчитываемый индикатор освоенного объема по затратам. Отношение базовой к фактической стоимости выполненных работ. |
| Индекс отклонения от календарного плана (ИОКП) | Отношение базовой стоимости выполненных работ и выполненных работ. |
| Относительное отклонение по стоимости (ООПС) | Отличие ожидавшейся стоимости задачи от фактической стоимости на дату отчета о состоянии. Выражается в процентах. |
| Относительное отклонение от календарного плана (ООКП) | Показывает опережение или отставание от графика выполнение задачи в процентах. |
| Показание эффективности выполнения (ПЭВ) | Отношение незавершенных работ к запланированным неизрасходованным средствам для данной задачи. |
| Физический процент завершения | Пользовательская оценка завершения. Имеет приоритет перед расчетной на основании даты начала, окончания и отчета о состоянии. |
4.6.4. Корректировка выполнения плана
При выполнении проекта может возникать необходимость внесения дополнительных изменений в план непосредственно в процессе работы. Для изменения назначений ресурсов выберем пункт Внесение изменений в проект в меню Отслеживание Консультанта. Сократим трудозатраты Mенеджера, запланированные на задачу Утверждение ТЗ Заказчиком с 4 до 3-х часов. После ввода информации в ячейку Трудозатраты в соседней ячейке появится восклицательный знак. Необходимо щелкнуть по нему мышкой для того, чтобы определить, каким образом внесенные изменения повлияют на продолжительность работы (рис.21). Сократим продолжительность рабочего дня ресурса и сохраним длительность задачи равной 1 дню. Если мы впоследствии захотим увеличить трудозатраты Менеджера, то чтобы сохранить длительность выполнения задачи, нужно будет увеличить продолжительность рабочего дня.
Предположим теперь, что Менеджер не может выйти на работу, и утверждением технического задания будет заниматься Системный инженер. Внесем это изменение в проект. Для этого необходимо:
· Выделить соответствующую задачу (Утверждение ТЗ Заказчиком)
· На вкладке Дополнительно в окне, вызванном с помощью команды Сведения о задаче из контекстного меню (или с помощью соответствующей кнопки Панели инструментов)установить для задачи тип Фиксированнные трудозатраты.
· На вкладке Ресурсы заменить ресурс Менеджер на ресурс Системный Инженер
· Установить трудозатраты для Заказчика равными 4 часам, для Системного инженера – 3 часам
Примечание. После внесения изменений в назначения необходимо проверять проект на наличие ресурсов с превышением доступности.
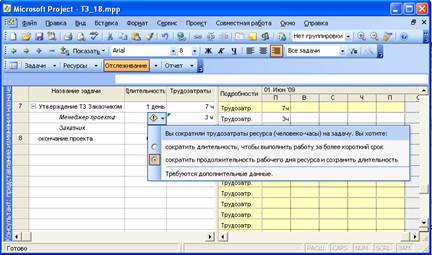 |
Рис.21. Внесение изменений в трудозатраты.
Контрольные вопросы:
1. Что такое базовый план?
2. Какими способами можно ввести информацию о ходе выполнения проекта?
3. Как можно отслеживать ход выполнения проекта?
Совместная работа
Экспорт данных
В связи с широким распространением сети Интернет при работе над проектом имеет смысл публиковать наиболее важную информацию на веб-странице. Чтобы опубликовать представление (попробуем опубликовать Диаграмму Ганта), необходимо
· Предварительно настроить вид представления так, как нужно для публикации.
· Выбрать пункт Сохранить как Веб-страницу в меню Файл.
· В открывшемся окне указать место сохранения и имя файла.
· Нажать кнопку Сохранить.
· В открывшемся окне Мастера экспорта нажать кнопку Далее. В следующем окне выбрать пункт Создать новую схему.
· Выбрать тип экспортируемых данных и параметры страницы. Для каждого типа экспортируемых данных мастер открывает свое окно сопоставления.
· В окне сопоставления необходимо добавить нужные поля. Можно добавить все поля нажав кнопку Добавить все, выбрать конкретное поле, нажав Добавить строку или использовать в качестве образца таблицу, нажав На основе таблицы.
· После выбора необходимых полей нажать кнопку Готово. Это завершает работу мастера.
В случае если анализ проекта предполагает интенсивную работу с числовыми данными, сложное форматирование или вывод диаграмм, полезно использовать MS Excel. Опубликуем сведения из Диаграммы Ганта в файле данного типа. Для экспорта данных необходимо выбрать нужное представление и выделить в нем экспортируемые данные. (Когда необходимо выделить таблицу целиком, то нажимаем на верхнюю левую клетку). После отбора данных выбираем пункт Файл-Сохранить как. В открывшемся окне Сохранение документа необходимо выбрать тип файла Книга Microsoft Excel(*.xls). После нажатия на кнопку Сохранить появляется окно мастера экспорта, аналогичное использовавшемуся для публикации в виде веб-страницы. Нажав кнопку Далее, выбираем формат экспортируемых данных. В данном случае необходимо выбрать формат Выбранные данные. На следующих экранах создаем новую схему экспорта и выбираем типы данных для экспорта. Далее в окнах сопоставления данных (в общем случае это может быть сопоставление задач, ресурсов или назначений) выбираем поля экспортируемых данных и указываем то, как они будут представляться в MS Excel. После нажатия на кнопку Готово работа мастера экспорта завершается.
Для некоторых видов анализа необходимо разделять данные по наиболее общим типам. В MS Project существуют три основных типа даных - задачи, назначения и ресурсы. Если при экспорте данных указать формат данных Шаблон проекта (Excel), в созданной книге MS_Excel будет четыре листа: Таблица_ресурсов, Таблица_задач, Таблица_назначений и Таблица_сведений, содержащие данные, упорядоченные по типам. Создадим файл Excel с такими таблицами для нашего проекта.
Объединение проектов
1. Вставка подчиненных проектов
Microsoft Project позволяет вставлять один проект внутрь другого. В любом представлении со списком задач подпроекты выглядят как суммарные задачи. Ко всем задачам подпроекта имеется полный доступ: можно просматривать и изменять их содержимое, при этом меняются сведения о задачах в исходном файле проекта. Необходимость разбиения проекта на главный проект плюс подпроекты может быть вызвана как сложностью проекта и наличием подчиненных руководителей проекта, так и необходимостью переключаться между проектами с разными уровнями детализации.
· Сохраним копию нашего проекта, под именем Проведение обследования.mpp. В качестве главного выберем проект Внедрение системы управления проектами.mpp, расположенный в том же каталоге, что и файл с заданием. (При необходимости можно создать свой собственный проект на основе шаблона Развертывание Microsoft Office Project 2003 с помощью команды Файл-Создать-Шаблоны -на моем компьютере).
· В проекте Внедрение системы управления проектами.mpp, который будет главным, выбираем представление со списком задач, например Диаграмму Ганта.
· Выделим задачу Начало работы. Обычно выделяют задачу, перед которой нужно вставить подпроект. Эта задача может находиться на любом уровне существующей структуры, вставленный проект будет находиться на том же уровне, что и выделенная задача. Однако если задача является суммарной, вставленный проект не может находиться на ее уровне.
· Выберем пункт Проект в меню Вставка. В появившемся окне выберите имя вставляемого проекта и нажмите кнопку Вставить. После вставки название проекта появится в выделенной строке списка задач и в столбце индикаторов будет отображаться значок вставленного проекта. (При необходимости можно повторять эта процедуру для всех подпроектов, относящихся к главному проекту).
Диаграмма Ганта должна выглядеть так, как показано на рис. 22.
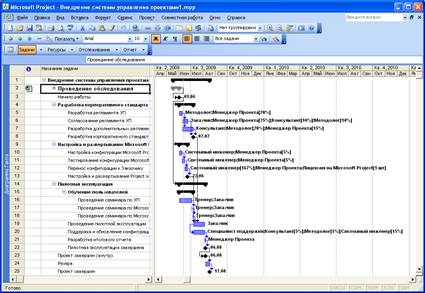 |
Рис. 22. Вставка подчиненного проекта
2. Копирование информации в новый проект
Сведения о ресурсах и задачах могут быть перенесены из одно проекта в другой. Для этого можно использовать стандартные команды Копировать ячейку, Вырезать ячейку и Вставить из меню Правка. При вырезании ячейки, она будет удалена из исходного проекта. Этим приемом можно пользоваться, чтобы разделить сложный проект на несколько подпроектов. Для копирования открываем нужный проект, из которого необходимо скопировать данные и выбираем соответствующее представление данных. Например, для копирования информации о задачах можно использовать Диаграмму Ганта. Выделив необходимые данные, выбираем пункт меню Копировать из меню Правка. Далее открываем проект, куда необходимо скопировать данные (создадим новый проект), и выбираем аналогичное представление данных. Выделяем строку, после которой мы хотим добавить копируемые данные. После этого выбираем пункт меню Правка-Вставить.
С помощью операции копирования самостоятельно создайте проекты Разработка корпоративного стандарта УП, Развертывание Microsoft Project и Пилотная эксплуатация. (Используйте суммарные задачи проекта Внедрение системы управления проектами.mpp)
Примечание. В тех случаях, когда необходимость изменять данные подпроекта отсутствует, можно сделать подпроект доступным только для чтения. Для настройки доступа необходимо в диаграмме Ганта выделить суммарную задачу, относящуюся к подпроекту и нажать кнопку Сведения о задаче на панели инструментов Стандартная. В диалоговом окне переходим на вкладку Дополнительно и устанавливаем флажок Только для чтения. В этом же окне можно разорвать связь между подпроектом и основным проектом, для этого убираем флажок Связь с проектом.
3. Создание объединенного (консолидированного) проекта
Кроме подхода «главного проекта плюс подпроекты» сведения из нескольких проектов также могут быть собраны в один объединенный проект. Такой проект также можно создать с помощью функции Вставка-Проект, но он обычно имеет следующие особенности:
· Объединенный проект не обязательно должен иметь иерархическую структуру. Все вложенные проекты могут находиться на одном уровне;
· Проекты могут не иметь абсолютно никакого отношения друг к другу,
· Объединенный проект может быть только хранилищем нескольких файлов;
· Объединение проектов в одном файле может быть временным и применяться, например, для формирования отчета.
Чтобы объединить существующие проекты в один новый консолидированный проект, необходимо:
· Открыть все файлы проектов, подлежащих включению в главный проект.
· В меню Окно выбрать команду Новое окно.
· В открывшемся диалоговом окне выбрать в списке Проекты требуемые файлы; при необходимости изменить с помощью списка Представление используемое по умолчанию представление проекта и щелкнуть на кнопке ОК.
Объединим таким образом созданные в предыдущем задании проекты и сохраним результат под именем Консолидированный проект.mpp.
Примечание. Если объединяемые проекты недостаточно согласованны друг с другом по каким-либо параметрам (например, в них используются разные символы для представления аналогичных типов задач), MS Project выведет на экран соответствующее предупреждение; в этом случае вы можете либо положиться на его возможности по согласованию проектов (щелкнув на кнопке ОК ), либо отменить операцию объединения и устранить различия самостоятельно
В созданный консолидированный проект можно включить другие проекты с помощью команды вставки проекта, о которой было рассказано выше. В таком консолидированном проекте все включенные проекты имеют «равные права»
Если проект используется исключительно для хранения нескольких проектов не связанных между собой, он называется базой данных проектов. Чтобы создать базу данных проектов, требуется предварительно открыть хотя бы один из тех проектов, которые вы хотите поместить в базу (можно открыть любой из созданных вами). После этого выполните следующие действия:
· В меню Файл выберите команду Сохранить как...
· В открывшемся диалоговом окне выберите в раскрывающемся списке Типы файлов пункт База данных проекта (.mpd).
· В поле Имя файла введите имя создаваемой базы (База. mpd) и щелкните на кнопке Сохранить. В открывшемся окне Мастера экспорта в поле Название проекта скорректируйте (если требуется) имя включаемого в базу проекта и щелкните на кнопке Готово.
Чтобы добавить в базу данных очередной проект, следует его открыть в MS Project и затем повторить описанную выше последовательность действий. Отличие в том, что при указании, куда сохранять проект, требуется выбрать в списке файлов существующую базу данных проектов. Самостоятельно довавьте в базу все имеющиеся проекты.
4. Пул ресурсов
Такой проект служит исключительно для хранения сведений о ресурсах, их доступности, стоимости и текущем использовании. В качестве пула можно использовать как один из имеющихся проектов, содержащий все необходимые ресурсы, так и создать новый. Для создания нового пула ресурсов необходимо во вновь созданном проекте заполнить информацию о ресурсах, например, используя Лист ресурсов. Необходимо ввести, по крайне мере имя ресурса, единицу измерения и стандартную ставку. После сохранения пула ресурсов как обычного проекта, его можно подключать к другим файлам проектов. Для этого необходимо открыть файл пула ресурсов и файл проекта, к которому планируется добавить ресурсы. Далее в проекте выбираем пункт Сервис-Общие-Доступ к ресурсам. В открывшемся диалоговом окне Общий доступ к ресурсам устанавливаем переключатель Использовать ресурсы. В списке из выбираем имя файла пула ресурсов. Указываем метод обработки конфликта ресурсов. После нажатия на кнопку ОК файл проекта станет клиентом пула ресурсов. Все сведения из пула отображаться в проекте, а информация о ресурсах из файла проекта будет добавлена в файл пула.
При следующем открытии файла проекта, Вам будет предложено открыть и файл пула. Если пул ресурсов не будет открыт, то доступа к его ресурсам тоже не будет.
Самостоятельно создайте пул ресурсов на базе проекта Внедрение системы управления проектами.mpp и используйте его в одном из созданных проектов.
5. Связанные проекты
Под связанными проектами понимаются «равноправные» (относящиеся к одному уровню иерархии) проекты, хотя бы один из которых содержит задачу, имеющую предшественника или последователя в другом проекте. Таким образом, для создания взаимосвязанных проектов необходимо и достаточно установить связь между задачей одного проекта с задачей (или задачами) другого проекта. Задача, связанная с одной или несколькими задачами другого проекта, либо с проектом в целом, называется внешней.
Для создания внешней задачи необходимо:
1. Открыть оба проекта, которые требуется связать.
2. В меню Окно выбрать команду Упорядочить все, чтобы MS Project автоматически разместил окна проектов внутри основного окна так, чтобы они были видны одновременно.
3. В одном из них выбрать задачу, которая является последователем по отношению к связываемой задаче из другого проекта.
4. Открыть диалоговое окно Сведения о задаче для задачи-последователя, дважды щелкнув на ее имени в таблице задаче.
5. На вкладке Предшественники в первой свободной строке списка предшественников ввести в поле Ид. название проекта и порядковый номер задачи-предшественника, разделив их наклонной чертой (слэшем); например, если задача-предшественник входит в проект Проект2, и имеет порядковый номер 4, то в поле Ид. следует ввести Проект2\4.
6. Нажать клавишу <Enter>; в результате MS Project поместит в остальные поля этой же строки значение Внешняя задача, и они станут недоступны для редактирования.
7. Если задача-последователь должна быть связана с единственной задачей из внешнего проекта, то щелкнуть на кнопке ОК; если требуется создать связь с другими задачами этого проекта, то повторно выполнить п.п. 5 и 6.
В результате выполнения описанных действий в связываемых проектах произойдут следующие изменения:
· в проект, содержащий задачу-последователя, будет помещена строчкой выше задача-предшественник,
· в проект, содержащий задачу-предшественник, будет помещена строчкой ниже задача-последователь (для рассматриваемого примера это задача Завершение).
Названия обеих внешних задач, а также их отрезки на календарном графике отображается светло-серым цветом
Для контроля связей между проектами необходимо выбрать пункт Сервис-Связи между проектами. В открывшемся диалоговом окне будут показаны сведения о всех внешних предшественниках и внешних последователях. Также в любом представлении задач можно добавить в табличную часть поле Внешняя задача, в котором будет указано, является ли данная задача внешней по отношению к данному проекту, и поле Проект,в котором будет указано имя проекта, к которому относится задача. Для удаления связей между проектами можно использовать диалоговое окно Связи между проектами. Перейдя на вкладку внешних предшественников или последователей, выделите связь, которую необходимо удалить, и нажмите кнопку Удалить связь.
Установите связь между задачей проекта Консолидированный проект.mpp и задачей проекта Проведение обследования.mpp.
Библиографический список
1. Компьютер для менеджера / Под ред. Комягина В.Б. / Практическое пособие в 2 т. – М.: Изд-во ТРИУМФ, 1998. 416 с. 2. Козырев А.А. Информационные технологии в экономике и управлении: Учебник. СПб.: Изд-во Михайлова В.А., 2000. 360 с.
3. Управление проектами И.И.Мазур, В.Д.Шапиро, Н.Г.Ольдерогге. М.: Высшая школа, 2001. 875 с.
4. Путеводитель в мир управления проектами: Пер. с англ./ Под ред. Ю.Л.Эткинда. Екатеринбург: УГТУ, 1998.
191 с.
5. Информационные технологии управления: Методические указания к выполнению лабораторной работы для студентов специальности 061100 – Менеджмент организации / С.Н.Лапшина, В.В.Ташлыков. Екатеринбург: ООО «Издательство УМЦ УПИ», 2004. 48 с.
6. Управление проектами: Методические указания к лабораторным работам для студентов по специальности 080507.65 «Менеджмент организации», 080307.65 «Коммерция (торговое дело)», 080111.65 «Маркетинг», 080801.65 «Прикладная информатика в экономике»/ Буч О.В., Щербаков С.А., Мурманский государственный технический университет, 2007, 67 с.
7. Гультяев А. К.MS Project 2002. Управление проектами. Русифицированная версия: Самоучитель. - СПб.: КОРОНА принт, 2003. - 592 с., ил.
|
|
|

История создания датчика движения: Первый прибор для обнаружения движения был изобретен немецким физиком Генрихом Герцем...

Археология об основании Рима: Новые раскопки проясняют и такой острый дискуссионный вопрос, как дата самого возникновения Рима...

Общие условия выбора системы дренажа: Система дренажа выбирается в зависимости от характера защищаемого...

Организация стока поверхностных вод: Наибольшее количество влаги на земном шаре испаряется с поверхности морей и океанов (88‰)...
© cyberpedia.su 2017-2024 - Не является автором материалов. Исключительное право сохранено за автором текста.
Если вы не хотите, чтобы данный материал был у нас на сайте, перейдите по ссылке: Нарушение авторских прав. Мы поможем в написании вашей работы!