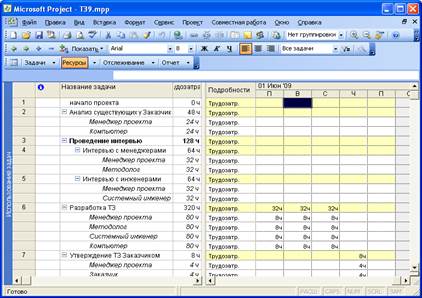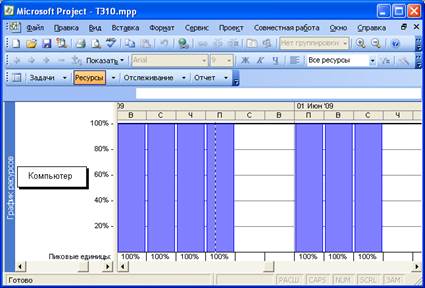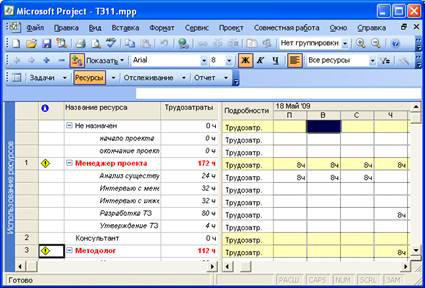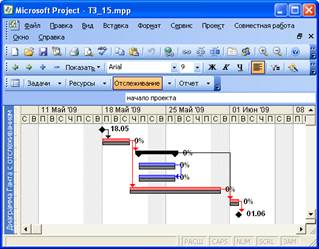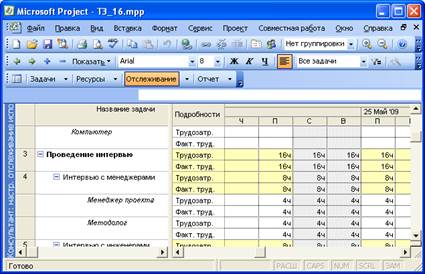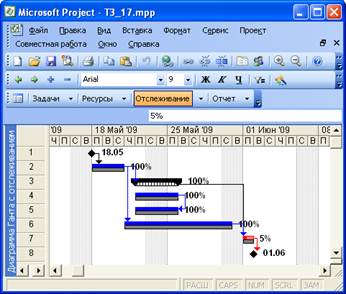Начало работы
Постановка задачи
Создание каждого проекта начинается с определения его цели. Цель должна быть четкой и реальной. Для предотвращения возможных проблем необходимо убедиться, что ничто не мешает ее достижению. Шаги, которые необходимо предпринять для достижения цели, называются работами.
После того как определена цель проекта, необходимо составить список работ, которые нужно выполнить для достижения цели, и установить продолжительность каждой работы. На следующем этапе создания проекта следует указать, какие ресурсы будут использованы. Ресурсы могут быть определены для каждого вида работ и в дальнейшем при необходимости в любое время изменены. После того как ресурсы назначены, следует определить и ввести планируемую стоимость каждого ресурса или вида работ, на основании которой будет вычислена общая стоимость проекта. После создания первоначального варианта проекта может оказаться, что он не в полной мере отвечает поставленным целям. Например, проект может оказаться слишком продолжительным, или его стоимость - слишком высокой. Для решения этих проблем следует оптимизировать график выполнения работ и стоимость ресурсов. Когда создание проекта будет закончено и начнется выполнение работ, необходимо отслеживать ход его реализации и оперативно корректировать график работ и фактические затраты.
Рассмотрим простой пример создания проекта, цель которого – провести обследование предприятия заказчика перед внедрением новой информационной технологии. Описание видов работ и их предполагаемой длительности может выглядеть следующим образом:
Таблица 1 Перечень работ
| №
| Название работы
| Длительность
|
|
| Анализ существующих у Заказчика документов
| 3 дня
|
|
| Проведение интервью
| 4 дня
|
|
| Разработка ТЗ
| 10 дней
|
|
| Утверждение ТЗ Заказчиком
| 1 день
|
Далее следует определить, какие ресурсы, и в каком количестве будут использоваться при выполнении различных работ, а также их стоимость.
Анализом документов должны заниматься консультант и менеджер проекта, проведением интервью – методолог, менеджер проекта и системный инженер, разработкой ТЗ (технического задания) - методолог, системный инженер и менеджер проекта, утверждением ТЗ – менеджер и заказчик.
Для выполнения указанных видов работ потребуется два персональных компьютера: для менеджера и методолога. Оплата у всех специалистов повременная.
Перечень ресурсов будет выглядеть примерно так.
Таблица 2. Перечень ресурсов
| №
| Ресурсы
| Количество человек/единиц оборудования
| Оплата/затраты
|
|
| Менеджер проекта
|
| 100,00$/ч
|
|
| Консультант
|
| 80,00$/ч
|
|
| Методолог
|
| 150,00$/ч
|
|
| Системный инженер
|
| 100,00$/ч
|
|
| Компьютер
|
| 20,00$/ч
|
Расписание проекта
Ввод задач
Убедитесь, что в меню Вид выбрана Диаграмма Ганта. Задачи (из таблицы 1) можно ввести самостоятельно (ввод необходимо начать с колонки Название задачи и затем указать ее Длительность) либо копировать эти две колонки через буфер обмена. Еще один способ состоит в том, чтобы импортировать список задач из файла, подготовленного в программе Excel. Для этого необходимо на панели Консультанта выбрать пункт Ввод задач проекта, вызвать мастер импорта и создать Новую схему иморта. При этом указывается расположение файла с данными, выбирается ввод Задач, определяется, присутствуют ли в файле Заголовки полей, и проводится сопоставление соответствующим полям Excel полей диаграммы Ганта – Название и Длительность.
При работе с задачами можно копировать, удалять или перемещать содержимое ячеек так же, как и в программе Excel. Все необходимые параметры задачи могут быть заданы с помощью контекстного меню, в котором необходимо выбрать пункт Сведения о задаче. Таким образом можно, например, настроить календарь конкретной задачи, а также задать крайний срок ее выполнения (это приведет к появлению специального предупреждающего индикатора в случае, если крайний срок будет нарушен), установить другие типы временных ограничений.
Примечание. Любая задача в MS Project имеет ограничение по времени выполнения. По умолчанию это ограничение Как можно раньше. MS Project поддерживает следующие типы ограничений:
· Гибкие –. Как можно раньше и Как можно позже. Наличие таких ограничений повышает гибкость времени выполнения задачи;
· Изменяемо-гибкие – Начало не ранее, Начало не позднее, Окончание не ранее и Окончание не позднее. Такие ограничения позволяют использовать при работе с ними временной интервал и допускают наличие вариантов времени выполнения;
· Негибкие – Фиксированное начало и Фиксированное окончание.
Все остальные ограничения будут второстепенными по отношению к данным.
Вне зависимости от взаимосвязей, задачи должны выполняться с учетом фиксации дат начала/окончания. Для изменения временных ограничений используется вкладка Дополнительно окна Сведения о задаче
Создание списка задач мы закончим вводом двух контрольных точек (задач, имеющих нулевую длительность) – Начало проекта и Окончание проекта. Для ввода первой контрольной точки необходимо выделить первую строку в списке задач и в контекстном меню выбрать пункт Новая задача. В появившейся строке указать название и установить длительность 0 дней. В конце списка задач таким же образом вводится вторая контрольная точка. В результате список задач должен выглядеть так, как показано на рис. 2.
Примечание. Можно отметить, что в общем случае существуют несколько подходов к способу внесения задач в диаграмму Ганта:
· Произвольный ввод – задачи вносятся без соблюдения последовательности или группировки задач. Необходимые изменения вносятся позже;
· Последовательный ввод – задачи вводятся последовательно, от начала до завершения проекта (или наоборот);
· Обозначение фаз – вносятся только главные задачи. Далее следует их декомпозиция (разбиение на более мелкие этапы);
· Обозначение вех - внесение ключевых задач. Далее в расписание вносятся задачи, необходимые для выполнения ранее внесенных задач.
Рис. 2. Список задач
Если задачи повторяются регулярно, например, еженедельно, для задач такого типа нет необходимости вводить несколько раз одну и ту же информацию, достаточно указать, что задача является повторяющейся. В таком случае необходимо на диаграмме Ганта выбрать задачу, после которой вы хотите вставить повторяющуюся задачу. Затем в меню Вставка выбрать пункт Повторяющаяся задача. В открывшемся окне можно заполнить название задачи, указать частоту и диапазон повторений.
Планирование задач
Следующий шаг подготовки проекта после ввода названий работ - создание графика работ. Пока что все виды работ начинаются с даты начала проекта. Но это, конечно, неправильно. В любом проекте все виды работ взаимосвязаны и должны выполняться в определенной последовательности. Некоторые виды работ могут выполняться одновременно. В Microsoft Project создание графика работ сводится к установке связей между работами. При этом нужно указать тип связи: выполняется ли одна работа после другой или перед ней. Если работы выполняются параллельно, то необходио определить, должны ли они одновременно начинаться или заканчиваться.
Существуют разные типы возможных связей:
· Окончание - начало - последующая работа начинается после окончания предыдущей;
· Начало-начало - работы начинаются одновременно;
· Окончание-окончание - работы заканчиваются одновременно;
· Начало - окончание
Чтобы создать связь между задачами
· В меню Вид необходимо выбрать представление Диаграмма Ганта.
· В поле Название задачи выделить задачи, которые требуется связать друг с другом.
* Чтобы выбрать несколько задач вразброс, необходимо нажать клавишу CTRL и, удерживая ее, щелкнуть поочередно по названиям нужных задач.
* Чтобы выбрать несколько задач подряд, необходимо нажать клавишу SHIFT и, удерживая ее, щелкнуть первую и последнюю из задач списка.
·  Нажать кнопку Связать задачи, расположенную на Панели инструментов.
Нажать кнопку Связать задачи, расположенную на Панели инструментов.
Microsoft Office Project 2003 по умолчанию создает связь типа «окончание-начало». С помощью ссылки Планирование задач из меню Задачи Консультанта тип связи можно менять на «начало-начало», «окончание-окончание» или «начало-окончание».
Примечание.
 Если требуется разорвать связь между задачами, выберите эти задачи в поле Название задачи и нажмите кнопку Разорвать связи задач. После этого задачи будут спланированы заново с учетом
Если требуется разорвать связь между задачами, выберите эти задачи в поле Название задачи и нажмите кнопку Разорвать связи задач. После этого задачи будут спланированы заново с учетом
оставшихся связей.
На данном этапе работы, в нашем примере должны быть установлены связи «окончание-начало» между всеми задачами проекта (рис.3).
Рис.3 Диаграмма Ганта с установленными связями «окончание-начало».
При необходимости в Microsoft Project можно предусмотреть возможность опережения или отставания одних задач по отношению к другим. Введем запаздывание в 1 день между Анализом существующих у Заказчика документов и Проведением интервью (рис.4). Запаздывание (опережение) можно установить только для связанных между собой задач. Чтобы это сделать, необходимо:
· В меню Вид выбрать представление Диаграмма Ганта.
· В поле Название задачи выделить задачу, для которой требуется ввести запаздывание и из контекстного меню выбрать пункт Сведения о задаче
· Перейдите на вкладку Предшественники.
· В поле Запаздывание ввести нужное время опережения или запаздывания в виде значения (в днях) или процента от длительности
В столбце Предшественники автоматически будет выведен тип связи (окончание - начало) и время запаздывания.Дата начала задачи сдвинется на указанное число дней.
Примечание
 Вызвать пункт меню Сведения о задаче можно дважды щелкнув по нужной линии связи на диаграмме Ганта, или по соответствующей кнопке панели инструментов Стандартная
Вызвать пункт меню Сведения о задаче можно дважды щелкнув по нужной линии связи на диаграмме Ганта, или по соответствующей кнопке панели инструментов Стандартная

 Для изменения отображаемого масштаба диаграммы Ганта можно использовать кнопки Увеличить и Уменьшить панели инструментов Стандартная.
Для изменения отображаемого масштаба диаграммы Ганта можно использовать кнопки Увеличить и Уменьшить панели инструментов Стандартная.

Рис.4. Список задач после того, как было установлено запаздывание.
Чтобы задать время опережения, вводится отрицательное значение или отрицательное число процентов, например -2д (опережение в два дня)
Контрольные вопросы:
1. Какие существуют виды связей между задачами?
2. Как ввести запаздывание для выбранной задачи?
3. Как настроить временные ограничения задач?
4. Для чего нужны напоминания о крайних сроках и вехи проекта?
5. Как связаны календари проекта и календари задач?
Примечание.
Чтобы вернуться к обычному виду Диаграммы Ганта необходимо в меню Вид выбрать представление Диаграмма Ганта.
После структуризации можно настроить код СДР (код структурной декомпозиции работ). Каждый уровень и элемент работ описывается с помощью уникального кода. Наличие таких кодов облегчает объединение простых проектов в более сложные. Как правило, каждая цифра, присутствующая в таких кодах, указывает на уровень работы (задачи) в структурной иерархии.
Чтобы увидеть коды задач в табличной части диаграммы Ганта, встаньте на область заголовка таблицы и в контекстном меню выберите пункт Вставить столбец. В открывшемся окне в качестве имени поля выберите Номер в структуре. Проведите аналогичную операцию (начиная со вставки столбца), создав поле СДР. Сравните значения номера в структуре и кода СДР.
Рис.5. Просмотр критического пути.
Создайте свою маску кода СДР с помощью пункта меню Проект - СДР - Определить код, произвольно заполнив поля префикс, последовательность, длина и разделитель. Чтобы задать код любого уровня, необходимо встать в пустое поле последовательность и выбрать нужный тип символов из раскрывающегося списка. Затем задается длина последовательности символов и вид разделителя, после чего можно задавать маску для следующего уровня. Префикс позволяет ввести уникальный идентификатор для работ конкретного проекта, что может быть удобным при последующем объединении нескольких проектов с одинаковыми названиями работ.
Проверьте, как выглядит информация в столбце СДР, после введения новой маски кода.
Контрольные вопросы:
1. Как увидеть критический путь на Диаграмме Ганта?
2. Какие существуют в MS Project средства для управления иерархией проекта?
3. Для чего предназначен код структурной декомпозиции работ?
Ресурсы проекта
Примечание.
В графе Макс. единиц устанавливается процентное количество единиц ресурсов, отведенных на задачу. В случае, если работает один человек в обычное рабочее время, в графу ставится цифра 100%. Если работают два специалиста - ставится цифра 200%.
При вводе ресурсов можно использовать как конкретные, так и универсальные названия. Под универсальным ресурсом подразумевается ресурс, обозначающий определенную должность, ей могут соответствовать разные сотрудники. Конкретный ресурс относится к определенному сотруднику. Признак универсальности может быть установлен на вкладке Общие меню Сведения о ресурсе. По мере разработки проекта универсальные ресурсы заменяются конкретными.
 К любому ресурсу можно добавить любую дополнительную информацию. Для этого необходимо выделив ресурс в Листе ресурсов нажать кнопку Заметки ресурса на панели инструментов
К любому ресурсу можно добавить любую дополнительную информацию. Для этого необходимо выделив ресурс в Листе ресурсов нажать кнопку Заметки ресурса на панели инструментов
Стандартная (или в контекстном меню). В области заметок можно внести свои комментарии или вставить любой файл данных.
 После того, как все сведения о ресурсах введены, необходимо назначить введенные ресурсы конкретным задачам. ПЕРЕД тем, как назначать ресурсы, для того чтобы длительность задач не изменялась при назначении ресурсов, необходимо выделить все задачи и с помощью кнопки Сведения о задаче
После того, как все сведения о ресурсах введены, необходимо назначить введенные ресурсы конкретным задачам. ПЕРЕД тем, как назначать ресурсы, для того чтобы длительность задач не изменялась при назначении ресурсов, необходимо выделить все задачи и с помощью кнопки Сведения о задаче
установить в поле Тип задачи вкладки Дополнительно значение Фиксированная длительность. Кроме того, на данном этапе необходимо для всех задач снять флажок Фиксированный объем работ, расположенный на этой же вкладке.
 Для ввода назначений с помощью меню Вид вернитесь в режим Диаграммы Ганта, выделите нужную задачу и выберите пункт Назначить ресурсы из меню Сервис (либо Назначение людей и оборудования задачам на вкладке Ресурсы Консультанта). Также можно использовать кнопку Назначить ресурсы, расположенную на Стандартной панели инструментов
Для ввода назначений с помощью меню Вид вернитесь в режим Диаграммы Ганта, выделите нужную задачу и выберите пункт Назначить ресурсы из меню Сервис (либо Назначение людей и оборудования задачам на вкладке Ресурсы Консультанта). Также можно использовать кнопку Назначить ресурсы, расположенную на Стандартной панели инструментов
Напомним, что анализом документов должны заниматься консультант и менеджер проекта, проведением интервью с менеджерами – менеджер проекта и методолог, проведением интервью с инженерами - системный инженер и методолог, разработкой ТЗ - методолог, системный инженер и менеджер проекта, утверждением ТЗ – заказчик. Кроме того, при разработке ТЗ будет использоваться компьютер.
После назначения ресурсов Диаграмма Ганта должна выглядеть, как показано на рис.7.
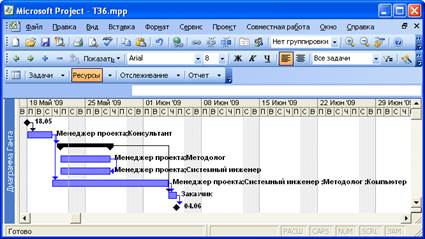
Рис.7. Диаграмма Ганта с назначенными ресурсами
Примечание.
При назначении ресурса задаче, рабочее время ресурса по умолчанию равномерно распределяется с учетом всей длительности задачи, однако это не единственный возможный вариант. Форма распределения трудозатрат называется профилем загрузки. В MS Project предусмотрено восемь стандартных профилей и, кроме того, пользователю разрешено создавать собственные профили. Для каждого типа профиля загрузки предусмотрено собственное графическое обозначение, для всех пользовательских профилей используется единый, универсальный, значок. Значки используемых профилей отображаются в столбце Индикаторы в представлениях Использование задач и Использование ресурсов. В число стандартных профилей входят:
· Плоский (с равномерной загрузкой)
· Возрастающий, в локализованной версии называется Загрузка в конце
· Убывающий, в локализованной версии называется Загрузка в начале
· Двойной пик
· Ранний пик
· Поздний пик
· Колокол
· Черепаха
Для ввода профиля можно выполнить команду Вид - Использование ресурсов и выбрав назначение, которому необходимо придать определенный профиль, нажать кнопку Сведения о назначении. На вкладке Общие выбирается профиль загрузки из предложенного списка. Для изменения профиля можно внести свои значения загрузки в табличную часть представления использования ресурса (пункт Использование ресурса меню Вид).
Контрольные вопросы
1. Как установить единицу измерения ресурса?
2. В чем разница между видами начисления затрат?
3. Что нужно изменить, чтобы трудовой ресурс был задействован в проекте один день через каждые два свободных?
Примечание
Чтобы убрать представление, расположенное в нижней части экрана, необходимо в меню Окно выбрать пункт Снять разделение.
Для того чтобы менять процент загруженности уже назначенных ресурсов, необходимо вызвать из контестного меню задачи пункт Сведения о задаче и перейти на вкладку Ресурсы.
Контрольные вопросы
1. Какие типы задач использует MS_Project?
2. Как установить признак фиксированного объема работ?
Представления и формы
Microsoft Project способен сохранять огромное количество информации - гораздо больше, чем он может одновременно отобразить на экране. Поэтому программа предлагает различные режимы представления информации, выполненные в разных форматах, позволяющих значительно облегчить ее восприятие. Каждый раз при работе с Microsoft Project вы можете использовать различные виды, или режимы, которые также называются представлениями. В большинстве из них можно просмотреть, ввести и отредактировать информацию. Представления могут включать как табличную, так и графическую части. Кроме того, по команде Окно - Разделить можно вызвать дополнительную форму, облегчающую работу с данным представлением (как это было сделано в предыдущей главе). При желании и форму, и графическую часть представления в выбранном окне всегда можно заменить на другие, необходимые в данный момент, с помощью команды Вид. Чтобы заменить табличную часть представления, выберите нужную таблицу с помощью команды Вид - Таблица. Таким образом можно самостоятельно создавать комбинированные представления, необходимые пользователю. Для того, чтобы комбинированное представление сохранялось вместе с проектом, нужно использовать команду Вид - Другие представления - Создать.
По умолчанию для просмотра информации и работы с ней чаще всего используется режим диаграммы Ганта, который представляет наиболее важную информацию о работах в виде легко редактируемой таблицы и наглядной диаграммы. С этим режимом мы уже детально познакомились. Теперь рассмотрим другие наиболее важные возможности просмотра.
1) В меню Вид выберите пункт Сетевой график. Наш проект появится на экране в виде PERT-диаграммы (рис. 10).
Рис.10. Представление «Сетевой график»
 Чтобы увидеть ее всю используйте кнопки Уменьшить или Увеличить.
Чтобы увидеть ее всю используйте кнопки Уменьшить или Увеличить.
Рамки (называемые также узлами) в данном представлении обозначают задачи, а линии, соединяющие рамки – зависимости между задачами. В данном представлении можно редактировать календарный план, связывать задачи друг с другом, назначать ресурсы задачам. Кроме того, можно настраивать вид рамок и линий, а также их содержание, специальным образом отображать определенные категории задач (например, суммарные – состоящие из нескольких подзадач, которые можно скрыть или показать).
2) Еще одно полезное представление можно включить, выбрав в меню Вид команду Использование задач (рис. 11). На панели слева показан список задач, с указанием назначенных ресурсов, а на панели справа – календарь с указанием ежедневных трудозатрат.
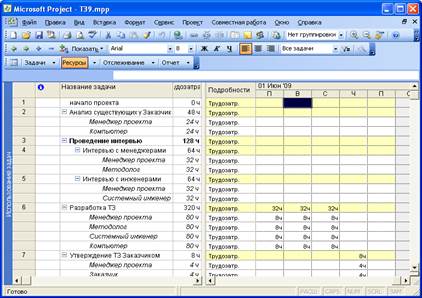
.
Рис.11. Представление «Использование задач»
В данном представлении можно
· назначать работам людские и другие ресурсы;
· вводить и редактировать различную информацию о видах работ и ресурсах: их объемах, стоимости, начальной и конечной датах и др.;
· определять количество часов, планируемых для каждого ресурса на конкретный вид работ;
· изменять количество рабочих часов, планируемых для того или иного ресурса;
Данное представление также предоставляет широкие возможности для настройки внешнего вида.
3) В меню Вид выберите представление График ресурсов (рис.12).
Рис.12. Представление «График ресурсов»
Рабочее окно программы разделено на две панели. На левой отображается название ресурса, а на правой - диаграмма использования этого ресурса в выбранном масштабе времени. Это представление отображает на временной шкале информацию о распределении, объемах работ и стоимости ресурсов (в контекстном меню столбца диаграммы необходимо выбрать пункт Затраты).
Примечание.
Если диаграмма не видна на экране, воспользуйтесь горизонтальной полосой прокрутки правой панели. Диаграмму для каждого следующего ресурса можно отобразить, используя горизонтальную полосу прокрутки левой панели.
С помощью графика ресурсов можно:
· определять, какие ресурсы перегружены и как сильно.
· определять количество часов, планируемых на каждый вид работ;
· определять процент работ от общего объема, выполняемый каждым ресурсом;
· определять время, когда ресурс может быть задействован на других работах;
· определять стоимости различных ресурсов.
4) Представление Использование ресурсов также включается с помощью меню Вид (рис. 13).
Рис.13. Представление «Использование ресурсов»
Режим использования ресурсов позволяет:
· вводить и редактировать информацию о ресурсах, назначенных различным видам работ, такую, как их стоимость, объемы и распределение;
· определять, какие ресурсы перегружены, и в какой степени;
· более точно распределять назначение ресурсов;
· определять количество рабочих часов, планируемых каждому ресурсу;
· определять процент от общего объема работ, планируемый для каждого ресурса;
· определять количество времени, которое каждый ресурс может быть задействован на других работах;
· определять количество часов, которые планируются каждому ресурсу для определенного вида работы;
· пересматривать стоимость ресурсов для конкретного вида работ;
· изменять объем работ для каждого ресурса и каждого вида работ.
5) Удобным представлением является Календарь. С помощью этого представления можно увидеть все задачи, запланированные на текущий день.
Любое представление может быть выведено на печать. Для того, чтобы увидеть, как информация будет выглядеть на бумаге, необходимо использовать команду Предварительный просмотр меню Файл. Здесь же находятся команды Печать и Параметры страницы.
Примечание.
Обычно задачи, лежащие на критическом пути, имеют нулевой временной резерв. Однако, можно поменять определение критической задачи, используемое программой. Для этого необходимо выполнить

Рис. 14. Диаграмма Ганта после изменений в рабочем календаре ресурсов.
команду Сервис-Параметры-Расчет. Значение максимального временного резерва критической задачи устанавливается в поле Считать критическими задачи, имеющие резерв не более. Также на этой вкладке можно настроить режим использования нескольких критических путей. В этом случае Microsoft Project изменяет расчет критического пути таким образом, что любая задача, не имеющая последователя, становится критической. Это значит, что ее дата позднего окончания устанавливается равной дате раннего окончания и временной резерв оказывается равным нулю. Любая последовательность задач, предшествующих данной, становится критическим путем.
Реализация проекта
4.6.1. Сохранение базового плана
После того, как процесс создания проекта завершен, необходимо сохранить базовый план, для того, чтобы сравнивать с ним ход работы по проекту. Для этого в меню Сервис выберем Отслеживание - Сохранить базовый план.
Сохранение базового плана не тождественно сохранению полного плана проекта. При сохранении базового плана записываются следующие поля всех задач, ресурсов и назначений:
· · затраты – в поле Базовые затраты;
· · длительность – в поле Базовая длительность;
· · окончание – в поле Базовое окончание;
· · начало – в поле Базовое начало;
· · трудозатраты – в поле Базовые трудозатраты.
Для просмотра информации базового плана после его сохранения можно использовать диаграмму Ганта с отслеживанием, на которой отрезки, соответствующие базовому плану, отображаются под отрезками текущего плана (рис.18).
Рис.18. Диаграмма Ганта с отслеживанием
Также поля базового плана, например, Базовая длительность, могут быть добавлены к любой таблицы, где есть соответствующие поля актуального плана. Для этого необходимо, перейти в представление данной таблицы и выбрать пункт Столбец из меню Вставка. В поле Имя поля выбрать необходимое поле базового плана.
При необходимости можно удалить базовый план, выбрав команду Сервис-Отслеживание - Очистить базовый план. Ту же самую задачу можно решить, щелкнув по первой ссылке в меню Отслеживание Консультанта.
Отслеживание проекта
Отслеживание выполнения задач соответствует регулярному обновлению информации о состоянии проекта по ходу его выполнения. Для этого в план проекта должны вноситься следующие сведения:
· · процент завершения;
· · фактическая длительность и оставшаяся длительность;
· · фактическое начало и фактическое окончание;
· · процент завершения трудозатрат;
· · фактические трудозатраты и оставшиеся трудозатраты;
· · фактические трудозатраты за оставшийся период времени.
При вводе любого из этих параметров остальные вычисляются программой автоматически. При этом также корректируются расписание и бюджет проекта.
Многие функции отслеживания доступны через панель Отслеживание. Для вывода ее на экран необходимо выбрать пункт Вид-Панели инструментов-Отслеживание. Кнопки на панели Отслеживание имеют следующие функции (слева направо):
· · Статистика проекта. Открывает диалоговое окно Статистика проекта со сведениями о текущих, базовых и фактических датах начала и окончания проекта и их отклонениях от базовых дат, а также текущих, базовых, фактических и оставшихся длительности, трудозатратах и стоимости;
· Обновить по графику. Добавляет в выделенные задачи информацию, показывающую, что они выполняются точно по графику;
· Изменить график работ. График работ по всем задачам проекта изменяется таким образом, чтобы все незавершенные дела начинались после даты отчета. Если дата отчета не указана, то она считается соответствующей текущей дате;
· Добавить линию хода выполнения. Превращает курсор в инструмент выделения, с помощью которого можно указать дату выполнения, для которой будет строиться линия хода выполнения, соединяющая выполняемые задачи и задачи, выполнение которых должно было начаться. Таким образом создается график с пиками, указывающими влево для задач, выполнение которых запаздывает относительно календарного плана, и вправо - для задач, которые были выполнены раньше календарного плана. Для добавления линии окно подходящего представления, например диаграммы Ганта, должно быть активным.
· 0 %,25%,50%,75%,100% - завершено. Устанавливает для выделенных задач соответствующий процент выполнения;
· Обновить задачи. Открывает диалоговое окно Обновление задач, где можно настроить фактические даты начала и окончания, % выполнения и длительность выделенных задач;
· Панель инструментов совместной работы. Выводит на экран панель Совместная работа. С ее помощью можно опубликовать назначения, обновлять и запрашивать сведения о ходе выполнения проекта и пользоваться различными функциями взаимодействия через Microsoft Project Server.
Кроме отслеживания посредством ввода и получения сведений о задачах можно применять отслеживание через сведения о трудозатратах ресурсов. При этом можно вводить как фактические трудозатраты, так и процент выполнения.
Для дальнейшей работы щелкнем по второй ссылке меню Отслеживание Консультанта (Подготовка к отслеживанию хода работы над проектом). В ответ на запрос об использовании Project Server выберем Нет, при выборе способа отслеживания щелкнем на пункте Всегда отслеживать часы трудозатрат за период. Чтобы ввести информацию о фактических трудозатратах выберем ссылку Включение сведений о ходе выполнения проекта. Зададим в качестве даты отчета о состоянии 01.06.2009. В строку фактические трудозатраты для всех задач, оканчивающихся или окончившихся к этой дате, введем трудозатраты исполнителей соответствующие запланированным (рис.19). Это можно сделать прямо в табличной части представления.
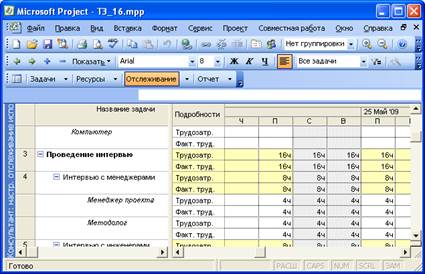
Рис.19. Включение сведений о ходе выполнения.
В качестве следующего шага выберем ссылку Проверка хода выполнения проекта. На первом шаге проведем Проверку состояния. Применим последовательно фильтры из выпадающего меню. Кроме перечисленных фильтров, можно также использовать дополнительные возможности фильтрации из списка Другие фильтры. Помимо встроенных фильтров в Microsoft Project можно использовать кнопку Автофильтр панели инструментов Форматирование. Используйте раздел Применение группы для группировки задач по категориям несколькими способами.
Чтобы увидеть, в каком состоянии находится проект, в меню Отчет Консультанта (либо с помощью команды Вид-Отчеты) вызовите поочередно ссылки Сравнение хода выполнения проекта с базовым планом, Просмотр выделения времени ресурсам и Просмотр затрат проекта. Убедитесь, что показанная информация соответствует введенным данным.
Сведения о выполнении той или иной задачи можно ввести и другими способами. В меню Вид выберем пункт Диаграмма Ганта с отслеживанием, затем выберем пункт меню Вид – Таблица– Отслеживание. Для задачи Утверждение ТЗ заказчиком введем дату фактического начала – 01.06.09 и процент завершения – 5%. Обратите внимание на то, как изменился вид Диаграммы Ганта (рис.20), а также значения в столбцах Фактическая и Оставшаяся длительность, Фактические затраты и Фактические трудозатраты. Данные в этих столбцах также можно менять при необходимости.
Рис.20. Диаграмма Ганта после ввода фактических трудозатрат
Примечание.
Сведения о длительности можно ввести также, выделив название задачи и выполнив команду Сервис-Отслеживание-Обновить задачи.
Для вывода данных о наличии отклонений в датах начала и окончания задач можно выбрать команду Вид – Таблица– Отклонение, для получения сведений о затратах и трудозатратах - Вид – Таблица– Затраты (Трудозатраты). В указанных режимах также можно вводить фактические данные о ходе выполнения задач.
Для получения или ввода информации о сверхурочных часах работы необходимо выполнить команды Вид – Использование ресурсов, Вид – Таблица–Трудозатраты.
По умолчанию затраты в МS Project вычисляются автоматически. Для того, чтобы ввести затраты вручную, необходимо снять флажок Фактические затраты всегда вычисляются Мicrosoft Project выполнив команду Сервис-Параметры-Расчет.
В тех случаях, когда проект по каким-либо причинам прерывался, и данные о его выполнении стали неактуальными, необходимо перенести незавершенные задачи на новую дату. Для этого необходимо выбрать пункт Сервис-Отслеживание-Обновить проект. В открывшемся окне необходимо установить переключатель Перепланировать незавершенные трудозатраты с началом после и указать дату возобновления проекта в соответствующем поле.
Метод освоенного объема
В большинстве случаев анализ сведений о проекте осуществляется методом сравнения фактических параметров с базовыми. Сравнение показывает соответствие хода работ запланированному графику, либо отклонение одного от другого. В MS Project доступны следующие методы анализа отклонений:
· · Освоенный объем;
· · Индекс отклонения стоимости;
· · Индекс отклонения от календарного плана;
· · Предварительная оценка по завершении;
· · Отклонение по завершении.
Метод освоенного объема – систематизированный метод вычисления этих характеристик выполнения проекта. Для отображения показателей метода освоенного объема (таблица 1) необходимо выбрать одно из представлений, отображающих задачи, например диаграмму Ганта. Далее выбрать



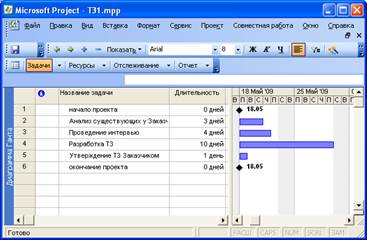
 Нажать кнопку Связать задачи, расположенную на Панели инструментов.
Нажать кнопку Связать задачи, расположенную на Панели инструментов. Если требуется разорвать связь между задачами, выберите эти задачи в поле Название задачи и нажмите кнопку Разорвать связи задач. После этого задачи будут спланированы заново с учетом
Если требуется разорвать связь между задачами, выберите эти задачи в поле Название задачи и нажмите кнопку Разорвать связи задач. После этого задачи будут спланированы заново с учетом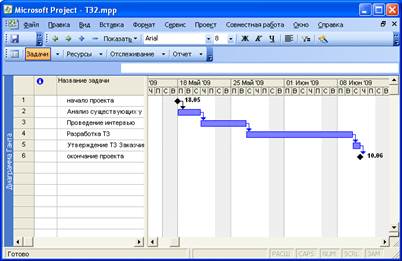
 Вызвать пункт меню Сведения о задаче можно дважды щелкнув по нужной линии связи на диаграмме Ганта, или по соответствующей кнопке панели инструментов Стандартная
Вызвать пункт меню Сведения о задаче можно дважды щелкнув по нужной линии связи на диаграмме Ганта, или по соответствующей кнопке панели инструментов Стандартная
 Для изменения отображаемого масштаба диаграммы Ганта можно использовать кнопки Увеличить и Уменьшить панели инструментов Стандартная.
Для изменения отображаемого масштаба диаграммы Ганта можно использовать кнопки Увеличить и Уменьшить панели инструментов Стандартная.

 К любому ресурсу можно добавить любую дополнительную информацию. Для этого необходимо выделив ресурс в Листе ресурсов нажать кнопку Заметки ресурса на панели инструментов
К любому ресурсу можно добавить любую дополнительную информацию. Для этого необходимо выделив ресурс в Листе ресурсов нажать кнопку Заметки ресурса на панели инструментов После того, как все сведения о ресурсах введены, необходимо назначить введенные ресурсы конкретным задачам. ПЕРЕД тем, как назначать ресурсы, для того чтобы длительность задач не изменялась при назначении ресурсов, необходимо выделить все задачи и с помощью кнопки Сведения о задаче
После того, как все сведения о ресурсах введены, необходимо назначить введенные ресурсы конкретным задачам. ПЕРЕД тем, как назначать ресурсы, для того чтобы длительность задач не изменялась при назначении ресурсов, необходимо выделить все задачи и с помощью кнопки Сведения о задаче Для ввода назначений с помощью меню Вид вернитесь в режим Диаграммы Ганта, выделите нужную задачу и выберите пункт Назначить ресурсы из меню Сервис (либо Назначение людей и оборудования задачам на вкладке Ресурсы Консультанта). Также можно использовать кнопку Назначить ресурсы, расположенную на Стандартной панели инструментов
Для ввода назначений с помощью меню Вид вернитесь в режим Диаграммы Ганта, выделите нужную задачу и выберите пункт Назначить ресурсы из меню Сервис (либо Назначение людей и оборудования задачам на вкладке Ресурсы Консультанта). Также можно использовать кнопку Назначить ресурсы, расположенную на Стандартной панели инструментов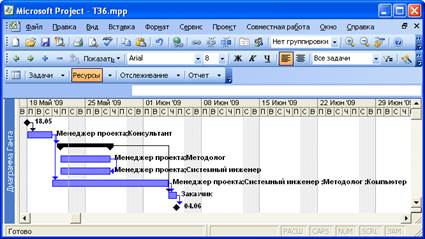
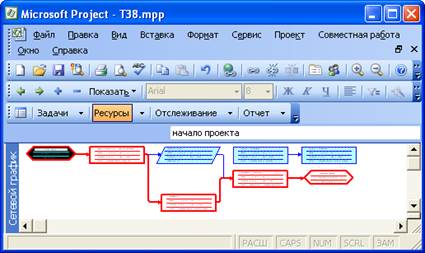
 Чтобы увидеть ее всю используйте кнопки Уменьшить или Увеличить.
Чтобы увидеть ее всю используйте кнопки Уменьшить или Увеличить.