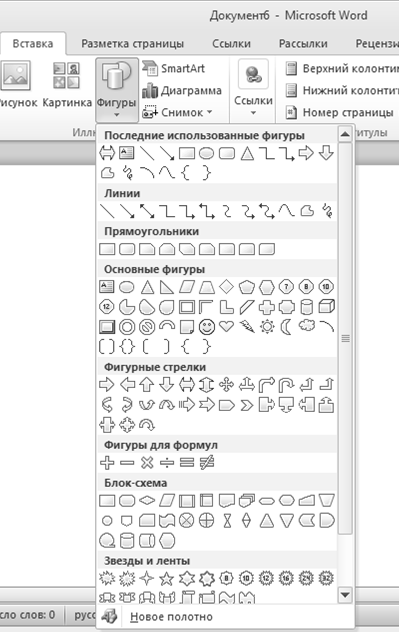Существует множество различных типов диаграмм и графиков, отличающихся способом визуального представления связанных с ними данных. Настройка параметров диаграммы, вставленной в документ, производится средствами вкладок Конструктор, Макет и Формат группы Работа с диаграммами, которая появляется на ленте при выделении диаграммы.
Выбор типа диаграммы производят в диалоговом окне Тип диаграммыКонструктор → Изменить тип диаграммы). Выбрав форму диаграммы, приступают к ее настройке. Настройка диаграммы состоит в выборе элементов оформления диаграммы и элементов представления данных и выполняется в диалоговых окнах, вызываемых из контекстного меню соответствующих элементов или средствами вкладок группы Работа с диаграммами.
Элементы представления данных — это точки на графиках, столбцы гистограмм, секторы круговых диаграмм — в общем, все то, что служит для непосредственного отображения данных. Элементы оформления — это название диаграммы, названия ее осей, «легенда» (специальное поле, в котором приведены условные обозначения для групп элементов данных), подписи к элементам данных и линии координатной сетки. Настройку выполняют подключением или отключением тех или иных элементов.
Элементы диаграммы бывают связанными или присоединенными. Так, например, название диаграммы, названия ее осей и легенду можно редактировать отдельно — это присоединенные элементы оформления. Подписи к элементам данных редактировать на диаграмме нельзя — они связаны со значениями в базовой таблице и потому считаются связанными элементами.
Для каждого из присоединенных элементов оформления можно выполнить индивидуальное форматирование. Для этого надо в поле диаграммы щелкнуть дважды на поле присоединенного элемента — откроется соответствующее диалоговое окно форматирования (Формат легенды, Формат оси, Формат ряда данных, Формат области диаграммы и т. д.). Состав вкладок и других элементов управления этих диалоговых окон зависит от свойств конкретного присоединенного элемента. Так, например, средства форматирования осей диаграммы отличаются от средств форматирования легенды.
Настройка элементов данных и элементов оформления — это как бы внутренние средства настройки диаграмм. Они определяют свойства диаграммы как объекта. Однако возможно также и редактирование объекта в целом в составе документа. Так, например, для выделенной диаграммы можно с помощью мыши изменять горизонтальный и вертикальный размеры объекта путем перетаскивания маркеров. При изменении размера диаграммы возможно автоматическое перемасштабирование ее элементов оформления.
Работа с графическими объектами
В документах Microsoft Word можно использовать два типа графических объектов: фигуры и изображения. На русском языке разница между этими терминами неочевидна, и мы поясним, что под ними понимается в текстовом процессоре Word. Фигуры — объекты векторной природы (линии, прямые и кривые, геометрические фигуры, стандартные и нестандартные). Простейшие средства для их создания есть в самом текстовом процессоре.
Изображения — растровые объекты. Текстовый процессор не имеет средств для их создания, поэтому они вставляются как внешние объекты из файла, подготовленного другими средствами (графическим редактором, с помощью сканера, цифровой камеры, графического планшета).
Фигуры всегда внедрены в документ — их можно редактировать непосредственно по месту. Изображения вставляют в документ методом связывания или внедрения. Их редактирование средствами текстового процессора возможно, но только в ограниченных пределах.
Для добавления графических объектов в документ служит группа параметров вкладки Иллюстрации вкладки Вставка. Так, для вставки векторных фигур, которые можно редактировать средствами Microsoft Word, используется кнопка Фигуры.
Для вставки растровых изображений применяется кнопка Рисунок. Кнопка Картинка используется для работы с наборами изображений (клипартами). С ее помощью в документ можно вставить не только растровые изображения, но и видеоклипы.
Работа с фигурами
Создание и редактирование фигур. Для добавления в документ векрторного рисунка служит кнопка Вставка →Иллюстрации →Фигуры. В выпадающем меню кнопки следует выбрать подходящую фигуру (рис. 6.9). В его категориях представлены заготовки для создания линий, прямых и кривых, простейших геометрических фигур, фигурных стрелок и выносных линий, чертежных элементов для блок-схем и функциональных схем и пр.
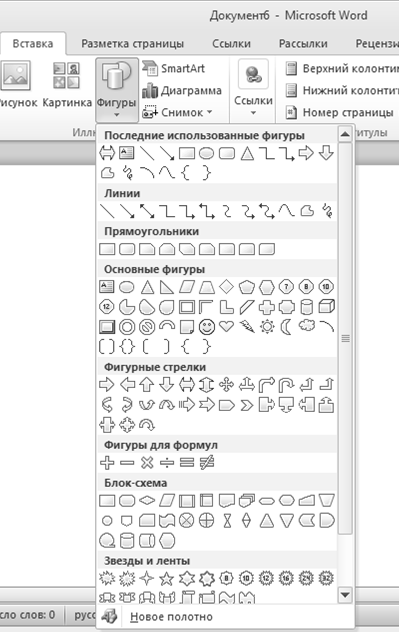
Рис. 6.9. Добавление векторной иллюстрации в документ
После выбора фигуры следует с помощью мыши (с зажатой левой кнопкой) «нарисовать» фигуру в том месте документа, куда она должна быть внедрена.
Для настройки фигуры могут использоваться обычные средства редактирования объектов. В частности, это настройка размеров и поворота фигуры с помощью мыши, настройка параметров фигуры с помощью окна свойств, вызываемого из ее контекстного меню. Параметры векторного изображения можно настраивать с использованием средств вкладки Формат группы Средства рисования, которая становится доступной при выделении фигуры (рис. 6.10).
При создании и редактировании векторных объектов используют следующие приемы и средства.
1. Векторные объекты создают путем их выбора из категорий списка Фигуры.
2. Их размер редактируют путем перетаскивания маркеров выделенного объекта в поле документа.

Рис. 6.10. Фигура, добавленная в документ
3. Удобным средством, упрощающим создание геометрических фигур, является вспомогательная координатная сетка. Командой Вид →Сетка можно включить отображение сетки. Новые объекты будут по умолчанию привязаны к сетке, их позиционирование и изменение размеров будет осуществляться в соответствии с шагом сетки. Этот режим удобен, если создаются простые (преимущественно прямолинейные) геометрические фигуры. При редактировании готовых фигур привязка к узлам сетки может создавать неудобства — в этом случае сетку отключают или выполняют перемещение объектов при нажатой клавише ALT.
4. Толщина контурной линии и цвет заливки объекта относятся к свойствам объекта. Все свойства объектов можно редактировать с помощью вкладки Формат группы Средства рисования, а также в диалоговых окнах Формат фигуры и Разметка. Диалоговые окна можно вызвать либо с помощью кнопок, размещенных на вкладке Формат, либо через контекстное меню объекта с помощью команд Формат фигуры и Дополнительные параметры разметки.
5. Поворотом объекта можно управлять. Для интерактивного управления поворотом можно воспользоваться маркером поворота, который обычно расположен в верхней части только что добавленного в документ объекта и имеет зеленый цвет. Параметры поворота можно задать на вкладке Размер диалогового окна Разметка.
6. Для того чтобы в интерактивном режиме изменить некоторые параметры фигуры, следует воспользоваться желтым ромбовидным маркером, который присутствует у фигур со сложной структурой.
7. Взаимодействие рисованного объекта с окружающим текстом может быть достаточно сложным. Так, например, текст может обтекать рисунок по заданной схеме, но он может лежать и поверх рисунка, и под ним. Выбор метода взаимодействия рисунка с текстом выполняют на вкладках Положение и Обтекание текстом в диалоговом окне Разметка.
Создание надписей в поле рисунка. Рисованные объекты могут содержать текстовые элементы, например заголовки, буквенные или цифровые обозначения на схемах и чертежах. В принципе, необходимые надписи можно создать и основными средствами текстового процессора, но в этом случае очень трудно обеспечить точное положение рисунка относительно связанного с ним текста, особенно если текст не окончателен и может далее редактироваться и форматироваться. Для веб-страниц этот метод вообще неприемлем, поскольку они форматируются при каждом просмотре, причем непредсказуемым образом.
Для создания текстовых элементов, присоединенных к фигурам или рисункам, служит специальное средство Надпись (Вставка →Фигуры →Основные фигуры →Надпись). Создав фигуру, рядом создают элемент Надпись. В поле надписи вводят необходимый текст, после чего надпись можно редактировать. Ее размер подгоняют под размер содержащегося в ней текста перетаскиванием маркеров. Прочие свойства надписи задают с помощью вкладки Формат группы Средства рисования, с помощью диалоговых окон Формат фигуры и Разметка, а также, в части форматирования шрифта надписи, с помощью стандартных инструментов вкладки Главная.
С точки зрения настройки параметров фигуры, надпись ничем не отличается от стандартных фигур. С точки зрения форматирования текста надписи, можно пользоваться обычными средствами форматирования.
Создав объект Надпись, его можно сгруппировать с рисунком, и тогда они будут представлять цельную композицию.
Для фигур есть особое средство создания текстового оформления — текст может размещаться в поле фигуры. Это выполняют командой Добавить текст в контекстном меню фигуры. Если текст слишком велик, можно либо изменить размер автофигуры путем перетаскивания ее маркеров, либо изменить формат текста, уменьшив размер шрифта средствами вкладки Главная. Этот прием используют при создании блок-схем и функциональных схем устройств.
Работа с клипартами
Создание достаточно сложных композиций может быть очень трудоемким. В таких случаях используют готовые библиотеки (коллекции) рисунков (клипартов), в том числе и тематических. Такие библиотеки распространяются на отдельных компакт-дисках, их можно найти в Интернете, но базовая, простейшая коллекция может быть установлена вместе с текстовым процессором — она входит в комплект поставки пакета Microsoft Office.
Для вставки клипартов используют команду Вставка →Иллюстрации →Картинка. При этом открывается Область задач в режиме Картинка. Это название достаточно условное, поскольку клипарт — понятие расширенное. К клипартам относят не только графические объекты, но и звуковые клипы и видеоклипы — их тоже можно вставить в документ с помощью этого средства.
Для поиска графических клипартов раскройте список Искать объекты и оставьте флажки только в нужных категориях. Затем вы можете сразу щелкнуть на кнопке Найти. На панели появятся изображения всех найденных клипартов. Поиск можно ограничить ключевыми словами, введенными в поле Искать (рис. 6.11).
Разыскав нужный клипарт, его можно вставить в документ простым щелчком. При необходимости можно вызвать контекстное меню изображения клипарта и, например, воспользовавшись командой Копировать, скопировать его в буфер обмена для последующей вставки.
При работе с клипартами следует иметь в виду, что подобрать именно тот клипарт, который наилучшим образом соответствует характеру документа, можно далеко не всегда. Поэтому клипарты следует рассматривать не как готовые средства оформления, а как заготовки для их создания. Клипарты — это композиционные объекты. Их можно «разбирать» на составляющие, редактировать их элементы по отдельности, создавать композиции из объектов, взятых из разных клипартов. Все это выполняется путем редактирования клипартов, вставленных в документ.

Рис. 6.11. Изображение, вставленное в документ
Обычный порядок редактирования клипартов следующий:
· ‰‰клипарт выделяют щелчком левой кнопки мыши;
· ‰‰открывают его контекстное меню щелчком правой кнопки;
· ‰‰в контекстном меню выбирают команду Изменение рисунка — включается режим редактирования;
· ‰‰в этом режиме работают с отдельными объектами, составляющими рисунок.
При работе с объектами клипарта используют команды разгруппировки и изменения порядка. Если из сложной композиции надо выделить один составляющий объект, то простейший прием состоит не в том, чтобы выделить все элементы, которые в него входят, а в том, чтобы удалить те, которые в него не входят. После каждого из удалений можно подавать отменяющую команду CTRL+Z, проверяя, что изменилось в составе рисунка. Если изменения желательны, их восстанавливают командой CTRL+Y, а если нет — переходят к выбору и удалению других элементов.
Комбинирование объектов, принадлежащих разным клипартам, выполняют путем копирования через буфер обмена Windows (CTRL+C и CTRL+V). При создании новых объектов из готовых клипартов часто приходится изменять размер итогового рисунка. Простейший способ для этого — с помощью мыши перетаскивать маркеры изменения размера объекта.
Специальные средства оформления. Эти средства оформления представлены кнопками на вкладке Форма т, также ими можно воспользоваться из диалогового окна Формат фигуры:
· ‰‰управлять цветом заливки, цветом контура и цветом текста;
· ‰‰управлять толщиной сплошных линий и параметрами штриха для штриховых линий;
· ‰‰преобразовывать линии в стрелки и управлять формой их концов;
· ‰‰создавать теневые эффекты;
· ‰‰создавать трехмерные эффекты.
Если к объекту применен теневой или трехмерный эффект, то редактировать результат этого эффекта непосредственно в поле документа нельзя, поскольку в отличие от контуров плоских объектов контуры трехмерных эффектов не являются объектами и не имеют управляющих маркеров. Поэтому для объектов, имеющих теневое или трехмерное оформление, используют иные приемы редактирования:
· ‰‰выделяют объект в поле документа;
· ‰‰используют элементы управления, расположенные в группе Формат →Стили фигур или соответствующие инструменты окна Формат фигуры для настройки параметров эффекта;
· ‰‰наблюдая результаты применения эффекта, вносят необходимые коррективы.
Работа с изображениями
Под изображениями понимаются растровые графические объекты, исполненные посторонними программными средствами или полученные из внешнего источника. Они вставляются в документ методом связывания или внедрения. Общая команда для вставки таких объектов — Вставка →Иллюстрации →Рисунок. По этой команде открывается стандартное диалоговое окно Добавление рисунка, в котором и производится выбор файла, содержащего изображение.
Выбор метода вставки. В текстовом процессоре Microsoft Word 2010 избранный рисунок можно вставить в документ тремя способами: внедрением (Вставить), связыванием (Связать с файлом) и внедрением со связыванием (Вставить и связать).
1. В первом случае объект войдет в документ и может передаваться вместе с ним.
2. Во втором случае он останется по месту своего хранения, а в документ войдет только указатель на первоисточник.
3. В третьем случае объект войдет в документ, но его связь с первоисточником сохранится. Это полезно, если предполагается возможность редактирования первоисточника и надо обеспечить синхронное редактирование и внедренного объекта.
Выбор метода вставки выполняют в диалоговом окне Добавление рисунка. В его правом нижнем углу есть раскрывающийся список, в котором следует выбрать один метод из трех возможных.
При изменении связанного файла изменения отразятся в документе при открытии документа.
Вставленный в документ рисунок можно заменить, выбрав пункт контекстного меню рисунка Изменить рисунок.
Взаимодействие изображения с текстом. Основная часть инструментов для настройки свойств изображений в текстовом документе сосредоточена на вкладке Формат. При выборе рисунка в тексте документа эта вкладка открывается автоматически.
По способу взаимодействия с текстом выделяют два основных типа изображений: внедренные в строку (inline) и свободные (floating). Изображения первого типа можно условно рассматривать как отдельные символы: при движении текста в процессе редактирования изображение перемещается вместе с ним и остается в том месте текста, куда его поместили. Положение свободного изображения на странице не связано с позицией ввода. Изображение взаимодействует с текстом посредством обтекания.
Для управления методом взаимодействия изображения с текстом служит кнопка Формат →Упорядочить →Положение.
Элемент управления В тексте обеспечивает внедрение изображения в текстовую
строку. Прочие элементы служат для выбора одного из методов обтекания. Если изображение вставлено в документ как свободное, дополнительные средства настройки обтекания можно получить из меню, которое открывается кнопкой Формат →Упорядочить →Обтекание текстом. В частности, здесь присутствует пункт Изменить контур обтекания, который позволяет создавать интересные варианты обтекания изображения по криволинейному контуру.
Приемы редактирования изображения. В текстовом процессоре Microsoft Word 2010 имеются встроенные средства редактирования изображений. Они имеют относительно малые возможности и, если говорить строго, их не вполне корректно считать средством редактирования изображений. При их использовании оригинал изображения не меняется, а меняется только способ его отображения в документе. Фактически здесь редактируется не изображение, а фильтр, управляющий тем, как оно выглядит в документе.
На вкладке Формат имеются группы элементов Изменение, Стили рисунков и Размер. С помощью их элементов управления можно выполнить следующие действия:
· ‰‰Настройка контрастности;
· ‰‰Настройка яркости;
· ‰‰Настройка резкости;
· ‰‰Применение к изображению художественных эффектов;
· ‰‰Обрезка;
· ‰‰Удаление фона;
· ‰‰Установка прозрачного цвета;
· ‰‰Настройка цветности.
Функция установки прозрачного цвета имеет особое значение для создания веб-страниц. Она позволяет назначить один (любой) из цветов изображения в качестве «прозрачного». При размещении такого графического объекта поверх других объектов (это выполняется настройкой метода обтекания) все объекты нижележащего слоя видны через те участки верхнего изображения, которые имеют цвет, назначенный прозрачным. Разумеется, изображения, используемые для такого представления, надо готовить особо. Они должны иметь большие участки, окрашенные однородным фоновым цветом. Для этого изображение либо предварительно обрабатывают в графическом редакторе, либо сразу снимают цифровой фотокамерой на однородном фоне (как правило, синего цвета).
Если требуется провести более серьезное редактирование рисунка, следует воспользоваться специализированными программами. Например, в комплект Microsoft Office входит Диспетчер рисунков Microsoft Office. Он поддерживает некоторые средства для редактирования графических файлов. Кроме того, можно воспользоваться программами сторонних поставщиков. Для редактирования внедренного изображения средствами внешних программ можно сохранить это изображение в виде внешнего файла (команда Сохранить как рисунок контекстного меню рисунка) и, отредактировав внешним приложением, снова внедрить в документ. Рисунки, вставленные в документ методом связи, можно редактировать непосредственно. Изменения таких рисунков будут автоматически отображены в документе.