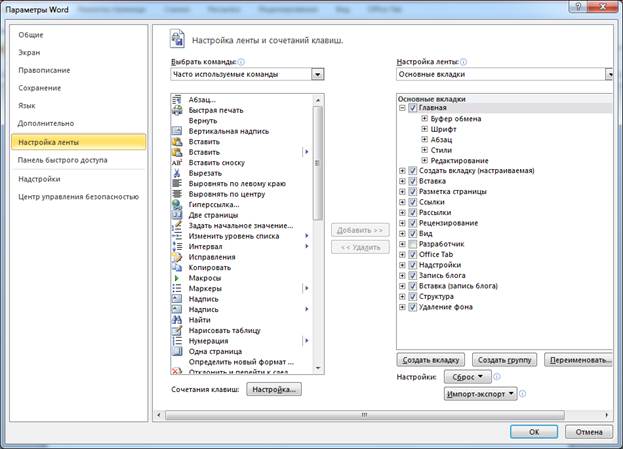Текстовый процессор Microsoft Word поддерживает несколько режимов представления документов.
В режиме черновика представляется только содержательная часть документа без реквизитных элементов оформления, относящихся не к тексту, а к печатным страницам (колонтитулы, колонцифры, подстраничные сноски и т. п.). Этот режим удобен на ранних этапах разработки документа (ввод текста, редактирование, рецензирование), а также во всех случаях, когда содержательная часть документа имеет более высокое значение, чем внешнее представление. В этом режиме операции с объемными документами проходят быстрее, что важно при работе на малопроизводительных компьютерах.
В режиме веб-документа экранное представление не совпадает с печатным. Это отступление от принципа WYSIWYG, но оно характерно для электронных публикаций в World Wide Web, поскольку заранее не известно, каким средством просмотра и на каком оборудовании будет отображаться документ. Понятие печатной страницы для электронных документов не имеет смысла, поэтому назначенные параметры страницы не учитываются, а форматирование документа на экране является относительным. В этом режиме разрабатывают электронные публикации.
В режиме разметки экранное представление документа полностью соответствует печатному, вплоть до назначенных параметров печатной страницы. Этот режим удобен для большинства работ, связанных с форматированием текста, предназначенного для печати.
Режим структуры предназначен для работы со структурой документа. В этом режиме отображаются заголовки документа, которые формируют его структуру. Также в этом режиме можно просматривать содержательную часть документов, однако работа с ней не играет определяющей роли. Режим полезен в тех случаях, когда разработку документа начинают с создания плана содержания. Если предполагаемый размер документа превышает 5–7 печатных страниц, следует начинать работу именно с создания первичного плана. Режим структуры отличается тем, что при его включении автоматически открывается вспомогательная вкладка Структура, элементы управления которой позволяют править структуру документа.
Режим чтения предназначен для чтения и комментирования документов. В этом режиме документ выводится в максимально удобном для чтения полноэкранном виде. Редактировать документ в режиме чтения нельзя, однако можно добавлять примечания и выделять цветом некоторые участки текста.
 Панель быстрого доступа
Панель быстрого доступа
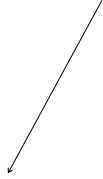
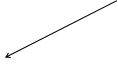
 Вкладки ленты Вкладка ленты Главная Рабочее поле
Вкладки ленты Вкладка ленты Главная Рабочее поле
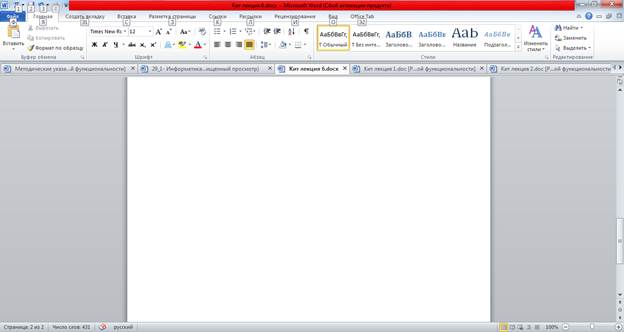


 Строка состояния Кнопки управления режимом Бегунок управления
Строка состояния Кнопки управления режимом Бегунок управления
отображения масштабом отображения
Рис. 6.1. Рабочее окно программы Word 2010
Выбор одного из пяти указанных режимов представления документа выполняют с помощью группы параметров Режимы просмотра документов вкладки Вид или с помощью командных кнопок, расположенных в правом нижнем углу окна приложения.
При необходимости в любом режиме представления документа можно подключить
окно навигации, которое выводит структуру документа. Это окно полезно при навигации по объемному документу. Подключение окна навигации производится установкой флажка Область навигации в группе параметров Показать вкладки Вид.
Через меню Файл доступен один режим представления документа, используемый для предварительного просмотра документа перед печатью. Его можно вызвать, выполнив команду Файл®Печать. В правой части окна настроек печати можно будет увидеть документ в таком виде, в котором он будет выведен на печать.
Программа Microsoft Word поддерживает возможность самостоятельной настройки вкладок ленты. Настройку выполняет пользователь путем подключения и отключения необходимых ему по роду деятельности элементов вкладок (Файл → Параметры® Настройка ленты) (рис. 6.2).
Некоторые вкладки из перечисленных в окне настройки по умолчанию скрыты. Например, вкладка Разработчик нужна для тех, кто занимается разработкой программ на VBA для Microsoft Office. Для того чтобы отобразить эту вкладку в общем списке, нужно установить флажок около ее названия. Некоторые вкладки отображаются на экране лишь тогда, когда в них есть необходимость, например при выделении рисунка на экране появится вкладка Работас рисунками → Формат, при работе с таблицами вы увидите группу элементов Работа с таблицами, которая включает в себя вкладки Конструктор и Макет.
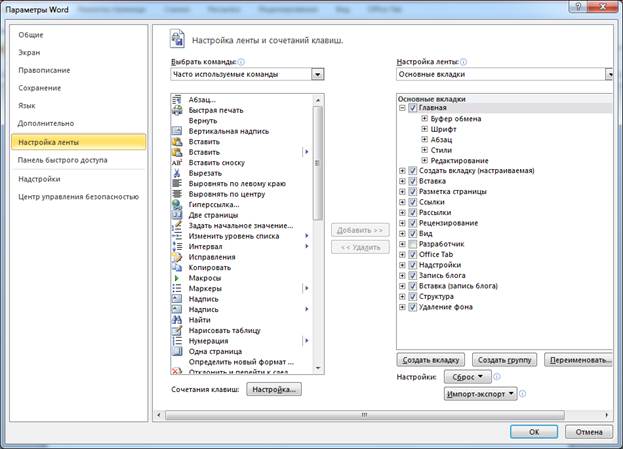
Рис. 6.2. Настройка ленты
Назначение основных вкладок ленты приведено в табл. 1.
Таблица 1. Вкладки ленты программы Word 2010
| Вкладка ленты
| Состав, назначение элементов управления
| Примечание
|
| Главная
| Форматирование текста, операции с буфером обмена, поиск и замена текста
| Содержит основные инструменты, которые используются при работе с документом
|
| Вставка
| Вставка в документ различных объектов: таблиц, иллюстраций, ссылок,колонтитулов
|
|
| Разметка
страницы
| Настройка расположения текста на странице и параметров страницы: расположение текста в несколько колонок, ориентация страницы, фон страницы, применение тем оформления
| Одно из основных назначений этой вкладки заключается в настройке печатного варианта документа
|
| Вкладка ленты
| Состав, назначение элементов управления
| Примечание
|
| Ссылки
| Форматирование текста, операции с буфером обмена, поиск и замена текста Добавление в документ оглавлений, сносок, ссылок, списков литературы, предметных указателей
|
|
| Рассылки
| Создание конвертов, наклеек, документов-шаблонов, которые можно автоматически адаптировать для различных получателей этих документов
|
|
| Рецензирование
| Проверка правописания, инструменты контроля исправлений в документе
| В основном используется при редактировании и рецензировании документов других
пользователей
|
| Вид
| Управление внешним видом документа при редактировании, переключение между режимами просмотра документа, управление масштабом документа
|
|
| Разработчик
| Создание и редактирование макросов, настройка защиты документа, работа с XML и элементами управления, которые позволяют организовать интерактивное использование электронного документа
| Создание макросов возможно как в автоматическом (посредством записи действий пользователя), так и в ручном режиме с помощью редактора Visual Basic, встроенного в продукты Microsoft Office
|
| | | | |
Кроме того, в программе Word 2010 роль специальной контекстно-зависимой информационно-инструментальной панели играет область задач. Эта область открывается на правах панели инструментов и обычно располагается у правого края окна программы. Область задач может использоваться для выполнения разных функций, в зависимости от источника вызова. Например, при попытке вставить в документ картинку (Вставка→Иллюстрации→Картинка) у правого края окна появится панель задач Картинка, которая позволяет искать картинки.



 Панель быстрого доступа
Панель быстрого доступа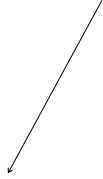
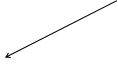
 Вкладки ленты Вкладка ленты Главная Рабочее поле
Вкладки ленты Вкладка ленты Главная Рабочее поле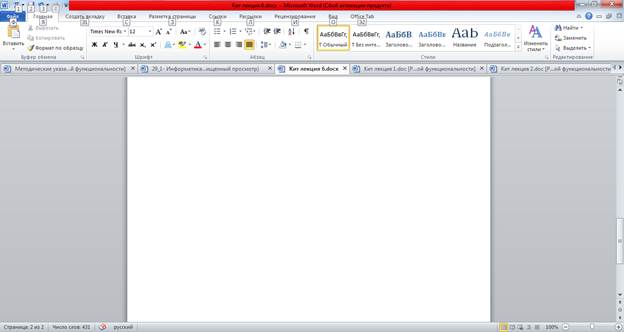


 Строка состояния Кнопки управления режимом Бегунок управления
Строка состояния Кнопки управления режимом Бегунок управления