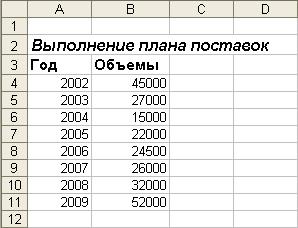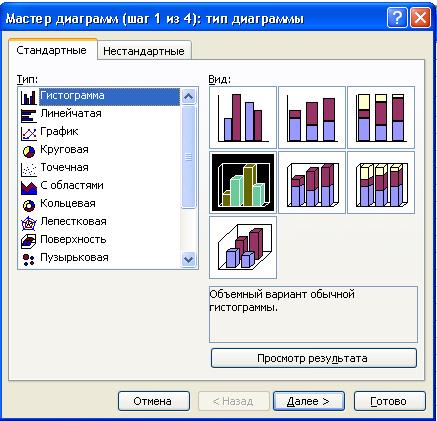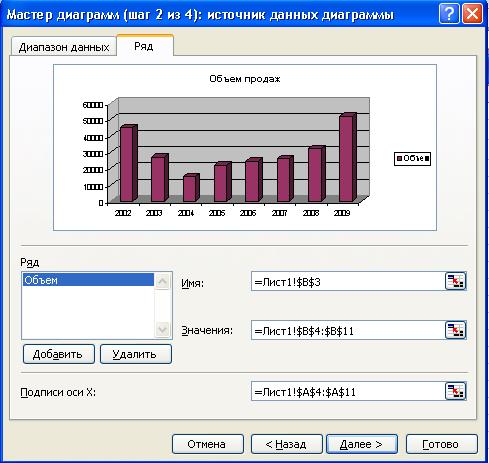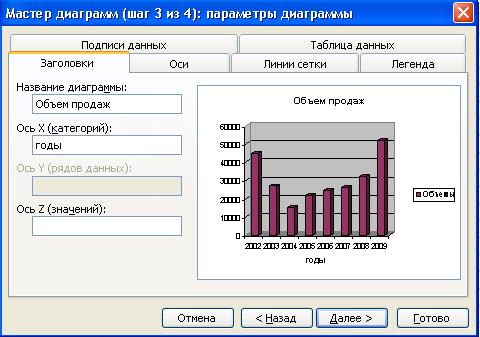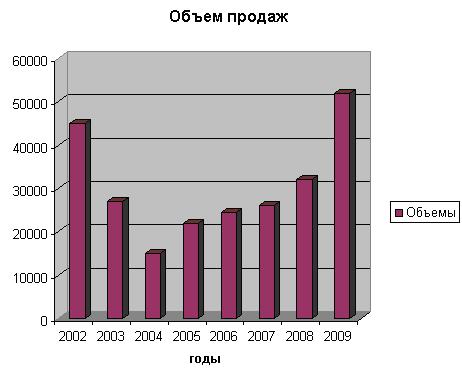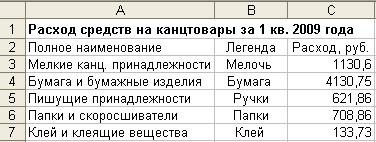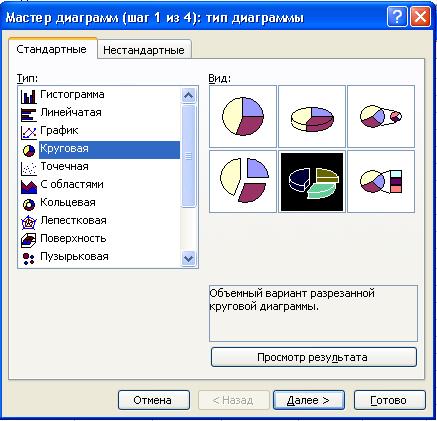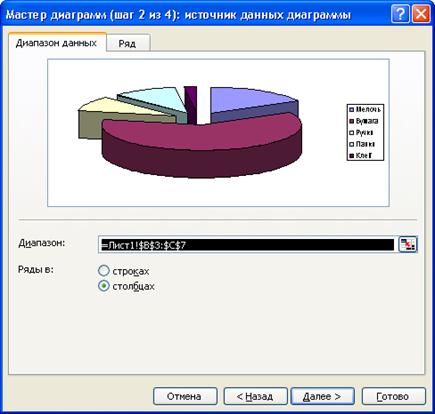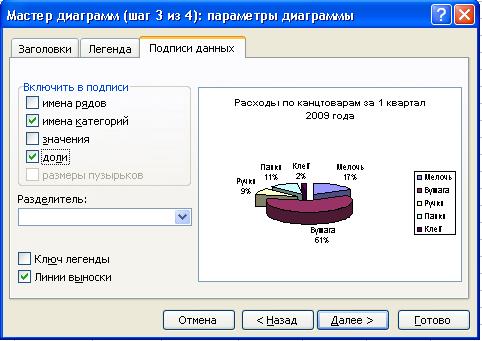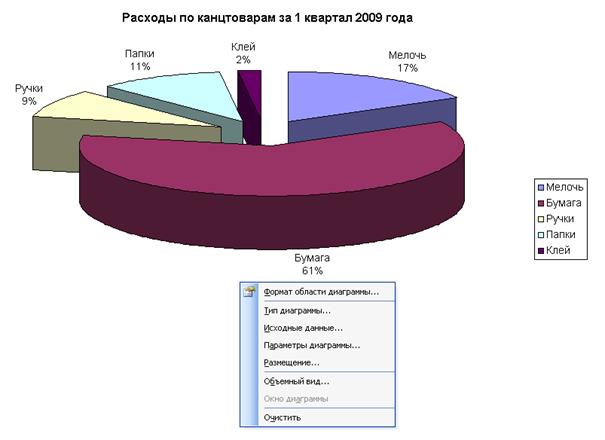Диаграммы MS Excel дают возможность графического представления различных числовых данных. Для построения диаграмм следует предварительно подготовить диапазон необходимых данных, а затем воспользоваться командой Вставка / Диаграмма или соответствующей кнопкой мастера диаграмм  на панели инструментов Стандартная.
на панели инструментов Стандартная.
В MS Excel можно строить два типа диаграмм: внедренные и диаграммы на отдельных листах. Внедренные диаграммы создаются на рабочем листе рядом с таблицами, данными и текстом и используются при создании отчетов. Диаграммы на отдельном листе удобны для подготовки слайдов или для вывода на печать.
MS Excel предлагает различные типы диаграмм и предусматривает широкий спектр возможностей для их изменения (типа диаграммы, надписей, легенды и т. д.), а также для форматирования всех объектов диаграммы. Последнее достигается использованием соответствующих команд панели инструментов Диаграммы или с помощью контекстного меню соответствующего объекта диаграммы (достаточно щелкнуть правой кнопкой мыши на нужном объекте и из контекстного меню выбрать команду Формат).
Для создания диаграмм в MS Excel прежде всего следует подготовить данные для построения диаграммы и определить ее тип. При этом необходимо учитывать следующее:
Ø MS Excel предполагает, что количество рядов данных (Y) должно быть меньше, чем категорий (X). Исходя из этого, определяется расположение рядов (в строках или столбцах), а также наличие имен у рядов и категорий:
· Если диаграмма строится для диапазона ячеек, имеющего больше столбцов, чем строк, или равное их число, то рядами данных считаются строки.
· Если диапазон ячеек имеет больше строк, то рядами данных считаются столбцы.
Ø MS Excel предполагает, что названия, связанные с рядами данных, считаются их именами и составляют легенду диаграммы. Данные, интерпретируемые как категории, считаются названиями категорий и выводятся вдоль оси X.
Ø Если в ячейках, которые MS Excel будет использовать как названия категорий, содержатся числа (не текст и не даты), то MS Excel предполагает, что в этих ячейках содержится ряд данных, и строит диаграмму без меток на оси категорий (X), вместо этого нумеруя категории.
Ø Если в ячейках, которые MS Excel намерен использовать как названия рядов, содержатся числа (не текст и не даты), то MS Excel предполагает, что в этих ячейках содержатся первые точки рядов данных, а в каждом ряду данных присваивается имя Ряд 1, Ряд 2 и т.д.
Типы диаграмм
Основные типы диаграмм MS Excel приведены в табл. 2.25.
Таблица 2.25. Типы диаграмм MS Excel
| Название
| Описание
|
| Стандартные типы диаграмм
|
| Гистограммы
| Используются для сравнения отдельных величин или их изменений в течение некоторого периода времени. Удобны для отображения дискретных данных
|
| Линейчатые диаграммы
| Похожи на гистограммы (отличие – повернуты на 90° диаграммы по часовой стрелке). Используются для сопоставления отдельных значений в определенный момент времени, не дают представления об изменении объектов во времени. Горизонтальное расположение полос позволяет подчеркнуть положительные или отрицательные отклонения от некоторой величины. Линейчатые диаграммы можно использовать для отображения отклонений по разным статьям бюджета в определенный момент времени. Можно перетаскивать точки в любое положение.
|
| Название
| Название
|
| Графики
| Отображают зависимость данных (ось Y)от величины, которая меняется с постоянным шагом (ось X). Метки оси категорий должны располагаться по возрастанию или убыванию. Графики чаще используют для коммерческих или финансовых данных, равномерно распределенных во времени (отображение непрерывных данных), или таких категорий, как продажи, цены и т. п.
|
| Круговые
диаграммы
| Отображают соотношение частей и целого и строятся диаграммы только по одному ряду данных, первому в выделенном диапазоне. Эти диаграммы можно использовать, когда компоненты в сумме составляют 100%
|
| Точечные
диаграммы
| Хорошо демонстрируют тенденции изменения данных диаграммы при неравных интервалах времени или других интервалах измерения, отложенных по оси категорий. Можно использовать для представления дискретных измерений по осям X и Y. Вточечной диаграмме деления на оси категорий наносятся равномерно между самым низким и самым высоким значением X
|
| Диаграммы с областями
| Позволяют отслеживать непрерывное изменение суммы с областями значений всех рядов данных и вклад каждого ряда в эту сумму. Этот тип применяется для отображения процесса производства или продажи изделий (с равно отстоящими интервалами)
|
| Кольцевые
диаграммы
| Сравнивают вклад частей в целое. В отличие от круговой диаграммы на кольцевой диаграмме могут быть представлены два и более ряда данных
|
| Лепестковые
диаграммы
| Используют обычно, чтобы показать соотношения отдельных рядов данных, а также – одного определенного ряда данных и всех остальных рядов. Каждая категория лепестковой диаграммы имеет собственную ось координат (луч). Точки данных располагаются вдоль луча. Линии, соединяющие точки данных одного ряда, охватывают площадь, характеризующую совокупность значений в этом ряду. На лепестковой диаграмме можно отобразить, например, динамику затрат времени на проект, включающий несколько задач. В этом случае каждой категории (лучу) соответствует определенная задача проекта, а точке на луче – затраты времени на нее к какому-то сроку
|
| Поверхность
| Показывает низкие и высокие точки поверхности. Эти диаграммы используются для набора данных, который зависит от двух переменных. Диаграмму можно поворачивать и рассматривать с разных точек зрения
|
| Пузырьковые
диаграммы
| Позволяют отображать на плоскости наборы из трех значений. Первые два значения откладываются по осям X и Y. Третье значение представляется размером пузырька
|
| Биржевая
| Используется для отображения изменения информации о ценах на бирже. Отображает наборы данных из трех значений
|
| Цилиндрические и др.
| Являются объемными вариантами гистограмм и линейчатых диаграмм
|
| Нестандартные типы диаграмм
|
| Нестандартные типы, в отличие от стандартных, имеют некоторые улучшения в форматировании и отображении
|
Работа по построению диаграмм предполагает использование следующей методики:
1. Подготовить диапазон ячеек и ввести в них данные для диаграммы.
2. Выделить подготовленный диапазон и воспользоваться мастером построения диаграмм (вызывается командой Вставка/Диаграмма либо кнопкой мастера диаграмм  панели инструментов Стандартная).
панели инструментов Стандартная).
3. Отформатировать полученную диаграмму.
Задание 13.1. Построение гистограммы годовых поставок.
Исходные данные: результаты поставок товара в период с 2002 года по 2009 год.
Решение
1. Введите данные на рабочий лист в соответствии с рис. 2.55.
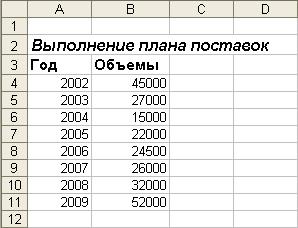
Рис. 2.55. Подготовка данных для построения диаграммы
2. Выделите мышью диапазон А4:В11 и выполните команду Вставка/ Диаграмма либо нажмите кнопку мастера диаграмм  панели инструментов Стандартная.
панели инструментов Стандартная.
3.Далее работа с мастером диаграмм осуществляется в пошаговом режиме:
• Шаг первый – выбор вида диаграммы. Для дискретных статистических данных подходящим видом диаграммы будет гистограмма (рис. 2.56).
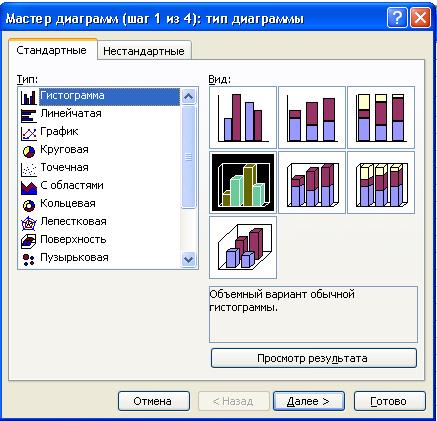
Рис. 2.56. Работа с мастером диаграмм. Выбор типа диаграммы
• Нажав кнопку Далее,переходим к шагу 2 (рис. 2.57). На вкладке Ряд выполняется следующая последовательность действий:
o в поле Ряд удаляется с помощью кнопки Удалить вкладка с именем Ряд 1, которой на гистограмме соответствует ряд из значений столбца Год (см. примечание);
o заполните поля Ряд и Значения. В нашем случае в поле Ряд вносим Объем и в поле Значения – диапазон $В$4:$В$11;
o в поле Подписи по оси X указываем диапазон $А$4:$А$11.
Примечание. По умолчаниюмастердиаграмм строит гистограммы для каждого ряда данных в таблице. Поэтому, гистограмма, построенная на данных первого ряда, используемого для подписи оси Х, должна удаляться за ненадобностью.
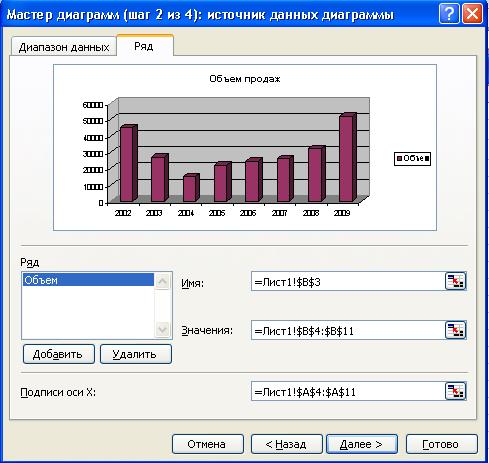
Рис. 2.57. Определение рядов данных
Таким образом, на вкладке Ряд можно удалить либо добавить необходимые ряды данных, выбрать подпись ряда данных и, соответственно, диаграммы (поле Имя),и выбрать подписи по осям.
Перейдя к следующему шагу мастера диаграмм (кнопкой Далее), установите необходимые параметры диаграммы (рис. 2.58).
На последнем шаге укажите параметры размещения диаграммы:
· задайте расположение диаграммы на отдельном листе;
· укажите название листа с диаграммой – Продажи.
размещение диаграммы (рис. 2.59).
4. Отформатируйте полученную диаграмму, используя контекстное меню каждого ее элемента.
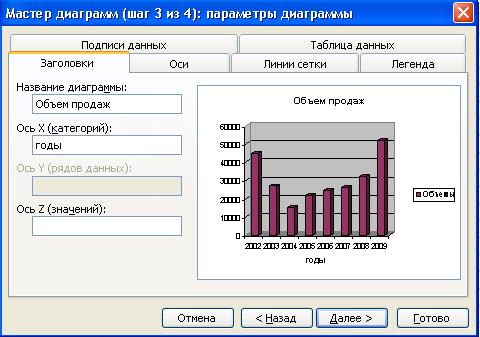
Рис. 2.58. Выбор параметров диаграммы
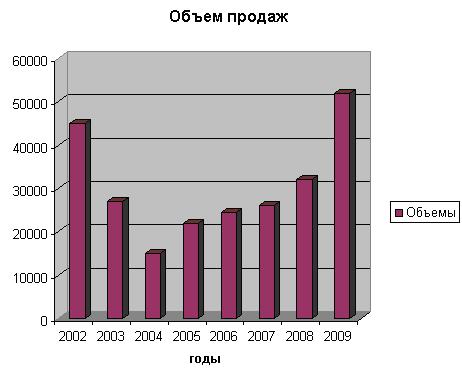
Рис. 2.59. Построенная диаграмма Объем продаж
1. Щелкните по кнопке Готово.
2. Завершите создание диаграммы, настроив вид и расположение ее объектов (легенды, подписей данных и осей), чтобы в результате получилась диаграмма, изображенная на рис. 2.59.
Задание 13.2. Построение и настройка круговой диаграммы
По данным одного листа
Построим круговую диаграмму расходов по основным позициям списка канцтоваров. Диаграмма будет отражать расходы средств за первый квартал 2009 года.
Технология работы
1. Откройте файл с таблицей квартального расхода средств на закупку канцелярских принадлежностей, либо введите исходные данные на рабочий лист в соответствии с рис. 2.60.
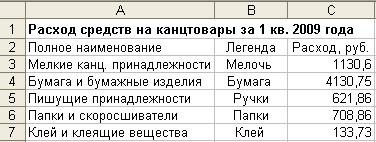
Рис. 2.60. Таблица с исходными данными
2. Выделите область ячеек с итогами за I квартал: от ячейки В3 до ячейки С7. Желательно, чтобы блок ячеек включал как сами данные, так и их краткие названия. Последние будут использованы для формирования легенды (расшифровки условных обозначений на диаграмме).
3. Запустите мастер диаграмм командой Вставка > Диаграмма.
4. Шаг 1. Выберите тип и формат диаграммы: Объемный вариант разрезанной круговой диаграммы (рис. 2.61) и щелкните на кнопке Далее.
5. Шаг 2. На этом шаге не надо ничего делать, так как диапазон, по которому строится диаграмма, был указан выделением блока ячеек (отображается в строке Диапазон на рис. 2.62).
Затем щелкните на кнопке Далее.
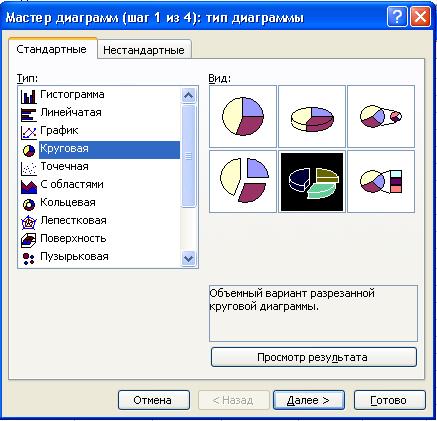
Рис. 2.61. Выбор типа и вида диаграммы
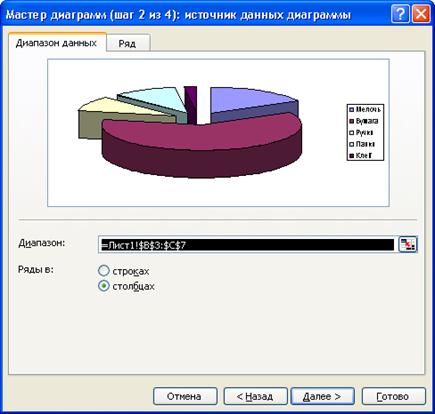
Рис. 2.62. Определение диапазона исходных данных
6. Шаг 3. Настройте параметры диаграммы:
• на вкладке Заголовки укажите заголовок диаграммы: Расходы по канцтоварам за I квартал 2009 года;
• на вкладке Легенда укажите, где должна находиться легенда (справа);
• на вкладке Подписи данных отметьте имена категорий и доли (рис. 2.63);
• щелкните на кнопке Далее.
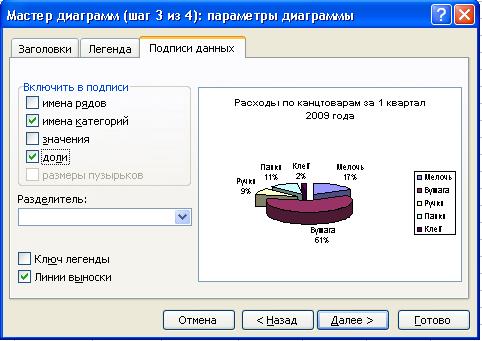
Рис. 2.63. Настройка подписей данных
3. Шаг 4. Укажите, что диаграмма должна находиться на отдельном листе, выбрав первый переключатель (рис. 2.64).
8. Шаг 5. Щелкните на кнопке Готово, чтобы завершить работу мастера диаграмм.
Диаграмма будет размещена на отдельном листе книги (рис. 2.64). Ее настройки можно изменить при помощи панели инструментов Диаграмма (рис.2.65).

Рис. 2.64. Установка параметров размещения диаграммы
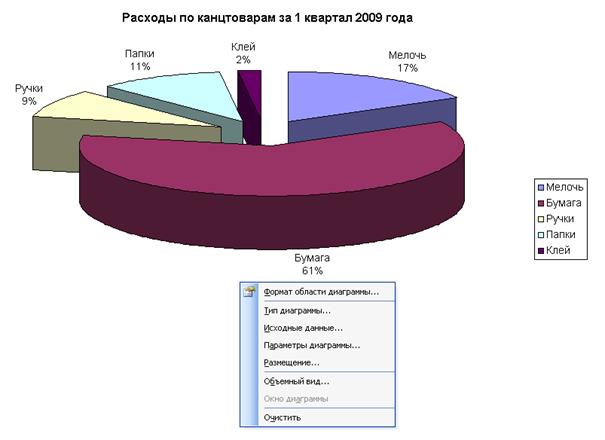
Рис. 2.65. Вид диаграммы с легендой и панелью инструментов Диаграмма
Выбрав в первом поле панели соответствующий объект, измените с помощью кнопки Формат свойства заголовка диаграммы, легенды, подписей данных.
Цвета сегментов диаграммы можно изменить с помощью кнопки Заливка.



 на панели инструментов Стандартная.
на панели инструментов Стандартная. панели инструментов Стандартная).
панели инструментов Стандартная).