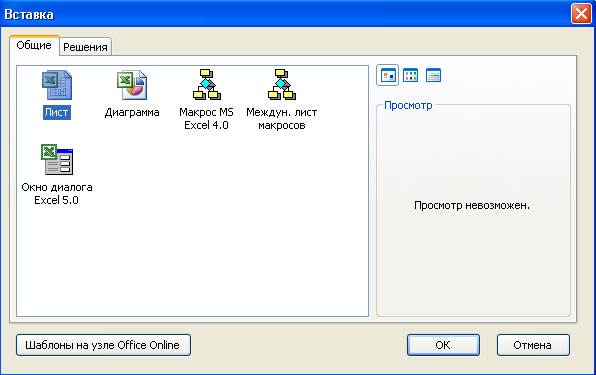На рис. 2.1 изображен общий вид окна программы Microsoft Office Excel. Это – стандартное окно Windows-приложения. Группы кнопок, объединенных на небольших панелях, дублируют операции, заложенные в основных меню программы. Как видно на рис. 2.1, окно Excel содержит много элементов, присущих большинству программ в среде Windows. Поэтому, рассмотрим только элементы, присущие интерфейсу Excel.




 Поле имени Текущая ячейка Строка формул Строка меню Панель инструментов
Поле имени Текущая ячейка Строка формул Строка меню Панель инструментов






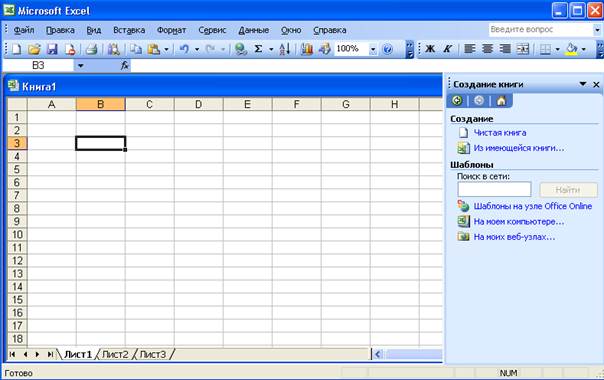
Строка состояния Ярлычки листов Область листа Область задач
Рис. 2.1. Общий вид окна программы Microsoft Excel
Рабочим полем программы является таблица, состоящая из строк и столбцов. Максимальное количество строк и столбцов зависит от конкретной компьютерной реализации. Во время работы с программой таблица хранится в оперативной памяти. Для просмотра части электронной таблицы служит область листа, включающая ячейки, заголовки строк и столбцов, полосы прокрутки и ярлыки листов. Для управления работой табличного процессора, как и везде в Windows, используется меню команд.
Для выдачи информации о текущей ячейке служит строка состояния.
Строка формул (другое имя – строка ввода)предназначена для индикации данных, которые пользователь набирает перед вводом в ячейку таблицы.
Excel позволяет работать с так называемой рабочей книгой (совокупностью таблиц). Переключения между листами этой книги можно осуществлять при помощи специальных ярлыков.
Основные объекты документа электронных таблиц
Документы, создаваемые в среде табличного процессора Excel, содержат таблицы и диаграммы (рис. 2.2).
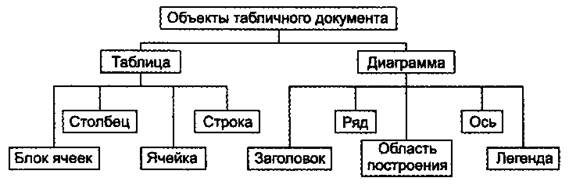
Рис. 2.2. Объекты табличного документа
Диаграммы являются наглядным средством представления данных и облегчают выполнение сравнений данных, выявление закономерностей и т.д. Например, вместо анализа нескольких столбцов чисел на листе можно, взглянув на диаграмму, узнать, падают или растут цены на товары повседневного спроса, или сравнить затраты предприятия по различным позициям. Чтобы создать диаграмму, следует ввести данные в таблицу, а затем выделить в таблице область, по данным которой будет строиться диаграмма. Для пошагового создания диаграммы средой предлагается мастер диаграмм. Диаграмму можно создать на отдельном листе или поместить в качестве внедренного объекта на лист с данными. В связи с этим различают два вида диаграмм: внедренные диаграммы и диаграммные листы.
Внедренная диаграмма рассматривается как графический объект и сохраняется в качестве части листа, на котором она создана. Внедренные диаграммы следует использовать в случаях, когда требуется отобразить или напечатать одну или несколько диаграмм вместе с данными листа.
Операции с рабочими листами
Последовательный переход от одного рабочего листа к другому осуществляется при помощи кнопок  прокрутки ярлычков. Существует более быстрый способ перехода: щелкните правой кнопкой мыши на кнопке прокрутки ярлычков и в открывшемся контекстном меню из списка имен имеющихся рабочих листов выберите нужный лист. Рабочие листы можно переименовывать, копировать, перемещать, удалять и скрывать.
прокрутки ярлычков. Существует более быстрый способ перехода: щелкните правой кнопкой мыши на кнопке прокрутки ярлычков и в открывшемся контекстном меню из списка имен имеющихся рабочих листов выберите нужный лист. Рабочие листы можно переименовывать, копировать, перемещать, удалять и скрывать.
Для переименования листа, например с именем лист 1, щелкните правой кнопкой мыши на ярлычке листа и в раскрывшемся контекстном меню выберите команду Переименовать (Rename). В открывшемся диалоговом окне Переименование листа (Rename Sheet) в поле Имя листа введите новое имя листа, например отчет, и нажмите кнопку ОК. В результате произойдет переименование листа. Переименовать выделенный лист можно также командой Формат, Лист, Переименовать (Format, Sheet, Rename).
При необходимости удалить рабочий лист щелкните правой кнопкой мыши на ярлычке листа и в раскрывшемся контекстном меню выберите команду Удалить (Delete). Перед удалением Excel предупреждает, что восстановить удаленный лист невозможно. Удалить лист можно и командой Правка, Удалить лист (Edit, Delete Sheet).
Вставка нового листа осуществляется щелчком правой кнопки мыши на ярлычке листа, перед которым необходимо вставить новый лист. Выбор команды Вставка (Insert) в раскрывшемся контекстном меню открывает диалоговое окно Вставка (Insert), в котором следует выбрать тип вставляемого листа (рис. 2.3). Новый рабочий лист можно вставить и с помощью команды Вставка, Лист (Insert, Worksheet).
Для перемещения или копирования листа щелкните правой кнопкой мыши на ярлычке листа и в раскрывшемся контекстном меню выберите команду Переместить/скопировать (Move or Copy).
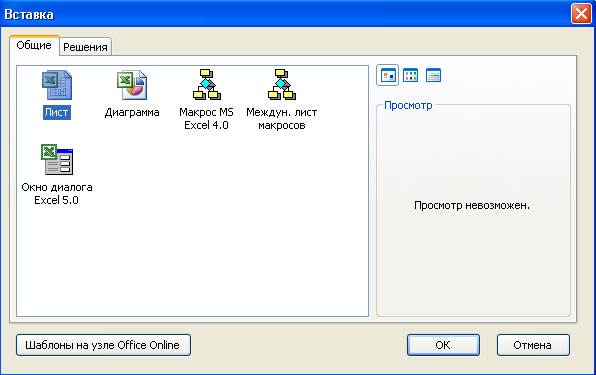
Рис. 2.3. Вкладка Общие диалогового окна Вставка
В диалоговом окне Переместить или скопировать (Move or Copy Sheet) (рис. 2.4) укажите, в какую рабочую книгу следует переместить выбранный лист и перед каким листом он должен располагаться. В случае копирования листа необходимо установить флажок Создавать копию (Create a Copy).

Рис. 2.4. Диалоговое окно Переместить или скопировать
Копировать или перемещать выделенный лист можно и с помощью команды Правка, Переместить/скопировать (Edit, Move or Copy).
Операцию перемещения листа удобно производить мышью. Для этого необходимо установить указатель мыши на ярлычке листа и, нажав левую кнопку мыши, перетащить ярлычок в нужное место. Подобным образом можно буксировать не только ярлычки листов, но и выделенные ячейки, их группы и любые графические объекты. Если буксировка производится при нажатой клавише <Ctrl>, то объект копируется.
Команда Формат, Лист, Скрыть (Format, Sheet, Hide) позволяет скрыть выделенный лист, а команда Формат, Лист, Показать (Format, Sheet, Unhide) – отобразить скрытый лист.
Перетаскивая Вешку ярлычков (Tab split box), можно изменить число ярлычков, отображаемых на экране (рис. 2.l).
Excel предоставляет возможность работать с группой листов как с одним в так называемом Групповом режиме (Group). Выделение группы листов осуществляется одним из следующих способов:
· Щелкните правой кнопкой мыши на ярлычке листа и в раскрывшемся контекстном меню выберите команду Выбрать все листы (Select all sheets);
· Добавить отдельный лист в группу можно, щелкнув на его ярлычке при нажатой клавише <Ctrl>;
· Выделить в группу несколько подряд идущих листов можно, щелкнув первый и последний ярлычки группы, причем щелчок на последнем ярлычке необходимо выполнять при нажатой клавише <Shift>.
Ярлычки листов, выделенных в группу, окрашены белым цветом (рис. 2.1). При желании выделенную группу листов можно удалять, перемещать, копировать, вводить в нее информацию как в один лист.
Раскрывающийся список на панели Стандартная (Standard) позволяет изменять масштаб отображения рабочего листа. Для более точного масштабирования воспользуйтесь командой Вид, Масштаб (View, Zoom).

Рис. 2.5. Диалоговое окно Масштаб
В открывшемся диалоговом окне Масштаб (Zoom) установите необходимый масштаб от 10 до 400% (рис. 2.5).
Адресация ячейки
На активном рабочем листе одна ячейка является активной (active) или, другими словами, выделенной. Эта ячейка обрамлена черной рамкой. Перемещение черной рамки по рабочему листу осуществляется мышью или клавишами <↑>, <↓>, <←> и <→>. Каждая ячейка на активном рабочем листе определяется своим адресом, состоящим из имени столбца и номера строки, например А1. Ячейка на неактивном рабочем листе идентифицируется именем листа и ее адресом на листе, например лист2!А1 (обратите внимание на разделительный восклицательный знак).
Существует другой способ адресации ячейки – по имени. Имя или адрес активной ячейки выводится в поле имен, которое расположено у левого края строки формул (рис. 2.1).
Для присвоения имени активной ячейке выберите команду Вставка, Имя, Присвоить (Insert, Name, Define) и в поле ввода Имя (Name) открывшегося диалогового окна Присвоить имя (Define Name) введите новое имя ячейки, например Первая _ячейка.
В именах ячеек не допускаются пробелы, поэтому в качестве разделителя между словами обычно используют символ подчеркивания "_". При нажатии кнопки ОК ячейке присваивается указанное имя. Конечно, активной ячейке можно присвоить имя и непосредственно, введя его в поле имени. Адресация ячейки по имени абсолютна, поэтому при ссылке на ячейку по имени на неактивном рабочем листе нет необходимости указывать имя этого листа.













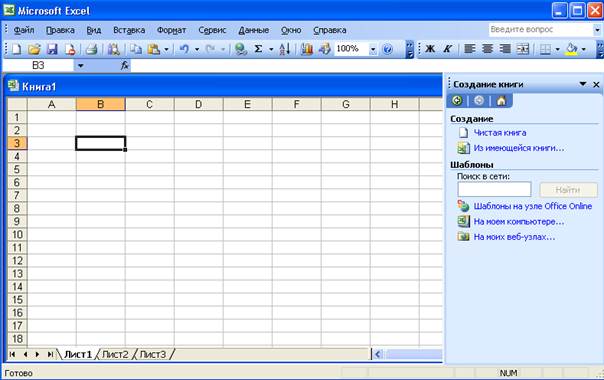
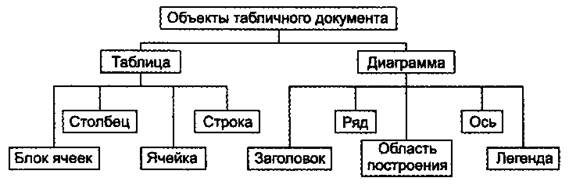
 прокрутки ярлычков. Существует более быстрый способ перехода: щелкните правой кнопкой мыши на кнопке прокрутки ярлычков и в открывшемся контекстном меню из списка имен имеющихся рабочих листов выберите нужный лист. Рабочие листы можно переименовывать, копировать, перемещать, удалять и скрывать.
прокрутки ярлычков. Существует более быстрый способ перехода: щелкните правой кнопкой мыши на кнопке прокрутки ярлычков и в открывшемся контекстном меню из списка имен имеющихся рабочих листов выберите нужный лист. Рабочие листы можно переименовывать, копировать, перемещать, удалять и скрывать.