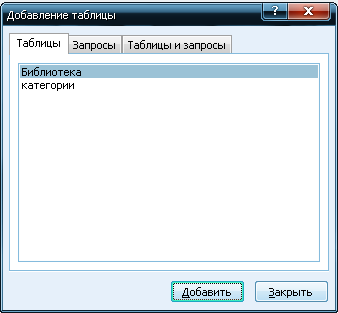Главное окно Microsoft Access позволяет создавать таблицы, запросы, формы, отчеты, страницы в режиме конструктора и с помощью мастера.
Щелкните мышкой на «Создание таблицы в режиме Конструктора».
Введите в ячейки данные, как это показано на рисунке 1. В режиме конструктора задается структура таблицы, в которой будут храниться данные.
Имя поля – приводится название поля.
Тип данных – тип данных, хранимых в поле (текстовый, числовой, логический, денежный, поле OLE, гиперссылка, мастер подстановок).
Описание–приводится описание типа вводимых данных.
Размер поля – число символов, выделенных для отображения данных.
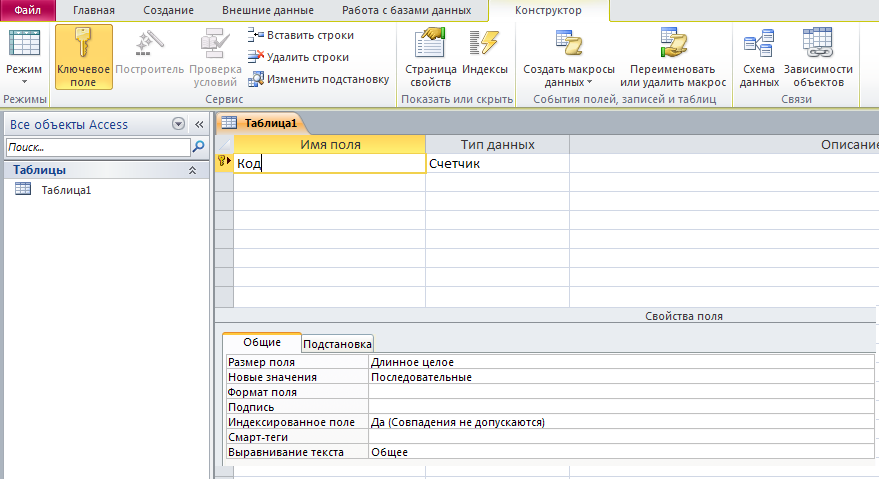
Рисунок 1– Создание макета таблицы
в режиме Конструктора
Таблица 1. Структура первой таблицы БД «Библиотека»
| Имя поля
| Описание
| Тип поля
| Длина
|
| Название
| Название произведения
| Текстовый
|
|
| Автор
| Автор произведения
| Текстовый
|
|
| Наличие
| Есть /нет
| Логический
|
|
| Код_категории
| Категория_книги
| Текстовый
|
|

Рисунок 2 – Пример заполненной таблицы «Таблица 1»
В базе данных Microsoft Access можно быстро найти и связать данные из разных таблиц при помощи запросов, форм и отчетов. Для этого каждая таблица должна содержать одно поле, однозначно идентифицирующее каждую запись в таблице. Это называется ключевым полем таблицы.
Каждая таблица Microsoft Access должна содержать хотя бы одно ключевое поле. Для того, чтобы задать ключевое поле, необходимо щелкнуть правой кнопкой мыши на поле (например, поле «Название») и выбрать пункт «ключевое поле» из контекстного меню. После выбора ключевого поля сохраните заполненную таблицу с именем «Таблица 1».
Создайте в режиме конструктора еще одну таблицу со следующими параметрами и назовите ее «Книги» (Таблица 2). Сделайте ключевым поле «Код».
Таблица 2. Параметры таблицы «Книги»
| Имя поля
| Описание
| Длина
|
| Код
| Счетчик
|
|
| Название
| Название произведения
|
|
| Год издания
| Год издания произведения
|
|
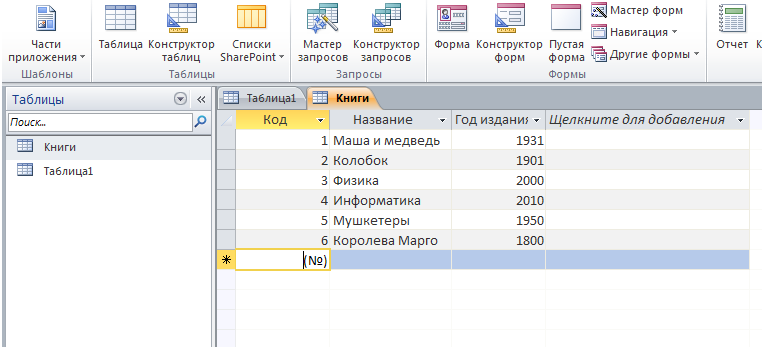
Рисунок 3 – Пример заполненной таблицы «Книги»
Сохраните заполненную таблицу с именем «Книги» (рисунок 3). Закройте созданные таблицы, чтобы очистить рабочую область для создания связи между таблицами.
Настройка связи между таблицами
В структуре нашей базы данных уже есть две таблицы. Однако, они пока существуют независимо, и наша цель связать их. Для этого необходимо задать параметры связей между таблицами.
Откройте окно Схема данных (рисунок4). Для этого надо нажать кнопку  на панели инструментов MicrosoftAccess или выбрать пункт меню Работа с базой данных - Схема данных.
на панели инструментов MicrosoftAccess или выбрать пункт меню Работа с базой данных - Схема данных.
При первом обращении к окну "Схема данных" вам сразу будет предложено окно добавления новых таблиц. В дальнейшем это окно можно будет вызвать через контекстное меню окна схемы данных, пункт меню "Связи/Добавить таблицу" или кнопку  панели инструментов.
панели инструментов.
Добавьте в схему данных таблицы "Таблица 1" и "Книги". Закройте окно добавления таблиц.

Для установления связи нажмите левую кнопку мыши и перетащите курсор от поля Название таблицы "Таблица 1" до поля Название таблицы "Книги". У вас установится связь, как показано на рисунок 4.
Рисунок 4 – Окно Схемы связи данных
При этом откроется окно «Изменение связей» для настраиваемой связи (рисунок 5). Установите флажок – Обеспечение целостности данных. Можно также согласиться на каскадное обновление и удаление связанных полей, однако для нашей базы данных это не является необходимым. Дайте подтверждение на изменение связей (нажмите кнопку "ОК").

Рисунок 5 – Изменение связей между таблицами
Включение флажка Обеспечение целостности данных позволяет защититься от случаев удаления записей из одной таблицы, при которых связанные с ними данные других полей окажутся без связи. Чтобы условие целостности могло существовать, поле основной таблицы должно обязательно быть ключевым, и оба поля должны иметь одинаковый тип. Флажки "каскадное обновление связанных полей" и "каскадное удаление связанных полей" обеспечивают одновременное обновление или удаление данных во всех подчиненных таблицах при их изменении в главной таблице.
Обратите также внимание, что концы линии связи в окне схемы данных после включения флажка обеспечения целостности данных помечены знаками "1" и "бесконечность". Это означает, что в качестве значений поля из связанной таблицы могут выступать только значения из соответствующего поля основной таблицы и каждое значение из поля основной таблицы может много раз встречаться в поле связанной таблицы (связь "один ко многим").
Сохраните макет схемы данных, дав команду меню Файл – Сохранить или нажав кнопку  на панели инструментов. Закройте окно Схема данных.
на панели инструментов. Закройте окно Схема данных.
Заполнение нашей базы данных начнем с таблицы Книги, так как данные этой таблицы будут в дальнейшем использоваться при заполнении таблицы1.
Откройте таблицу Книги. Это можно сделать, дважды щелкнув мышью по значку таблицы в окне "База данных", или выделить этот значок и нажать на кнопкуОткрыть указанного окна. Мышью задайте размеры окна таблицы, а также размеры отдельных полей.

Рисунок 6 – Заполнение таблицы «Книги»
После заполнения таблицы данными – закройте ее. Вам будет предложен вопрос о сохранении макета таблицы. Обратите внимание, что речь идет о сохранении макета (т.е. таких параметров, как ширина столбцов и т.п.), а не введенных данных. Вводимые данные записываются сразу же после завершения заполнения всех полей записи (при переходе к заполнению полей новой записи). Если макет таблицы в процессе работы не изменялся, то никаких дополнительных вопросов не предлагается.
Откройте таблицу 1, заполните ее приведенными ниже данными:
В столбец «Название» и «Автор» вы вводите соответствующие данные книги. В столбец «Наличие» вы ставите галочку, если книга в библиотеке, и оставляете ее пустой, если она на руках у читателя. В столбце «Код_категории» вы выбираете жанр книги (число от 1 до 100).
После заполнения сохраните таблицу. Таблицу можно дополнять и изменять по мере необходимости.
Создание запроса. Для создания запроса выберите закладку «Создание» и Меню «Конструктор запросов». Появится окно (рисунок 7).
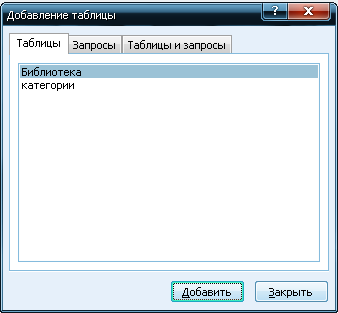
Рисунок 7– Создание запроса
Добавьте таблицы «Таблица 1» и «Книги». В окне появится схема связанных таблиц. Таблица запроса заполняется путем выбора необходимых значений из ниспадающего меню. Если значение будет выводиться на экран, в нужных полях ставится галочка. Сохраните запрос, закройте, и дважды щелкните по нему мышкой, и он откроется в режиме таблицы.
Однако в такой форме в запрос будут включены все книги, включенные в базу данных, что не всегда удобно.
Аналогично мы создаем запрос для получения информации о романах, находящихся в базе данных. В поле «Код_категории» мы вводим условие отбора «роман», что соответствует жанру роман. Причем, значения поля на экран не выводим. Запрос сохраняем под названием «романы», закрываем и открываем в режиме таблицы.
Таким образом, запрос содержит информацию только о книгах, относящихся к жанру романов. Аналогично можно сделать запрос о любом другом жанре, введенном в таблицу «категории».
Создание формы. Просмотреть, добавить, отредактировать данные в базе данных можно, если создать форму. Формы можно создавать в режиме Конструктора или с помощью мастера форм. Пример формы в режиме Конструктора показан на рисунке 8.

Рисунок 8 – Окно Формы в режиме Конструктора
Она была создана следующим образом: открывается в окошке, закладка «Формы» – «Создание формы с помощью мастера». Переносим необходимые поля из окна «Доступные поля» в окно «Выбранные поля». В нашем примере необходимо выбрать все.
Далее мастер предложит вам выбрать внешний вид Формы и предложит ввести имя, под которым форма будет сохранена. Просто нажимайте кнопку «Далее».
Создание отчета. Если окно формы предназначено для работы на компьютере, то предназначение отчета – сформировать документ, содержащий все требуемые данные для печати. Создается он аналогично созданию «Формы»: «Отчеты» –«Создание отчета с помощью мастера». Для этого следует выбрать источник формирования отчета, выбрать необходимые поля, желаемым образом его оформить и выдать на печать. Пример отчета показан на рисунок 8.

Рисунок 9 – Внешний вид Отчета
Задание 2.
Вариант 1. Создать БД в Access «Спортивные звезды».
Вариант 2. Создать БД в Access «Электробытовые товары»
Вариант 3. Создать БД в Access «Аптека».
Вариант 4. Создать БД в Access «Компьютеры».
Вариант 5. Создать БД в Access «Продажа авиабилетов».
Вариант 6. Создать БД в Access«Звезды эстрады».
Вариант 7. Создать БД в Access «Телефонный справочник».
Вариант 8. Создать БД в Access«Автомобили».
Вариант 9. Создать БД в Access«Туристическое агентство».
Вариант 10. Создать БД в Access «Отдел кадров».
Вариант 11. Создать БД в Access «Здоровый образ жизни».
Вариант 12. Создать БД в Access «В мире животных».
Создать базу данных в соответствии со своим вариантом. Для каждого варианта необходимо:
- самостоятельно подготовить данные для двух таблиц, описать поля, выбрать типы данных, задать размеры полей;
- заполнить таблицы данными (по 8 строк в каждой таблице), задать ключевые поля;
- создать схему связи данных;
- создать различные запросы (два) на основе одной и двух таблиц;
- создать формы (две), отредактировать в режиме конструктора;
- создать отчеты (два), отредактировать в режиме конструктора.
Контрольные вопросы
1. Что такое база данных?
2. Что такое Таблица?
3. Какие существуют типы данных для полей таблицы?
4. Что такое запись, поле?
5. Для чего используют ключевое поле?
6. Назовите основные виды СУБД.
7. Для чего предназначены формы?
Содержание отчета
1. Тема, цель.
2. Решение практических заданий.
3. Вывод.
Лабораторная работа №26
Тема: Ввод и редактирование данных. Создание форм Microsoft Access.
Цели: Научиться создавать формы ввода-вывода. Научиться создавать кнопочные формы.
Ход работы
1. Изучить теоретическую часть.
2. Выполнить практические задания.
3. Ответить на контрольные вопросы.
4. Оформить отчет.
Теоретическая часть
Формы - это объекты базы данных, предназначенные для просмотра данных из таблиц и запросов, для ввода данных в базу, корректирования существующих данных и выполнения заданных действий. Форма может содержать графики, рисунки и другие внедрённые объекты. Можно вносить данные в таблицы и без помощи каких-либо форм. Но существует несколько причин, которые делают формы незаменимым средством ввода данных в базу:
- при работе с формами ограничен доступ к таблицам (самому ценному в базе данных);
- разные люди могут иметь разные права доступа к информации, хранящейся в базе. Для ввода данных им предоставляются разные формы, хотя данные из форм могут поступать в одну таблицу;
- вводить данные в форму легче, чем в таблицу, и удобнее, так как в окне формы отображается, как правило, одна запись таблицы;
- в большинстве случаев информация для баз данных берётся из бумажных бланков (анкет, счетов, накладных, справок и т. д.). Экранные формы можно сделать точной копией бумажных бланков, благодаря этому уменьшается количество ошибок при вводе и снижается утомляемость персонала.
Создавать формы можно на основе нескольких таблиц или запросов с помощью Мастера, используя средство автоформы, «вручную» в режиме Конструктора, сохраняя таблицу или запрос как форму. Созданную любым способом форму можно затем изменять в режиме Конструктора. Рассмотрим некоторые из перечисленных способов.
Создание кнопочной формы. Кнопочное меню представляет собой форму, на которой расположены элементы управления – кнопки с поясняющими надписями. Щелчок на кнопке открывает соответствующую таблицу, запрос, форму или отчет. Меню - удобный инструмент работы с базами данных, и он практически всегда присутствует в базах, созданных для предприятий или фирм.
Кнопочное меню создают с помощью Диспетчера кнопочных форм.
Практическая часть
1. Выполните команду: вкладка ленты Создание ® панель инструментов Формы ® Мастер форм.
2. В диалоговом окне Создание форм выберите таблицы (запросы) и поля, которые будут помещены в форму. Щёлкните по кнопке Далее.
3. В следующих диалоговых окнах мастера выберите внешний вид формы, стиль, задайте имя формы. Щёлкните по кнопке Готово.
4. С помощью Мастера создайте формы Книги.
5. Откройте форму Книги в режиме Конструктора. Этот режим предназначен для создания и редактирования форм.
6. Разместите элементы в удобном для вас порядке, измените размер и цвет текста.
7. В заголовок формы добавьте текст Книги.
8. В примечание формы добавьте объект Кнопка (вкладка ленты Конструктор ® панель инструментов Элементы управления).
9. После того, как вы «нарисуете» кнопку указателем, на экране появится диалоговое окно Создание кнопок (рисунок 1).

Рисунок 1 – Создание кнопок на форме
10. В категории Работа с формой выберите действие Закрытие формы и нажмите кнопку Далее.
11. Выберите рисунок или текст, который будет размещаться на кнопке.
12. В последнем диалоговом окне Мастера кнопок задайте имя кнопки и нажмите Готово.
13. Мастер кнопок написал для данной кнопки процедуру на языке MicrosoftVisualBasic. Просмотреть процедуру обработки события можно с помощью команды Обработка событий контекстного меню кнопки.
14. Самостоятельно создайте кнопки Выход из приложения, Поиск записи, Удаление записи.
15. Иногда на форме требуется разместить несколько страниц, содержащих данные из различных источников, справочную или вспомогательную информацию. Для этой цели можно использовать набор вкладок.
16. Создайте пустую форму.
17. Для добавления к форме набора вкладок щёлкните по кнопке Вкладка на панели инструментов Элементы управления. Сначала добавятся только 2 вкладки с формальными именами Вкладка 1 и Вкладка 2.
18. Добавьте ещё одну вкладку.
19. Переименуйте ярлычки вкладок так, чтобы на них отображались названия данных, которые будут в них располагаться: Книги, Помощь.
20. Перейдите на вкладку Книги и перетащите на неё мышкой из базы данных форму Книги.
21. Аналогичным образом поместите форму Менеджеры на вкладку Менеджеры.
22. На вкладку Помощь поместите некоторые советы по работе с базой данных.
23. Данную форму сохраните с именем Книги.
24. Покажите работу преподавателю.
Контрольные вопросы
1. Для чего предназначены формы?
2. Почему форма является незаменимым средством в БД?
3. С помощью чего можно создавать формы?
4. На основе чего можно создавать формы?
5. Как создать кнопку на форме?
6. Как можно разместить несколько таблиц и запросов на одной форме?
Содержание отчета
1. Тема, цель.
2. Решение практических заданий.
3. Вывод.
Лабораторная работа №27
Тема: Обработка данных хранящихся в базе Microsoft Access.
Цель: Научиться создавать отчеты с помощью Мастера отчетов. Вносить изменения в готовые отчеты с помощью Конструктора. Освоить основные приемы изготовления надписей на конвертах и наклейках. Научиться создавать сложные запросы. Научиться создавать перекрестные запросы.
Ход работы
1. Изучить теоретическую часть.
2. Выполнить практические задания.
3. Ответить на контрольные вопросы.
4. Оформить отчет.
Теоретическая часть
Запросы.
Запросы создаются пользователем для выборки необходимых данных из одной или нескольких таблиц, или запросов. В запросе можно выполнить вычисления и получить результат в виде таблицы, произвести обновление данных, добавление и удаление записей в таблицах. Запросы создаются только для связанных таблиц, могут основываться как на нескольких таблицах, так и существующих запросах.
Запрос на выборку содержит условия отбора данных и возвращает выборку, соответствующую указанным условиям, без изменения возвращаемых данных.
В Microsoft Access существует также понятие фильтра, который в свою очередь является набором условий, позволяющих отбирать подмножество записей или сортировать их. Сходство между запросами на выборку и фильтрами заключается в том, что и в тех и в других производится извлечение подмножества записей из базовой таблицы или запроса. Однако между ними существуют различия, которые нужно понимать, чтобы правильно сделать выбор, в каком случае использовать запрос, а в каком - фильтр.
Основные отличия запросов и фильтров заключаются в следующем.
1. Фильтры не позволяют в одной строке отображать данные из нескольких таблиц, т. е. объединять таблицы.
2. Фильтры не дают возможности указывать поля, которые должны отображаться в результирующем наборе записей, они всегда отображают все поля базовой таблицы.
3. Фильтры не могут быть сохранены как отдельный объект в окне базы данных (они сохраняются только в виде запроса).
4. Фильтры не позволяют вычислять суммы, средние значения, подсчитывать количество записей и находить другие итоговые значения.
5. Запросы могут использоваться только с закрытой таблицей или запросом. Фильтры обычно применяются при работе в режиме Формы или в режиме Таблицы для просмотра или изменения подмножества записей.
Запрос можно использовать:
- для просмотра подмножества записей таблицы без предварительного открытия этой таблицы или формы;
- для того чтобы объединить в виде одной таблицы на экране данные из нескольких таблиц;
- для просмотра отдельных полей таблицы;
- для выполнения вычислений над значениями полей.
С помощью Конструктора можно создать следующие виды запросов:
- простой.
- по условию.
- параметрические.
- итоговые.
- с вычисляемыми палями.
Создание простого запроса с помощью Конструктора.
1. Выбрать вкладку Создание и в группе Другие кнопку Конструктор запросов
2. В окне Добавление таблицы выберите имена таблиц, информация из которых будет включаться в Запрос

После выбора таблиц закройте окно Добавление таблицы. На экране появится окно конструктора Запроса. В верхней части окна размешается Схема данных запроса, которая содержит список связанных таблиц. В нижней части окна находится Бланк построения запроса
3. Выполните двойной щелчок левой кнопки мыши по именам полей, информацию из которых необходимо разместить в Запросе. При этом выбранные имена полей появятся в перечне полей Бланка построения запроса.

4. Условия отбора информации из Базы данных размешается в Бланке построения запроса в строке Условие отбора.

5. Для исполнения Запроса нажать кнопку Выполнить, использования Запрос должен быть сохранен.При необходимости дальнейшего.



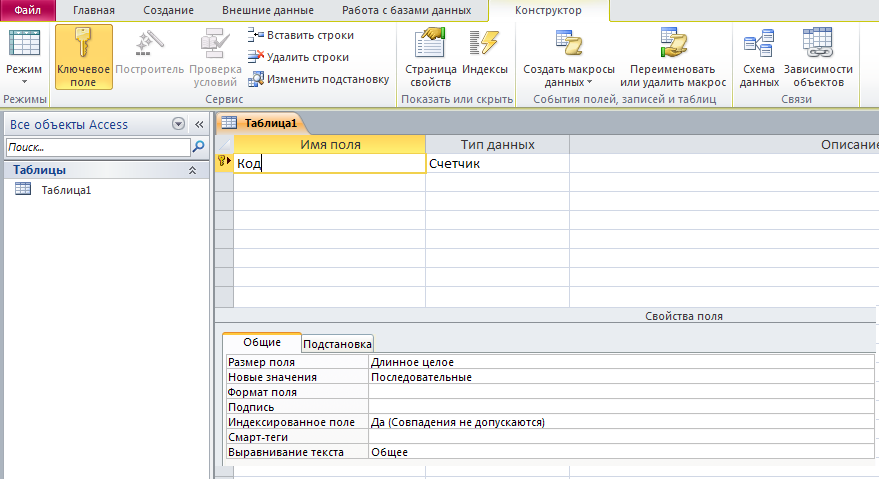

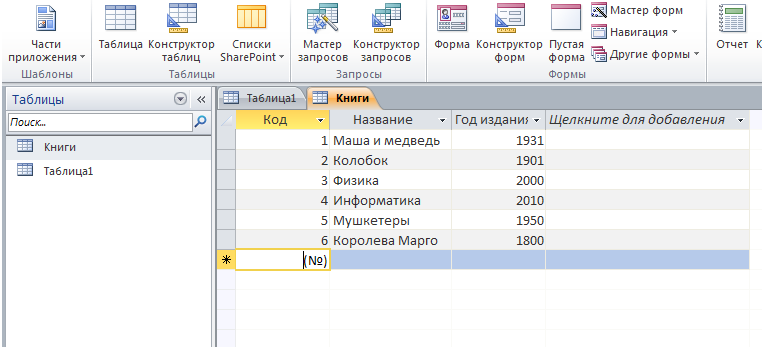
 на панели инструментов MicrosoftAccess или выбрать пункт меню Работа с базой данных - Схема данных.
на панели инструментов MicrosoftAccess или выбрать пункт меню Работа с базой данных - Схема данных. панели инструментов.
панели инструментов.

 на панели инструментов. Закройте окно Схема данных.
на панели инструментов. Закройте окно Схема данных.