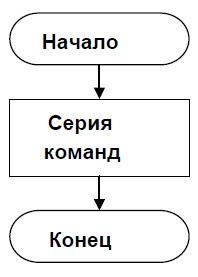Для применения существующего стиля необходимо:
1. Выделить текст, к которому требуется применить стиль.
2. Выбрать нужный стиль в группе Стили вкладки Главная или в области задач Стили.
Создание собственного стиля
Для создания собственного стиля необходимо:
1. Внизу области задач Стили (рисунок 2) нажать кнопку Создать стиль  .
.
2. В диалоговом окне Создание стиля (рисунок 3) ввести имя стиля:

Рисунок 3 – Диалоговое окно Создание стиля
- указать элемент, к которому будут применяться параметры форматирования стиля (знак, абзац, таблица или список);
- указать стиль, на котором будет основан создаваемый (при этом наследуются все параметры форматирования);
- далее задать набор параметров форматирования, используя команды группы Форматирование и кнопку Формат.
3. Завершить создание стиля, нажав кнопку ОК.
Отметим, что если создается стиль абзаца для дальнейшего применения его к заголовкам документа, то есть смысл в наборе параметров форматирования этого стиля (рисунок 3) задать уровень абзаца (кнопка Формат ® Абзац ® Отступы и интервалы ® Уровень). Для любого абзаца определены 9 уровней заголовков и уровень основного текста. Правильное задание уровней абзаца позволит в будущем быстро создавать оглавления, грамотно организовать иерархию документа в режиме просмотра документа Структура (Вид ® Режимы просмотра документа ® Структура), использовать удобную в работе с большим документом область навигации (Вид® Показать ® Область навигации), перемещаться по документу с помощью заголовков.
Стиль можно создать на основе уже отформатированного фрагмента документа. Для этого необходимо:
1. Выделить фрагмент текста, параметры форматирования которого будут использованы в новом стиле.
2. Открыть контекстное меню выделенного фрагмента, выбрать команду Стили и далее команду Сохранить выделенный фрагмент как новый экспресс-стиль.
3. В окне создания экспресс-стиля (рисунок 4) в поле Имя ввести название нового стиля и нажать кнопку ОК.
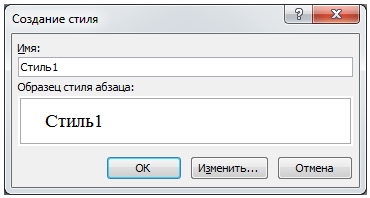
Рисунок 4 – Диалоговое окно создания экспресс-стиля
Изменение и удаление стилей производится в области задач Стили.
Создание оглавления. Оглавлением называется перечень глав, разделов или других составных частей документа (обычно с указанием страниц), помещаемый в начале или конце документа.
Редактор Word предлагает несколько способов автоматической сборки оглавления документа. Рассмотрим один универсальный способ.
1. Убедиться, что к заголовкам в документе применены соответствующие стили: это могут быть встроенные стили Заголовок 1, Заголовок 2, Заголовок 3, …, Заголовок 9 или собственные.
2. Установить курсор в место вставки оглавления.
3. Выполнить команду Ссылки → Оглавления.
4. В открывшемся меню выбрать команду Оглавление... Отобразится окно диалога (рисунок 5).

Рисунок 5 – Диалоговое окно Оглавление
5. В списке Форматы выбрать формат представления оглавления.
6. Установить флажок Показать номера страниц для добавления номеров страниц в оглавление.
7. В списке Заполнитель выбрать символы заполнения пространства между заголовками и номерами страниц.
8. В счетчике Уровни задать количество уровней заголовков, которые будут включены в оглавление (с уровня 1 и до указанного значения).
9. Если для заголовков в документе использовались встроенные стили Заголовок 1, Заголовок 2, Заголовок 3…., Заголовок 9, то завершить создание оглавления, нажав кнопку ОК.
10. Если для заголовков использовались собственные стили, то нажать кнопку Параметры. Отобразится окно диалога Параметры оглавления (рисунок 6).

Рисунок 6 – Диалоговое окно Параметры оглавления
11. Для каждого стиля, который требуется вставить в оглавление, ввести соответствующий уровень в поле Уровень напротив стиля.
12. Завершить создание оглавления, закрыв диалоговые окна кнопкой OK.
Оглавление вставляется в документ как специальное поле. Если после формирования оглавления в документ были внесены изменения и дополнения, то его необходимо обновить. Для этого оглавление следует выделить и в контекстном меню выбрать команду Обновить поле или нажать клавишу F9. В окне Обновление оглавления (рисунок 7) выбрать один из двух режимов.

Рисунок 7 – Окно Обновление оглавления
Практическая часть
Задание 1
1. Скопируйте из файла лабораторной работы № 2 титульный лист, вставьте его в новый документ и исправьте номер и тему работы.
2. Вставьте разрыв страницы после последнего абзаца титульного листа.
3. Напечатайте текст:

4. Примените стиль с именем Заголовок 1 к заголовкам частей света (Европа, Африка), стиль Заголовок 2 к заголовкам стран и стиль Обычный к остальному тексту.
5. Вставьте разрыв страницы после последнего абзаца текста.
6. На третьей странице напечатайте слово Содержание и ниже вставьте оглавление, включающее два уровня: Заголовок 1 и Заголовок 2 (команда Ссылки ®Оглавление ®Оглавление...).
7. Выведите на экран документ в режиме предварительного просмотра и покажите результат Вашей работы преподавателю.
8. Вернитесь в режим работы с документом.
9. Удалите оглавление (слово Содержание удалять не нужно).
10. Создайте стиль с именем Фамилия_1 со следующими параметрами:
- шрифт Arial;
- размер шрифта 16 пт;
- полужирное начертание;
- все буквы прописные;
- выравнивание абзаца по центру;
- отступа первой строки нет;
- междустрочный интервал полуторный;
- интервал после абзаца 12 пт;
- уровень абзаца Уровень 1.
11. Примените стиль Фамилия_1 к названиям частей света.
12. Создайте стиль с именем Фамилия_2 со следующими параметрами:
- шрифт Arial;
- размер шрифта 14 пт.;
- полужирное начертание;
- выравнивание абзаца по левому краю;
- отступа первой строки нет;
- междустрочный интервал полуторный;
- интервал после абзаца 6 пт;
- уровень абзаца Уровень 2
13. Примените стиль Фамилия_2 к названиям стран.
14. Создайте стиль с именем Фамилия_3 со следующими параметрами:
- шрифт Times New Roman;
- размер шрифта 12 пт;
- обычное начертание;
- выравнивание абзаца по ширине;
- отступ первой строки 1 см;
- междустрочный интервал полуторный;
- интервала перед и после абзаца 0 пт.
13. Примените стиль Фамилия_3 к остальному тексту.
14. Вставьте разрыв страницы между информацией для стран Европы и стран Африки так, чтобы страны Европы располагались на одной странице, а страны Африки на другой.
15. Создайте верхний колонтитул. В левом углу колонтитула напечатайте Ваши Ф.И.О., в центре вставьте номер страницы, в правом углу – текущую дату.
16. Предусмотрите, чтобы колонтитул на титульном листе не отображался.
17. На четвертой странице ниже слова Содержание вставьте оглавление, включающее один уровень - созданный стиль Фамилия_1.
18. Вставьте разрывы страниц так, чтобы информация для каждой страны располагалась на отдельной странице.
19. Обновите содержимое оглавления. При этом должны измениться только номера страниц.
20. Удалите созданное оглавление.
21. Вставьте оглавление, включающее два уровня - стили Фамилия_1 и Фамилия_2.
22. Установите альбомный формат страницы с информацией о Тунисе.
23. Откройте область навигации по документу (команда Вид ® Показать ® Область навигации).
24. Используя область навигации, последовательно переместитесь на страницы с информацией о Тунисе, Австрии и Швеции.
25. Сохраните созданный Вами документ в своей папке на рабочем диске под именем Фамилия_Работа_5.с1осх. Покажите результат Вашей работы преподавателю.
Задание 2
Скопируйте в свою папку файл Стихи (находится там же где и практическая работа). Откройте его. Рассмотрите возможности группы Стили вкладки Главная для четверостишей:
1. Для первого четверостишья примените любой из имеющихся стилей знаков.
2. Для второго четверостишья примените любой из имеющихся стилей абзаца.
3. Для третьего четверостишья примените стиль, совмещающий стиль знака и стиль абзаца.
4. Для четвертого четверостишья изменить любой из имеющихся стилей знаков и применить к четверостишью.
Задание 3
Скопируйте в свою папку файл Стихи (находится там же где и лабораторная работа). Откройте его. Подпишите в начале каждого четверостишья его название (на отдельной строчке).
Создайте стиль заголовка «Название», имеющий следующие параметры: полужирный шрифт Arial; размер шрифта 20 пт; центрирование. Примените стиль для оформления всех названий четверостишей.
Создайте стиль знака под названием «Добавление», имеющий следующие параметры: размер шрифта – 16 пт, подчеркивание – штрихпунктирное, цвет – зеленый. Использовать созданный стиль для оформления 2-х слов каждого четверостишья.
Задание 4
Создать 3 различных списка:
1. Первый список должен состоять из 10 названий учебных дисциплин; оформить его как маркированный, для маркера использовать любой символ из шрифта Wingdings.
2. Второй список должен состоять из 10 компьютерных терминов; оформить его как нумерованный.
3. Третий список должен быть многоуровневым:

Задание 5
Оформить газету-листок на одну из предложенных тем:
1. Специальные возможности в MicrosoftWord.
2. Быстрое создание документов с помощью шаблонов.
3. Управление и печать файлов.
4. Работа с большими документами.
5. Работа с графическими объектами и схемами.
6. Создание писем, конвертов, почтовых наклеек.
7. Основы работы с документами.
8. Приступая к работе с MicrosoftWord.
9. Работа с электронными и веб-доеументами.
10. Преобразование документов.
11. Настройка MicrosoftWord.
12. Работа с шаблонами.
13. Использование сочетания клавиш.
Всё содержание газеты формируется из справки по MicrosoftWord!
Требования к газете:
1. Газета должна занимать точно 1 лист формата А4.
2. Заголовок газеты должен быть оформлен стилем «Заголовок газеты» (белый текст на черном фоне, все буквы прописные, размер букв –24, шрифт- любой по вашему выбору).
3. Газета должна содержать 3-4 статьи, указывающие на возможности word по выбранной Вами теме (при подготовке текста статей можно и нужно пользоваться помощью).
4. Текст газеты должен быть размещен в три колонки.
5. Каждая статья должна начинаться с буквицы.
6. Для каждой статьи должен быть создан и применен свой стиль знаков. Новый стиль знаков должен отличаться от уже имеющихся не менее чем тремя параметрами (например, шрифт, эффекты анимации, стиль начертания символов и т.д.).
7. Каждый заголовок статьи должен быть оформлен стилем «Заголовок статьи».
8. Использовать при оформлении статей сноски (ссылки на используемую литературу).
9. Содержание газеты оформить в виде списка, размещенного после заголовка газеты и расположенного в две колонки (в качестве маркеров списка использовать различные символы шрифта Wingdings).
Замечание: Газета должна быть качественной, красивой и полностью соответствовать предъявленным требованиям.
Контрольные вопросы
1. Создание списков.
2. Работа со стилями.
3. Применение существующего стиля.
4. Создание собственного стиля.
5. Создание оглавления.
Содержание отчета
1. Тема, цель.
2. Решение практических заданий.
3. Вывод.
Лабораторная работа №14
Тема: Создание компьютерной публикации MS Publisher (статьи, брошюры, проспекта).
Цели: Научиться создавать статьи, брошюры, проспекта в MS Publisher.
Ход работы
1. Изучить теоретическую часть.
2. Выполнить практические задания.
3. Ответить на контрольные вопросы.
4. Оформить отчет.
Теоретическая часть
Работая в MSWord мы можем создать любой текстовый документ, который будет содержать текст, картинки, таблицы, графики и т.д. Но некоторые публикации гораздо проще и быстрее создать на основе готовых шаблонов.
С помощью MS Publisher можно создать брошюры, бюллетени, буклеты, визитные карточки, открытки, объявления, подарочные сертификаты, резюме, каталоги и даже страницы веб-узлов. Вот, например, новогодняя школьная газета, буклет нашего техникума, новогодняя открытка, календарь.
MS Publisher упрощает процесс создания публикаций, предоставляя сотни профессиональных макетов для работы. Все публикации состоят из независимого текста и элементов рисунков, которые предоставляют неограниченные возможности в создании макета страницы.
Документ MS Publisher называется публикацией (расширение в файловой системе.pub).
Во время выбора типа создаваемой публикации в MS Publisher отображаются эскизы доступных заготовок (шаблонов). Для разработки публикации на основе одной из заготовок хватит щелкнуть её эскиз.
После того как откроется шаблон публикации, вам необходимо заменить текст и рисунки. Также можно менять цветовую и шрифтовую схемы, удалять или добавлять элементы макета и совершать любые другие необходимые изменения, чтоб публикация точно отображала стиль конкретной организации или деятельности.
Все элементы публикации, включая блоки текста, не зависят друг от друга. Любой элемент можно размещать точно в необходимом месте с возможностью управления размером, формой и внешнем видом каждого элемента.
Способы создания публикации:
Публикация для печати – выбор шаблона определенного типа и задание для него шаблона оформления (имеются шаблоны нескольких категорий – бланки, буклеты, календари и др.)
В отличие от MS Word и MS Excel при непосредственном запуске (а не открытии существующей публикации) MS Publisher не создает нового документа. Для того чтобы добраться до панелей инструментов и меню, необходимо создать новую публикацию.
Чтобы начать работу, необходимо выбрать из ниже предлагаемого списка требуемую категорию публикации:
1. Публикации для печати.
2. Веб-узлы и электронная почта.
3. Наборы макетов.
4. Пустые публикации.
Если Область задач не видна, нажмите на клавиатуре Ctrl+F1 или в меню Вид поставьте галочку в пункте Область задач.
В Публикациях для печати предлагается достаточно большое число типов публикации:
1. Быстрые публикации.
2. Бланки.
3. Буклеты.
4. Бумажные модели.
5. Бюллетени.
6. Визитные карточки.
7. Деловые бланки.
8. Календари.
9. Каталоги.
10. Наклейки.
11. Плакаты.
12. Приглашения.
13. Резюме и др.
Все шаблоны содержат и текстовую и графическую информацию, и, что особенно важно, при выводе на печать сохраняется отличное качество графики.
Вся работа в MS Publisher организуется на специальном поле, которое можно назвать “монтажным столом”. Его особенность – это возможность одновременного размещения на нем различных материалов для верстки: текстовых блоков, рисунков. Количество страниц, необходимое для вашего издания, неограниченно, можно сверстать целую книгу.
Если же вам вдруг перестал нравиться выбранный макет публикации, то его можно легко поменять на другой простым щелчком мыши (там же в Области задач) по слову Макеты публикаций. Просто выберите новый макет и щелкните по нему мышью.
Запуск Publisher осуществляется по команде Пуск / Программы / MicrosoftOffice / MicrosoftPublisher 2010 щелчком мыши.
После запуска приложения на экране появляется следующее окно.
В отличие от Word и Excel при непосредственном запуске (а не открытии существующей публикации) MSPublisher не создает нового документа. Для того чтобы добраться до панелей инструментов и меню, необходимо создать новую публикацию.

Рисунок 1 – Создание нового документа MS Publisher
Все шаблоны содержат и текстовую и графическую информацию, и что особенно важно, при выводе на печать сохраняется отличное качество графики.
Вся работа в MS Publisher организуется на специальном поле, которое можно назвать "монтажным столом". Его особенность – это возможность одновременного размещения на нем различных материалов для верстки: текстовых блоков, рисунков. Количество страниц, необходимое для вашего издания, неограниченно, можно сверстать целую книгу.

Рисунок 2 – Создание макета
Вы можете изменить цветовую схему уже выбранного вами макета. Для этого в Области задач необходимо щелкнуть по слову Цветовые схемы и выбрать ту схему, которая вам нравится.

Рисунок 3 – Изменение шрифтовые схемы макета
Также можно изменить и шрифтовые схемы выбранного вами макета, для чего щелкнуть в Области задач по слову Шрифтовые схемы и выбрать те шрифты, которые вам нужны.
Если же вам вдруг перестал нравиться выбранный макет публикации, то его можно легко поменять на другой простым щелчком мыши (там же в Области задач) по слову Макеты публикаций. Просто выберите новый макет и щелкните по нему мышью.
Практические задания
Задание 1.
1. ЗагрузитеMicrosoft Office Publisher 2010.
2. Выберите тип публикаций Буклеты (Информационные), макет Клинья, цветовая схема Прерия, щелкните по кнопке Создать.
3. Создайте буклет на тему «Моя специальность», по предложенному образцу, учитывая форматирование.
4. Если необходимо поместить текст в место, где нет текстового поля, то используйте Инструмент Нарисовать надпись  на панели инструментов Объекты.
на панели инструментов Объекты.
5. Для добавления фигурного текста WordArt и рисунков используйте соответствующие кнопки  и
и  расположенные на панели инструментов Вставка. При нажатии на кнопку
расположенные на панели инструментов Вставка. При нажатии на кнопку  выберите Рисунок из файла, указатель мыши превратится в знак для рисования +; нарисуйте в нужном месте буклета прямоугольную область, в появившемся окне выберите нужный рисунок из папки Заготовки (размер рисунка будет соответствовать нарисованной области).
выберите Рисунок из файла, указатель мыши превратится в знак для рисования +; нарисуйте в нужном месте буклета прямоугольную область, в появившемся окне выберите нужный рисунок из папки Заготовки (размер рисунка будет соответствовать нарисованной области).
6. Буклет состоит из двух страниц, для перехода на другую страниц щелкните по кнопке  .
.
7. Сохраните публикацию в своей папке с именем Фамилия Группа. Буклет состоит из двух страниц, для перехода на другую странице щелкните по кнопке
8. Сохраните публикацию в своей папке с именем Фамилия Группа.
Задание 2. Создание календаря.
1. Создайте новую публикацию.
2. В области задач выберите тип публикаций Календари (Популярные), категория На всю страниц, выберите макет Арена, цветовая схема по умолчанию из шаблона. Размер страницы альбомная, временной интервал Год на странице, щелкните по кнопке Даты б календаре и укажите в начальной и конечной датах 2015 год. нажмите ОК. Создать.
3. Создайте календарь по предложенному образцу, учитывая форматирование
4. Изменить цвет фона, используя контекстное меню
5. Сохраните публикацию в своей папке с именем Календарь.
Контрольные вопросы
1. Как можно изменить шрифт, его начертание, размер и цвет?
2. Как можно изменить выравнивание текста?
3. Как добавить в документ объекты WordArt?
4. Как добавить в документ рисунки?
5. Каковы возможности MS Publisher?
6. Какие виды публикаций различают в MS Publisher?
7. Охарактеризуйте основные этапы создания публикаций в MS Publisher.
Содержание отчета
1. Тема, цель.
2. Решение практических заданий.
3. Вывод.
Лабораторная работа №15
Тема: Создание растровых изображений.
Цель: Научиться создавать точечный рисунок в графическом редакторе Paint.
Ход работы
1. Изучить теоретическую часть.
2. Выполнить практические задания.
3. Ответить на контрольные вопросы.
4. Оформить отчет.
Теоретическая часть
Paint – это программа, поставляемая в комплекте с Windows и предназначенная для создания и редактирования на экране изображений (картинок). Каждое изображение – это мозаика из точек (пикселей), окрашенных в тот или иной цвет.
Paint представляет собой средство для рисования, с помощью которого можно создавать простые или сложные рисунки. Эти рисунки можно делать черно-белыми или цветными и сохранять их в виде файлов. Созданные рисунки можно выводить на печать, использовать в качестве фона рабочего стола либо вставлять в другие документы. Paint можно использовать даже для просмотра и правки, снятых с помощью сканера фотографий.
Графический редактор Paint используется для работы с точечными рисунками формата JPG, GIF или BMP.
Разрешающая способность графического изображения измеряется в пикселях на дюйм (dpi– пикселей на дюйм).
Редактор одновременно может работать только с одним документом, поэтому окно документа совмещено с окном программы. Иными словами, Paint - однооконное приложение.

Рисунок 1 – Окно программы Paint
Кроме стандартных элементов (заголовка и горизонтального меню), окно программы Paint имеет горизонтальную и вертикальную полосы прокрутки, строку состояния, а также четыре специальные области (рисунок 1):
- рабочее поле;
- набор инструментов;
- меню инструмента;
- палитру цветов.
В левой части окна Paint находится набор (панель) инструментов (рисунок 2), каждый из которых обозначен небольшой картинкой-пиктограммой.
Чтобы выбрать инструмент, достаточно щелкнуть на нем мышью.

Рисунок 2 – Набор инструментов Paint
Практическая часть
Задание 1.
Изобразить средствами графического редактора логотип своего факультета, специальности, группы.
Создать в личной папке на диске D документ файла Работа 1.doc.
Логотип – это знак (символ, эмблема) фирмы, организации, события, отдельного человека, товара. Логотип должен быть простым и хорошо запоминаемым, он должен хорошо смотреться как на экране компьютера, так и на бумаге или на фирменном пакете.
Задание 2.
Создайте рекламу любого товара. Придумайте для рекламы слоган – яркую запоминающую фразу.
Контрольные вопросы
1. Что такое Paint.
2. Какие форматы использует графический редактор Paint.
3. Что входит в панель Меню.
4. Что входит в панель Инструментов.
Содержание отчета
4. Тема, цель.
5. Решение практических заданий.
6. Вывод.
Лабораторная работа №16
Тема: Создание векторных изображений MS Word.
Цель: Получить представление о векторном графическом изображении, форматах, программах для создания и редактирования изображений, дать основные понятия, необходимые для работы на компьютере. Создание векторного рисунка при помощи текстового редактора MSWord.
Ход работы
1. Изучить теоретическую часть.
2. Выполнить практические задания.
3. Ответить на контрольные вопросы.
4. Оформить отчет.
Теоретическая часть
Векторные изображения формируются из математических линий (прямых и кривых), называемых векторами. В этом случае внешний вид изображения определяется геометрическими характеристиками векторов. Можно сказать, что векторные изображения кодируются математическими формулами. Нарисовав круг, вы имеете возможность произвольно перемешать его (отдельно от фона или других элементов рисунка), изменять цвет и размеры, причем качество изображения будет оставаться неизменным.
Векторные изображения не зависят от разрешения, поскольку они не определяются с помощью фиксированного количества пикселов и на любом оборудовании воспроизводятся с максимально возможным качеством. Системы компьютерного черчения, автоматизированного проектирования, программы трехмерной графики обрабатывают векторные изображения.
Векторные графические редакторы являются оптимальным средством для создания шрифтовых (особенно с использованием мелких кеглей) и высокоточных графических объектов, для которых имеет значение сохранение четких, ясных контуров независимо от размера изображения. К таким редакторам относится графический редактор, встроенный в текстовый редактор Word. Среди профессиональных векторных программ наиболее распространены CorelDraw и Adobe Illustrator.
Графические редакторы, как растровые, так и векторные, имеют набор инструментов для рисования простейших графических объектов: прямой линии, кривой, прямоугольника, эллипса, многоугольника и т.д. Однако принципы работы с такими инструментами несколько различаются. В векторном редакторе нарисованный объект продолжает сохранять свою индивидуальность и его можно масштабировать, перемещать по рисунку и т.д.
В векторном редакторе, в отличие от растрового, существует группа инструментов группировки и разгруппировки объектов. Операция группировки объединяет несколько отдельных объектов в один, что позволяет производить в дальнейшем над ними общие операции (перемещать, удалять и т.д.).
Выделение объектов в векторном редакторе осуществляется с помощью инструмента выделение объекта (на панели инструментов изображается стрелкой). Для выделения объекта достаточно выбрать инструмент выделения и щелкнуть по любому объекту на рисунке.
Редактирование изображения в векторных редакторах возможно только путем удаления объектов, входящих в изображение, целиком. Для этого сначала необходимо выделить объект, а затем выполнить операцию Вырезать.
В векторных редакторах, также как и в растровых, можно создавать текстовые области, в которые можно вводить и форматировать текст. Кроме того, для ввода надписей к рисункам можно использовать так называемые выноски различных форм. В Word выноска выбирается на панели Рисование командой Автофигуры-Выноски.
Изменять реальные размеры объекта в векторных графических редакторах можно легко с помощью мыши.
Практические задания
Задание 1. Создание векторного изображения.
В качестве примера рассмотрим создание блок-схемы линейного алгоритма.
1. Запустить текстовый редактор Word.
2. Выполнить команду Вставка - Иллюстрации.
3. На панели Иллюстрации выбрать пункт Фигуры, содержащий различные элементы блок-схем.
4. Для построения блок-схемы линейного алгоритма нарисовать элементы блок-схемы размером 4x2 см, расположив их в нужном порядке и соединить стрелочками (использовать операцию копирования для вставки стрелок одного размера).
5. В контекстном меню каждого из элементов блок-схемы выбрать пункт Добавить текст и ввести текст. Отформатировать текст с помощью контекстного меню текста.
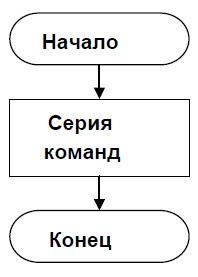
Рисунок 1 – Блок-схема
6. Сгруппировать все элементы блок-схемы в один объект, для этого нажать клавишу Shift и, не отпуская её, последовательно активизировать все элементы мышью.
7. В результате получим единый графический объект, который с помощью инструментов на панелях средств рисования (Средства рисования – Формат) изменим:
a) увеличить размер блок-схемы в 2 раза;
b) повернуть блок-схему на 180°;
c) сдвинуть влево.
8. Сохранить блок-схему под именем «Линейная блок-схема».
Задание 2. Преобразование растрового изображения. Графический редактор, входящий в Word, может производить некоторые преобразования и с растровыми изображениями (например, сделать прозрачным фон какой-то части рисунка или вырезать какую-либо его часть).
1. Открыть новый документ и командой Вставить – Иллюстрации – Рисунок – Из файла вставить в документ растровый рисунок Рабочего стола.
2. На панели Средства Рисования вкладки Формат выбрать операцию Установить прозрачный фон (кнопка t?) и переместить указатель мыши, принявший форму, изображенную на кнопке, на любую точку фона и щелкнуть. Фон станет прозрачным. Если данный инструмент отсутствует на панели Формат, то добавить его на панель быстрого доступа с помощью вкладки Настройка команды Параметры Word.
3. Выбрать операцию Обрезка (кнопка Ж)- Подвести указатель мыши, принявший форму, изображенную на кнопке, по очереди к маркерам, отмечающим границы рисунка, и сместить их к центру. В результате отрежутся ненужные края изображения.
Задание 3. Нарисовать блок-схемы алгоритмических конструкций «ветвление» и «цикл».
Контрольные вопросы
1. Векторные изображения зависят от разрешения или нет?
2. Для создания, каких графических объектов векторные графические редакторы являются оптимальным средством?
3. Какие программы наиболее распространены среди профессиональных векторных программ?
4. Какая группа инструментов существует в векторном редакторе, в отличие от растрового редактора?
5. Как открыть инструменты рисования векторного редактора?
6. Как сгруппировать все элементы рисунка в один объект?
7. Как установить прозрачный фон изображения?
8. Как «отрезать» ненужные края изображения?
9. Из чего формируются векторные изображения?
Содержание отчета
1. Тема, цель.
2. Решение практических заданий.
3. Вывод.
Лабораторная работа №17
Тема: Создание презентаций в МS PowerPoint. Разметка слайдов.
Цели: Научиться создавать с помощью наборов слайдов или кадров.
Ход работы
1. Изучить теоретическую часть.
2. Выполнить практические задания.
3. Ответить на контрольные вопросы.
4. Оформить отчет.
Теоретическая часть
Презентация – документ или комплект документов, предназначенный для представления чего-либо.
Цель презентации – донести до аудитории полноценную информацию об объекте презентации в удобной форме.
Структура и интерфейс приложения. Основой любой презентации является набор слайдов или кадров, которые могут содержать в себе: изображения, графики, тексты, видео, звуковое сопровождение и прочие объекты. Так что, прежде чем создавать новую презентацию, лучше заранее подготовить все материалы, которые должны будут в нее войти (фотографии, видеоролики, диаграммы и т.д.), по возможности структурировать их, и положить в специальную папку. В дальнейшем это сэкономит вам кучу времени и избавит от путаницы.
Главный инструмент управления – Лента, с набором тематических вкладок и групп команд. Прямо над ней разместились панель быстрого запуска, область заголовков и стандартные кнопки управления окном.

Рисунок 1 – Главное окно MS PowerPoint
Рабочая область, расположенная сразу под Лентой и занимающая практически все остальное пространство окна, разбита на четыре части: слева находится область эскизов с вкладками Слайды и Структура, по центру лист самого слайда, а снизу него – поле для заметок.
Все инструменты для создания и работы с презентациями располагаются на Ленте, которая имеет несколько тематических вкладок, таких как: Файл, Главная, Вставка и другие. Каждая из этих вкладок содержит команды и средства управления, которые распределены по группам. Кнопки в каждой группе могут выполнять либо отдельное действие, либо содержать целое меню команд.

Рисунок 2 – Лента MS PowerPoint
Для увеличения рабочего пространства ленту можно свернуть, нажав два раза на название активной вкладки или на стрелочку в ее правом верхнем углу. Разворачивается лента таким же образом.
Создание презентации. Создание новой презентации можно осуществить тремя способами: с помощью шаблона, на основе темы и с использованием уже существующей презентации.
В PowerPoint содержится немалое количество тематических шаблонов презентаций, где слайды уже оформлены определенным образом. Вам остается только вставить в них свой текст, изображения, диаграммы и таблицы, не заботясь о художественном оформлении. Конечно, впоследствии вы можете изменить дизайн любого шаблона по собственному вкусу. Но в своей первой презентации мы пойдем более тернистым путем и будем создавать ее с нуля без программных помощников.
Сразу после запуска программы мы видим первый (начальный) слайд презентации, который называется титульным, и представляет собой абсолютно белый лист, с двумя прямоугольными текстовыми областями: Заголовок слайда и Подзаголовок слайда.
Щелкните мышкой по необходимой области и введите нужный текст. При этом вы можете форматировать текст, при помощи команд, расположенных на Ленте, на вкладке Главная в группе Шрифт. Здесь, как и в редакторе MS Word, можно задать: тип, размер, выделение и цвет шрифта, выбрать направление выравнивания текста, изменить интервал между знаками и прочее.
Добавление слайдов, выбор макета, применение тем. После заполнения титульного слайда, давайте добавим в презентацию следующий слайд. Для этого нажмите кнопку Создать слайд в группе Слайды на вкладке Главная.

Рисунок 3 – Добавление слайдов в группе Слайды на вкладке Главная
Как видите, заполнители (области для заполнения) второго слайда несколько отличаются от титульного, так как он уже предназначен непосредственно для ввода содержимого самой презентации. Верхняя область для заголовка здесь является текстовой, а вот нижняя, более крупная, может содержать не только текст, но и таблицы, диаграммы, изображения или мультимедиа клипы. Для добавления всего этого разнообразия в центре рабочей области документа находятся кнопки с тематическими пиктограммами.
Взаимное расположение заполнителей на слайде и тип их содержимого в MS PowerPoint определяется макетом. За изменение макета выделенного слайда отвечает кнопка Разметка слайда в группе Слайды, при нажатии на которую появляется всплывающее окно, где можно выбрать другое типовое расположение элементов.

Рисунок 4 – Кнопка Разметка слайда в группе Слайды
По умолчанию к слайду применяется тема «Заголовок и объект». Если данный вариант компоновки элементов вам не подходит, то в любой момент можно выбрать другую тему, имеющую более подходящий макет.

Рисунок 5 – Тема «Заголовок и объект»
В нашем примере для второго слайда мы выбрали тему «Два объекта». В левой части был введен текст в виде маркированного списка, а в правой, для придания оглавлению более красочного вида, мы вставили картинку. Вставка рисунка осуществляется щелчком мыши по соответствующей пиктограмме и дальнейшем выборе месторасположения нужного файла.

Рисунок 6 – Текущий слайд на момент вставки
Теперь давайте добавим третий слайд. Обратите внимание, на то, что каждый новый слайд вставляется после того слайда, который являлся текущим на момент вставки. То есть, если у вас был выбран второй слайд, то третий вставиться с



 .
.
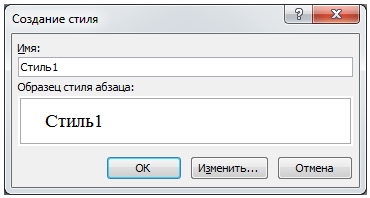





 расположенные на панели инструментов Вставка. При нажатии на кнопку
расположенные на панели инструментов Вставка. При нажатии на кнопку  .
.