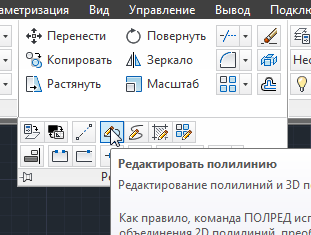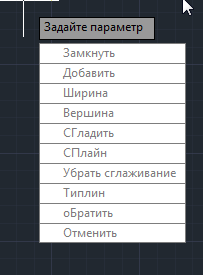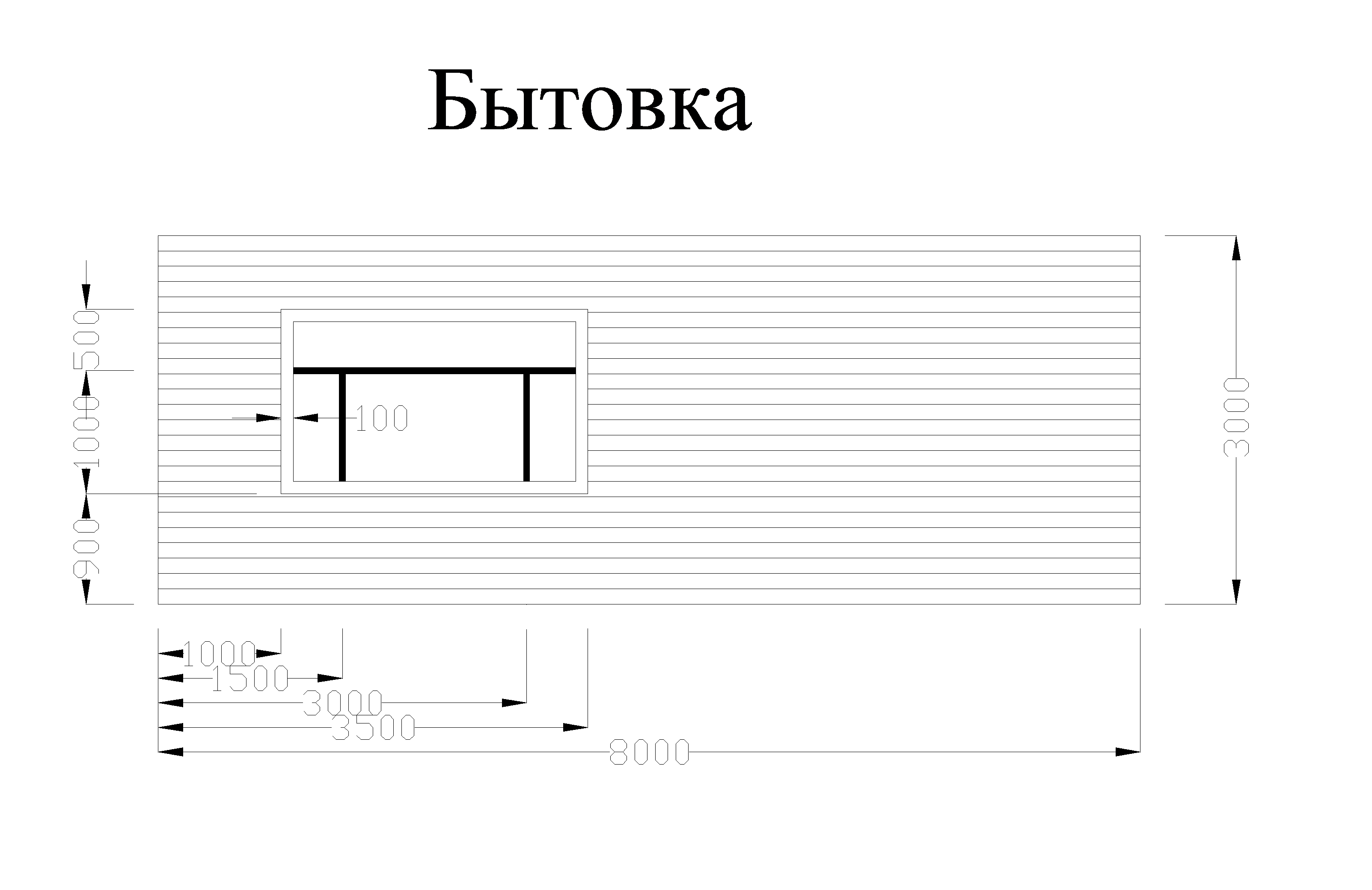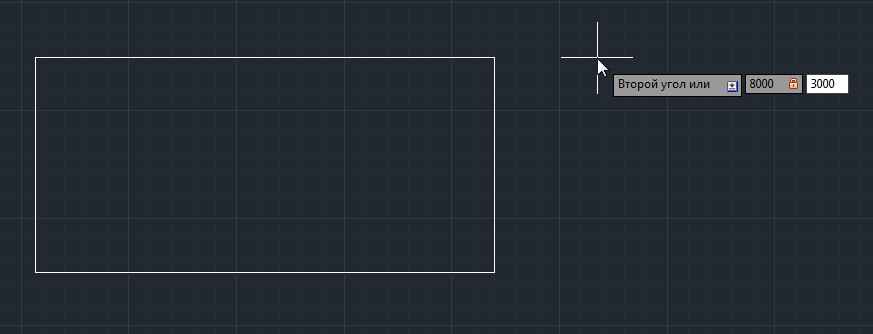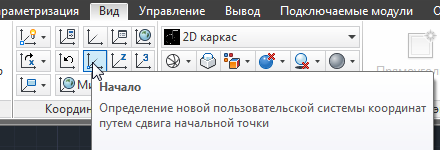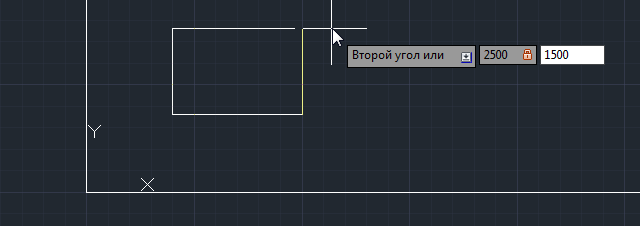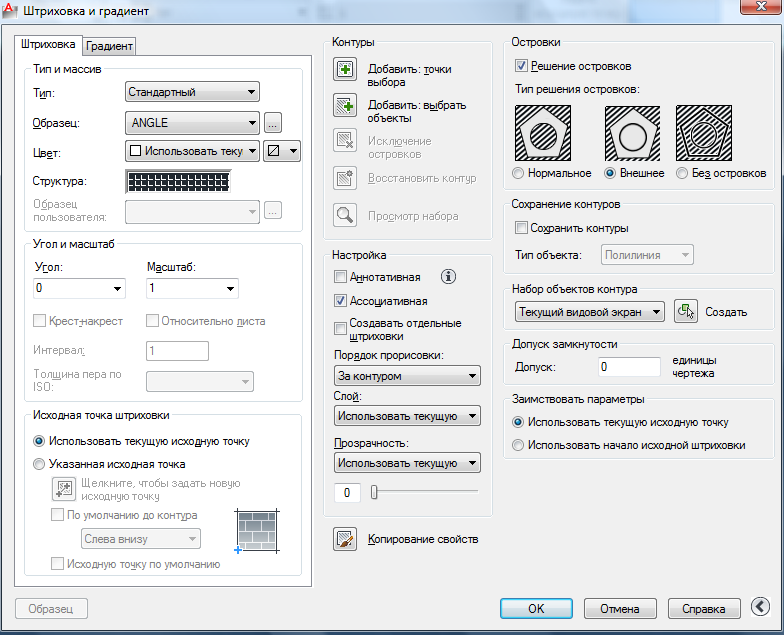Рассмотрим три приема редактирования: как полилинию разчленить на отдельные сегменты (линейные и дуговые), как вновь объединить все сегменты в единый объект,как полилинии назначить ширину линии.
1. На панели редактирования выбрать команду " Расчленить "и выполнить ее. Чтобы убедиться в расчленении полилинии, выполните ее выделение.
2. Выполнить объединение отдельных сегментов в единую полилинию через команду РЕДАКТИРОВАТЬ ПОЛИЛИНИЮ.
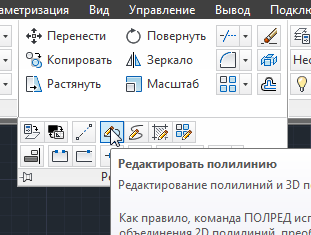
2.1. На запрос: ВЫБЕРИТЕ ОБЪЕКТ,– выберите один из сегментов.
2.2. Т.к. после расчленения полилиния преобразовалась в отрезки и дуги, то следующим вопросом будет:
СДЕЛАТЬ ЕГО ПОЛИЛИНИЕЙ? Да.
На что следует дать согласие.
На запрос: ЗАДАЙТЕ ПАРАМЕТР,– ответить: ДОБАВИТЬ.
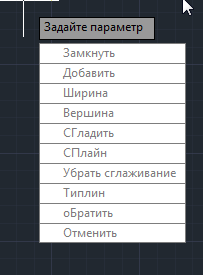
2.3. На запрос: ВЫБЕРИТЕ ОБЪЕКТЫ,– последовательно выделите все объединяемые сегменты.
Объединение сегментов закончилось.
3. Установить ширину полилинии.Ширина полилинии устанавливается параметром ШИРИНА в команде РЕДАКТИРОВАТЬ ПОЛИЛИНИЮ. (~ 100 мм)
Образмеривание чертежа.
- .Установить слой «Размер»
- Рассчитать глобальный масштаб чертежа.Т.к. по ширине объект составляет 7000 мм, а ширина экрана условно принята за 200 мм, то их отношение составляет 35. Настроить размерный стиль. Если вы забыли технологию образмеривания, то повторите изучение пункта 9.1.4 настоящего руковолства..
- Образмерить объект.
Подписать чертеж.
1. Установить слой «Заголовок».
2. Прочтите технологию ВЫПОЛНЕНИЕ НАДПИСЕЙ в разделе 8 настоящего руководства и создайте в верхней части проекта название проекта.
3. При необходимости, выполните редактирование текста: высоту текста, шрифт текста, написание текста. Для редактирования текста
3.1. следует его предварительно выделить на рабочем столе AutoCad
3.2. и щелчком ПКМ из контекстного меню выбрать операцию
«Редактирование МТекста...»:
3.3. Вы снова находитесь в МНОГОСТРОЧНОМ ТЕКСТЕ.
3.4. Выделите редактируемый текст уже на рабочем столе редактора текста.
3.5. Применяя инструменты панелей ФОРМАТИРОВАНИЕ, СТИЛЬ, и т.д,. выполните необходимое редактирование:
выполните надпись в шрифте «Times New Roman», полужирно и отцентрировано.
Самостоятельная работа.
Проведите дополнительное исследованиея параметров редактирования сгладить, вершина.
Задание № 3 Бытовка
Построить фасад бытовки, где впервые использовать команды смещение (подобие), штриховку, начало ПСК и устанавливать размеры (базовый и цепь).
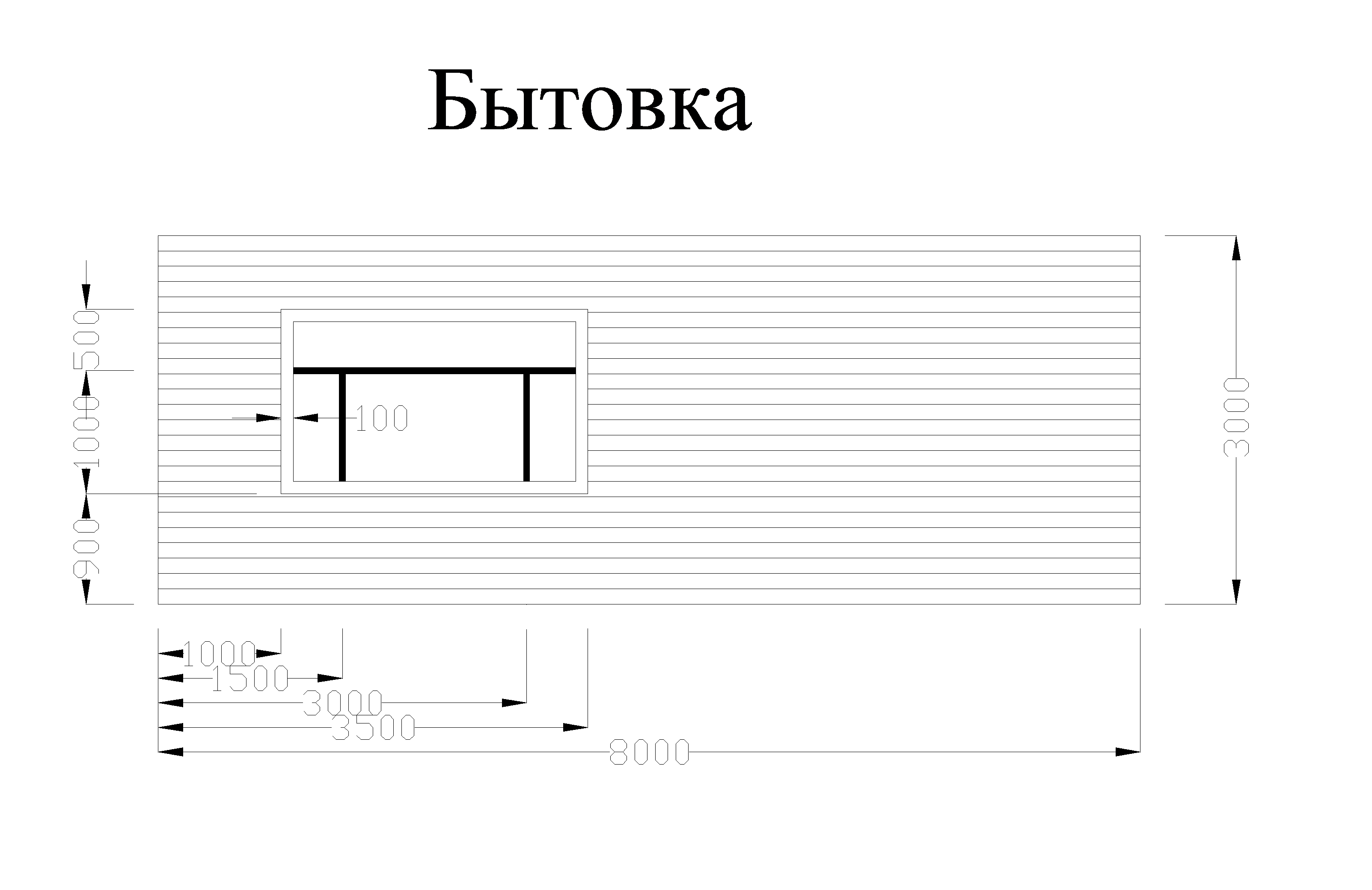
9.3.1 Настройка экрана.
Определите максимальный размер будущего проекта по рисунку выше. Он составляет 8000 мм.
Выполните настройку экрана для нового проекта. Если вы забыли как это делать, то прочтите эту технологию в пункте 9.1.1. данного руководства.
Создать слои.
Как создать слои смотрите в пункте 4.1. данного руковолства.
Создать три слоя: «Размер», «Штриховка» и «Заголовок».
Построение чертежа.
1. Установить текущим нулевой слой.
2. Чертить будем с применением режима ДИНАМИЧЕСКОГО ВВОДА. Проверьте правильность настройки в соответствии с пунктом 6 данного руководства.
3. Установить режим «ОРТО».
4. Для построения фасада бытовки выбрать инструмент «Прямоугольник».
4.1. На запрос: указать ПЕРВЫЙ УГОЛ,– произвольно щёлкнуть мышкой на экране.
4.2. На запрос: указать ВТОРОЙ УГОЛ,– указать прямоугольные координаты относительно предыдущего угла:
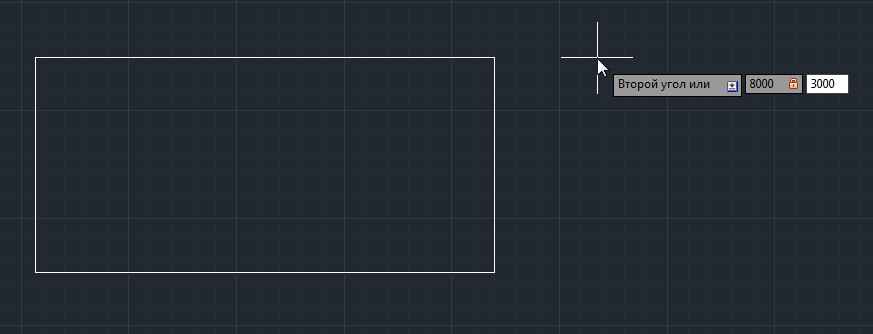
5. Приступаем к черчению окна.
Чтобы выставить левый нижний угол окна, перенесем ПСК в левый нижний угол фасада, командой: Вид-> Координаты->начало
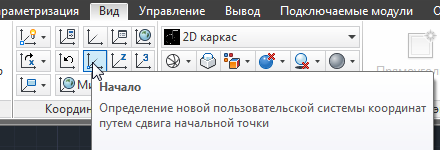
6. На запрос: указать НОВОЕ НАЧАЛО КООРДИНА,– с помощью объектной привязки указать левый нижний угол фасада.
7. Для черчения внешней рамы окна выбрать инструмент «Прямоугольник».
7.1. Первый угол прямоугольника задайте абсолютными координатами.

7.2. Второй угол задайте относительными координатами
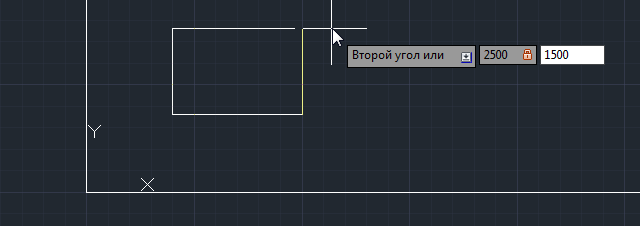
8. Внутреннюю часть окна рисуем с помощью инструмента «Смещение» (Выбираем первую команду "Через" и нажимаем кнопку <Enter>), который находится на панели редактирования. Следите внимательно за диалогом в командной строке. Сторону смещения укажите внутри рамы.
8.1. Приступаем к черчению горизонтального переплета рамы. Для удобства перенесем начало ПСК в левый нижний угол рамы окна (внешней, т.к. все измерения указыны относительно нее). Перенос начала координат можно выполнить еще одним способом: выделить пиктограмму ПСК и перенести ПСК за маркер в нужное место. Переплет горизонтальный чертим «Полилинией», т.к. он имеет ненулевую ширину.
8.2. На запрос: «Начальная точка:»,– задайте в командной строке абсолютные прямоугольные координаты с учетом смещения внутренней рамы.
8.3. На запрос: «С ледующая точка или...»,– дайте направление до пересечения с линией. Сделайте это с помощью объектной привязки «Нормаль». Если объектная привязка «Нормаль» не включена в список текущих привязок, то включите ее из контекстного меню, установив курсор мыши на кнопку «Привязка» в строке состояния и выбрав строку «Настройка».
8.4. Переплеты вертикальные чертим аналогично, поднимая перпендикуляры снизу вверх.
8.5. Отредактируем внутренние переплеты, задав им необходимую ширину (20 мм). Для этого используйте команду РЕДАКТИРОВАНИЕ ПОЛИЛИНИИ для каждого переплета в отдельности.
Построение фасада закончено.
Штриховка
1. Приступаем к штриховки фасада.
1.1. Установить текущий слой " Штриховка ".
1.2. Задайте команду " Штриховка " по кнопке из панели " Рисование ".
1.3. На запрос: УКАЖИТЕ ВНУТРЕННЮЮ ТО ЧКУ,– по стрелке ВНИЗ выберите ПАРАМЕТРЫ и нажмите ENTER.

1.4. Окно ШТРИХОВКА И ГРАДИЕНТ распахните по стрелке в нижнем правом углу.
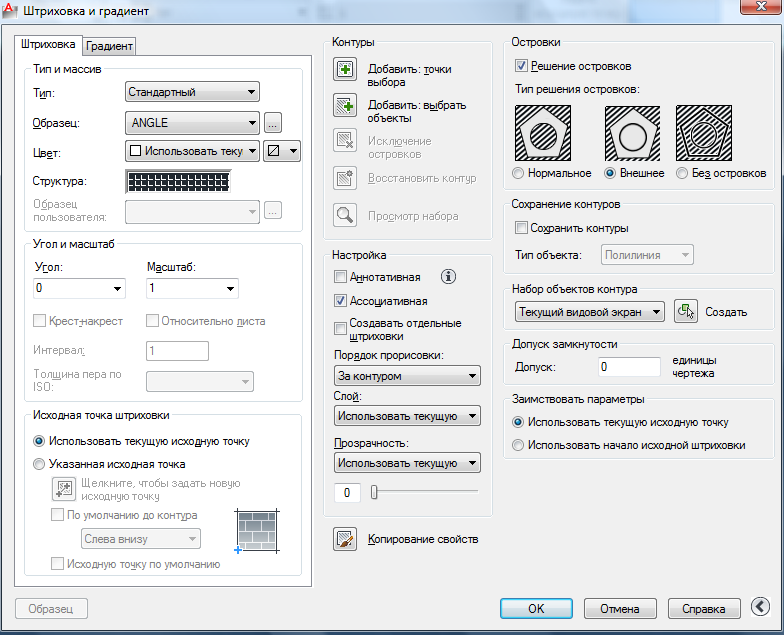
1.5. Варианты штриховки выбирайте в поле ОБРАЗЕЦ, в окне «Штриховка и градиент» выбрать Line.
1.6. В разделе «Островки» установите вариант " Внешняя " для обхода островка.
1.7. Область штриховки покажите по кнопке «Добавить точки выбора», щёлкнуть в любой точке области штриховки.
1.8. Нажмите кнопку «Образец» в нижней части окна ШТРИХОВКА И ГРАДИЕНТ, чтобы предварительно оценить результат штриховки.
1.9. Если окажется, что вместо рисунка мы имеем сплошное окрашивание, то следует вернуться в окно ШТРИХОВКА И ГРАДИЕНТ, нажав на клавишу ESC.
1.10. Необходимо ввести масштаб в поле МАСШТАБ. Попробуйте ввести в качестве масштаба значение глобального масштаба проекта (35).
1.11. Нажмите кнопку «Образец» в нижней части окна, чтобы оценить результат штриховки.
1.12. И т.д. пока результат штриховки вас не устроит.(оставим 35)
1.13. Закончить создание штриховки
Редактирование штриховки.
Если вы создали штриховку и вам потребовалось в ней что-либо изменить, то для ее редактирования поступим следующим образом:
1. Выделить штриховку;
2. По правой кнопке мыши вызвать контекстное меню;
3. Из меню вызвать команду «Редактирование...».