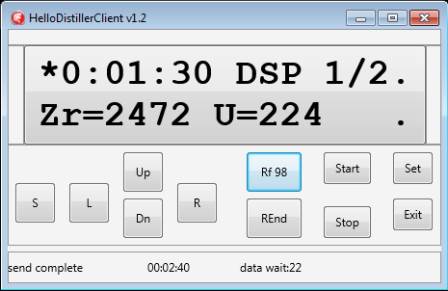Примерно вот так можно установить в стандартный сантехнический фитинг 1/4, который рассверлен сверлом 8.5мм или подходящий штуцер.


Какие преимущества у этого метода – легкость съема датчика, датчик защищен от влияния стенок гильзы силиконовой трубкой, то есть точность будет выше, чем если бы он касался стенок гильзы.
Недостатки следующие – нестандартный диаметр отверстия. Обычно производители предусматривают гильзы внутренним диаметром 6мм, а внешним 8.
Второй способ установки датчики – в гильзу внутренним диаметром 6мм, внешним около 8мм.
Вот примерно как выглядит такая гильза на оборудовании.

А вот как в нее устанавливать, то есть датчик просовывается в гильзу, а силиконовая трубка натягивается на штуцер:


Какие преимущества у этого метода – легкость установки и снятия датчика, хорошая герметичность соединения, стандартные размеры отверстия под установку.
Недостатки следующие – как правило, под датчик используется трубка внешним диаметром 8мм, а внутренним 6. Датчик тоже диаметром 6мм, поэтому может входить туго или вообще не входить.
Для решения этой проблемы необходимо круглым напильником подточить гильзу изнутри, чтобы расширить ее до 6.1-6.2 мм. Если у Вас есть возможность, можно проточить сверлом на сверлильном станке. Сверлить дрелью я не советую, поскольку очень легко при этом сломать сверло, замучаетесь потом вытаскивать обломки.
Еще один недостаток – датчик касается стенок, что не лучшим образом влияет на его показания. Для решения этой проблемы надо устанавливать датчик как можно глубже, но так, чтобы кончик гильзы не касался никаких стенок. Также рекомендуется утеплить место установки датчика, например, поролоном, обмотав его вокруг места установки.
Третий способ установки – установка снаружи в медный кармашек.
Вот примерно такой кармашек из меди у меня припаян снаружи колонны.


Вот таким образом туда установлен датчик:

Какие преимущества у этого метода – легкость установки и снятия датчика, абсолютная герметичность соединения, не нужно сверлить отверстие и устанавливать штуцер.
Недостатки следующие – датчик касается стенок, что сильно влияет на показания, нужно паять кармашек, причем из меди, а не из нержавейки.
Поэтому обычно так устанавливают датчик, когда важны не абсолютные, а относительные значения, например контроль температуры по старт-стопу в ректификации.
Крайне желательно утеплить место установки датчика, например, поролоном, обмотав его вокруг места установки.
Обзор основных способов установки датчиков закончен.
Приложение 4 Настойка коэффициентов ПИД-регулирования
В этом разделе мы рассмотрим настройку коэффициентов ПИД-регулятора контроллера, используемые для точной установки или поддержки заданной температуры. ПИД-регулирование используется в режимах пивоварения, приготовления зернового затора, термостатирования и прочих процессах, где необходима точная поддержка температуры. Особенно актуально это при использовании ПВК, поскольку надо учитывать большую инерционность водяной рубашки пароводяного котла.
Итак, чтобы настроить эти коэффициенты, выберите следующий пункт в меню UstParam.

Здесь 20 – это пропорциональный коэффициент, 10 – интегральный, 30 – дифференциальный.
Чтобы изменить коэффициенты, нажмите клавишу «Select», после чего появится экран, показанный на рисунке ниже.
Чтобы изменить значение параметра, нажмите кнопку «Вверх» или «Вниз», чтобы перейти к следующему параметру, нажмите кнопку «Вправо» или «Влево». Например, на рисунке внизу слева изменение интегральной составляющей, справа, дифференциальной. Для подтверждения ввода нажмите кнопку «Select».


Коэффициенты могут быть как положительного (не более 127), так и отрицательного (не менее -127) значения, либо нулевые.
Методика подбора коэффициентов ПИД-регулятора находится за пределами данной инструкции, однако совет по подбору пропорционального коэффициента, можно дать следующий:
Из температурной инерции системы (например, рубашки ПВК) вычитаем 2, умножаем на 8, умножаем на пропорциональный коэффициент, должно дать значение, близкое к 1000 (это 100% нагрева).
Если нужно отключить ПИД-регулирование, устанавливаете пропорциональный коэффициент от 125 до 127, а остальные ставите на нулевое или любое положительное значение..
Для справки приводится степень влияния коэффициентов на работу регулятора
а) Значение пропорционального коэффициента равное 10 даст изменение на 8% к мощности от номинальной мощности ТЭНов на каждый градус разницы между текущей и нужной температурой в системе.
б) Значение интегрального коэффициента, составляет прямую процентную прибавку по интегральной составляющей. То есть если оно равно 30, то он изменит мощность максимум 30% к мощности от номинальной мощности ТЭНов, если 100, то 100% прибавку к мощности.
Интегральная составляющая (не коэффициент, а именно составляющая) накапливается с периодом 5 секунд до ее максимума в 100 градусов. То есть, если температура отличается от требуемой на 1 градус, тогда регулятор перейдет в свой максимальный режим по интегральной составляющей максимум за 100*5=500 секунд.
в) Значение дифференциального коэффициента также дает прямую процентную прибавку, то есть значение, равное 10 изменит мощность на 10% от номинальной мощности ТЭНов, если дифференциальная составляющая температуры (ускорение ее изменения) составит 1 градус.
Приложение 5 Настойка управления контроллером через Интернет, настройка приложения под Windows и Android.
В этом разделе мы рассмотрим настройки системы на управление через сеть Интернет, рассмотрим как общие настройки, так и особенности управления через GPRS и Wi-Fi.
Итак, общие настройки управления через интернет, к ним относится: IP адрес сервера, Порт сервера, ID контроллера. Все эти параметры необходимо узнавать у оператора сервера, то есть на форуме homedistiller.ru пишете автору данной инструкции (msg31) в личку соответствующую просьбу.
Также к общим настройкам относится период авто-обновления данных на сервере
Итак, рассмотрим ввод параметров.
Ввод IP адреса сервера.
Для ввода IP адреса сервера, выберите следующий пункт в меню UstParam.

Для изменения нажмите кнопку «Select», появится окно ввода, указанное ниже


Адрес вводится группой из 4 цифр, чтобы изменить цифру, нажмите кнопку «Вверх» для увеличения, «Вниз» для уменьшения. Чтобы перейти к другой группе, нажмите кнопку «Влево» или «Вправо». Изменяемая группа помечается знаком «*», как это видно на рисунке выше.
Для подтверждения ввода нажмите кнопку «Select».
Для ввода порта сервера, выберите следующий пункт в меню UstParam.

Чтобы изменить порт, нажмите кнопку «Вверх» для увеличения, «Вниз» для уменьшения.
Для подтверждения ввода нажмите кнопку «Select».
Чтобы ввести ID контроллера, надо выбрать нижеследующий пункт в меню UstParam.

Для изменения нажмите кнопку «Select», появится окно ввода, указанное ниже

ИД контроллера вводится посимвольно, чтобы изменить символ, нажмите кнопку «Вверх» для увеличения, «Вниз» для уменьшения. Чтобы перейти к другому символу, нажмите кнопку «Влево» или «Вправо». Изменяемый символ помечается знаком «*», как это видно на рисунке выше.
Обратите внимание на цифру в скобках (68) это ASCII код символа, в данном случае английской буквы «D». Отображение ASCII кода служит для облегчения ввода информации.
Для подтверждения ввода нажмите кнопку «Select».
Кроме того, через пункт меню UstParam можно настроить параметр Period Refresh Server (sec), он отвечает за период, когда контроллер без звонка от оператора передает информацию на сервер, этот параметр разумно установить в пределах 20-60 секунд, при использовании Wi-Fi есть смысл его установить чаще (20-30) секунд.

Чтобы изменить значение, нажмите кнопку «Вверх» для увеличения, «Вниз» для уменьшения.
Для подтверждения ввода нажмите кнопку «Select».
Управление контроллером производится с помощью приложения под Windows или Android.
Приложение доступно в облаке https://cloud.mail.ru/public/MFhp/mVFktDHjt.
Внешний вид приложения показан на рисунке ниже:
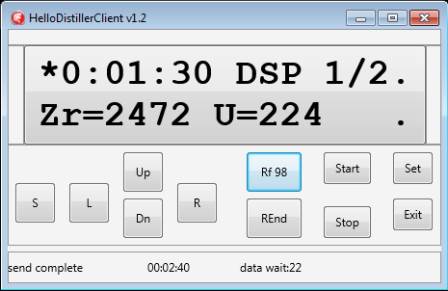
Как Вы уже видимо заметили, приложение практически дублирует дисплей контроллера, добавлено только несколько кнопок.
Основной смысл управления заключается в том, что контроллер передает на сервер изображение своего экрана, а приложение передает контроллеру нажатие кнопок.
Кнопка «S» это аналог кнопки «Select» контроллера.
Кнопка «L» это аналог кнопки «Влево» контроллера.
Кнопка «Up» это аналог кнопки «Вверх» контроллера.
Кнопка «Dn» это аналог кнопки «Вниз» контроллера.
Кнопка «R» это аналог кнопки «Вправо» контроллера.
Нажатие любой из этих кнопок активизирует сессию обмена на 120 секунд.
Если первым знаком на экране стоит «*», значит программа еще не получила подтверждение от контроллера в получении команды.
Кроме этого есть дополнительные кнопки управления:
Кнопка «Rf» запрашивает обновление экрана контроллера и активизирует сессию обмена на 120 секунд.
Кнопка «Rend» вызывает принудительное завершение GPRS сессии спустя 5 секунд после нажатия.
(Эта кнопка планировалась для уменьшения трафика обмена с контроллером, но из-за особенностей учета трафика операторами сети оказалась в этом смысле бесполезной).
Кнопка «Start» запускает текущий процесс.
Кнопка «Stop» завершает текущий процесс на контроллере.
Кнопка «Set» позволяет указать настройки приложения для доступа к серверу.
Кнопка «Exit» завершает работу приложения (процесс на контроллере при этом не изменяется).
Перед началом работы приложение необходимо настроить. Для этого нажмите кнопку «Set», появится окно настроек, показанное на рисунке ниже.

Server IP – адрес сервера, такой же как и в контроллере.
Server Port – порт для доступа к серверу через приложение (это будет порт отличный от того, что мы указали в контроллере).
Device ID – идентификатор устройства, такой же, что и в контроллере.
Phohe – не используется.
Time Auto Refresh – время в секундах, как часто будут идти обращения к серверу за информацией без участия оператора.
Beep on state change – если стоит галочка, то при переходе процесса на контроллере на следующий этап, будет выдаваться звуковой сигнал.
Beep on end process – если стоит галочка, то при окончании процесса на контроллере приложение будет подавать звуковой сигнал.
Signal on refresh (120) - если стоит галочка, то при очередном обновлении данных от контроллера с указанной периодичностью приложение будет подавать звуковой сигнал.
Alarm if no Data (300) - если стоит галочка, и не было обновлений более указанного количества секунд то приложение будет подавать звуковой сигнал, сигнализируя о какой-либо неисправности контроллера или интернета.
Count Notify – имеет смысл в приложении под Андроид. Если отлично от нуля, то одновременно со звуковым сигналом, согласно настроек будет выдаваться системное сообщение.