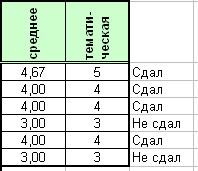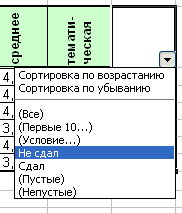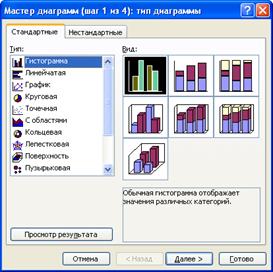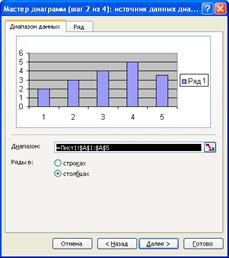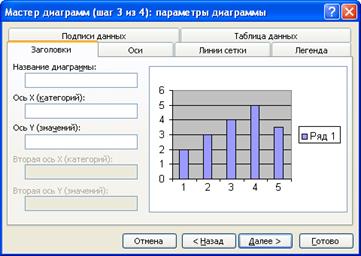1. Заполните таблицу из двух столбцов. Первый столбец заполните фамилиями, второй - цифрами.
2. Активизируйте ячейку, в которую должно быть записано среднее значение.
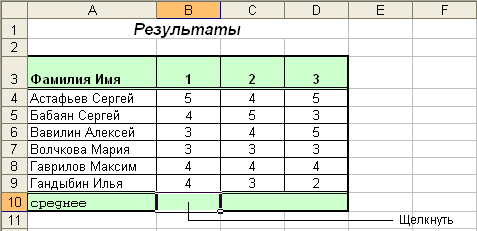
3. В строке формул введите знак равенства (=).
| Примечание:
Вводить функции в рабочем листе можно непосредственно в строку формул или с помощью команды Функция меню Вставка. При вводе функции с клавиатуры лучше использовать строчные буквы.
|
4. В меню Вставка выберите Функция. Откроется диалоговое окно Мастер функций.

5. В списке Категория выберите Полный алфавитный перечень.
6. В списке Выберите функцию установите СРЗНАЧ.
7. Щелкните ОК.
8. Откроется диалоговое окно Аргументы функции.

9. В поле Число1 введите адреса ячеек, по значению которых вычисляется среднее значение. Обратите внимание, что в нижней части окна сразу отображается результат.
10. Щелкните ОК.
Выбор формата данных в ячейках
При форматировании чисел Вы задаете формат отображения чисел на рабочем листе: денежные, числовые и т. д.
По умолчанию для всех ячеек в рабочем листе используется Общий формат.
1.  Щелкните ячейку с вычисленным средним значением правой кнопкой мыши и в появившемся контекстном меню выберите команду Формат ячеек. Появится диалоговое окно Формат ячеек.
Щелкните ячейку с вычисленным средним значением правой кнопкой мыши и в появившемся контекстном меню выберите команду Формат ячеек. Появится диалоговое окно Формат ячеек.
2. Перейдите на вкладку Число.
3. В списке Числовые форматы выберите Числовой.
4. В поле Число десятичных знаков установите соответствующее число знаков, которое необходимо отображать после запятой.
5. Обратите внимание, что вид числа представлен в поле Образец.
6. Щелкните ОК.
Копирование формул в другие ячейки
Используя функцию Автозаполнение, скопируйте созданную формулу в другие ячейки таблицы.
1. Выделите ячейку с вычисленным значением.
2. Подведите указатель мыши к правому нижнему углу ячейки, он примет вид.
3. Нажмите левую кнопку мыши и, не отпуская ее, переместите указатель до нужного столбца. Автоматически будет вычислено среднее значение по всем заполненным столбцам.
Логические функции
Microsoft Excel имеет богатый набор логических функций. Большинство логических функций используют логические выражения для определения истинного значения.
Функция ЕСЛИ устанавливает одно значение, если заданное условие истинно, и другое - если оно ложно.
=ЕСЛИ (логическое_выражение;значение_если_истина;значение_если_ложь)
Например, в приведенной ниже таблице: если тематическая оценка больше 3, то считается, что ученик сдал тему, если меньше 3, то не сдал.
1. Выделите первую ячейку справа от столбца с заголовком тематическая.
2. В строке формул введите следующую функцию:

3. Щелкните пустую ячейку.
4. Произведите автозаполнение столбца.
5. Применение логической функции ЕСЛИ выглядит следующим образом:
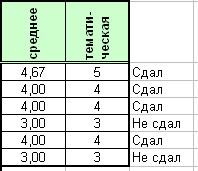
Фильтрация результатов таблицы
Microsoft Excel позволяет настроить фильтр так, чтобы в таблице отображались только необходимые записи.
1. Выделите ячейки столбца с заголовком сдал/не сдал.
2. В меню Данные выберите Фильтр, а затем - Автофильтр.
3. В выделенном столбце появится серая кнопка раскрытия списка. Щелкните ее.
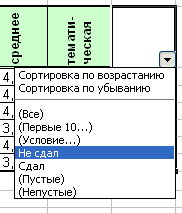
4. В раскрывшемся списке выберите значение Не сдал. Ваша таблица будет состоять только из фамилий тех учащихся, которые не сдали данную тему.
5. Если необходимо вернуть таблице первоначальный вид, в меню Данные выберите Фильтр, а затем - Отобразить все.
Диаграммы
С помощью Microsoft Excel можно создавать разнообразные диаграммы на основе данных таблицы.
Создание диаграмм
1. Выделите диапазон, содержащий исходные данные.
2. В меню Вставка щелкните Диаграмма.
3. В открывшемся диалоговом окне Мастера диаграмм перейдите на вкладку Стандартные. Мастер диаграмм предоставляет набор рисунков с типами диаграмм. В списке Тип выберите Гистограмма, в правой части окна - вид диаграммы.
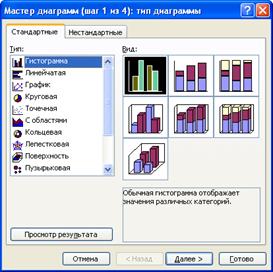
4. Щелкните кнопку Далее.
5. На вкладке Диапазон данных открывшегося диалогового окна Мастер диаграмм: источник данных диаграммы представлен макет диаграммы. Вы можете проверить, правильно ли мастер интерпретирует исходные данные. Используя переключатель Ряды в можно задать расположение рядов данных в строках или в столбцах.
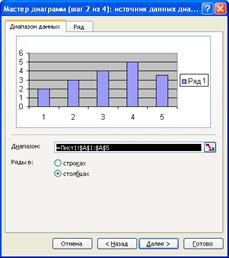
6. Щелкните кнопку Далее.
7. В открывшемся диалоговом окне Мастер диаграмм: параметры диаграммы перейдите на вкладку Заголовки.
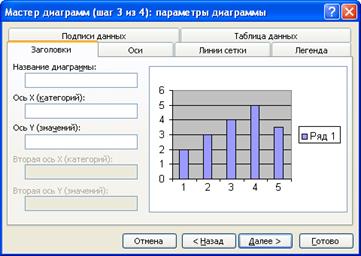
o В поле Название диаграммы введите заголовок диаграммы.
o В поле Ось Х введите название оси Х.
o В поле Ось Y введите название оси Y.
8. На вкладке Подписи данных в категории Подписи значений установите флажок Значения (у каждого графика диаграммы будут выставлены цифровые значения).
9. Мастер диаграмм автоматически размещает легенду в поле диаграммы и располагает ее справа. Если Вы хотите удалить легенду или расположить ее в другом месте, на вкладке Легенда установите или сбросьте соответствующие флажки.
10. После внесения всех изменений щелкните кнопку Далее.
11. В открывшемся диалоговом окне Мастер диаграмм: размещение диаграммы отметьте, где будет располагаться диаграмма: на отдельном или на основном листе книги. Если Вы устанавливаете переключатель Поместить диаграмму на листе в положение имеющемся, то в раскрывающемся списке в правой нижней части окна выберите лист, на котором будет располагаться диаграмма.

12. Щелкните кнопку Готово.
Изменение свойств диаграммы
1. Выделите диаграмму (появится темная рамка с маркерами). Microsoft Excel выведет панель инструментов Диаграммы. Если она не отображается, в меню Вид выберите Панели инструментов, а затем Диаграммы.

2. Если Вас не устраивает внешний вид диаграммы, щелкните кнопку

на панели инструментов Диаграмма и в раскрывающемся списке выберите новый тип диаграммы.
3. Если Вы хотите удалить из диаграммы легенду, щелкните кнопку.




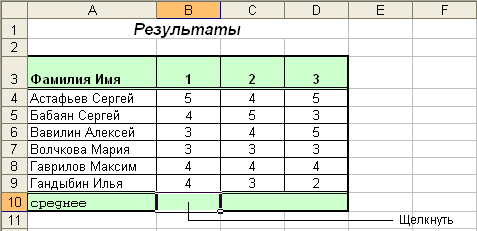


 Щелкните ячейку с вычисленным средним значением правой кнопкой мыши и в появившемся контекстном меню выберите команду Формат ячеек. Появится диалоговое окно Формат ячеек.
Щелкните ячейку с вычисленным средним значением правой кнопкой мыши и в появившемся контекстном меню выберите команду Формат ячеек. Появится диалоговое окно Формат ячеек.