МЕТОДИЧЕСКАЯ РАЗРАБОТКА
для проведения занятий для проведения занятий по основной программе профессионального обучения (профессиональной подготовки) лиц среднего и старшего начальствующих составов органов внутренних дел, впервые принимаемых на службу в органы внутренних дел по должности служащего «Полицейский» (на базе среднего юридического образования или высшего неюридического образования)
( в редакции приказа УМВД России по Вологодской области от 28.07.2016 № 163)
Дисциплина: «Информационные технологии в деятельности органов внутренних дел»
Тема 7.2.2. Обработка текстовой и табличной информации
Цель занятия: продемонстрировать возможности текстового редактора Microsoft Exel при создании, редактировании, форматировании и печати служебных документов; ознакомить с основными операциями по оформлению структурных элементов электронного документа.
Количество часов: 2 часа
Вид занятия: практическое занятие
Место проведения: Кабинет информационных технологий (компьютерный класс)
Литература: Приложение 1
Учебные вопросы:
1. Основные функциональные возможности табличных процессоров. Структура рабочей книги, основные элементы интерфейса.
2. Редактирование и форматирование ячеек. Использование простейших формул. Создание диаграмм.
I. Вводная часть
1. Организационный момент (доклад командира группы, приветствие, проверка личного состава, сообщение о ходе предстоящего занятия).
II. Основная часть
Изложение нового материала.
Ввод текста
Вы можете вводить информацию либо непосредственно в ячейку рабочего листа, либо в строку формул. Чтобы ввести текст, щелкните ячейку, в которую хотите ввести информацию, наберите текст и нажмите клавишу Enter.
Длинные текстовые значения
Если текст не помещается в ячейке и перекрывается соседними ячейками, измените ширину столбца:
1. Подведите указатель мыши к разделительной линии между столбцами в области заголовков столбцов. Он примет вид. 
2. Нажмите левую кнопку мыши и, не отпуская ее, переместите вправо, отпустите кнопку мыши.
Форматирование текста
Для создания заголовка:
1. Введите в ячейке текст.
2. Выделите его.
3. На панели инструментов Форматирование в раскрывающемся списке Шрифт выберите тип шрифта, в списке Размер - размер, для выделения полужирным начертанием щелкните кнопку Полужирный, для установки курсивного начертания - кнопку Курсив.

4. Чтобы разместить заголовок по центру ячейки, щелкните кнопку По центру. 
5. Для изменения цвета букв раскройте список Цвет шрифта и из предложенной палитры выберите нужный цвет.
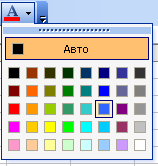
Функция Автозаполнение
Функция Автозаполнение может использоваться, если необходимо ввести серию данных, например, порядковые номера, дни недели и т. д.
1. Выделите ячейку, введите пн (понедельник) и нажмите клавишу Enter.
2. Нижняя ячейка станет активной. Введите вт (вторник).
3. Выделите ячейки, а затем подведите указатель мыши к нижнему правому углу ячейки с текстом вт. Указатель примет вид.
4. Нажмите левую кнопку мыши и, не отпуская ее, переместите указатель до ячейки с нужным днем недели.
Вставка колонтитулов
Создание рамок для ячеек
1. Выделите диапазон ячеек.
2. В меню Формат выберите команду Ячейки.
3. В открывшемся диалоговом окне Формат ячеек перейдите на вкладку Граница.
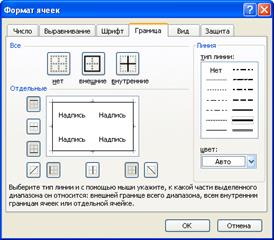
4. Щелкните кнопку Внешние, расположенную в верхней части окна.
5. В списке Тип линии выберите нужный тип.
6. Раскройте список Цвет и из предложенной палитры выберите нужный.
7. После выбора параметров с помощью мыши укажите, к какой части выделенного диапазона они относятся.
8. Щелкните ОК.
9. У выделенного диапазона ячеек появились внешние границы.
10. Для создания внутренних границ повторите шаги 3-9, используя на вкладке Границы окна Формат ячеек вместо кнопки Внешние кнопку Внутренние.
11. После выбора параметров с помощью мыши укажите внутренние границы.
Заливка ячеек
1. Выделите диапазон ячеек.
2. В меню Формат выберите команду Ячейки.
3. В открывшемся диалоговом окне Формат ячеек перейдите на вкладку Вид.
4. В категории Цвет выберите необходимый цвет.
5. Щелкните ОК.
Выравнивание в ячейках
1. Выделите диапазон ячеек.
2. В меню Формат выберите Ячейки.
3. В открывшемся диалоговом окне Формат ячеек перейдите на вкладку Выравнивание.
4. 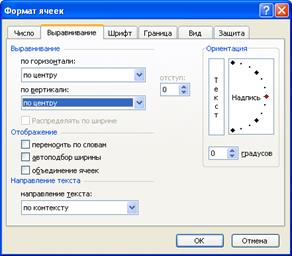 В раскрывающемся списке по горизонтали выберите по центру.
В раскрывающемся списке по горизонтали выберите по центру.
5. В раскрывающемся списке по вертикали также установите положение по центру.
6. Если необходимо разместить текст в ячейках вертикально или под углом, в правой части окна в разделе Ориентация установите необходимое количество градусов поворота текста.
Работа с формулами
Если бы не формулы, электронную таблицу можно было бы создать с помощью текстового редактора. Microsoft Excel предлагает богатые возможности для построения сложных формул и расчетов по ним. Используя несколько математических операторов и правил ввода значений в ячейки, можно создать разнообразные электронные таблицы, которые помогут Вам в профессиональной деятельности.
Формулы вводятся в строку формул и должны начинаться со знака равенства (=). Выражения, введенные без знака равенства, Excel рассматривает как текст.
Microsoft Excel выполняет вычисления в формуле, руководствуясь следующими правилами.
· В первую очередь вычисляются выражения внутри круглых скобок.
· Умножение и деление выполняются перед сложением и вычитанием.
· Операторы с одинаковым приоритетом выполняются слева направо.
Логические функции
Microsoft Excel имеет богатый набор логических функций. Большинство логических функций используют логические выражения для определения истинного значения.
Функция ЕСЛИ устанавливает одно значение, если заданное условие истинно, и другое - если оно ложно.
=ЕСЛИ (логическое_выражение;значение_если_истина;значение_если_ложь)
Например, в приведенной ниже таблице: если тематическая оценка больше 3, то считается, что ученик сдал тему, если меньше 3, то не сдал.
1. Выделите первую ячейку справа от столбца с заголовком тематическая.
2. В строке формул введите следующую функцию:

3. Щелкните пустую ячейку.
4. Произведите автозаполнение столбца.
5. Применение логической функции ЕСЛИ выглядит следующим образом:
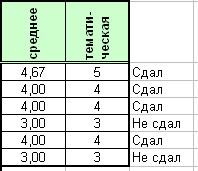
Фильтрация результатов таблицы
Microsoft Excel позволяет настроить фильтр так, чтобы в таблице отображались только необходимые записи.
1. Выделите ячейки столбца с заголовком сдал/не сдал.
2. В меню Данные выберите Фильтр, а затем - Автофильтр.
3. В выделенном столбце появится серая кнопка раскрытия списка. Щелкните ее.
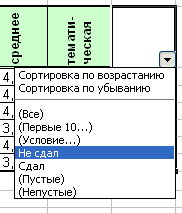
4. В раскрывшемся списке выберите значение Не сдал. Ваша таблица будет состоять только из фамилий тех учащихся, которые не сдали данную тему.
5. Если необходимо вернуть таблице первоначальный вид, в меню Данные выберите Фильтр, а затем - Отобразить все.
Диаграммы
С помощью Microsoft Excel можно создавать разнообразные диаграммы на основе данных таблицы.
Создание диаграмм
1. Выделите диапазон, содержащий исходные данные.
2. В меню Вставка щелкните Диаграмма.
3. В открывшемся диалоговом окне Мастера диаграмм перейдите на вкладку Стандартные. Мастер диаграмм предоставляет набор рисунков с типами диаграмм. В списке Тип выберите Гистограмма, в правой части окна - вид диаграммы.
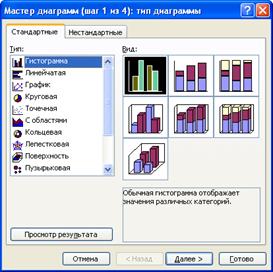
4. Щелкните кнопку Далее.
5. На вкладке Диапазон данных открывшегося диалогового окна Мастер диаграмм: источник данных диаграммы представлен макет диаграммы. Вы можете проверить, правильно ли мастер интерпретирует исходные данные. Используя переключатель Ряды в можно задать расположение рядов данных в строках или в столбцах.
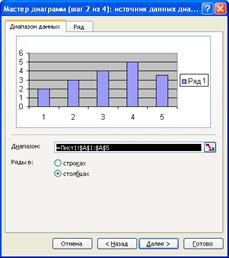
6. Щелкните кнопку Далее.
7. В открывшемся диалоговом окне Мастер диаграмм: параметры диаграммы перейдите на вкладку Заголовки.
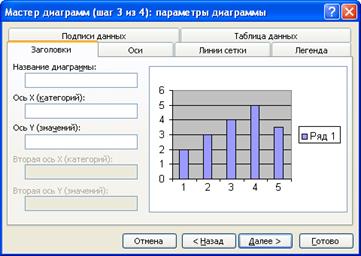
o В поле Название диаграммы введите заголовок диаграммы.
o В поле Ось Х введите название оси Х.
o В поле Ось Y введите название оси Y.
8. На вкладке Подписи данных в категории Подписи значений установите флажок Значения (у каждого графика диаграммы будут выставлены цифровые значения).
9. Мастер диаграмм автоматически размещает легенду в поле диаграммы и располагает ее справа. Если Вы хотите удалить легенду или расположить ее в другом месте, на вкладке Легенда установите или сбросьте соответствующие флажки.
10. После внесения всех изменений щелкните кнопку Далее.
11. В открывшемся диалоговом окне Мастер диаграмм: размещение диаграммы отметьте, где будет располагаться диаграмма: на отдельном или на основном листе книги. Если Вы устанавливаете переключатель Поместить диаграмму на листе в положение имеющемся, то в раскрывающемся списке в правой нижней части окна выберите лист, на котором будет располагаться диаграмма.

12. Щелкните кнопку Готово.
Изменение свойств диаграммы
1. Выделите диаграмму (появится темная рамка с маркерами). Microsoft Excel выведет панель инструментов Диаграммы. Если она не отображается, в меню Вид выберите Панели инструментов, а затем Диаграммы.

2. Если Вас не устраивает внешний вид диаграммы, щелкните кнопку

на панели инструментов Диаграмма и в раскрывающемся списке выберите новый тип диаграммы.
3. Если Вы хотите удалить из диаграммы легенду, щелкните кнопку.

Вставка текста
Чтобы вставить в диаграмму текст, убедитесь, что в диаграмме нет выделенных элементов, а затем введите текст в строке формул и нажмите клавишу Enter. Поле надписи первоначально появляется в центре области построения. Перетащите текст в нужное место.
Форматирование текста на диаграмме.
1. Выделите заголовок диаграммы.
2. На панели Диаграмма щелкните кнопку Формат заголовка диаграммы.

3. В открывшемся диалоговом окне Формат области диаграммы перейдите на вкладку Шрифт.

4. Отформатируйте текст: измените шрифт, его размер и, если необходимо, цвет.
5. Направление текста в диаграмме можно изменить на вкладке Выравнивание.
Защита диаграммы
1. В меню Сервис выберите Защита, а затем - Защитить книгу и дать общий доступ.
2. В открывшемся диалоговом окне Защита общей книги установите флажок Общий доступ с исправлениями.
3. При необходимости укажите пароль доступа в поле Пароль.
4. Щелкните ОК.
5. При введении пароля появится диалоговое окно подтверждения пароля.
6. Чтобы снять защиту, в меню Сервис выберите Защита, а затем - Снять защиту с общей книги.
7.  В появившемся диалоговом окне Отменить защиту общей книги в поле Пароль введите установленный пароль.
В появившемся диалоговом окне Отменить защиту общей книги в поле Пароль введите установленный пароль.
8. Щелкните ОК.
Сохранение диаграммы
Диаграммы сохраняются вместе с книгой, в которой они находятся, достаточно сохранить файл книги, выбрав в меню Файл команду Сохранить или щелкнуть кнопку Сохранить на панели инструментов.
1.  Печать документа
Печать документа
Изменение размеров полей
Поле представляет собой область страницы между текстом и краем бумаги. Вы можете изменять (при необходимости) размеры полей рабочего листа, чтобы добиться размещения всего текста на одной странице.
1. В меню Файл выберите Параметры страницы.
2. В открывшемся диалоговом окне Параметры страницы перейдите на вкладку Поля.
3. Задавая соответствующие параметры, Вы можете отрегулировать размеры полей.

Печать всего документа
На панели инструментов Стандартная щелкните кнопку Печать - документ будет напечатан полностью.
Печать области документа
Если Ваш документ состоит из нескольких листов, чтобы вывести на печать, например, только второй лист:
1. Перейдите на второй лист.
2. В меню Файл выберите Печать.
3. 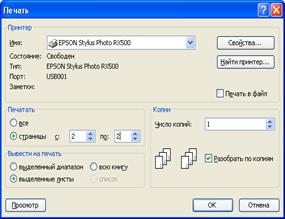 В открывшемся диалоговом окне Печать установите переключатель
В открывшемся диалоговом окне Печать установите переключатель
4. Печатать в положение Страницы, поставьте в поле с цифру 2, в поле по - цифру 2.
5. Щелкните ОК.
III. Заключительная часть
1. Ответы на вопросы слушателей.
2. Подведение итогов занятия.
3. Задание на самоподготовку:
Повторить материал по учебному пособию Давыдов А.С., Маслова Т.В. Информационные технологии в деятельности органов внутренних дел: Учебное пособие. – М.: ЦОКР МВД России, 2008г. стр. 173 -185
Методическую разработку подготовил:
Начальник цикла ТСД
подполковник полиции М.А. Таничев
«_____» _____________ 20____ г.
План-конспект рассмотрен на заседании цикла «Тактико - специальных дисциплин» «_____»___________ 20__ г., протокол № _______
Приложение 1
к план-конспекту по теме «Обработка текстовой и табличной информации»
Литература:
1. Давыдов А.С., Маслова Т.В. Информационные технологии в деятельности органов внутренних дел: Учебное пособие. – М.: ЦОКР МВД России, 2008.
2. Степанов А.Н. Информатика. Базовый курс для студентов гуманитарных специальностей высших учебных заведений. – СПб., Питер, 2011.
3. Информатика и математика для юристов: учебник для студентов вузов, обучающихся по специальности «Юриспруденция». / А.М. Попов, В.Н. Сотников, Е.И. Нагаева; под ред. А.М. Попова. – М.: ЮНИТИ-ДАНА, 2009. – 391 с.
4. Ревич Ю. Самоучитель работы на ПК для всех. – 3-е изд., переаб. И доп.
– СПб.: БХВ-Петербург, 2011.
5. Миронов Д. Компьютер без страха для начинающих. – М. Эксмо, 2012.
МЕТОДИЧЕСКАЯ РАЗРАБОТКА
для проведения занятий для проведения занятий по основной программе профессионального обучения (профессиональной подготовки) лиц среднего и старшего начальствующих составов органов внутренних дел, впервые принимаемых на службу в органы внутренних дел по должности служащего «Полицейский» (на базе среднего юридического образования или высшего неюридического образования)
( в редакции приказа УМВД России по Вологодской области от 28.07.2016 № 163)
Дисциплина: «Информационные технологии в деятельности органов внутренних дел»
Тема 7.2.2. Обработка текстовой и табличной информации
Цель занятия: продемонстрировать возможности текстового редактора Microsoft Exel при создании, редактировании, форматировании и печати служебных документов; ознакомить с основными операциями по оформлению структурных элементов электронного документа.
Количество часов: 2 часа
Вид занятия: практическое занятие
Место проведения: Кабинет информационных технологий (компьютерный класс)
Литература: Приложение 1
Учебные вопросы:
1. Основные функциональные возможности табличных процессоров. Структура рабочей книги, основные элементы интерфейса.
2. Редактирование и форматирование ячеек. Использование простейших формул. Создание диаграмм.
I. Вводная часть
1. Организационный момент (доклад командира группы, приветствие, проверка личного состава, сообщение о ходе предстоящего занятия).
II. Основная часть
Изложение нового материала.






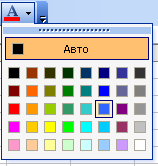
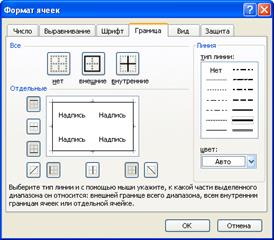
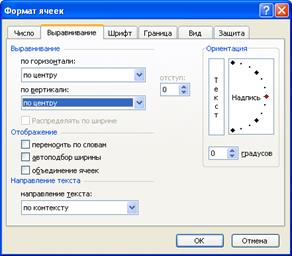 В раскрывающемся списке по горизонтали выберите по центру.
В раскрывающемся списке по горизонтали выберите по центру.
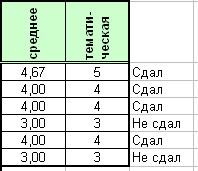
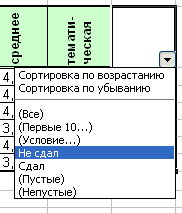
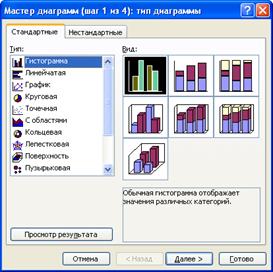
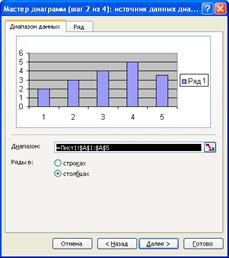
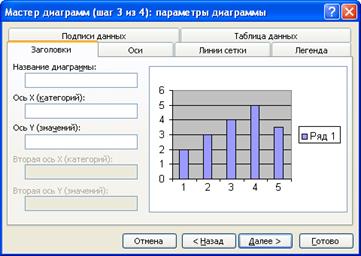






 В появившемся диалоговом окне Отменить защиту общей книги в поле Пароль введите установленный пароль.
В появившемся диалоговом окне Отменить защиту общей книги в поле Пароль введите установленный пароль. Печать документа
Печать документа
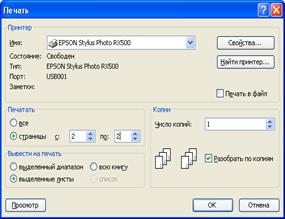 В открывшемся диалоговом окне Печать установите переключатель
В открывшемся диалоговом окне Печать установите переключатель


