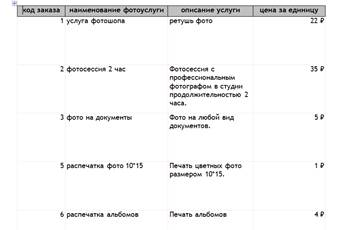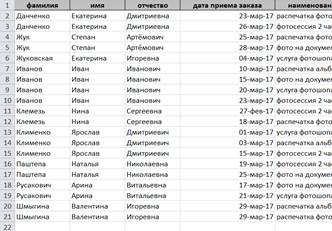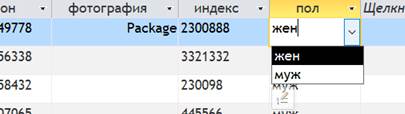5) Текст письма сформулировать согласно варианту 3.
Для отчета подготовить скриншот окна папки с созданными документами MS Office. Перечень файлов, представленных в виде таблицы – командой Вид/Таблица-2003, или Замена контекстным меню заголовка панели переходов-2007.
5. Оформить отчет о выполнении работы.
Порядок выполнения заданий
1. Внешние данные – Экспорт – Дополнительно – Word. В появившемся диалоговом окне: Выбрать имя файла – Поставить галочку под Открыть целевой файл после завершения операции экспорта – ОК. Результат представлен на рисунке 1, 2.

Рисунок 1 – Экспорт в Word
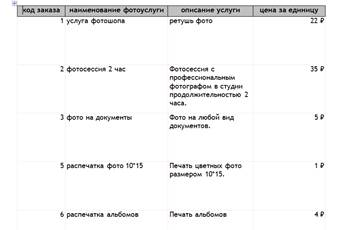
Рисунок 2 – Результат
2. Открыть запрос Расчёты. Внешние данные – Экспорт – Excel. В появившемся диалоговом окне: Выбрать имя файла и формат – Поставить галочку над Экспортировать данные с макетом и форматированием и Открыть целевой файл после завершения операции экспорта – ОК. Результат представлен на рисунке 3, 4.

Рисунок 3 – Экспорт в Excel

Рисунок 4 – Результат
Средствами MS Excel: Данные – Сортировка и фильтр – Сортировка. В появившемся диалоговом окне: Выбрать Сортировать по – ОК. Результат показан на рисунке 5, 6.

Рисунок 5 – Сортировка
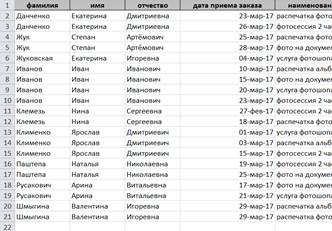
Рисунок 6 – Результат
Чтобы вычислить промежуточные итоги: Данные – Структура – Промежуточный итог. В открывшемся диалоговом окне выбрать При каждом изменении в – ОК. Результат представлен на рисунке 7, 8.

Рисунок 7 – Промежуточные итоги

Рисунок 8 – Результат
Сразу также отображается и общий итог по группе.
Для создания диаграммы: Выделить необходимые строки – Вставка – Гистограмма – Выбрать тип необходимой гистограммы. Результат представлен на рисунке 9.

Рисунок 9 – Гистограмма
3. Для создания сводной таблицы: Отрыть в Access запрос 02Исходные данные – Внешние данные – Экспорт – Excel – Выбрать имя файла и формат – Поставить галочку над Экспортировать данные с макетом и форматированием и Открыть целевой файл после завершения операции экспорта – ОК.
Далее в MS Excel откроется наш запрос. Выбрать Вставка – Сводная таблица – В область строк добавить Фамилия, в область столбцов добавить Дата приема заказа, в область Значения добавить Сумма по полю кол-во заказов. Результат представлен на рисунке 10.

Рисунок 10 – Сводная таблица
Для создания сводной диаграммы: Работ со сводными таблицами – Параметры – Сервис – Сводная диаграмма. Результат представлен на рисунке 11.

Рисунок 11 – Сводная диаграмма
4. Для того, чтобы добавить столбец подстановки с двумя значениями: Работа с таблицами – Поля – Добавление и удаление – Другие поля – Подстановка и отношение – в появившемся диалоговом окне выбрать Будет выведен фиксированный набор значений – Далее – Готово. Щёлкнуть по записи – Нажать по кнопке Изменить элементы списка – Добавить элементы – ОК. Далее заполнить все поля и переименовать столбец. Показано на рисунке 12, 13.

Рисунок 12 – Кнопка Изменить элементы списка
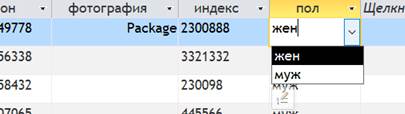
Рисунок 13 – Результат
Для слияния: Внешние данные – Экспорт – Слияние в Word. В появившемся диалоговом окне: Создать новый документ и установить связь с ним – ОК. Откроется MS Word – Выбрать тип документа (письма) – Далее – Текущий документ – Далее – Выбрать получателей – Далее – Создать письмо (по варианту 8: Сообщение о новых услугах фотосервиса) – Далее – Просмотреть готовое письмо. Представлено на рисунке 14.

Рисунок 14 – Письмо
5. Для отчета подготовила скриншот окна папки с созданными документами MS Office. Показано на рисунке 15.

Рисунок 15 – Созданные документы
6. Оформила отчет о выполнении работы.
Контрольные вопросы