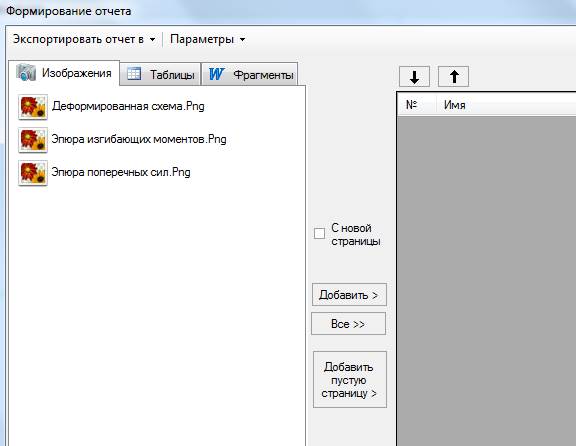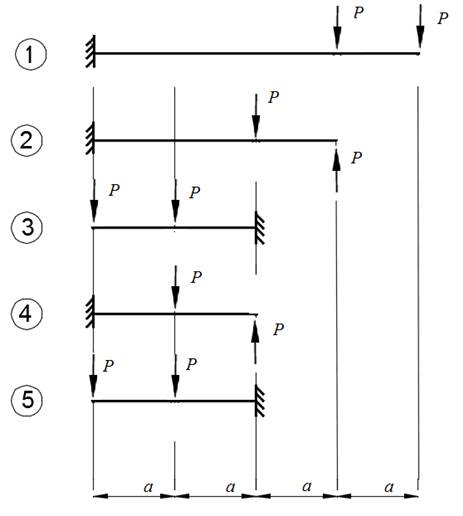Цель:
· На простейшей расчетной схеме показать основные этапы расчета;
· Подробно представить всю цепочку команд, необходимых для решения задачи;
· Продемонстрировать использование шаблона при создании геометрической расчетной схемы балки. Показать разницу между Шагом разбивки и Числом конечных элементов;
· Научить пользователя задавать связи в заделке, материал, поперечное сечение и силы в узлах;
· Продемонстрировать графическое и табличное представление результатов расчета.
Условие задачи:
Для балки (Рис. 5.1.1) требуется:
· выполнить расчет на статические нагрузки;
· вывести на экран деформированную схему, эпюры изгибающих моментов My и поперечных сил Qz;
· определить прогиб под силой Р;
· сравнить результаты аналитического и численного расчета.
Сечение – двутавр №10Б1. Материал балки – стальной прокат из базы данных ГОСТ 27772 – 88. Сосредоточенная сила Р = 1 кН. Длина балки L = 1м.
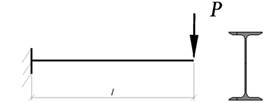
Рис. 5.1.1 Расчетная схема балки
Методические указания:
Создание расчетной схемы
1. Запуск программы – «Пуск ► Программы ► LIRA soft ► LIRA 10.4 ► LIRA 10.4x86 (LIRA 10.4x64)».
· LIRA 10.4x86 - это приложение для компьютеров на базе архитектуры x86 (32-битная адресация в оперативной памяти компьютера - до 4 ГБ* памяти).
· LIRA 10.4x64 - это приложение для компьютеров на базе архитектуры x64 (64-битная адресация в оперативной памяти компьютера - до 192 ГБ памяти).
2. В редакторе начальной загрузки «Новый проект» (Рис. 5.1.2) выберите «Создать новый проект» и задайте параметры проекта:
· имя – Задача 1;
· описание – Расчет консольных балок;
· тип создаваемой задачи – (2) Плоская рама (X, Z, UY). X, Z, UY – возможные линейные и угловые перемещения узлов.
· Нажмите кнопку «Создать».
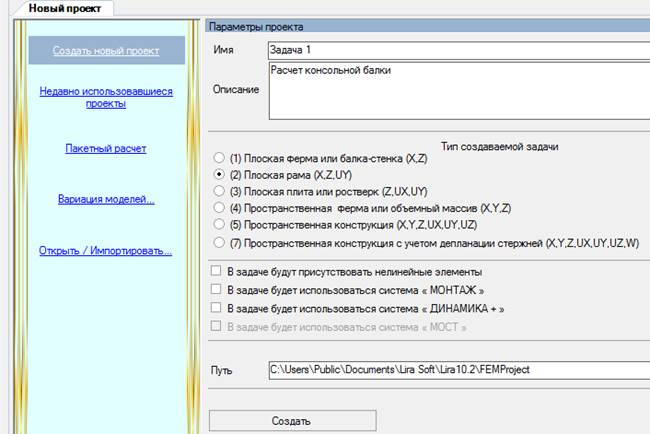
Рис. 5.1.2 Редактор начальной загрузки
3. Настройка сети. В нижней левой части экрана нажмите на кнопку «Сеть». 
· В раскрывающемся списке задайте: шаг - 1; количество – 2; плоскость – XOZ.
4. Создание геометрии расчетной схемы. «Схема ► Добавить пространственную раму» (кнопка  на панели инструментов);
на панели инструментов);
· Заполните параметры шаблона для создания балки. Шаг вдоль оси X - 1 м, Повторов – 1, Число конечных элементов N – 10 (Рис. 5.1.3).
Пояснение для параметров шаблона: 1м - Шаг разбивки (длина фрагмента шаблона вдоль соответствующей оси X,Y или Z);. 1 - число повторов с заданным шагом; 10 -число конечных элементов на которые разбивается заданный Шаг разбивки.
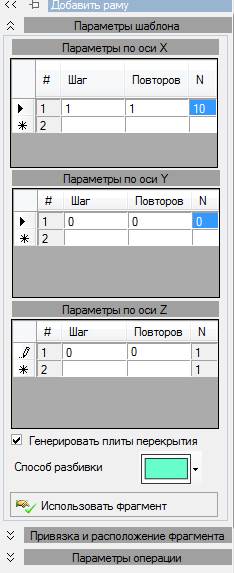
Рис. 5.1.3 Задание параметров расчетной схемы
· Щелкните по кнопке «Использовать фрагмент».
· С помощью курсора мыши необходимо созданный фрагмент добавить к расчетной схеме. Для этого курсор мыши подведите к пересечению точечных линий на сети построений (это точка (0;0;0) глобальной системы координат) и при возникновении значка  подтвердите щелчком мыши точку вставки фрагмента схемы.
подтвердите щелчком мыши точку вставки фрагмента схемы.
· Увеличение схемы. «Вид ► Увеличить панораму или Вид ► Увеличить в окне ► Увеличить в 8 раз» (Рис. 5.1.4).

Рис. 5.1.4 Увеличение конструкции в окне
5. Вывод на экран номеров узлов. «Вид ► Изменить атрибуты представления модели» (кнопка  на панели инструментов).
на панели инструментов).
· В панели активного режима Атрибуты представления в ветке «Узлы» установите флажок «Номер» (Рис. 5.1.5).
· Уберите флажок с команды «Использовать выделенные объекты».
· Уберите флажок с команды «Добавить префиксы к значениям».
· Щелкните по кнопке «Назначить».
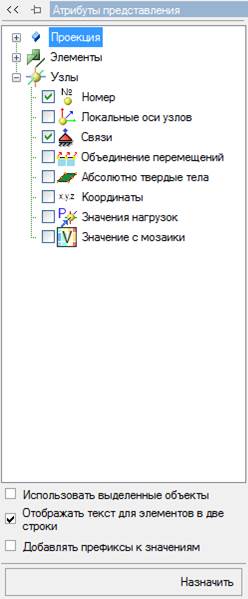
Рис. 5.1.5 Вывод на экран номеров узлов
На Рис. 5.1.6 представлена полученная расчетная схема.

Рис. 5.1.6 Расчетная схема с номерами узлов
6. Выделение левого узла балки (узла №11). «Выбор ► Выбрать объекты» (кнопка  на панели инструментов).
на панели инструментов).
· С помощью курсора выделите левый узел №11 балки (узел окрасится в красный цвет). По умолчанию отметка узлов и элементов выполняется с помощью прямоугольной рамки. При движении рамки налево элементы и узлы выделяются полным попаданием либо касанием, а при движении рамки направо только полным попаданием.
7. Задание граничных условий. «Схема ► Назначить связи» (кнопка  на панели инструментов).
на панели инструментов).
· В панели активного режима с помощью установки флажков, отметьте те направления, по которым запрещены перемещения узла №11 (X – перемещение в направлении оси X, Z -перемещение в направлении оси Z, UY – угол поворота вокруг оси Y) (рис.1.7). Красный цвет у узла исчезнет. Под узлом будут изображаться связи, запрещающие линейные перемещения, а над узлом связи, запрещающие угловые перемещения  . Цвет связей соответствует цвету осей, в направлении (или вокруг) которых запрещено перемещение
. Цвет связей соответствует цвету осей, в направлении (или вокруг) которых запрещено перемещение  .
.
· Щелкните по кнопке «Закрепить».
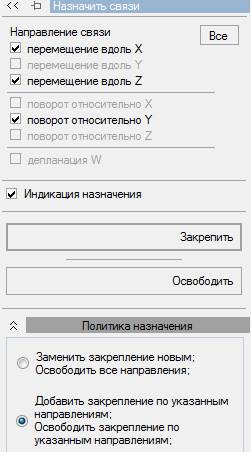
Рис. 5.1.7 Задание связей
8. Выделение элементов. «Выбор ► Выбрать объекты» (кнопка  на панели инструментов).
на панели инструментов).
· С помощью курсора выделите все конечные элементы (Элементы окрасятся в красный цвет). Узлы и элементы можно выделять прямоугольной рамкой, а можно двойным щелчком левой кнопкой мыши по узлу или элементу.
9. Задание сечений. «Редакторы ► Редактор сечений/жесткостей» (кнопка  на панели инструментов).
на панели инструментов).
· Из категории «Стальные сечения»  в раскрывающемся списке выберите тип сечения «Двутавр прокатный» (на экран выводится панель для задания геометрических размеров выбранного типа сечения).
в раскрывающемся списке выберите тип сечения «Двутавр прокатный» (на экран выводится панель для задания геометрических размеров выбранного типа сечения).
· На панели Стальное сечение Двутавр прокатный задайте параметры сечения (Рис. 5.1.8). Таблица сортамента - ГОСТ 26020 – 83 Двутавр с параллельными гранями полок типа Б, Профиль 10Б1.
· При корректном вводе геометрических размеров на экране изображается эскиз создаваемого сечения со всеми размерами.
· Выпишите значения осевого момента инерции Iy 1 = 171×10-8 м4 и высоты сечения h = 0,1м для аналитического решения задачи.
· Для того, чтобы увидеть в списке сечений отредактированные параметры сечения, надо щелкнуть курсором по любой другой заполненной или незаполненной строке в этой части экрана.

Рис. 5.1.8 Выбор вкладки Сечения
· Для выхода из «Редактора сечений/жесткостей» щелкните мышкой по вкладке «Главный вид».
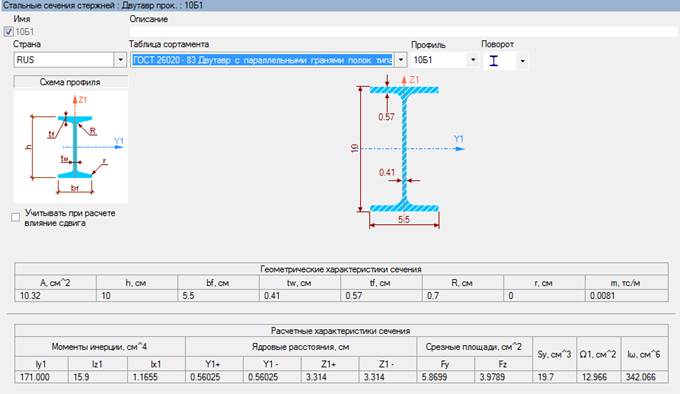
Рис. 5.1.9 Панель Стальные сечения стержней
10. Задание материала. «Редакторы ► Редактор материалов» (кнопка  на панели инструментов).
на панели инструментов).
· Выберите из категории «Материал из базы данных ► Стальной прокат из базы данных ►ГОСТ 27772 – 88» (Рис. 5.1.9);
· Выпишите значение модуля упругости первого рода E = 2,06×108 кН/м2 для аналитического решения задачи.
· Для выхода из «Редактора материалов» щелкните мышкой по вкладке «Главный вид».

Рис. 5.1.10 Задание материала
11. Назначение сечений и материалов элементам расчетной схемы. «Конструирование ► Назначить сечение, материал и параметры конструирования» (кнопка  на панели инструментов (Рис. 5.1.10)).
на панели инструментов (Рис. 5.1.10)).
· На панели активного режима «Назначить жесткости» в «Параметрах назначения» укажите радио-кнопкой «Использовать сечение и материал»;
· Затем выберите в «Доступные сечения - 1. Двутавр прокатный 10 Б1, в Доступных материалах - 1. Стальной прокат из базы данных ГОСТ 27772 – 88»;
· Нажмите кнопку «Назначить».

Рис. 5.1.11 Назначение жесткости
12. Выделение правого узла балки (узла №1). «Выбор ► Выбрать объекты» (кнопка  на панели инструментов).
на панели инструментов).
· С помощью курсора выделите правый узел №1 балки (узел окрасится в красный цвет). По умолчанию отметка узлов выполняется с помощью прямоугольной рамки. При движении рамки налево элементы и узлы выделяются полным попаданием либо касанием, а при движении рамки направо только полным попаданием.
13. Формирование загружений. «Редакторы ► Редактор загружений» (кнопка на  панели инструментов).
панели инструментов).
· На панели активного режима щелкните по закладке «Добавить загружение» и в раскрывающемся списке выберите «Статическое загружение».
· Для выхода из вкладки «Редактор загружений» щелкните мышкой по вкладке «Главный вид».
14. Назначение нагрузок. Схема ► Назначить нагрузки (кнопка  на панели инструментов).
на панели инструментов).
· В панели активного режима Добавление нагрузок кликните на выпадающий список Библиотека нагрузок ► Нагрузки на узел ► Сосредоточенная сила (по умолчанию указана система координат Глобальная, направление – вдоль оси Z) (Рис. 5.1.11);
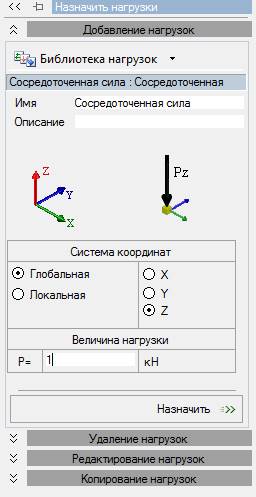
Рис. 5.1.12 Панель «Назначить нагрузки» 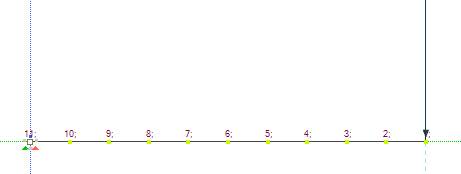
Рис. 5.1.13 Расчетная схема балки
· В панели «Сосредоточенная сила» задайте величину силы Р = 1 кН(Рис. 5.1.12). Правый узел вновь станет белым и на экране появится стрелка, изображающая сосредоточенную силу (Рис. 5.1.13).
15. Статический расчет. Расчет ► Выполнить расчет (кнопка  на панели инструментов).
на панели инструментов).
· Параметры расчета оставьте по умолчанию и нажмите на кнопку «Запустить расчет» -  (Рис. 5.1.14). Фон экрана станет черным, но потом снова появится Ваша расчетная схема на белом фоне. Если расчетная схема не появляется и в левом нижнем углу будет надпись: «Задание не выполнено», для поиска ошибок надо выполнить действия, описанные в разделе 3(Диагностика ошибок).
(Рис. 5.1.14). Фон экрана станет черным, но потом снова появится Ваша расчетная схема на белом фоне. Если расчетная схема не появляется и в левом нижнем углу будет надпись: «Задание не выполнено», для поиска ошибок надо выполнить действия, описанные в разделе 3(Диагностика ошибок).
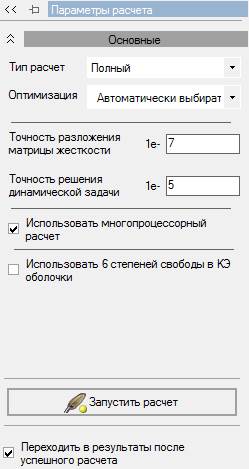
Рис. 5.1.14 Панель активного режима Параметры расчета
· Если включена галочка «Переходить в результаты после успешного расчета», переход в режим результатов расчета осуществляется автоматически.
· Перейти в режим результатов расчета можно с помощью меню «Расчет ► Результаты расчета» (кнопка  на панели инструментов).
на панели инструментов).
· В режиме просмотра результатов расчета по умолчанию расчетная схема отображается не деформированной.
16. Просмотр схемы деформирования. «Результаты ► Деформированная схема» (Рис. 5.1.15).
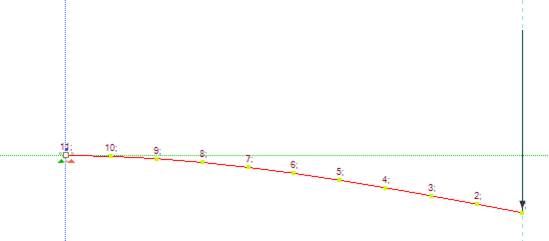
Рис. 5.1.15 Деформированная схема
· Верните исходную схему. «Результаты ► Исходная схема».
Оформление отчета
17. Приведите в отчете расчетную схему балки с номерами узлов.
18. Покажите поперечное сечение.
19. Представьте исходные данные в отчете.
20. Выведите на экран и представьте в отчете эпюру изгибающих моментов My, указав значения ординат (Рис. 5.1.16).
· «Результаты ► Результаты по стержням» (кнопка  на панели инструментов) ► Эпюра My
на панели инструментов) ► Эпюра My  .
.
· «Вид ► Изменить атрибуты представления модели (кнопка  на панели инструментов)► Элементы ► Значения с мозаики».
на панели инструментов)► Элементы ► Значения с мозаики».
Убирать галочки с тех команд, которые выбраны «по умолчанию» не рекомендуется.
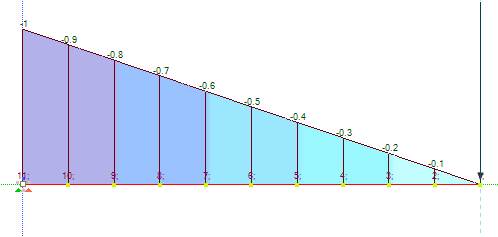
Рис. 5.1.16 Эпюра изгибающих моментов My
· Сделайте снимок эпюры My для создания отчета. «Документирование ► Изображение с экрана». Нажмите кнопку  на панели активного режима «Изображение с экрана».
на панели активного режима «Изображение с экрана».
21. Выведите на экран и представьте в отчете эпюру поперечных сил Qz, указав значения ординат.
· По стеку активных режимов возвратитесь к режиму «Результаты по стержням».

· Для выбора эпюры Qz (Рис. 5.1.17) щелкните по кнопке Qz  на панели активного режима);
на панели активного режима);
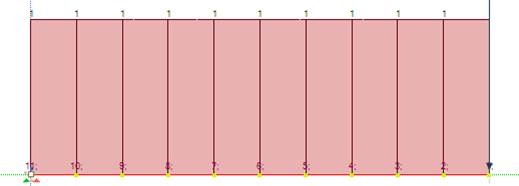
Рис. 5.1.17 Эпюра поперечных сил Qz
· Сделайте снимок эпюры «Qz» для создания отчета. «Документирование ► Изображение с экрана», нажмите кнопку  на панели активного режима «Изображение с экрана».
на панели активного режима «Изображение с экрана».
22. Формирование и просмотр таблиц результатов расчета. «Результаты ► Таблицы результатов» (кнопка  на панели инструментов);
на панели инструментов);
· В боковой панели «Формирования таблиц» выделите название желаемой таблицы «Перемещение узлов в ГСК» (указав при необходимости для выделенных элементов или загружений) (Рис. 5.1.18) и нажмите на кнопку «Сформировать».

Рис. 5.1.18 Формирование таблиц результатов
· Полученная таблица «Перемещения узлов в ГСК» отобразится в нижней части экрана (Рис. 5.1.19);
· Выпишите значение перемещения в узле №1 по оси Z и занесите его в отчет.
· Таблицы экспортируют в: Word, Excel, Html или сохраняют для документирования.
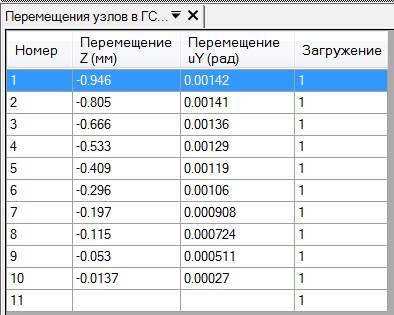
Рис. 5.1.19 Перемещения узлов в ГСК
· Сохраните изображение в той же папке, где хранятся эпюры, раскрыв список «Таблица узлов» в заголовке таблицы и выбрав команду «Сохранить изображение».
23. Формирование отчета. «Результаты ► Формировать отчет» (кнопка  на панели инструментов).
на панели инструментов).
· В диалоговом окне «Формирование отчета» выделите нужные изображения, таблицы, а также фрагменты текста (постоянные части отчетов, которые не изменяются от отчета к отчету) для будущего отчета, каждый раз нажимая кнопку «Добавить» (Рис. 5.1.20).
· После добавления - редактирование местоположения набранных изображений, фрагментов и таблиц осуществляется с помощью кнопок  и
и  .
.
· Отчеты экспортируются в: Word, Excel, PowerPoint, Html.
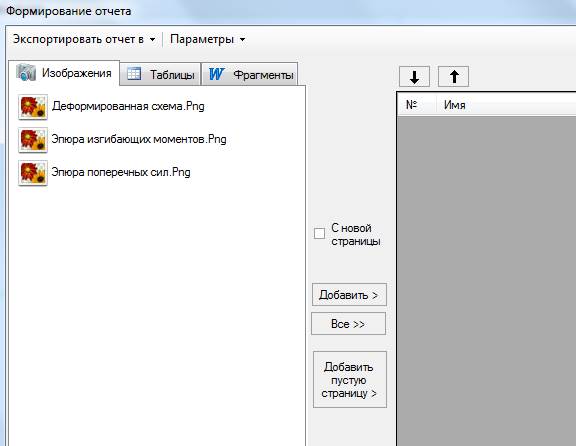
Рис. 5.1.20 Диалоговое окно Формирование отчета
24. Рассчитайте прогиб под силой при помощи правила Верещагина. Расчет занесите в отчет.
25. Сравните результаты аналитического и численного расчетов.
26. Самостоятельная работа к заданию 1. Расчет консольной балки
Для балки (Рис. 5.1.21) требуется:
· выполнить расчет на статические нагрузки;
· вывести на экран деформированную схему, эпюры изгибающих моментов My и поперечных сил Qz;
· определить прогиб под силой Р;
· сравнить результаты аналитического и численного расчета.
Сечение – двутавр №10Б1. Материал балки – стальной прокат из базы данных ТУ 14-2-24-72. Сосредоточенная сила Р = 1.3 кН. Интенсивность постоянной равномерно распределенной нагрузки q = 1.8 кН/м. Длина a = 1.4 м.
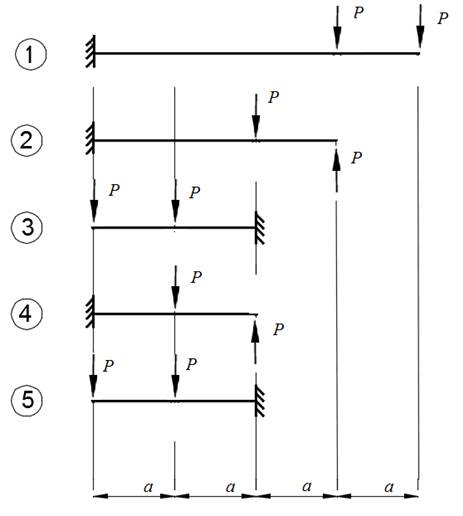
Рис. 5.1.21 Расчетная схема балки



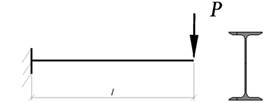
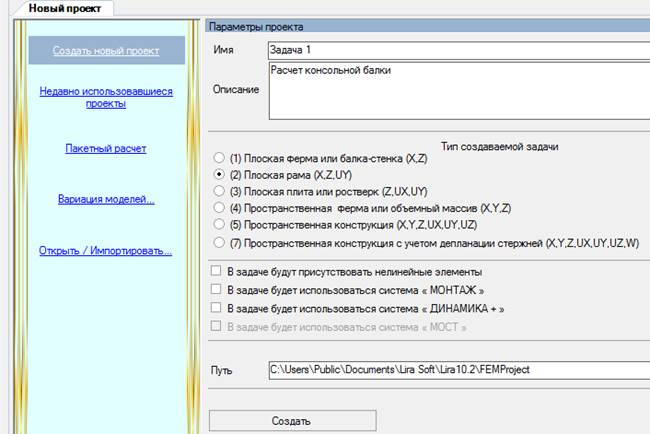

 на панели инструментов);
на панели инструментов);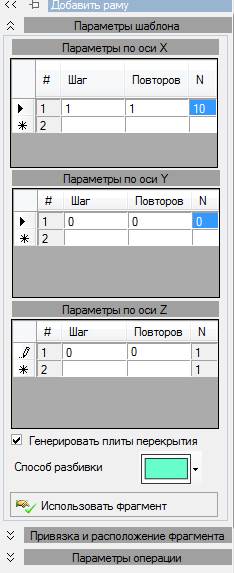
 подтвердите щелчком мыши точку вставки фрагмента схемы.
подтвердите щелчком мыши точку вставки фрагмента схемы.
 на панели инструментов).
на панели инструментов).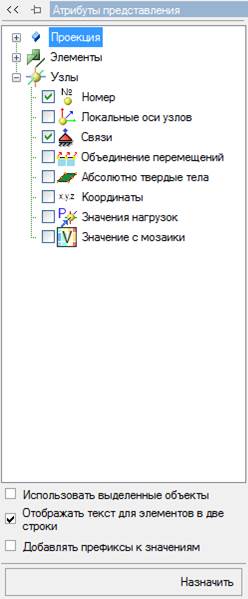

 на панели инструментов).
на панели инструментов). на панели инструментов).
на панели инструментов). . Цвет связей соответствует цвету осей, в направлении (или вокруг) которых запрещено перемещение
. Цвет связей соответствует цвету осей, в направлении (или вокруг) которых запрещено перемещение  .
.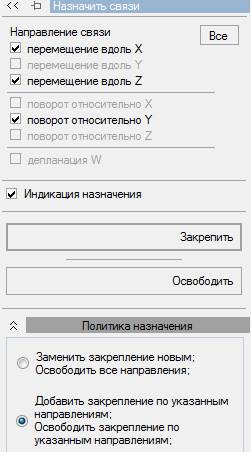
 на панели инструментов).
на панели инструментов). на панели инструментов).
на панели инструментов). в раскрывающемся списке выберите тип сечения «Двутавр прокатный» (на экран выводится панель для задания геометрических размеров выбранного типа сечения).
в раскрывающемся списке выберите тип сечения «Двутавр прокатный» (на экран выводится панель для задания геометрических размеров выбранного типа сечения).
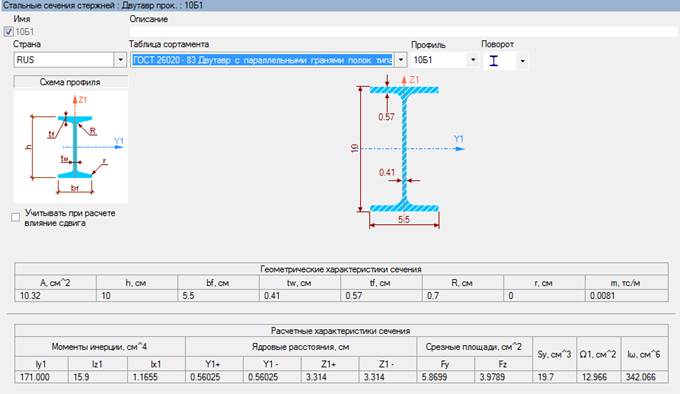
 на панели инструментов).
на панели инструментов).
 на панели инструментов (Рис. 5.1.10)).
на панели инструментов (Рис. 5.1.10)).
 на панели инструментов).
на панели инструментов). панели инструментов).
панели инструментов). на панели инструментов).
на панели инструментов).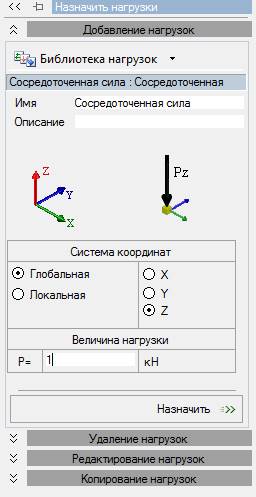
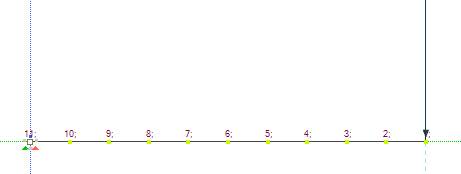
 на панели инструментов).
на панели инструментов). (Рис. 5.1.14). Фон экрана станет черным, но потом снова появится Ваша расчетная схема на белом фоне. Если расчетная схема не появляется и в левом нижнем углу будет надпись: «Задание не выполнено», для поиска ошибок надо выполнить действия, описанные в разделе 3(Диагностика ошибок).
(Рис. 5.1.14). Фон экрана станет черным, но потом снова появится Ваша расчетная схема на белом фоне. Если расчетная схема не появляется и в левом нижнем углу будет надпись: «Задание не выполнено», для поиска ошибок надо выполнить действия, описанные в разделе 3(Диагностика ошибок).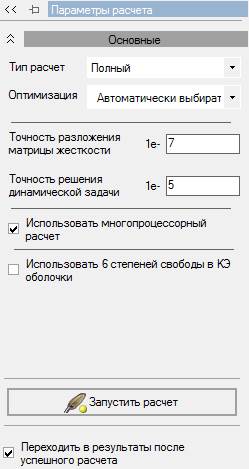
 на панели инструментов).
на панели инструментов).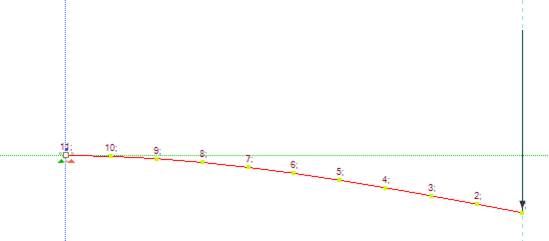
 на панели инструментов) ► Эпюра My
на панели инструментов) ► Эпюра My  .
. на панели инструментов)► Элементы ► Значения с мозаики».
на панели инструментов)► Элементы ► Значения с мозаики».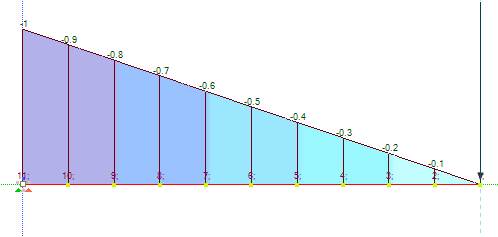
 на панели активного режима «Изображение с экрана».
на панели активного режима «Изображение с экрана».
 на панели активного режима);
на панели активного режима);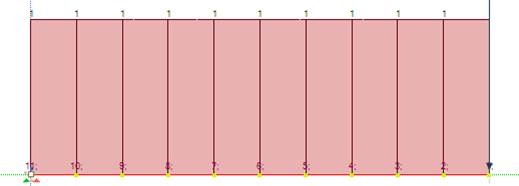
 на панели инструментов);
на панели инструментов);
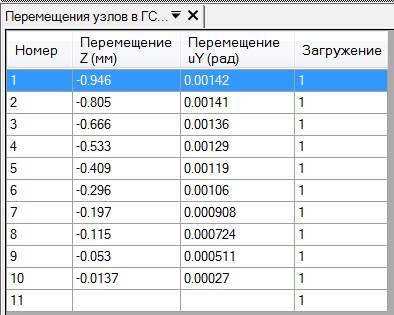
 на панели инструментов).
на панели инструментов). и
и  .
.